Microsoft Store は、Windows 用の信頼できるゲームやアプリをダウンロードできる便利なプラットフォームです。 Windows を更新したり、アプリを誤って更新したりすると、Microsoft Store でエラー コード 0x80073D02 が発生することがあります。このエラーにより、Microsoft Store を開けなくなったり、アプリを更新できなくなったりすることがあります。これはユーザーにとって迷惑な経験です。このエラーを解決する方法を見てみましょう。
キャッシュ内の破損したエントリも問題をさらに悪化させ、エラー コード 0x80073D02 が発生する可能性があります。キャッシュをリセットしてエラーを解決してみましょう。
ステップ 1: Win R を押し、WSReset.exe と入力して、OK を押します。
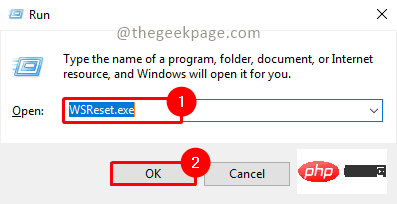
ステップ 2: UAC (ユーザー アカウント制御) ポップアップで Yes をクリックし、Microsoft Store データへのアクセスとキャッシュ リセット操作を承認および確認します。 。
ステップ 3: WSReset.exe が実行され、完了すると Microsoft Store が開きます。
ステップ 4: 問題が解決したかどうかを再確認します。
ステップ 1: Win R を押し、PowerShell と入力して をクリックしますわかりました###。
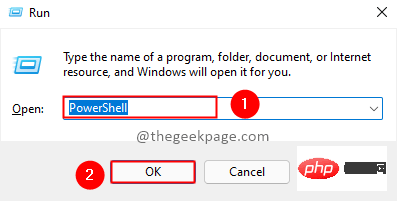
Enter を押します。
获取-AppxPackage -allusers | foreach {Add-AppxPackage -register "$($_.InstallLocation)\appxmanifest.xml" -DisableDevelopmentMode}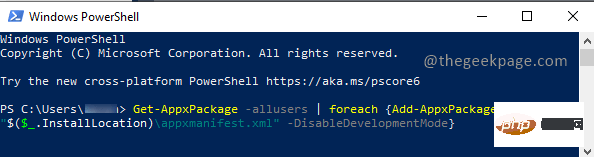
Win R を押し、services.msc と入力して、 OK をクリックします。 。
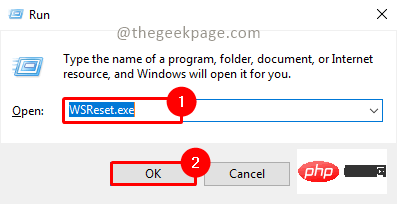
Yes をクリックして、サービスを 開始します。
ステップ 3:Microsoft Store Install Service を検索し、再起動をクリックします。
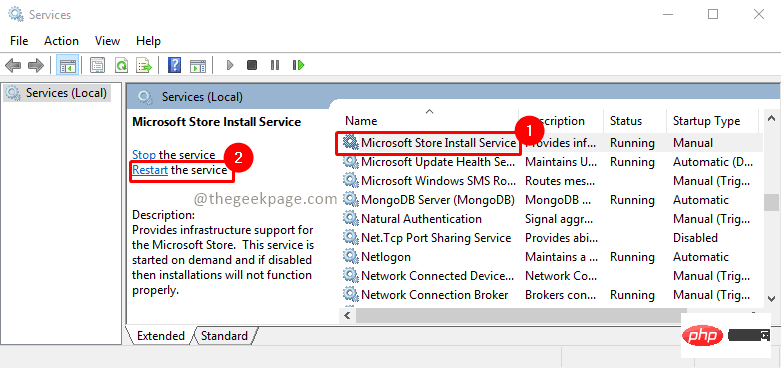
[スタート ] ボタンをクリックし、「cmd##」と入力します。検索ボックス #。 コマンド プロンプト を選択し、管理者として 実行 を選択します。
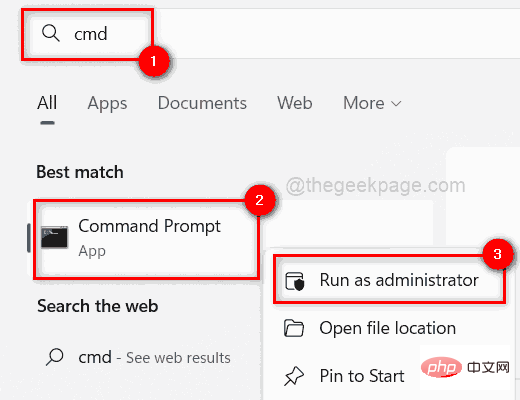 ステップ 2: 次のコマンドを入力し、
ステップ 2: 次のコマンドを入力し、
をクリックします。 Dism.exe /Online /Cleanup-Image /Restorehealth
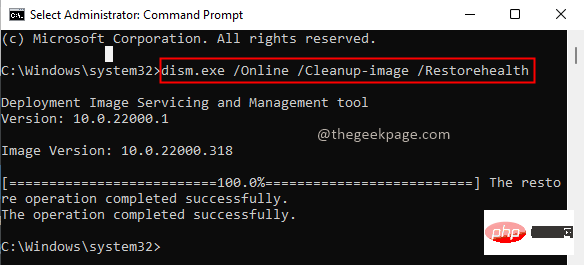 ステップ 3: 上記のコマンドを実行した後、次のコマンドを入力して
ステップ 3: 上記のコマンドを実行した後、次のコマンドを入力して
をクリックします。 sfc /SCANNOW
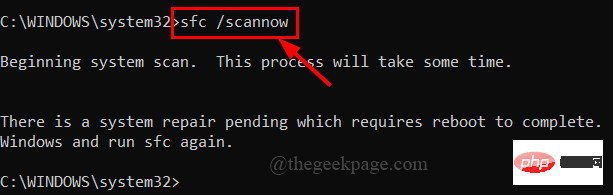 ステップ 4: SFC スキャンが完了したら、システムを再起動し、問題が解決したかどうかを確認します。
ステップ 4: SFC スキャンが完了したら、システムを再起動し、問題が解決したかどうかを確認します。
方法 5: Microsoft Store トラブルシューティング ツールを実行する
ステップ 1:
Win Rを押し、ms-settings:troubleshoot と入力して、OK を押します。
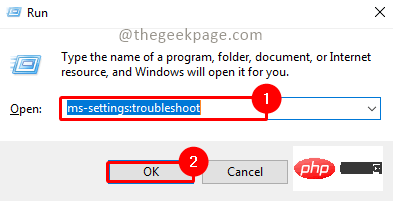 ステップ 2: トラブルシューティング設定の [その他の問題の検索と修正] セクションで [
ステップ 2: トラブルシューティング設定の [その他の問題の検索と修正] セクションで [
[トラブルシューティング ツールを実行する] をクリックして、Microsoft Store のトラブルシューティング ツールを実行します。
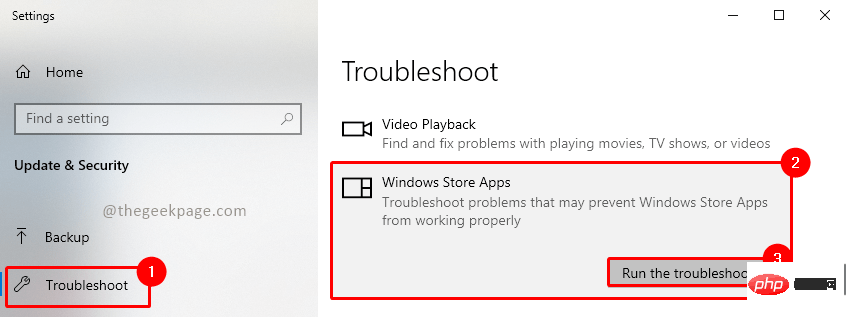 ステップ 3: トラブルシューティングが問題を検出して修正するまで待ちます。トラブルシューティングが完了すると、問題が見つかったかどうか、およびそれらが修正されたかどうかが通知されます。アクションが必要な場合は、結果に表示されます。
ステップ 3: トラブルシューティングが問題を検出して修正するまで待ちます。トラブルシューティングが完了すると、問題が見つかったかどうか、およびそれらが修正されたかどうかが通知されます。アクションが必要な場合は、結果に表示されます。
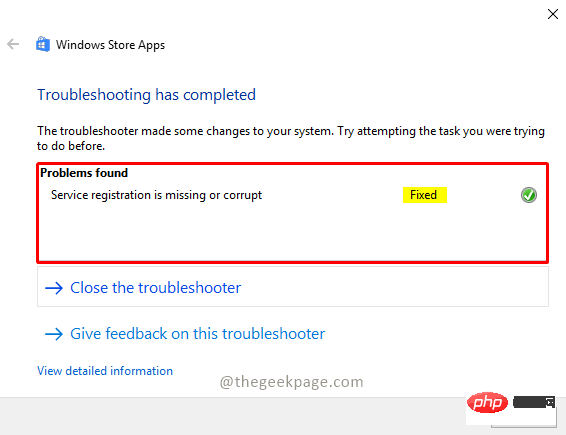 ステップ 4: Microsoft Store にアクセスして、問題が解決されたかどうかを再確認します。
ステップ 4: Microsoft Store にアクセスして、問題が解決されたかどうかを再確認します。
第 1 步:单击“开始”按钮,键入Powershell,然后单击“以管理员身份运行”以管理员模式打开 Windows PowerShell 。
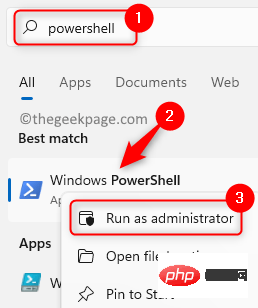
第 2 步:运行以下命令,然后按Enter。
获取-AppxPackage -AllUsers | 选择名称,PackageFullName | 选择字符串 WindowsStore
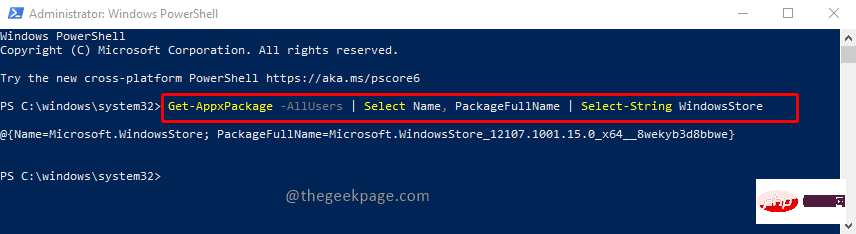
第 3 步:现在从结果中选择并复制 PackageFullName 并将其粘贴到记事本中。要复制,您可以按Ctrl+C并打开记事本,然后按Ctrl+V进行粘贴。
注意:不要忘记将软件包名称存储在记事本中,在后面的步骤中我们将卸载 Microsoft Windows Store。要重新安装它,您需要 PackageFullName。
第 4 步:现在让我们卸载 Microsoft Windows Store。为此,请在 Powershell 中键入以下命令,然后按 Enter。
获取 AppxPackage *windowsstore* | 删除-AppxPackage

第5步:现在让我们重新安装它。要重新安装,您必须使用已复制到记事本的 PackageFullName 形成命令。在以下命令中,将{PackageFullName}替换为记事本中存储的值。
获取 AppXPackage | Foreach {Add-AppxPackage -DisableDevelopmentMode -Register "C:\Program Files\WindowsApps\ {PackageFullName} \appxmanifest.xml" -DisableDevelopmentMode注意:在我们的例子中,PackageFullName 是“Microsoft.WindowsStore_12107.1001.15.0_x64__8wekyb3d8bbwe”。所以安装 Microsoft Windows Store 的命令如下
获取 AppXPackage | Foreach {Add-AppxPackage -DisableDevelopmentMode -Register "C:\Program Files\WindowsApps\Microsoft.WindowsStore_12107.1001.15.0_x64__8wekyb3d8bbwe\appxmanifest.xml" -DisableDevelopmentMode第 6 步:一旦命令形成,将其复制并粘贴到 Powershell 并按Enter。

步骤 7:命令执行完成后,打开 Microsoft Windows Store 并检查问题是否已解决。
以上がMicrosoft Store エラー コード 0x80073D02 を解決するにはどうすればよいですか?の詳細内容です。詳細については、PHP 中国語 Web サイトの他の関連記事を参照してください。