Google ドキュメントは、ワード プロセッサに期待される機能をすべて備えているため、学校や職場で人気があります。 Google ドキュメントを使用すると、文書、履歴書、プロジェクト提案書を作成し、世界中の他のユーザーと同時に作業することができます。
Google ドキュメントには Microsoft Word に付属しているすべての機能が含まれていないことに気づくかもしれませんが、ドキュメントをカスタマイズする機能は提供されています。適切なフォントを使用すると、文書の外観が変わり、魅力的なものになります。 Google ドキュメントには、好みに応じて選択できるフォントの大規模なコレクションが用意されています。
Google ドキュメントにカスタム フォントを追加する場合は、この記事を読み続けてください。この記事では、Google ドキュメントにカスタム フォントを追加するのに役立つ 2 つの方法について説明します。
この方法では、Google ドキュメントが提供するフォントを追加します。利点は、Google ドキュメントで利用できる多数のフォントから選択できることです。
1. Web ブラウザを開き、ナビゲーション バーに docs.google.com と入力して、ドキュメントのホームページに移動します。
Google アカウントに ログインする必要があります。
2. [最近使用したドキュメント] で目的のファイルをクリックすると、既存のドキュメントを選択できます。
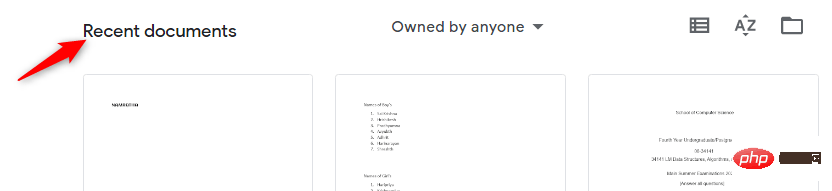
または、プラス記号 ( ) をクリックして、新しい空のドキュメントを作成します。
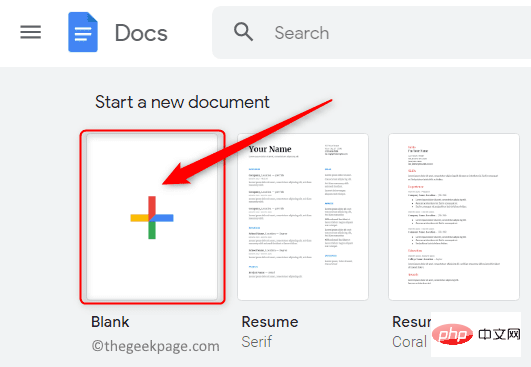
#Google ドキュメントが提供するテンプレートを使用して新しいドキュメントを作成することもできます。
3. ドキュメントを開くと、上部のツールバーにボックスが表示され、現在使用されているフォントが表示されます。
このボックスの 下矢印をクリックして、ドロップダウン メニューを開きます。このメニューには、その他の使用可能なフォントがすべて表示されます。
ここに表示されているフォントは、Google ドキュメントが提供するフォントからダウンロードしたフォントです。
4. ドロップダウン メニューで、最初のオプション More Fonts をクリックします。
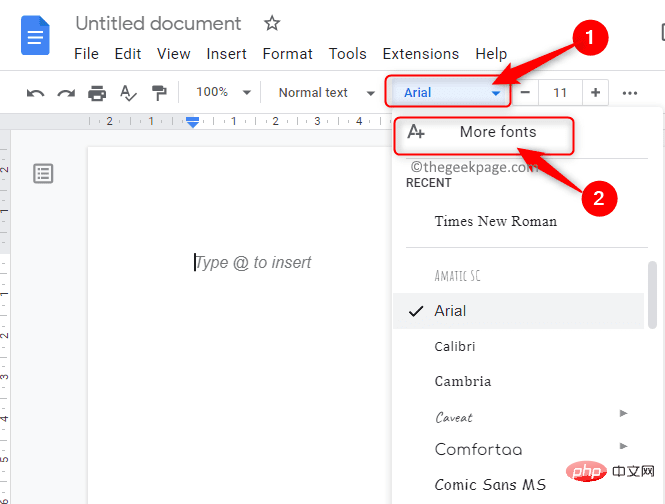
これにより、「フォント」ウィンドウが開きます。
この [フォント] ウィンドウの左側には、Google ドキュメントで使用できるまだダウンロードしていないすべてのフォントが表示されます。
ダウンロードしたフォントが右側に表示されます。
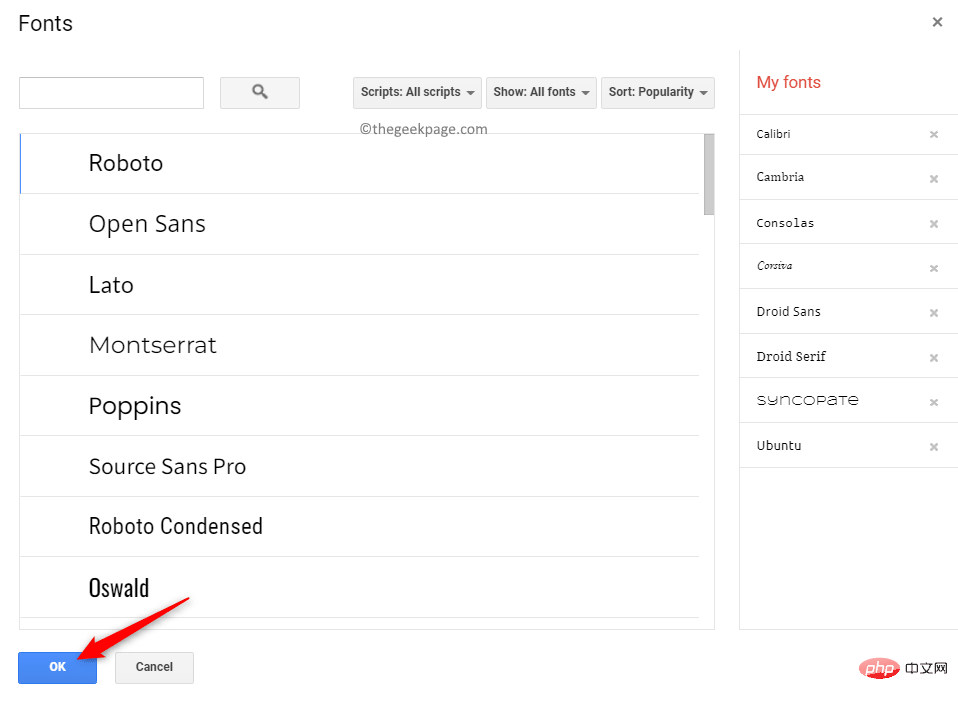
5. [フォント] ウィンドウ では、選択した に従ってフォントをフィルタリングおよび並べ替えることができます。
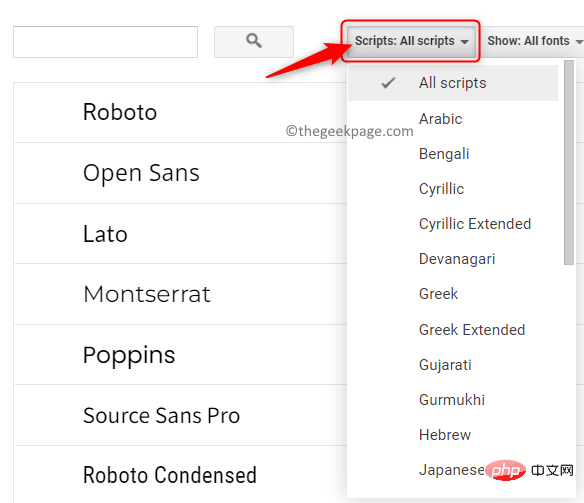
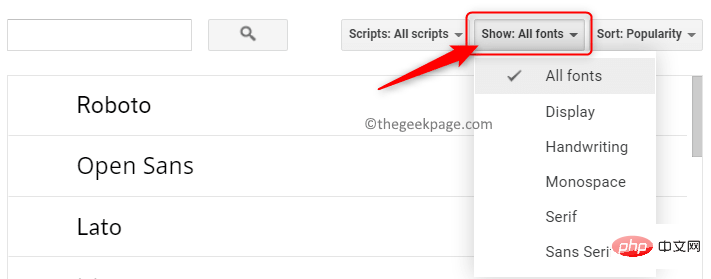
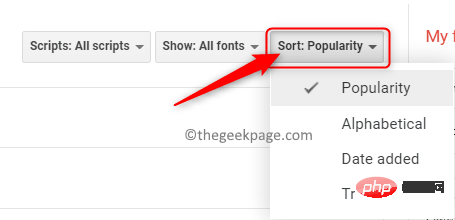
#6. 選択した基準に基づいてすべてのフォントが表示されます。リストに追加したいフォントをクリックします。
フォントを追加したら、「OK」をクリックします。
7. これらの新しいフォントが、フォント ツールバーのドロップダウン ボックスに表示されます。
これらのフォントは、Google ドキュメントのどこでも使用できるようになりました。
この方法では、Extensis Fonts Extensions/Add- という名前の新しい Google ドキュメント フォントをインストールします。使用できる新しいフォントを見つけてください。
1. 上記の ステップ 1 に従って、Google ドキュメントのホームページに移動します。
方法 1 の ステップ 2 に示すように、新規または既存のドキュメントを開きます。
2. ページの上部で、[ツール] の横にある [拡張機能] タブ をクリックします。
表示されるメニューで、アドオンを選択し、次にアドオンを入手するを選択します。
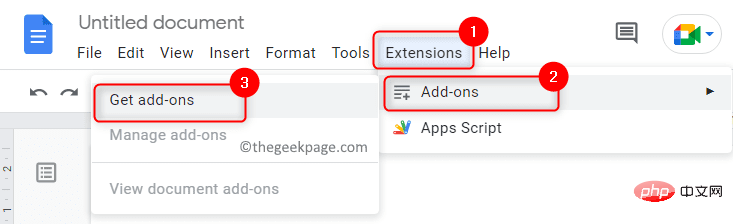
#3. 開いた Google Workspace Marketplace ウィンドウで、必要なプラグインを見つけることができます。
アドオン ウィンドウ の上部にある検索ボックスに、「Extensis font」と入力します。
表示された検索結果で Extensis フォントをクリックします。
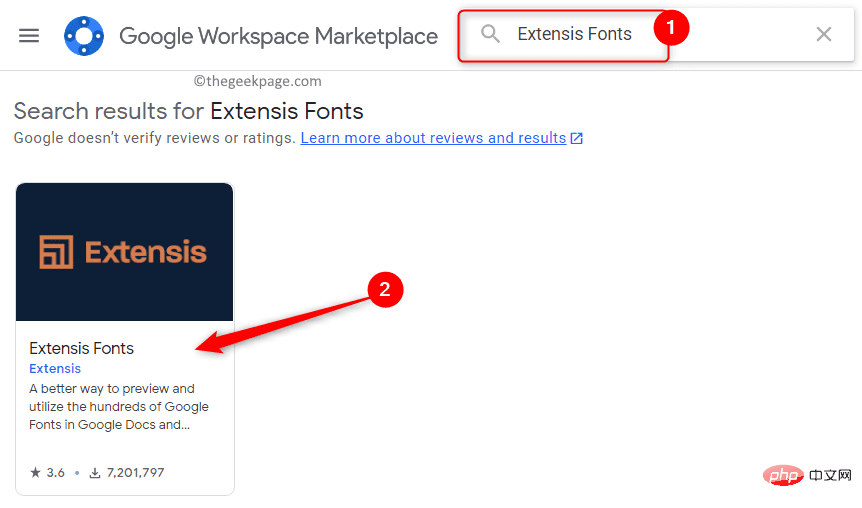
#4. クリックすると、このアドオンに関する詳細情報が記載されたページが開きます。
このページで、上部にある [インストール] ボタンをクリックして、このアドオンをインストールします。
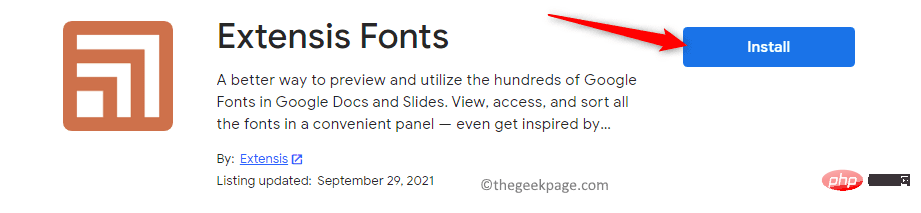
#インストールを続行するための許可を求めるダイアログ ボックスが表示されたら、[] をクリックします。
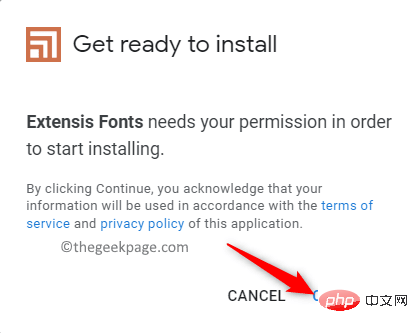
サインインGoogle ドキュメントへのアクセスに使用する Google アカウント。
ログインしたら、[許可] ボタンをクリックして、Extensis Fonts に Google アカウントへのアクセスを許可します。
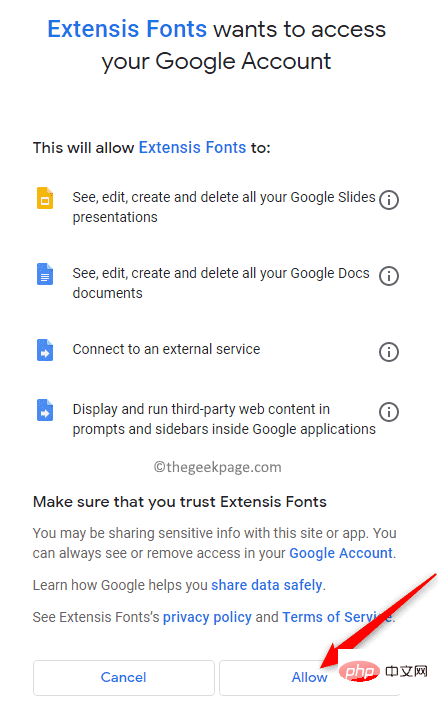
#5. Extensis フォントがインストールされていることを示すダイアログ ボックスが表示されます。 「次へ」をクリックします。
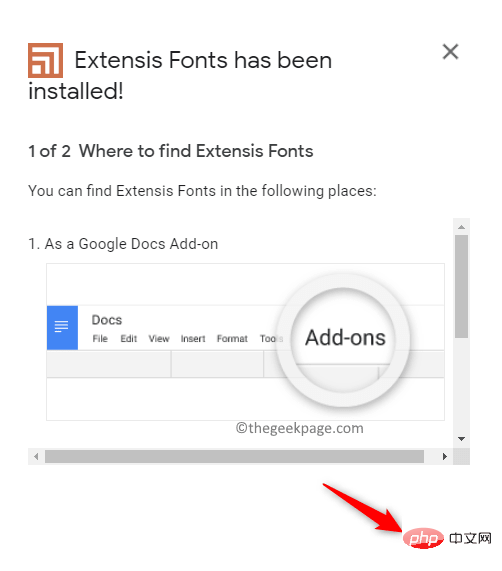
最後に、「完了」をクリックして、Google ドキュメントでプラグインの使用を開始します。
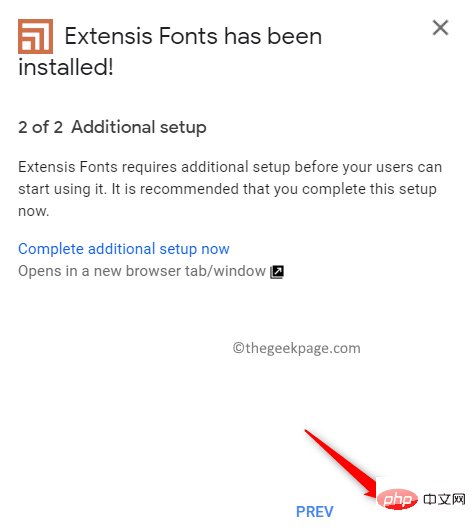
このウィンドウを終了して、Google ドキュメントのドキュメントに戻ります。
6. 次に、Extensions という名前のタブをクリックして、アドオンの使用を開始します。
Extensis フォントを含むメニューが開きます。 Extensis フォント をクリックし、 を選択して開始します。
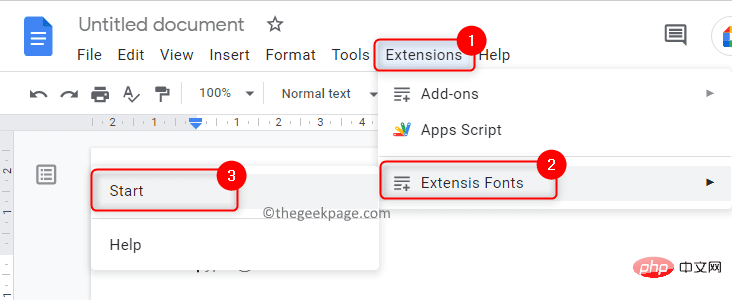
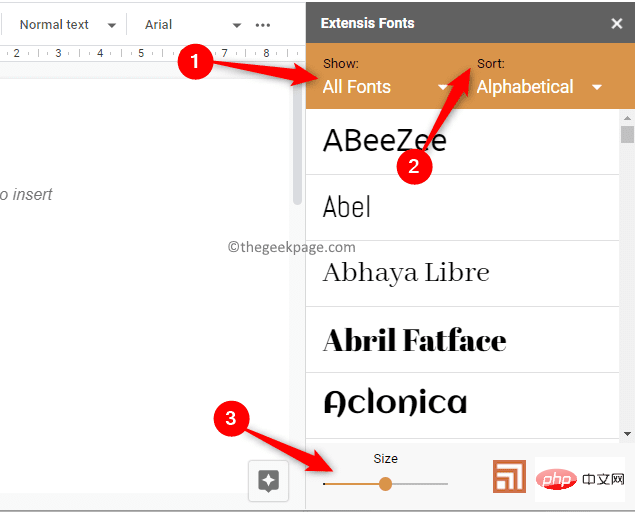
方法 一のように、このパネルのフォントはフィルタリングして並べ替えることができます。
「表示」 オプションを使用して、タイポグラフィに基づいてフォントをフィルタリングします。
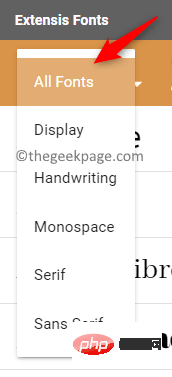
Sort オプションを使用すると、人気や傾向などに基づいてフォントを並べ替えることができます。
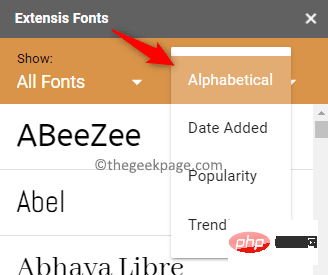
フォント サイズ を調整するためのスライダーがあります。
8. フォントを適用するには、まずフォントを適用する文書内のテキストを選択します。 次に、リスト内のフォントをクリックして、ドキュメント内のテキストに適用します。以上がGoogle ドキュメントにカスタム フォントをインストールする方法の詳細内容です。詳細については、PHP 中国語 Web サイトの他の関連記事を参照してください。