Windows 11 の発売以来、Microsoft Edge の人気は徐々に高まっています。最近のレポートによると、Edge は現在世界で 2 番目に広く使用されているデスクトップ ブラウザであり、すべてが Microsoft の計画通りに進めば、すぐに最高のブラウザになる可能性があります。
Windows 11 のリリースに伴い、Microsoft は、必要に応じてブラウザーが自動的に最新バージョンに更新できるように、Edge の更新クライアントをオペレーティング システムにバンドルし始めました。悲しいことに、これはバグのある最新バージョンがシステムに重大な影響を与える可能性があることも意味します。
最新バージョンの Microsoft Edge は、多くのラップトップで過度のバッテリー消耗を引き起こしています。あなたも同じ状況にある場合、知っておくべきことをすべてここに記載します。
Microsoft Edge がバッテリーの消耗を引き起こすことは、新しい問題ではありません。これは、Google Chrome の初期の頃から、Chrome ベースのブラウザの問題でした。 Microsoft Edge のバッテリー使用量が多くなるのは、主に過剰な RAM 使用量が原因です。
これは、タブの誤動作、アプリケーションのバグ、またはドライバーが古いことが原因である可能性があります。さらに、古い Microsoft サービスと古い Microsoft Edge バージョンにより、一部のデバイスで過度のバッテリー消耗が発生することが知られています。
これに加えて、ハードウェア スケジューリングと Edge の新しい省電力機能も、一部のシステムでバッテリーの消耗を引き起こす可能性があります。これは主に、一部のシステムで熱、電力、RAM の管理に古いドライバーが使用されており、Edge がまだ最適化されていないことが原因です。
これらすべての問題やその他の問題は、以下にリストされている修正を使用して修正できます。これは、デバイス上の Microsoft Edge によって引き起こされるバッテリーの消耗を簡単に修正するのに役立ちます。
Microsoft Edge の過剰なバッテリー使用量を削減できる修正が多数あります。最初の修正から始めて、問題を解決できるまでリストを順に進めていくことをお勧めします。どの修正もうまくいかない場合は、Microsoft Edge の更新プログラムがリリースされるまで、別のブラウザーを使用してみてください。これにより、システムの過度のバッテリー消耗の問題が解決される可能性があります。始める方法は次のとおりです。
ハードウェア アクセラレーションは、ブラウザーが CPU の代わりにシステムの GPU を使用してグラフィックス タスクを実行できるようにする Microsoft Edge の機能です。これには、画像、テキスト、ビデオなどのレンダリングが含まれます。理想的には、これによりリソースが解放されますが、ポータブル システムを実行している場合は、GPU の消費電力が高くなるため、過度のバッテリー消耗が発生する可能性があります。これをオフにすると、ブラウザがグラフィック タスクに CPU を強制的に使用するようになります。
ハードウェア アクセラレーションがオンになっている場合は、オフにしてみることをお勧めします。逆も同様です。このオプションを切り替えると、多くのシステムで Edge のパフォーマンスが向上するようです。この問題は、ブラウザーが現在のバッテリー プランとハードウェア アクセラレーション設定を無視する、Edge の永続的なバックグラウンド バグが原因であるようです。 Microsoft Edge でハードウェア アクセラレーションを切り替える方法は次のとおりです。
Edge を開き、アドレス バーに次のように入力し、Enter を押します。
edge://settings/system

Edge 設定の システムとパフォーマンスに自動的に移動します。 ###ページ。 [利用可能な場合はハードウェア アクセラレーションを使用する] トグル スイッチをクリックします。
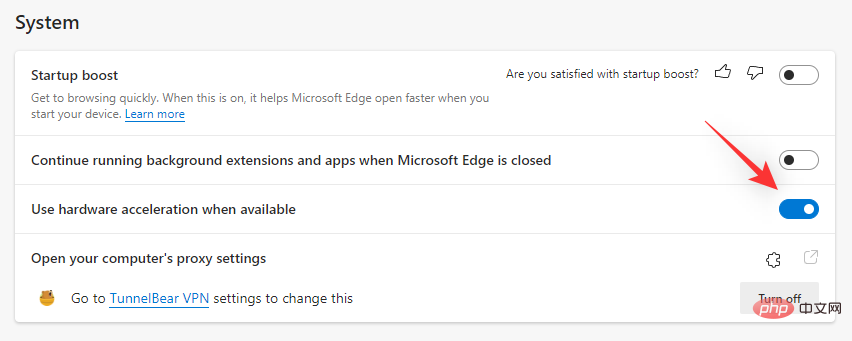
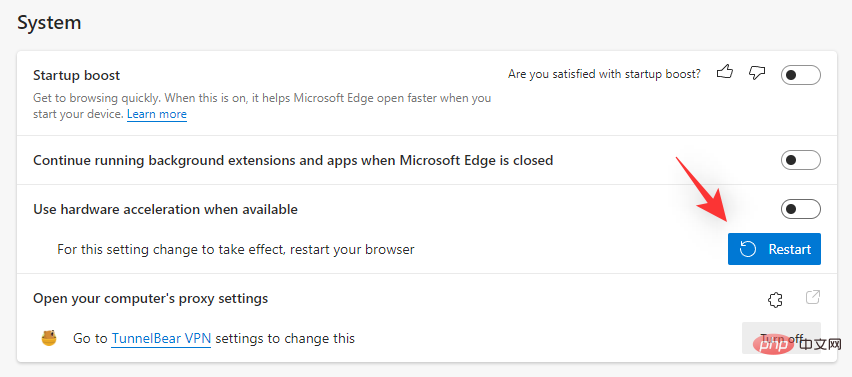
スリープ タブ機能を有効にしてみることをお勧めします。 この機能は、未使用のタブをスリープ状態にし、必要な場合にのみロードすることで、リソースを自動的に解放します。これにより、PC の過剰なリソース使用と電力消費を防ぐことができます。 Edge の睡眠タブを有効にするには、次の手順を実行します。
Edge を開き、新しいタブで次の URL にアクセスします。edge://settings/system

「パフォーマンスの最適化」セクションまで下にスクロールし、「スリープ タグを使用してリソースを節約する」の切り替えを有効にします。
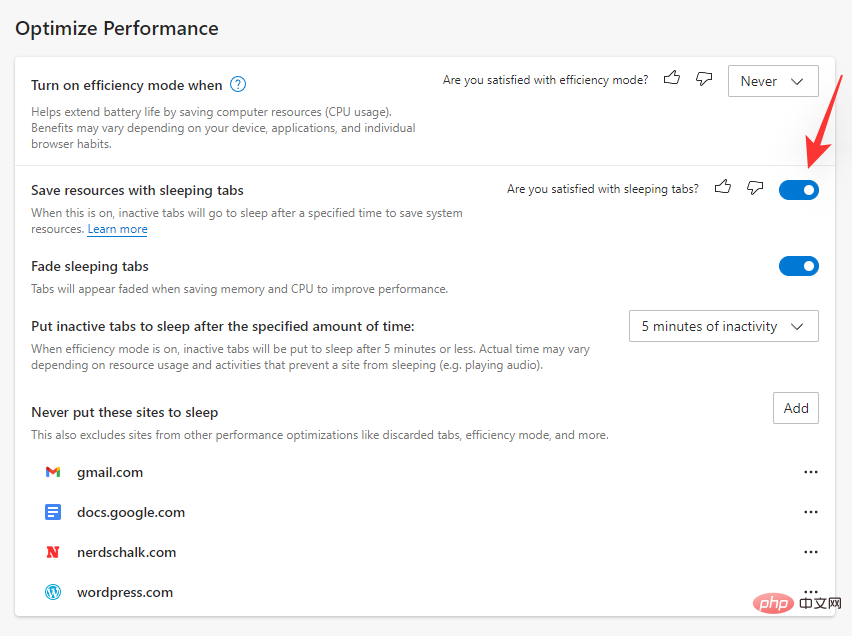 開く
開く
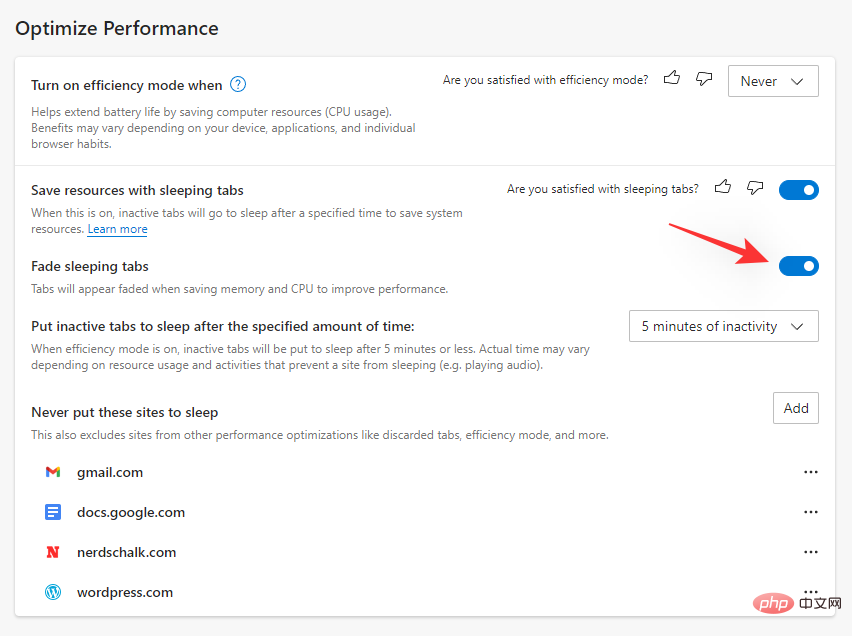
: 次に、希望するスリープ時間を選択します。 。
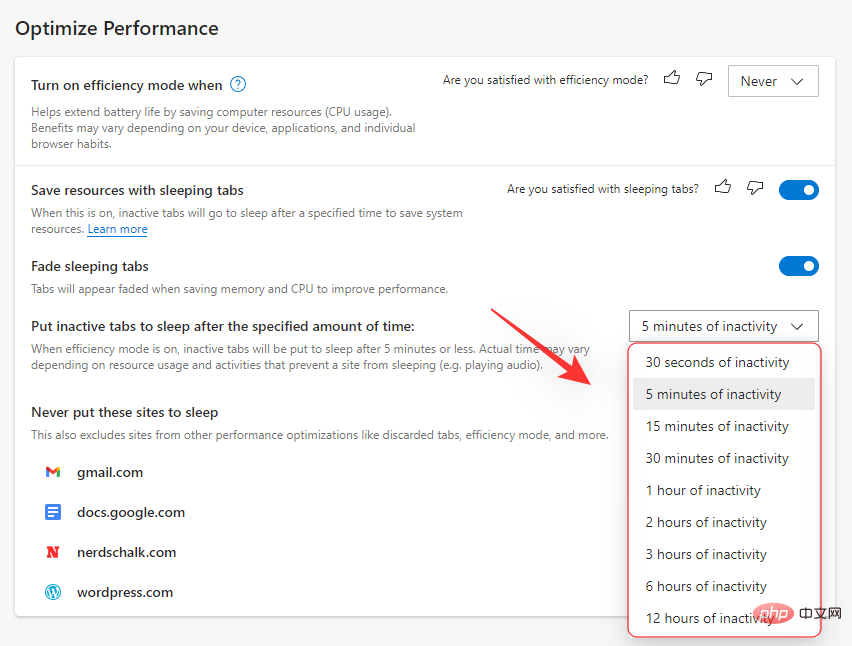 Edge で開いているタブの数に関係なく、スリープ状態にしたくない特定の Web ページをホワイトリストに登録することもできます。 [
Edge で開いているタブの数に関係なく、スリープ状態にしたくない特定の Web ページをホワイトリストに登録することもできます。 [
の横にある [追加] をクリックして、目的のサイトをホワイトリストに追加できます。
#完了したら、Edge を再起動することをお勧めします。スリープ タブを無効にすると、システム上の Edge によって引き起こされるバッテリーの消耗が軽減されます。 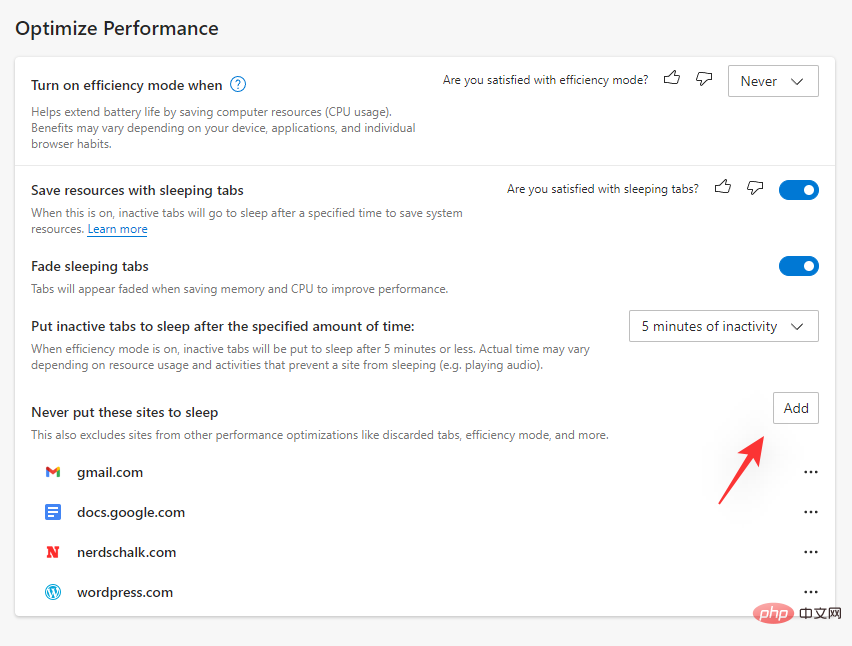
Windows i
キーボードを押して、アプリをクリックします。
「インストールされているアプリケーション」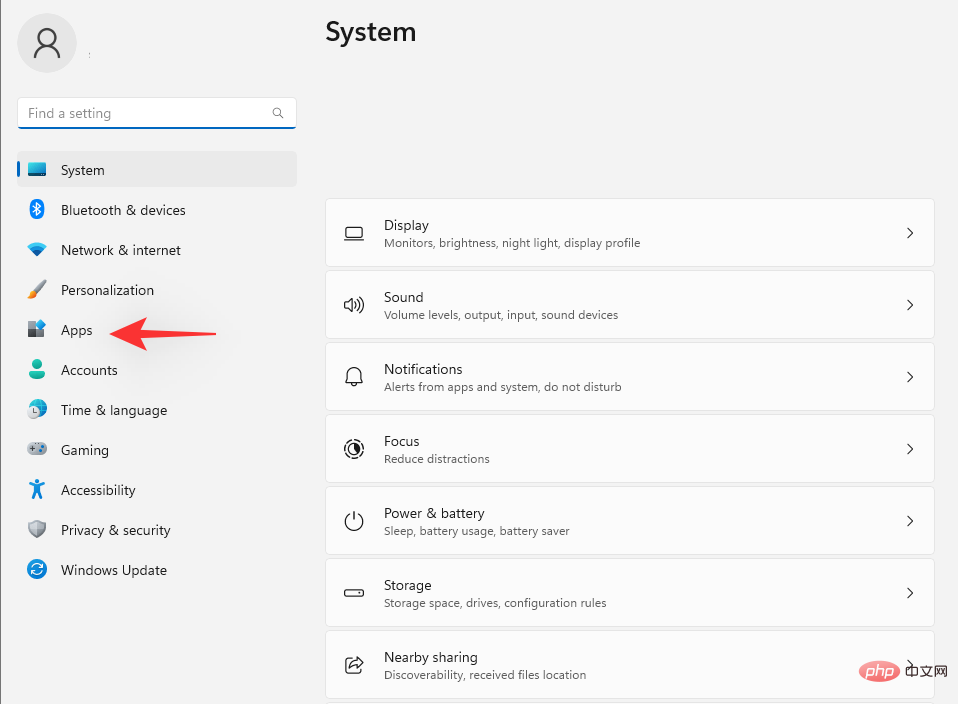 を選択します。
を選択します。
リストをスクロールして Microsoft Edge を見つけ、その横にある
3 点のメニュー アイコンをクリックします。 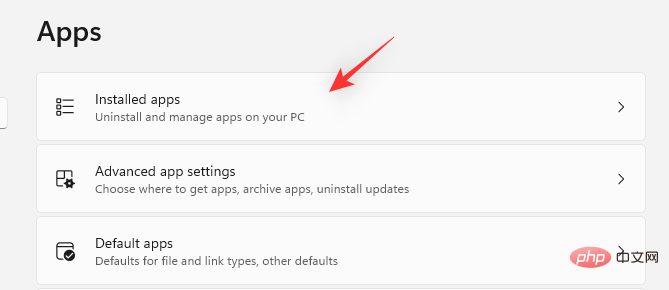
変更するには
を選択してください。 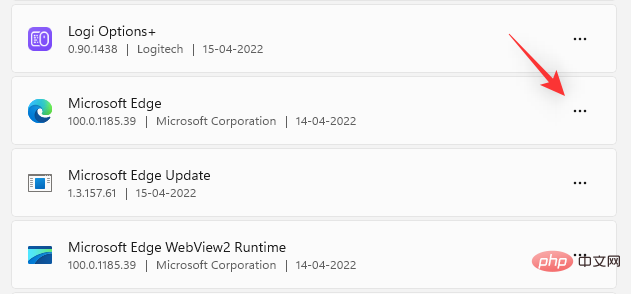
修正するには
をクリックしてください。 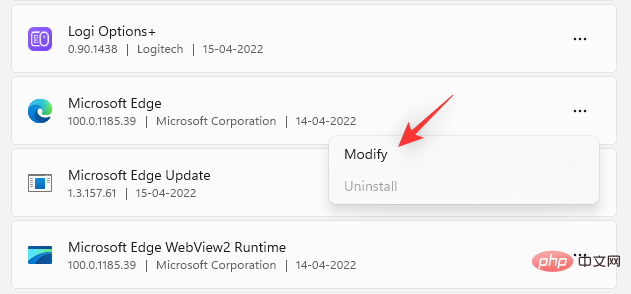
# プロセスが完了するまで待ってから、システムを再起動します。
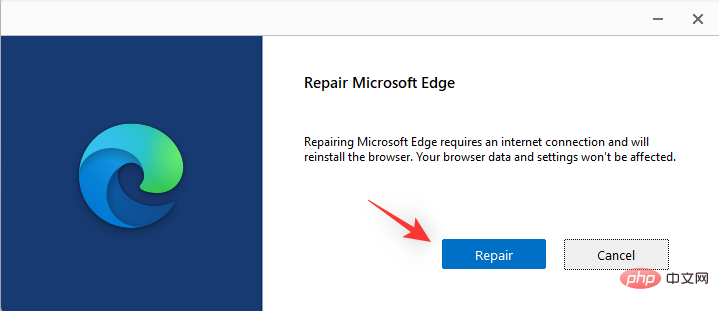 これで、Edge を起動して、その電力消費を監視できるようになります。すべてが正常に動作する場合は、システム上の Microsoft Edge インストールが誤動作している可能性があり、すでに修正されているはずです。
これで、Edge を起動して、その電力消費を監視できるようになります。すべてが正常に動作する場合は、システム上の Microsoft Edge インストールが誤動作している可能性があり、すでに修正されているはずです。
方法 4: 効率モードをオンにする
効率モードは、現在のワークフロー、電源プラン、バッテリーの状態に基づいて Microsoft Edge の電力消費を自動的に管理します。また、睡眠タブを自動的に管理し、Microsoft Edge がシステムで使用する電力を削減します。 Microsoft Edge で生産性モードをオンにするには、次の手順に従ってください。
パフォーマンスの最適化」セクションを表示し、「クリック」をクリックします。 
」の横にあるドロップダウン メニューを開きます。
お好みに応じて、以下のオプションのいずれかを選択してください。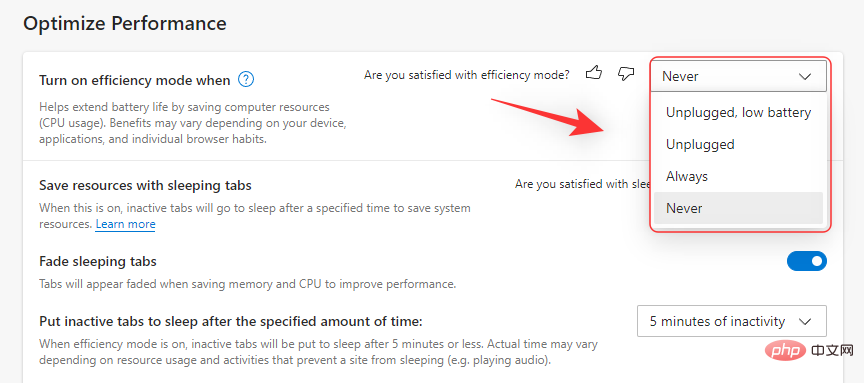
コンセントが抜かれてバッテリー残量が少ない:
デバイスが壁から抜かれてバッテリー残量が少ない場合、Microsoft Edge は生産性モードをオンにします。これにより、リソースが過剰に使用され、デバイスの電力消費が増加する可能性があります。 Edge のバックグラウンド アクティビティを無効にして、そのアクティビティを減らし、デバイスのバッテリー電力を節約できます。プロセスを進めるには、以下の手順に従ってください。
PC で Edge を開き、次のアドレスにアクセスします。
edge://settings/system

今すぐ無効にする Microsoft Edge を閉じてもバックグラウンド拡張機能とアプリを実行し続けるプログラムの切り替え。
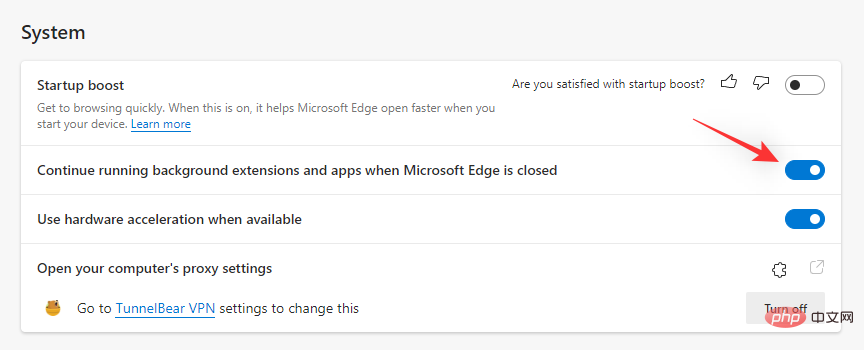
# Edge の再起動とバックグラウンド アクティビティがブラウザで無効になっているはずです。バックグラウンドの電力消費が PC の過度の電力消費を引き起こしている場合は、今すぐシステムでそれを修正してください。
Windows トラブルシューティング ツールはここ数年で大幅に改善されたため、問題の解決を試みるために電源トラブルシューティング ツールを実行することをお勧めします。開始するには、以下の手順に従ってください。
Windows iキーボードを押して、トラブルシューティングをクリックします。
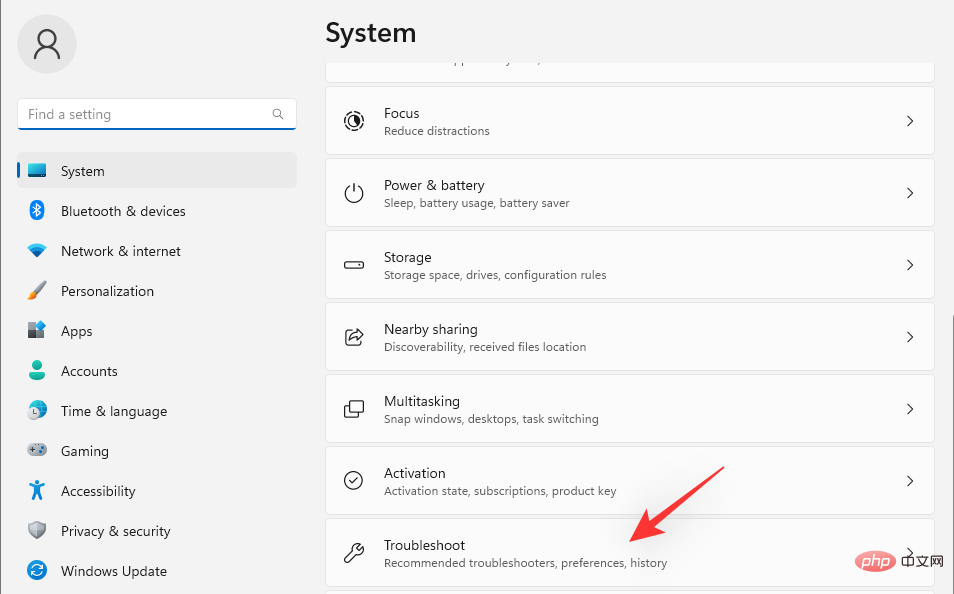
「その他のトラブルシューティング」をクリックします。
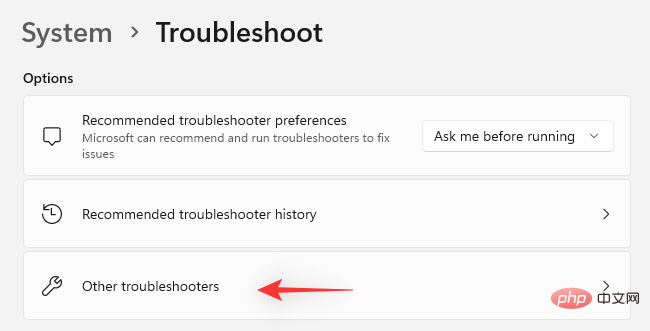
Power の横にある Run をクリックします。
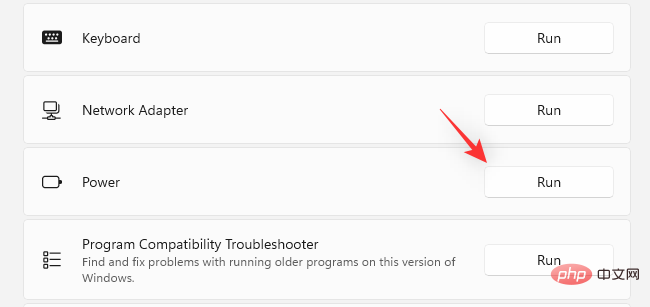
この修正を適用] をクリックします。
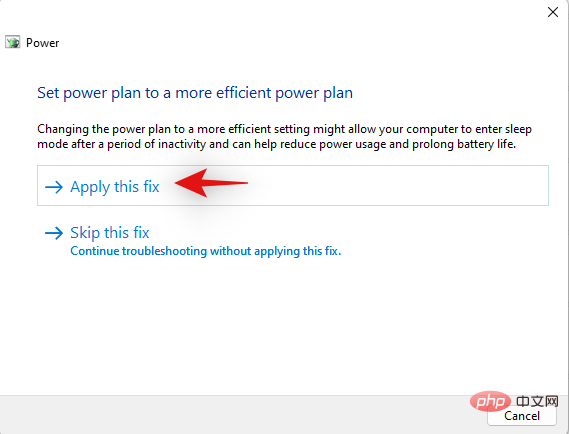 トラブルシューティングが完了したら、「
トラブルシューティングが完了したら、「
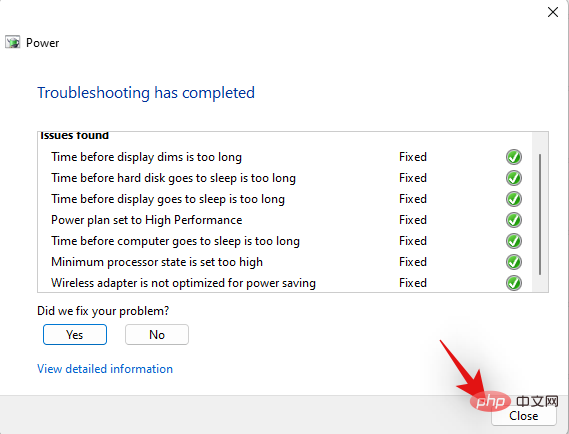 念のため PC を再起動すると、システム全体の消費電力がわずかに改善されるはずです。 Edge に注意してください。電源設定の設定が間違っているために PC の過剰な電力消費が発生している場合は、それを修正する時期が来ています。
念のため PC を再起動すると、システム全体の消費電力がわずかに改善されるはずです。 Edge に注意してください。電源設定の設定が間違っているために PC の過剰な電力消費が発生している場合は、それを修正する時期が来ています。
方法 7: 不正な動作をする拡張機能を確認して削除する
原因が見つかるまで拡張機能を 1 つずつ削除することで、同じ問題を解決できます。その後、必要に応じて、削除された他の拡張機能を復元し、原因のトラブルシューティングを行うことができます。
Edge を開いて次のアドレスにアクセスします。
edge://extensions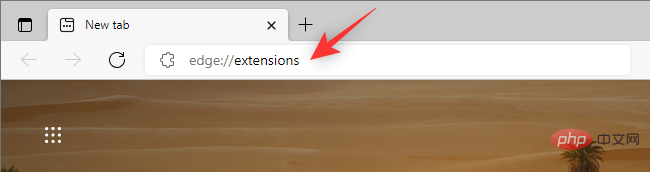 Microsoft Edge に現在インストールされているすべての拡張機能のリストが表示されます。問題の原因となっていると思われる拡張子の下にある [
Microsoft Edge に現在インストールされているすべての拡張機能のリストが表示されます。問題の原因となっていると思われる拡張子の下にある [
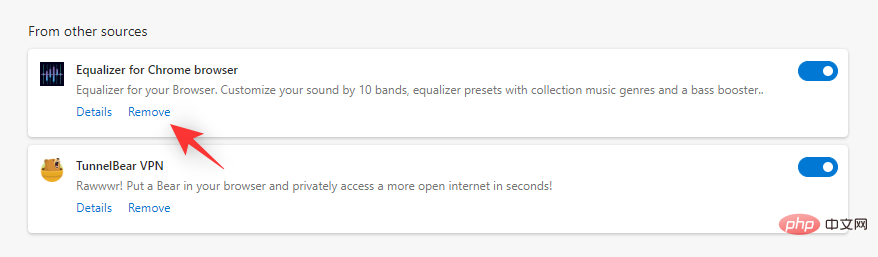 [
[
] をもう一度クリックして、選択を確認します。
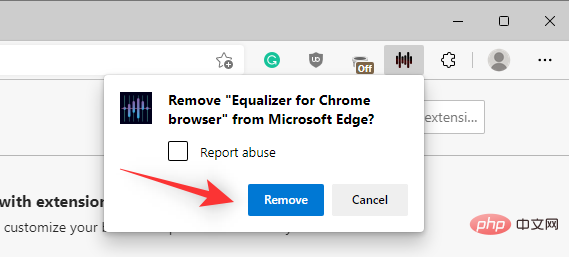 Edge を再起動し、サードパーティ アプリを使用して電力消費量を確認します。すべてが順調に見えれば、犯人が見つかったことになります。 Edge が依然としてバッテリーを過剰に消費しているように見える場合は、原因が見つかるまで拡張機能の削除を続けてください。
Edge を再起動し、サードパーティ アプリを使用して電力消費量を確認します。すべてが順調に見えれば、犯人が見つかったことになります。 Edge が依然としてバッテリーを過剰に消費しているように見える場合は、原因が見つかるまで拡張機能の削除を続けてください。
不正な動作をする拡張機能を発見したら、代替拡張機能に置き換えるか、高消費電力のバグを修正する拡張機能の更新を待つことをお勧めします。
方法 8: Windows システム ファイルを修復する
したがって、システム ファイルが破損すると、これらの機能が大量のリソースを使用し、バッテリーが過度に消耗する可能性があります。システム上の破損したシステム ファイルを修復するには、次のコマンドを使用します。
Windows R を押して次のように入力し、キーボードの Ctrl Shift Enter を押します。
<p data-slot-rendered-dynamic="true"><img src="https://img.php.cn/upload/article/000/887/227/168242731333501.png" alt="如何在 Windows 11 上修复 Microsoft Edge 电池耗尽"></p>
<p>次のコマンドを入力し、1 つずつ実行します。 </p>
<ul><li><code>sfc /scannow
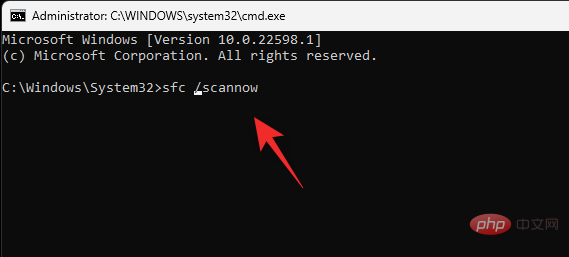
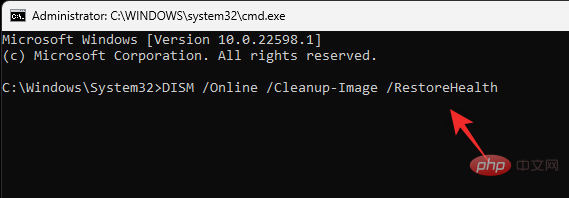 #完了後、システムを再起動します。システム ファイルの破損がシステムのバッテリー電力の過度の消耗の原因である場合は、今すぐ修正する必要があります。
#完了後、システムを再起動します。システム ファイルの破損がシステムのバッテリー電力の過度の消耗の原因である場合は、今すぐ修正する必要があります。
方法 9: Edge 設定のリセット
Edge を開いて次のアドレスにアクセスします。
edge://settings/reset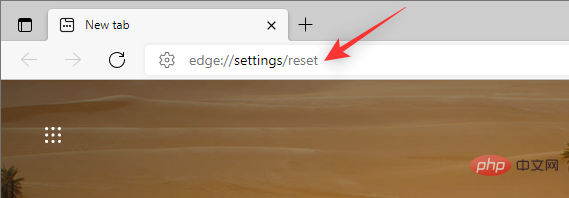 [
[
 「
「
」をクリックして選択を確認します。
#ブラウザの設定がリセットされます。 Edge を再起動するように求められますので、できるだけ早く再起動することをお勧めします。ブラウザの再起動を求めるメッセージが表示されない場合は、手動で再起動することをお勧めします。 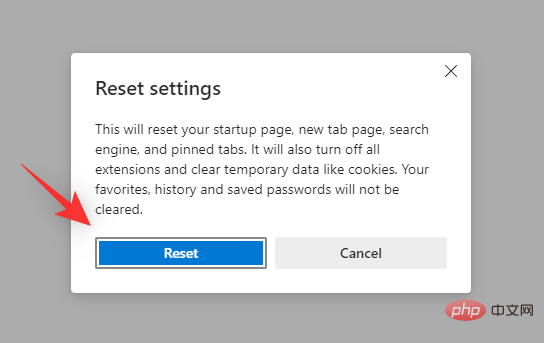
edge://settings/profiles/sync
同期したくない項目のトグルをオフにします。 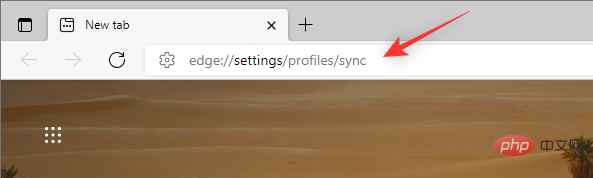
#完了したらブラウザを再起動すると、選択した項目が同期されなくなり、Edge のバッテリー使用量がわずかに減少します。 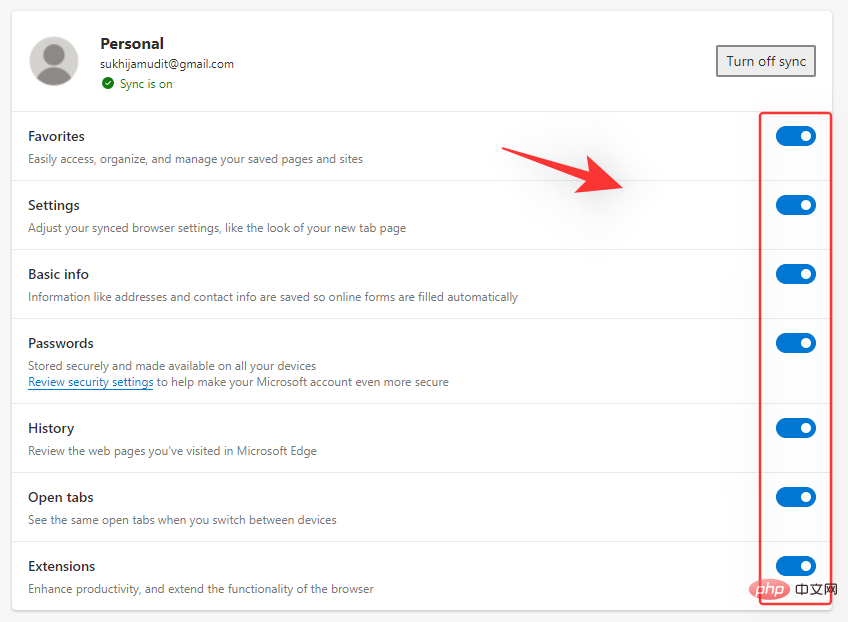
各タブは、表示およびレンダリングされるコンテンツに応じて、一定量の RAM を使用します。何度も開くと、デバイスで使用される RAM の量が増加し、バッテリーの消費量が増加します。
したがって、バッテリーの消費量はブラウザで開いているタブの数に直接比例します。 Microsoft Edge のスリープ タブなどの機能は、使用していないときにタブをスリープ状態にすることで、この問題を防ぐのに役立ちます。
いいえ、システム メモリが不足していてもバッテリーの使用量には影響しません。
以上がWindows 11 上の Microsoft Edge でのバッテリー消耗の問題を解決するにはどうすればよいですか?の詳細内容です。詳細については、PHP 中国語 Web サイトの他の関連記事を参照してください。