Windows 11 が今年後半にリリースされる予定で、多くの Windows ユーザーは興奮しており、自分の Windows PC に TPM (Trusted Platform Module) チップが搭載されているかどうか疑問に思わずにはいられません。最近、Microsoft は Windows 11 アップグレードのためのいくつかの基本的な PC 要件を指定しました。その 1 つは、PC に TPM 2.0 以降のチップが搭載されている必要があるということです。これは、システムに TPM が必要であるか、すでに存在する場合は、Windows 11 オペレーティング システムをインストールするために TPM を有効にする必要があることを意味します。
TPM は、ほとんどの新しいコンピューターのマザーボードに組み込まれている小型チップで、ユーザーにセキュリティを提供し、ハッカーの攻撃から保護します。 PC を不正使用から保護するための特別なコード (暗号化キー) を提供します。現在、Windows Insider Program にサインアップしたユーザー向けに Windows 11 プレビューがリリースされたため、人々はオペレーティング システムをインストールして、それがどのように機能するかを確認することにますます興味を持っています。ただし、すべての PC に TPM チップが搭載されているか、有効になっていない可能性があるため、まず PC に Windows 11 アップグレード用の TPM チップが搭載されているかどうかを確認する必要があります。確認方法は次のとおりです。
まず、PC が TPM をサポートしているかどうかを確認し、サポートしている場合は TPM 管理ツールを使用しているかを確認します。これは、コンピュータが TPM をサポートしているかどうかを確認する基本的で簡単な方法の 1 つです。 Windows PC に Windows 11 アップグレード用の TPM チップが搭載されているかどうかを確認する方法を見てみましょう:
ステップ 1: キーボードの Win X キーを同時に押して、メニュー。
右クリックのコンテキスト メニューから 実行を選択して、コマンドの実行ウィンドウを開きます。
ステップ 2: 検索フィールドに tpm.msc と入力し、Enter キーを押して、ローカル コンピュータ上の を開きます。 コンソール上のトラステッド プラットフォーム モジュール (TPM) 管理。

ステップ 3: 結果がウィンドウの中央部分に表示されます。
PC に TPM が搭載されていない場合、または BIOS または UEFI モードで有効になっていない場合は、次のメッセージが表示されます:互換性のある TPM が見つかりません。

TPM Ready PC ビジネスの詳細の TPM の製造に関する情報が表示されます。

仕様バージョンに 2.0 と表示されている場合は、PC で TPM 2.0 が有効になっていることを意味します。 。
方法 2: デバイス マネージャーを使用するデバイス マネージャーは、PC に TPM が搭載されているかどうかを確認する簡単な方法です。確認方法を見てみましょう:ステップ 1: タスクバーの中央にある Windows アイコンを右クリックし、デバイス マネージャー##を選択します。 # 。
 ステップ 2:
ステップ 2:
デバイス マネージャー ウィンドウが開きます。 ここで、「セキュリティ デバイス
」セクションに移動して展開すると、Trusted Platform Module 2.0 デバイスがリストに表示されます。
 *注-
*注-
セキュリティ デバイス オプションが表示されない場合は、# にアクセスしてください。 # 上部の # タブを表示し、安全なデバイスを検出するために非表示の デバイスを表示する オプションを選択します。 方法 3: コマンド プロンプトを使用する
管理者特権でコマンド プロンプトを使用することも、手動で検索する代わりにコマンドを通じて多くの情報を検索する優れた方法です。 Windows PC に TPM チップが搭載されているかどうかを確認する方法を見てみましょう: 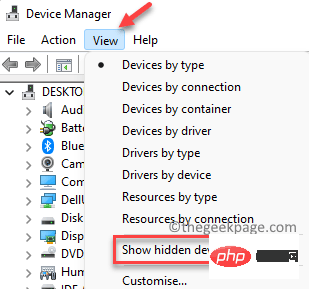
Win R
キーを同時に押して、「」を開きます。 「コマンド ウィンドウ」を実行します。 ステップ 2: [コマンドの実行]
検索フィールドにcmd と入力し、キーボードの Ctrl Shift Enter## を押します #管理者モードで起動するためのショートカット キーコマンド プロンプト。
第 3 步:在命令提示符窗口中,运行以下命令并按Enter 键:
wmic /namespace:\\root\cimv2\security\microsofttpm 路径 win32_tpm get * /format:textvaluelist.xsl
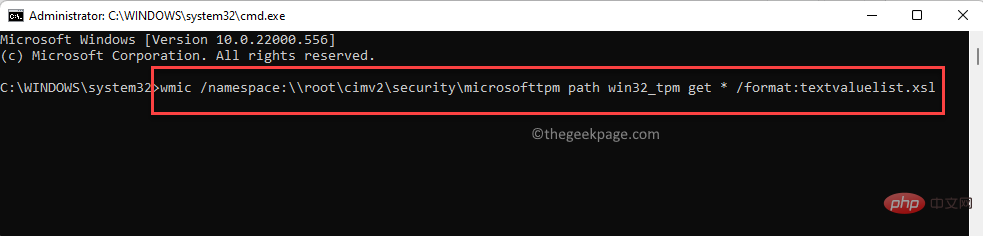
它现在将生成显示TPM是否存在并启用的结果。
如果您的 PC 没有安装 TPM,您将看到一条消息 –没有可用的实例。
虽然有点复杂,但这是检查您的 PC 是否安装了 TP 以及它是否已启用的最佳方法之一。有时,您的 PC 可能有 TPM,但它可能未启用,因此上述方法可能无法检测到。让我们看看如何通过 UEFI 固件设置或 BIOS 来检查您的 PC 是否有 TPM 芯片:
第 1 步:同时按键盘上的Win + I键以打开设置应用程序。
第 2 步:在“设置”窗口中,单击窗格左侧的“系统”选项。

第 3 步:现在,转到右侧并单击Recovery。

第 4 步:现在,再次检查右侧和底部的Advanced startup部分,单击Restart now。
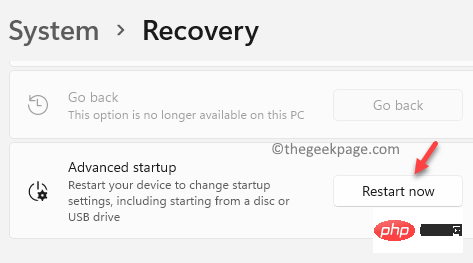
第 5 步:您的 PC 现在将直接以高级恢复模式重新启动。
在这里,按照路径选择一个选项>疑难解答。

第6步:接下来,点击高级选项。

第 7 步:现在,在高级选项屏幕中,选择UEFI 固件设置。

第 8 步:进入UEFI 固件设置屏幕后,单击重新启动。
第 9 步:当您的 PC 重新启动时,您现在将进入UEFI BIOS屏幕。
在这里,转到安全选项卡或高级选项卡并查找TPM 支持/安全芯片/TPM 安全或类似的东西。
启用TPM选项。
*注意 –如果您没有看到任何选项,您的 PC 可能没有 TPM 芯片。
以上がWindows PC に Windows 11 アップグレード用の TPM チップが搭載されているかどうかを確認する方法の詳細内容です。詳細については、PHP 中国語 Web サイトの他の関連記事を参照してください。