Windows 10 と同様、Windows 11 コンピューターにはテキスト読み上げ機能があります。 TTS とも呼ばれるテキスト読み上げ機能を使用すると、自分の声で文章を書くことができます。マイクに向かって話すと、コンピュータはテキスト認識と音声合成を組み合わせて画面上にテキストを書き込みます。
これは、話しながら意識の流れを実行できるため、読み書きが難しい場合に最適なツールです。この便利なツールを使用すると、ライターのブロックを克服できます。
TTS は、ビデオのナレーション スクリプトを生成したり、特定の単語の発音を確認したり、Microsoft ナレーターでテキストを読み上げたりする場合にも役立ちます。さらに、このソフトウェアは適切な句読点を追加することに優れているため、適切な文法も学ぶことができます。
音声入力ツールは、テキスト読み上げ機能を利用する Windows 11 上のアプリケーションです。パソコン上で書き込みができるものであれば、エディタ、ワープロ、チャットソフト、メールなどあらゆるテキストボックスでご利用いただけます。
適切なピリオドとコマンドを使用してテキストに正確かつ正確に句読点を付ける自動句読点機能があります。音声入力ツールは英語以外にもスペイン語、簡体字中国語、ドイツ語など複数の言語に対応しています。
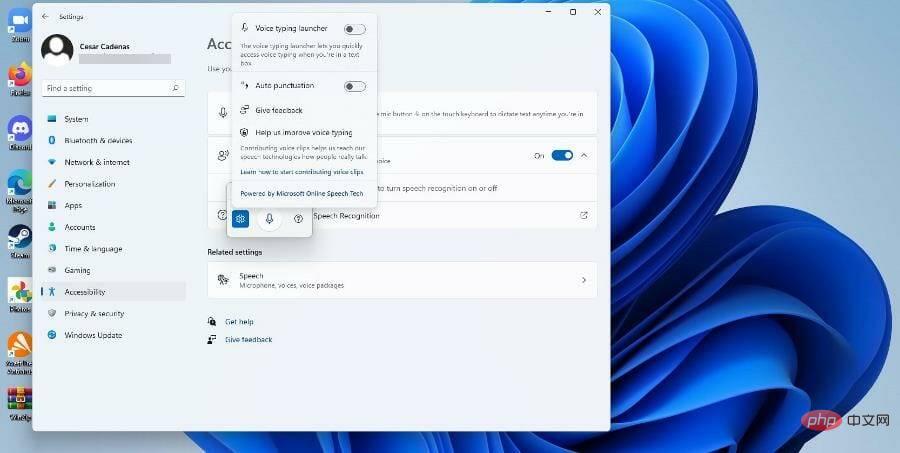
#このチュートリアルでは、音声入力ツール以外の Windows 11 でのテキスト読み上げの他の側面について説明します。テキスト読み上げを有効にして設定する方法と、ほとんどの人が知らない機能について学ぶ方法を示します。
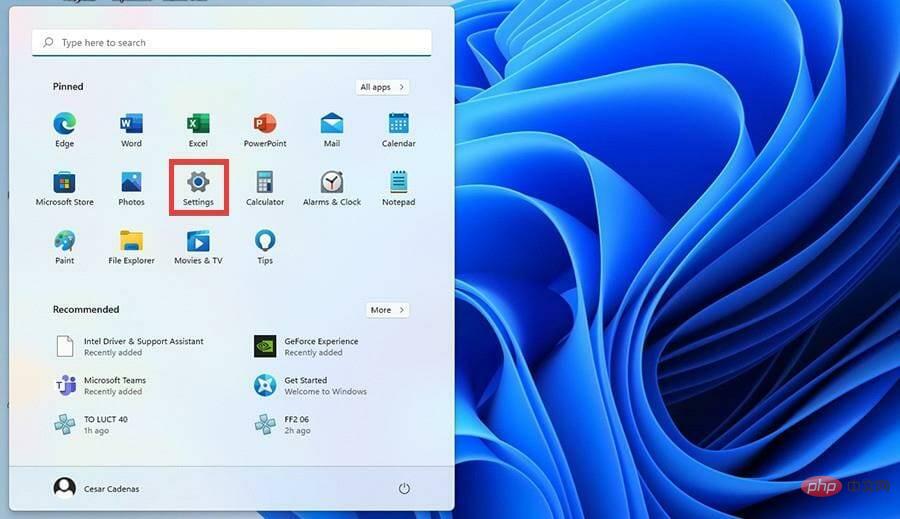
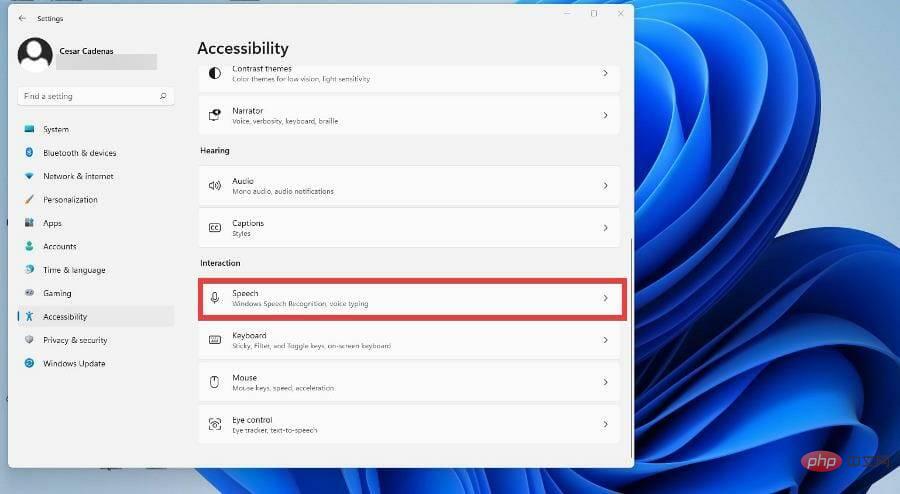
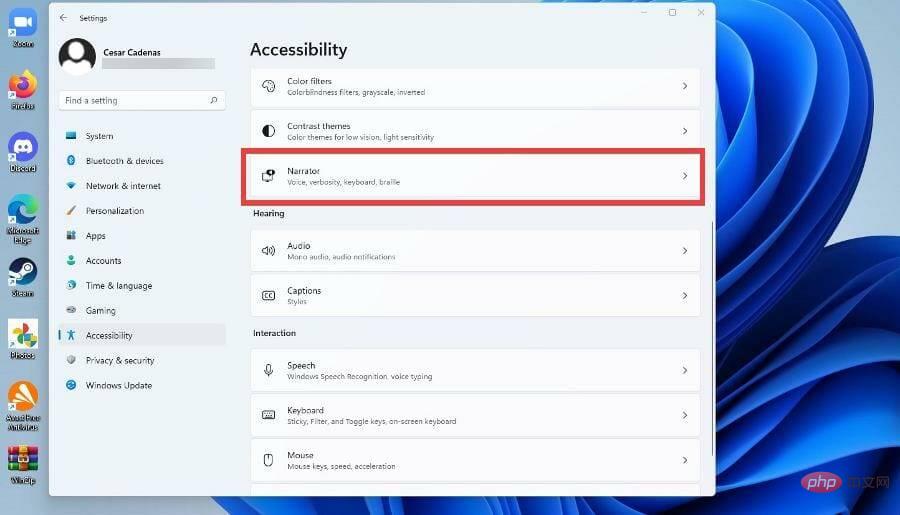
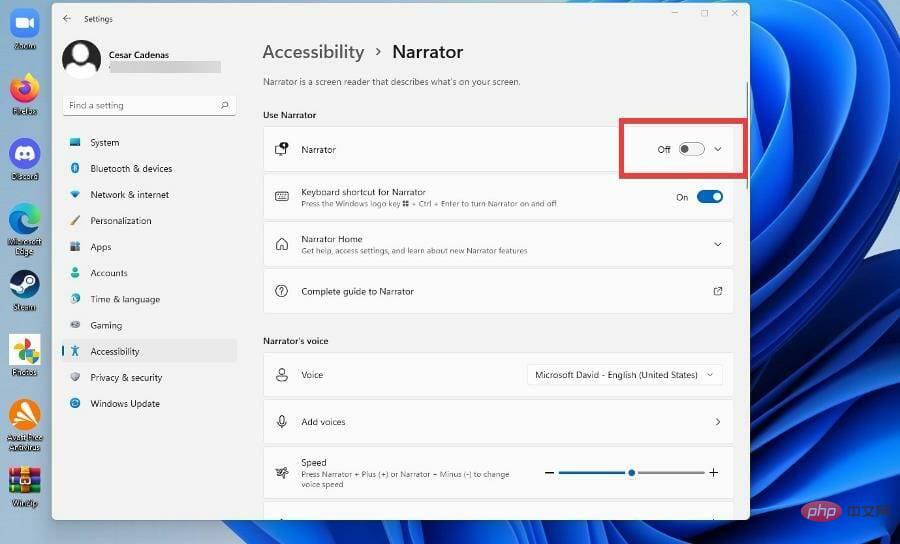
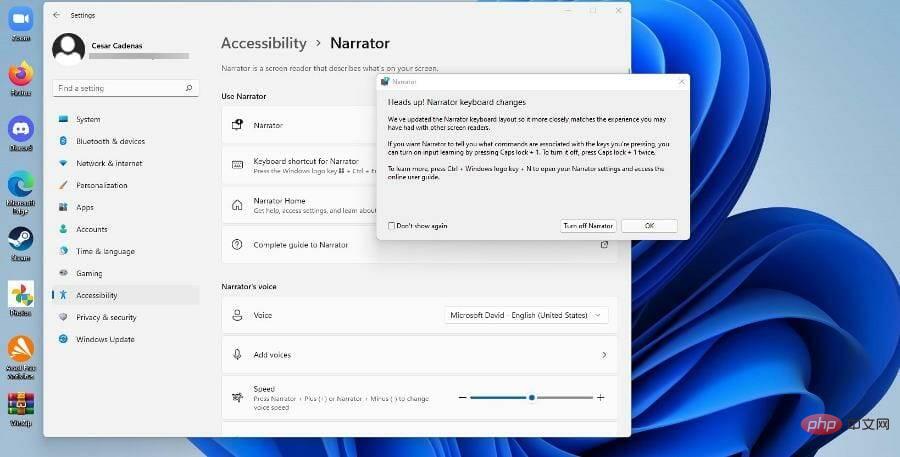
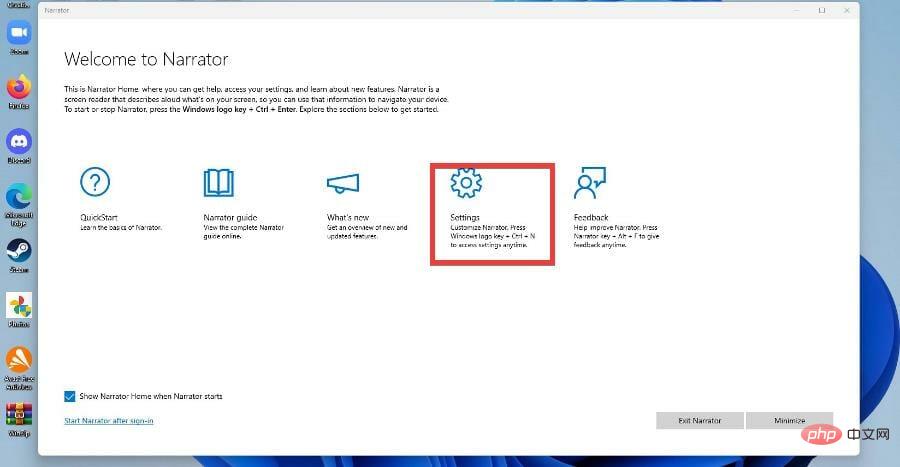
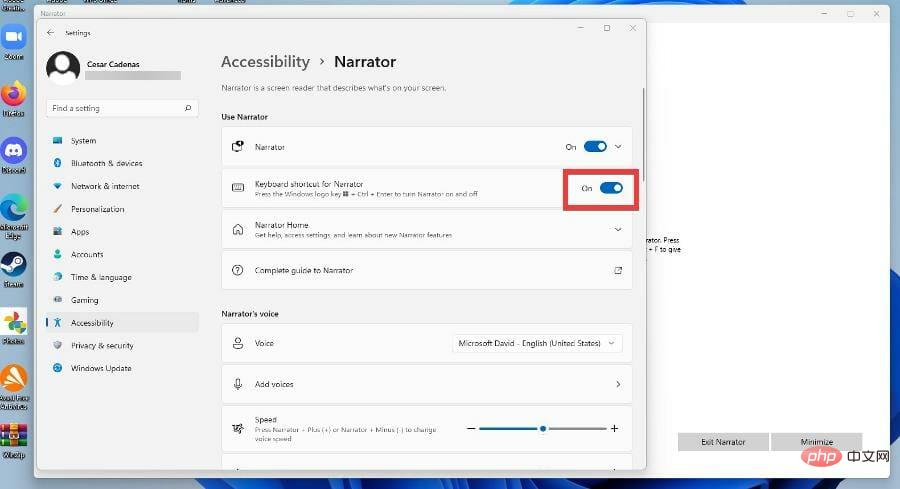
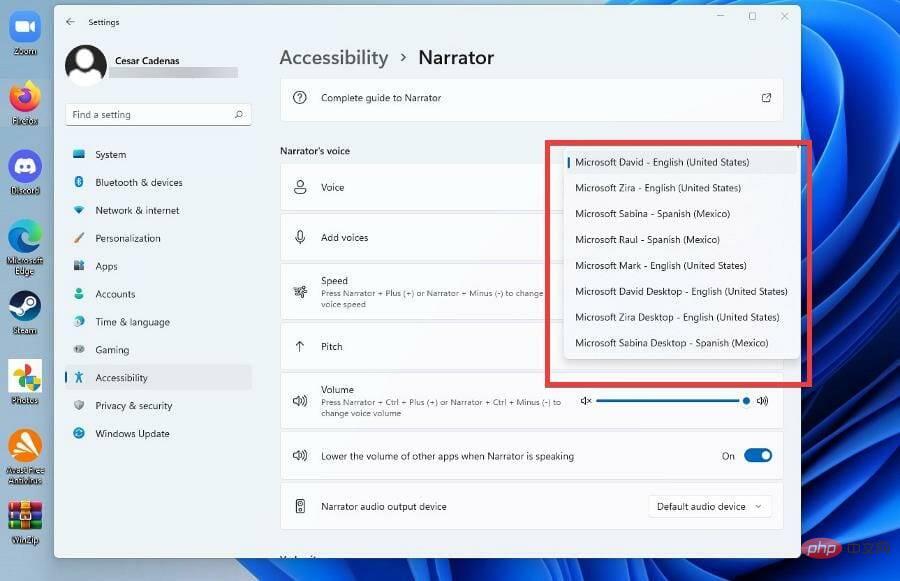
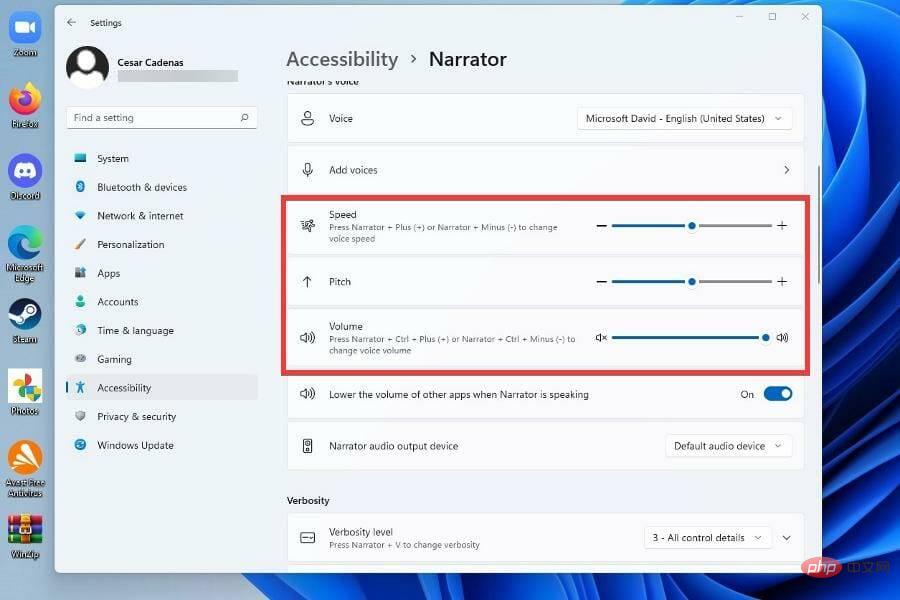
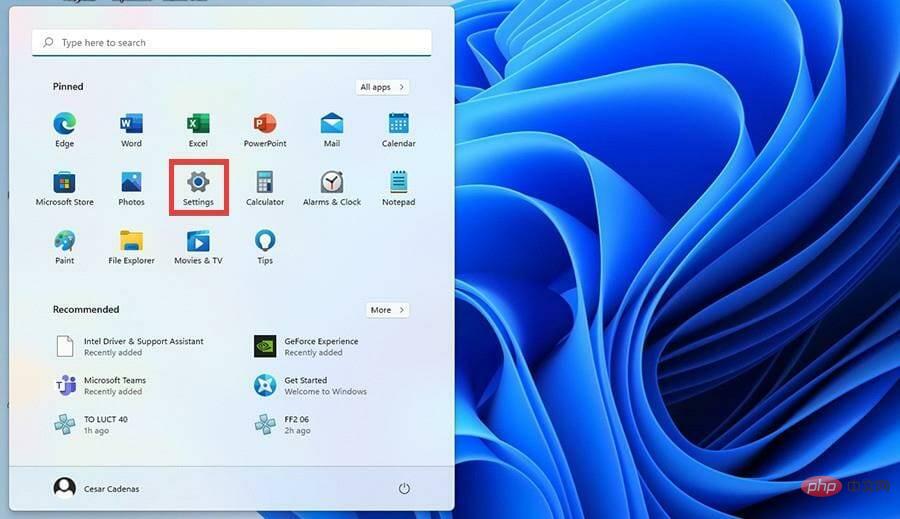
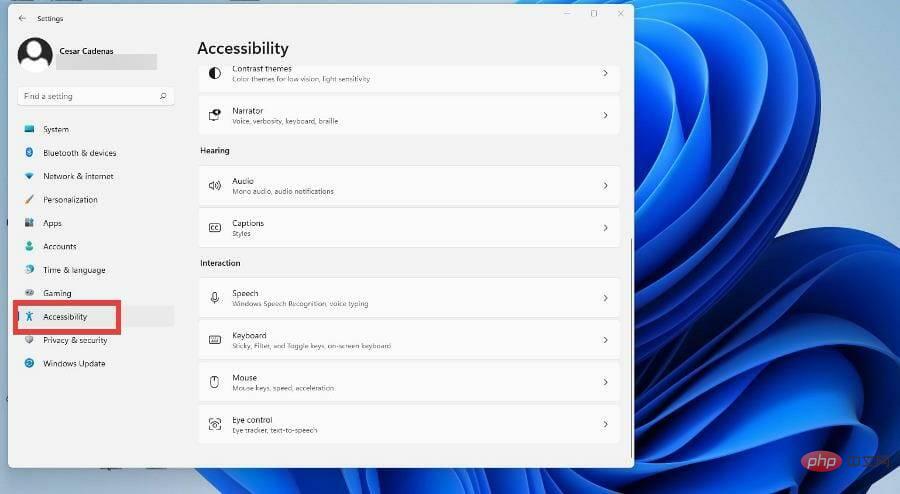
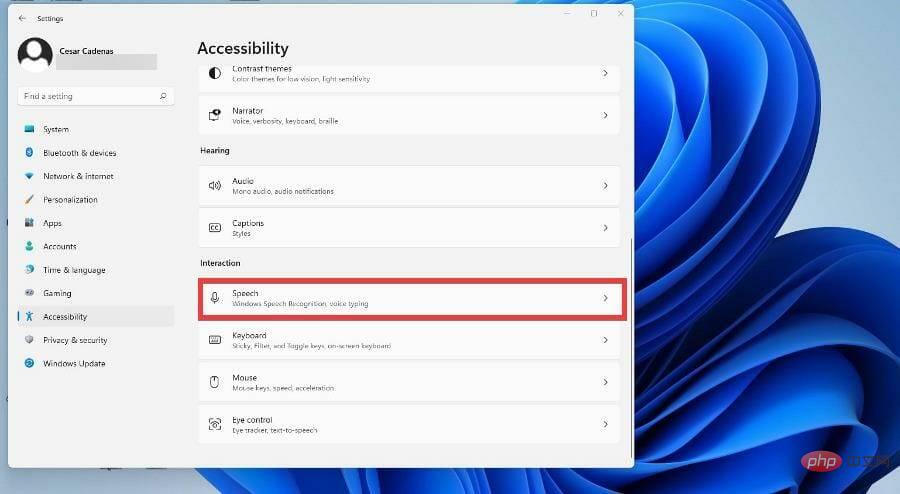
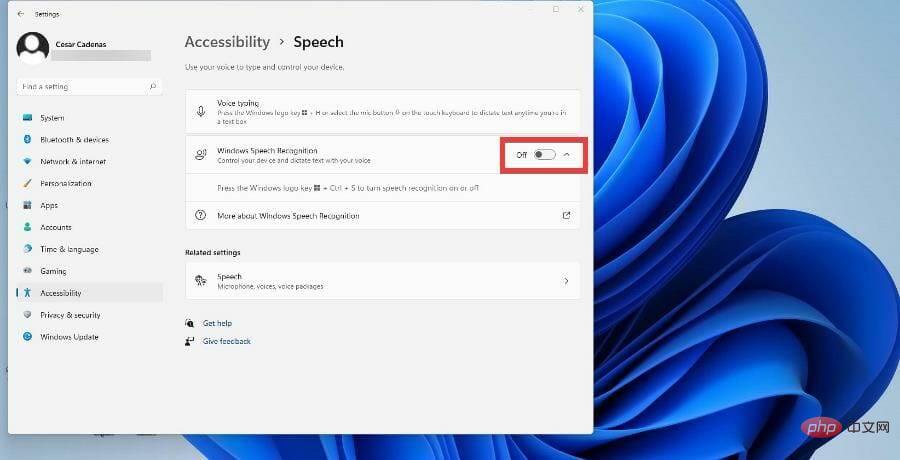
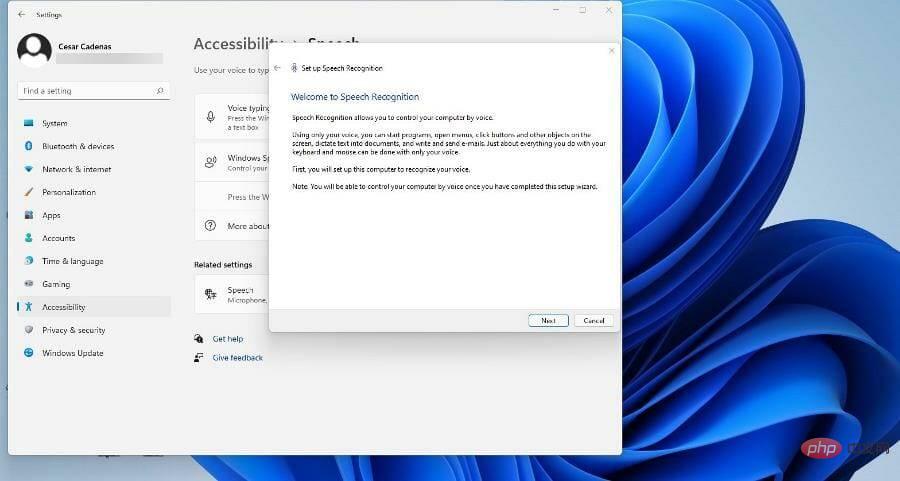
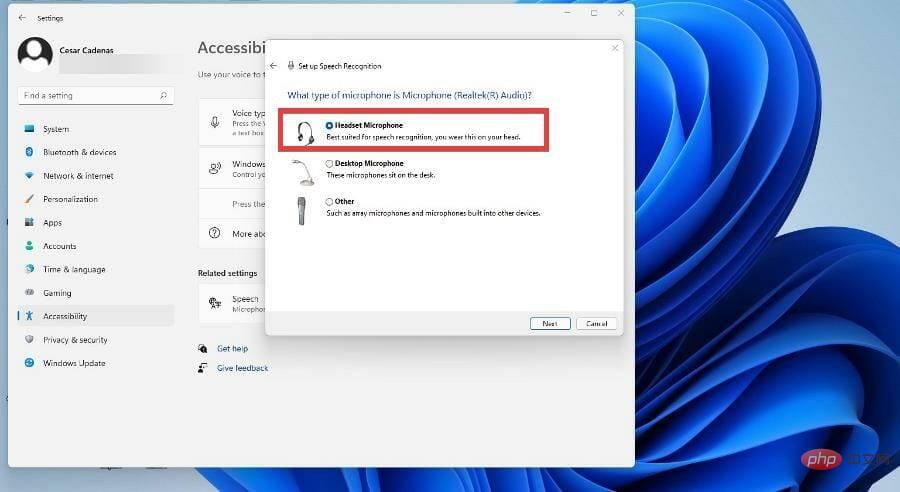
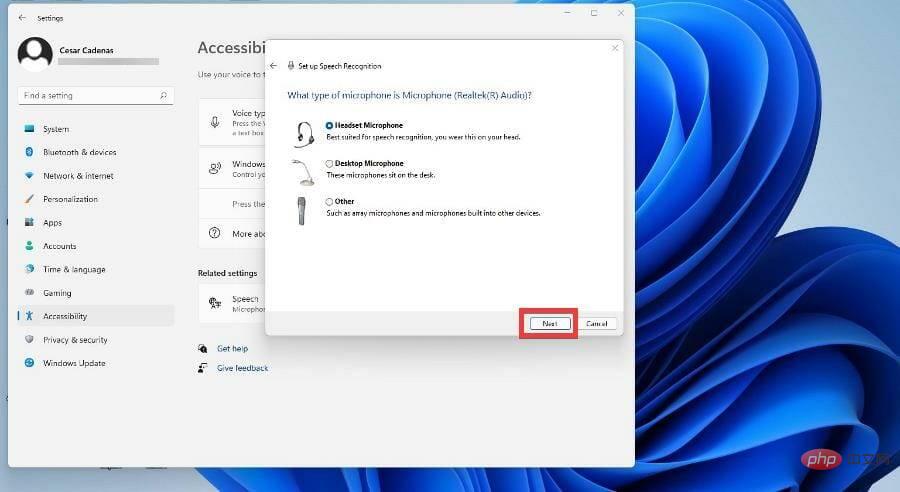
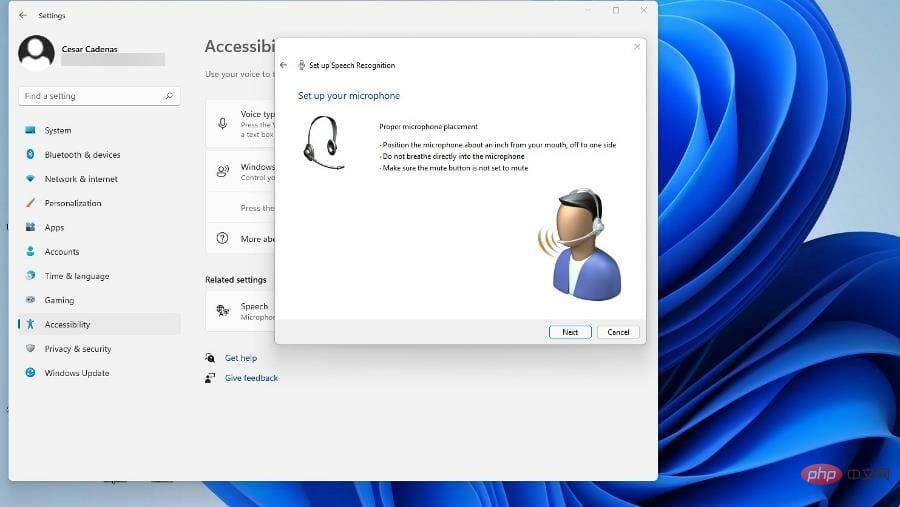
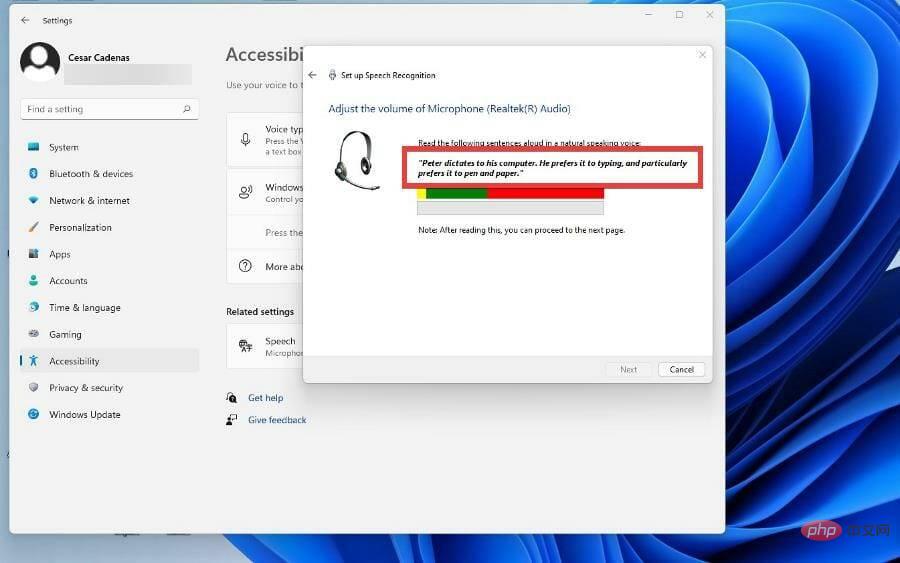
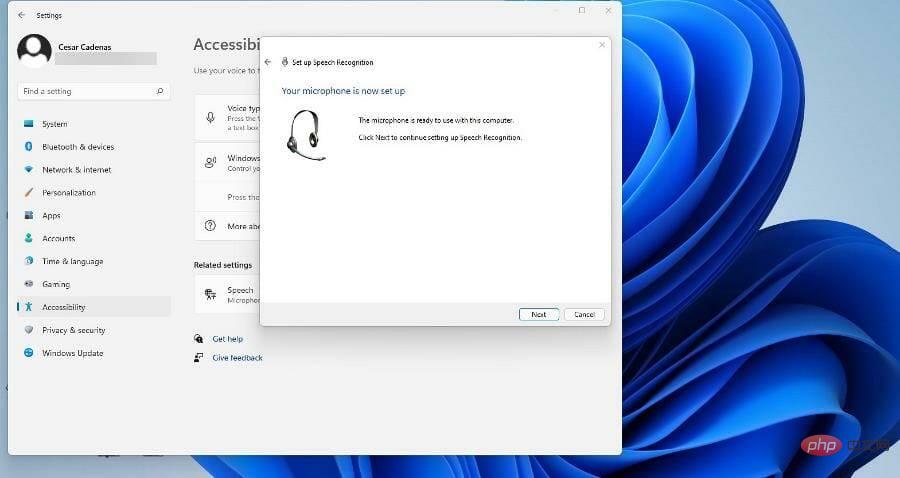
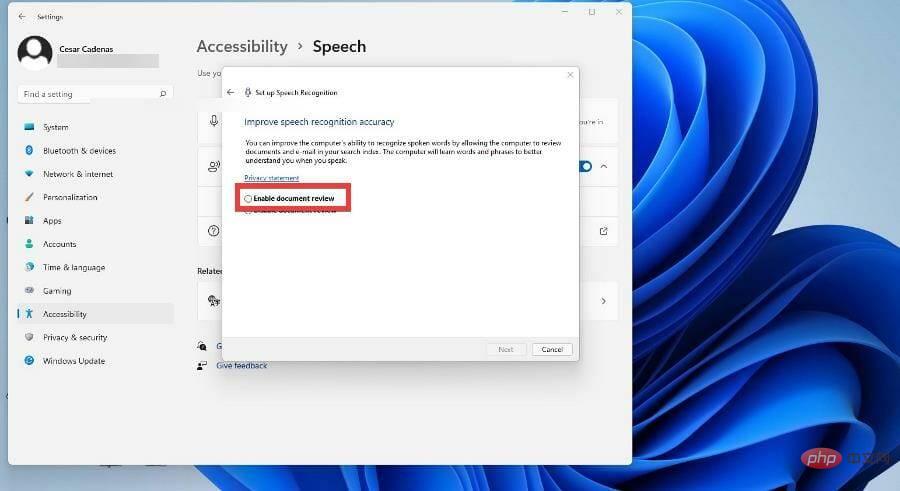
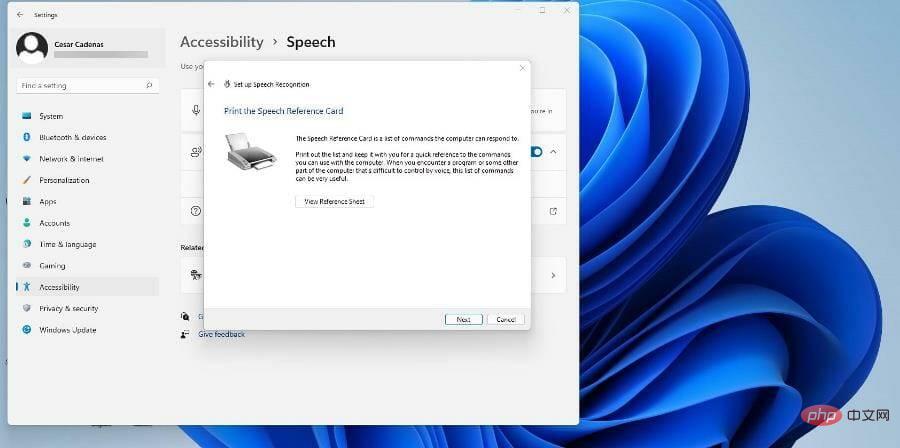 プリンターを設定していない場合は、「
プリンターを設定していない場合は、「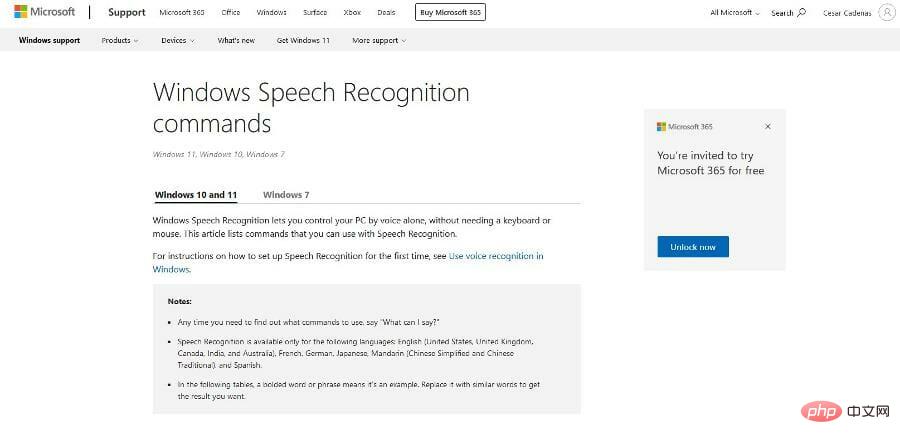 [次へ] をクリックした後、コンピューターの電源を入れるたびに音声認識を実行するかどうかを選択できます。
[次へ] をクリックした後、コンピューターの電源を入れるたびに音声認識を実行するかどうかを選択できます。 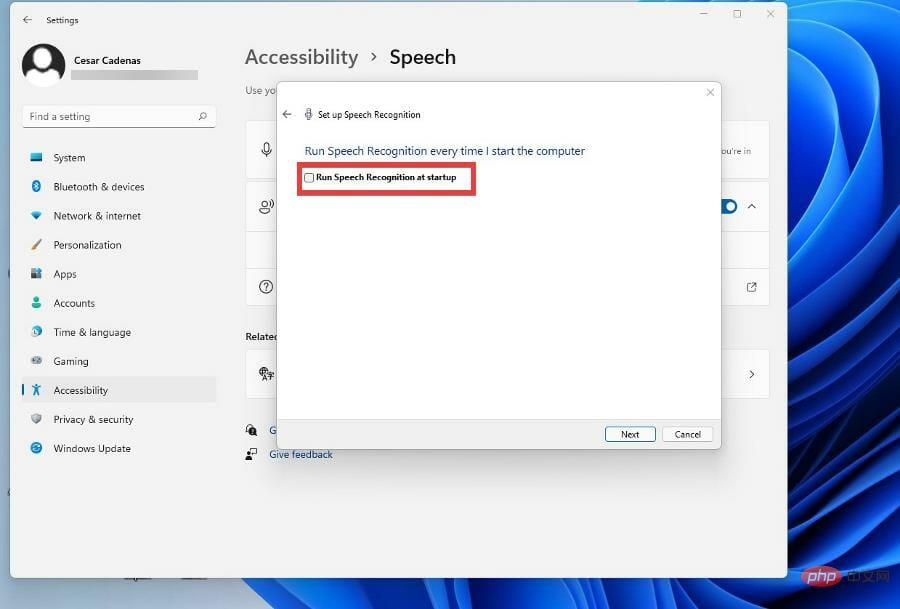 さらに詳しく知りたい場合は、Windows 11 のチュートリアルを通じてテキスト読み上げの使用方法を学ぶ機会が提供されます。それ以外の場合はスキップしてください。
さらに詳しく知りたい場合は、Windows 11 のチュートリアルを通じてテキスト読み上げの使用方法を学ぶ機会が提供されます。それ以外の場合はスキップしてください。 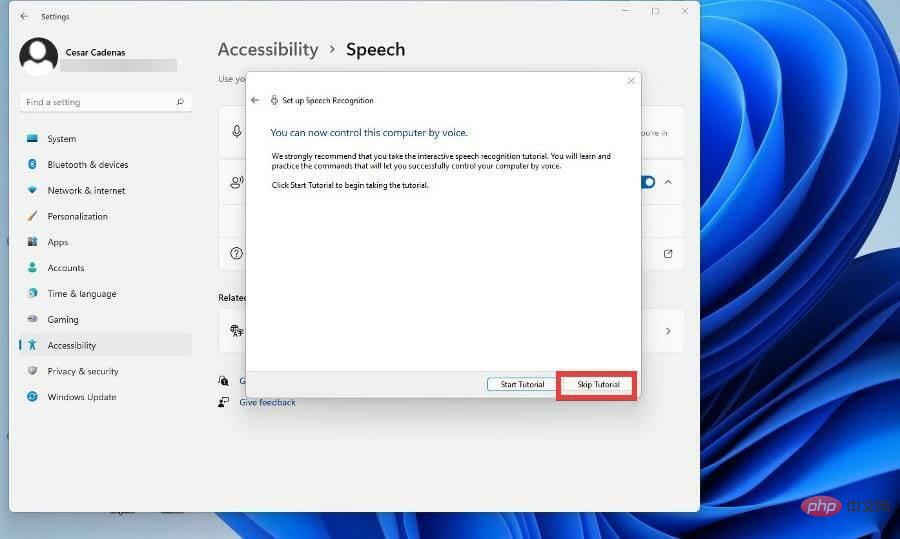
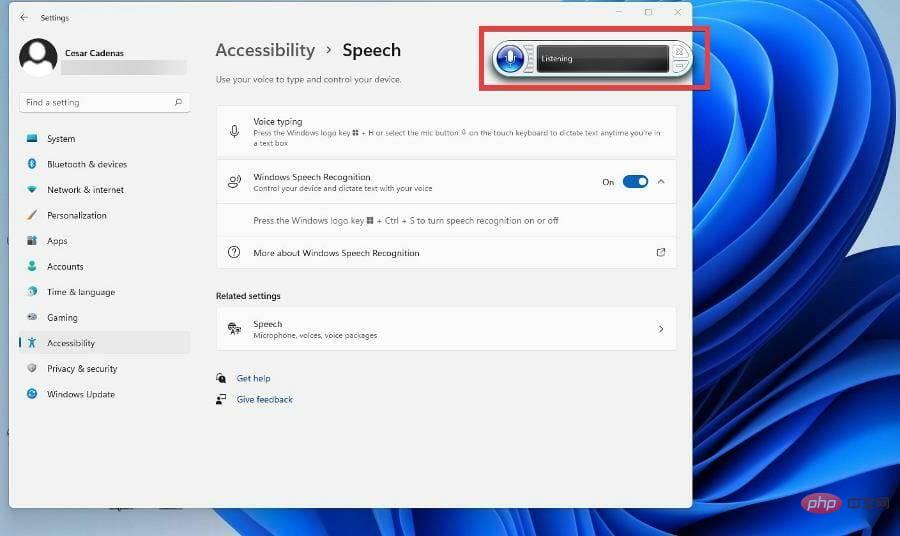
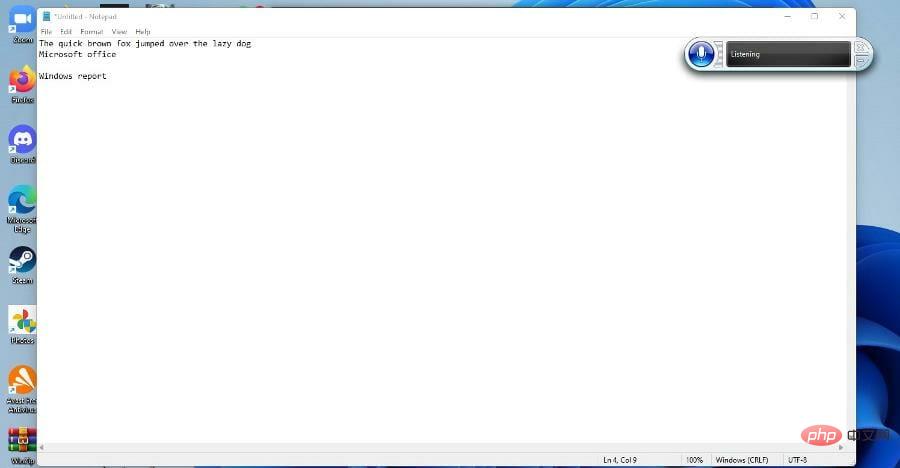
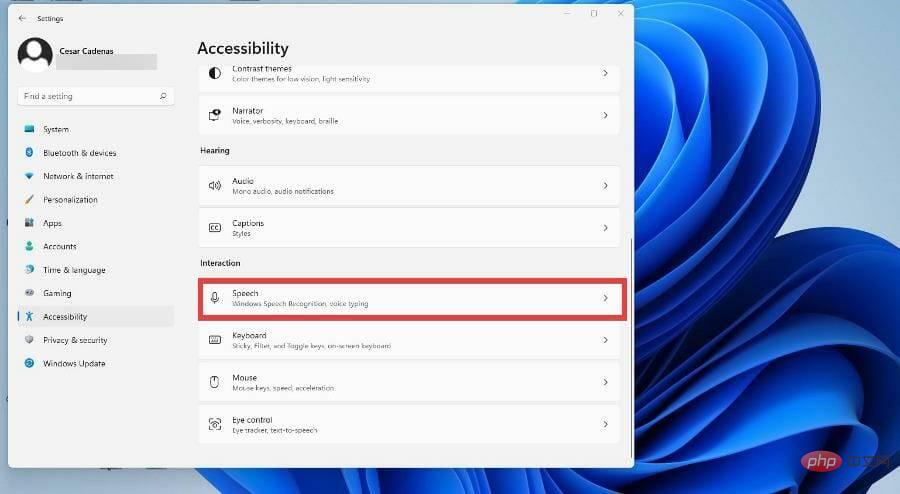
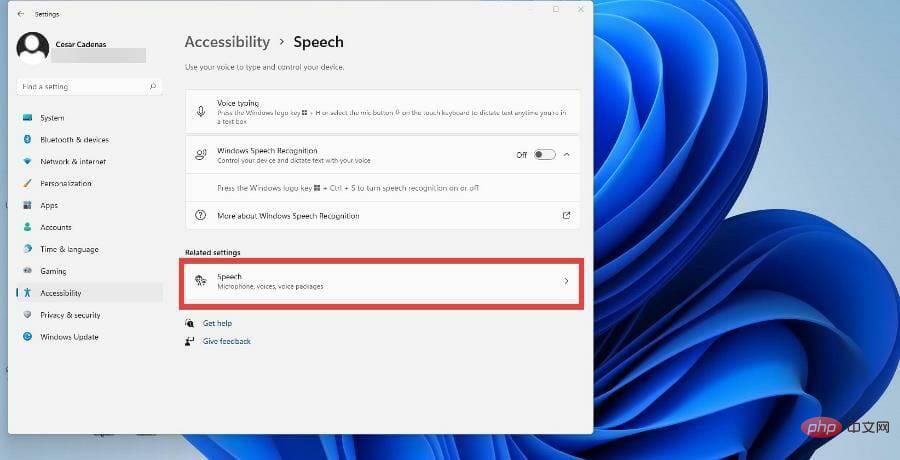
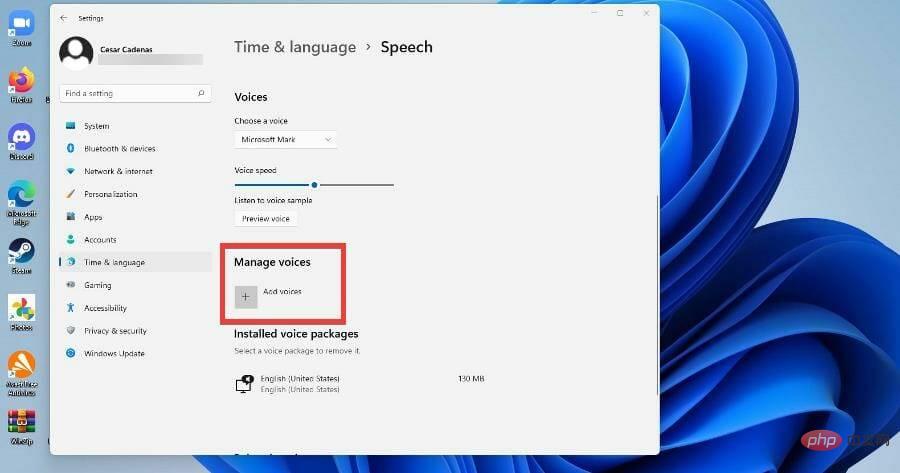
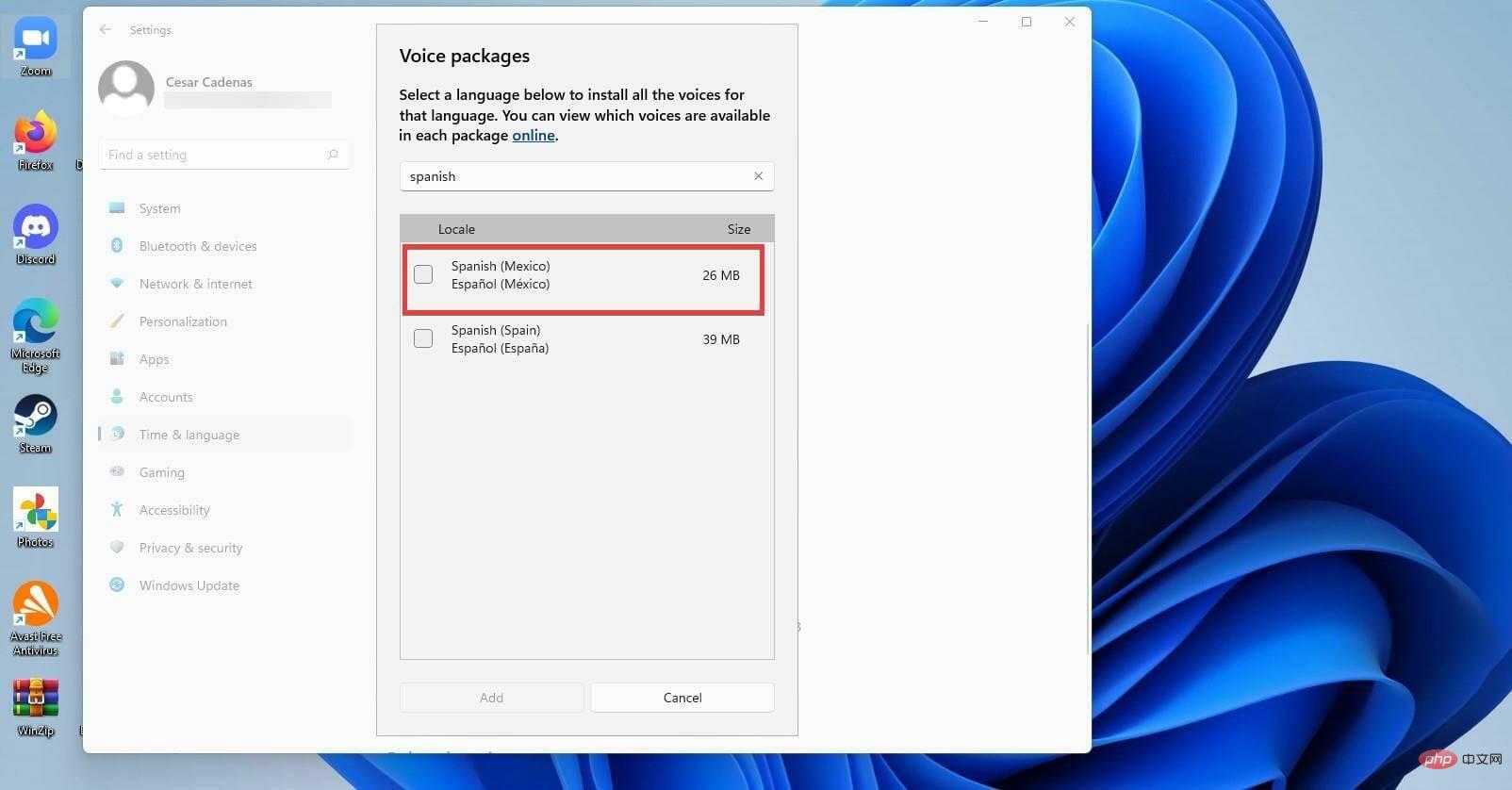
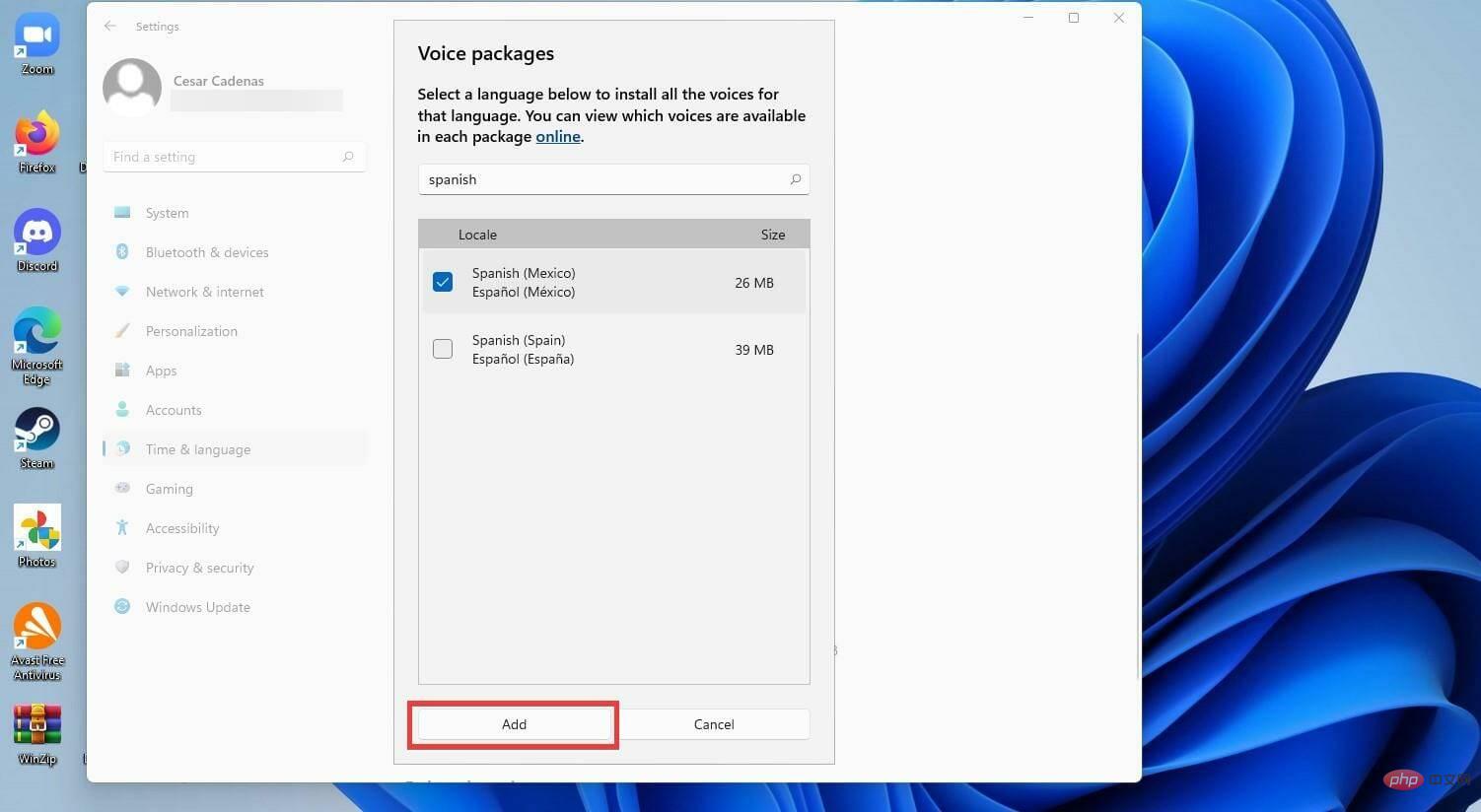
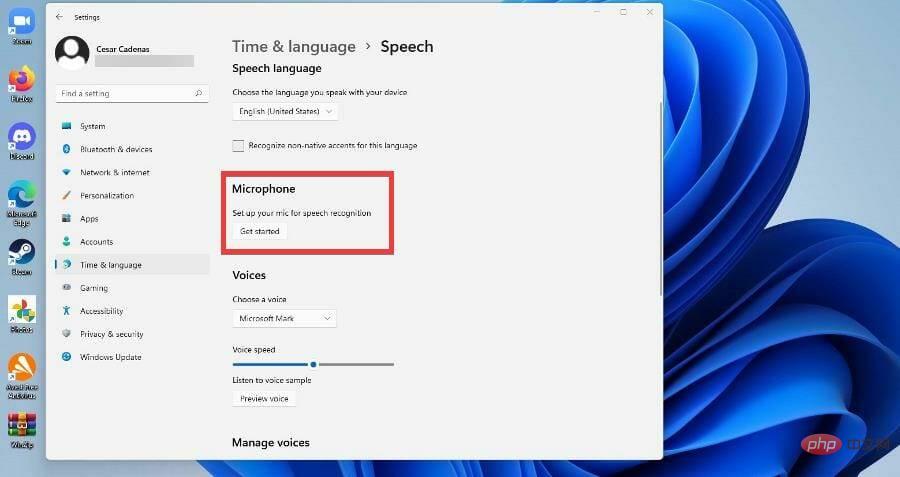
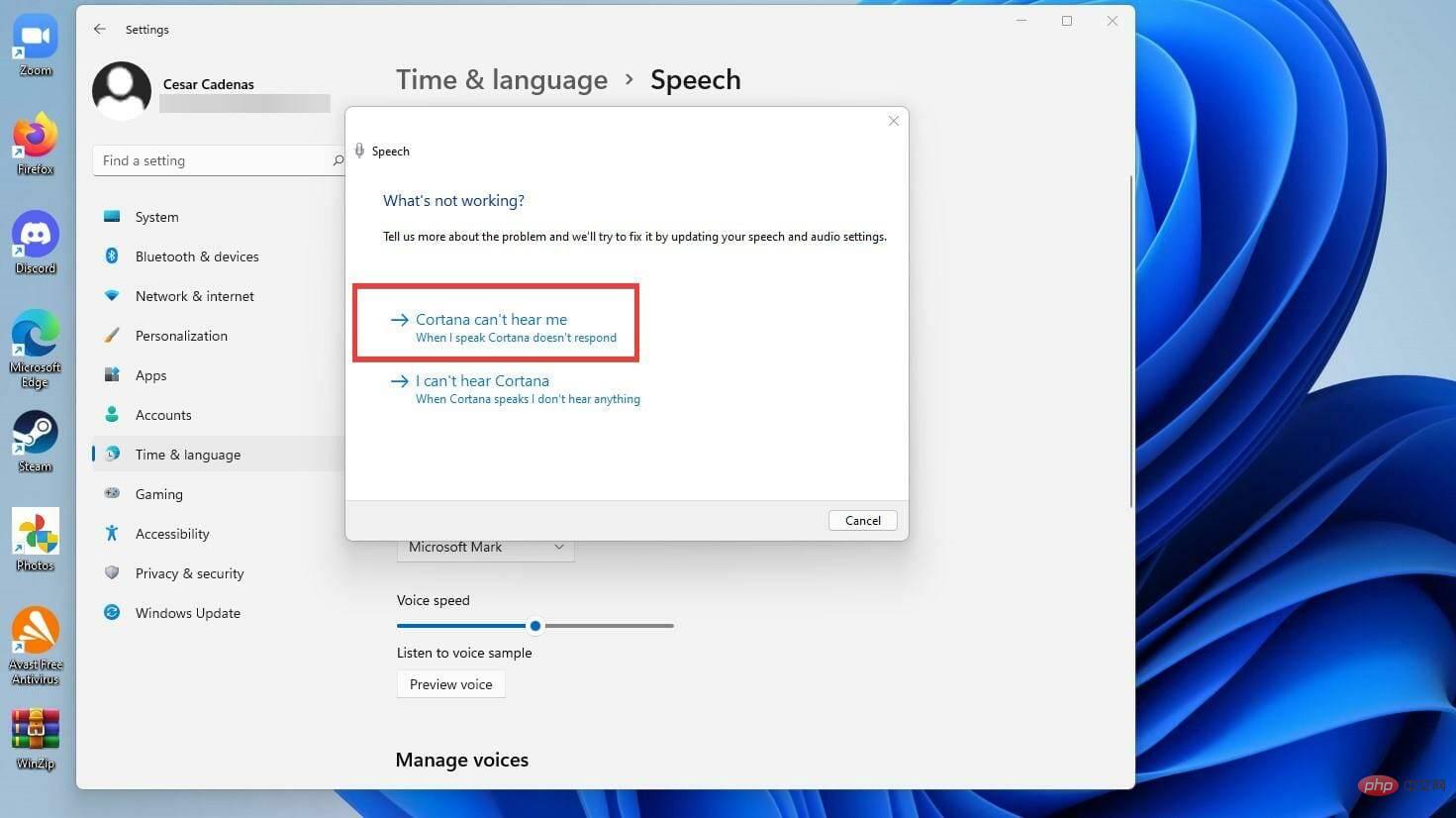
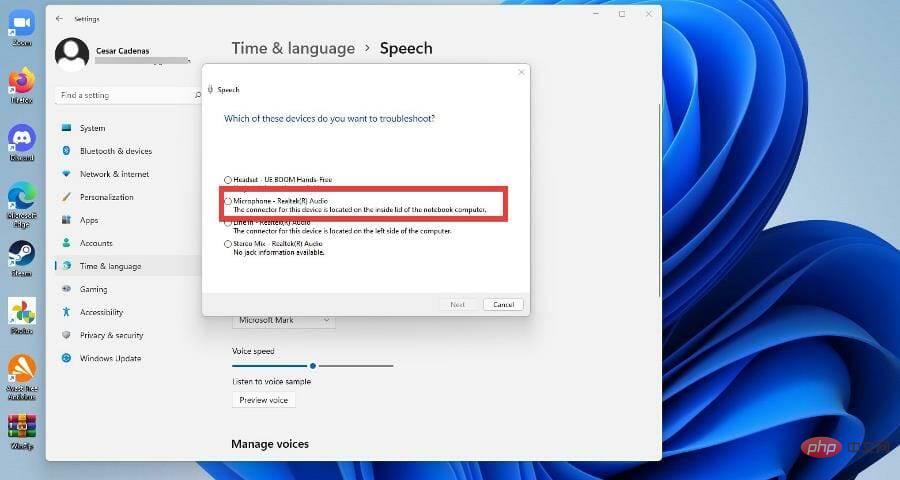
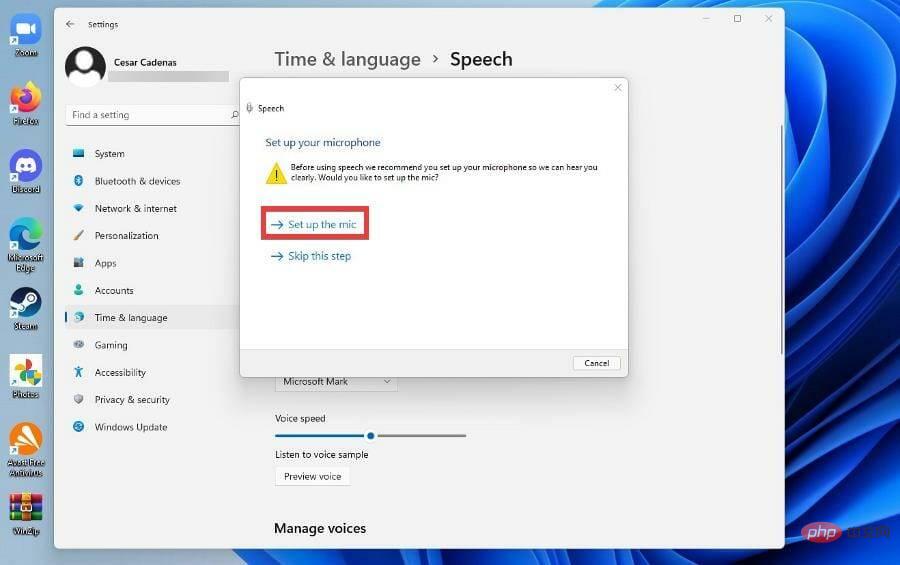
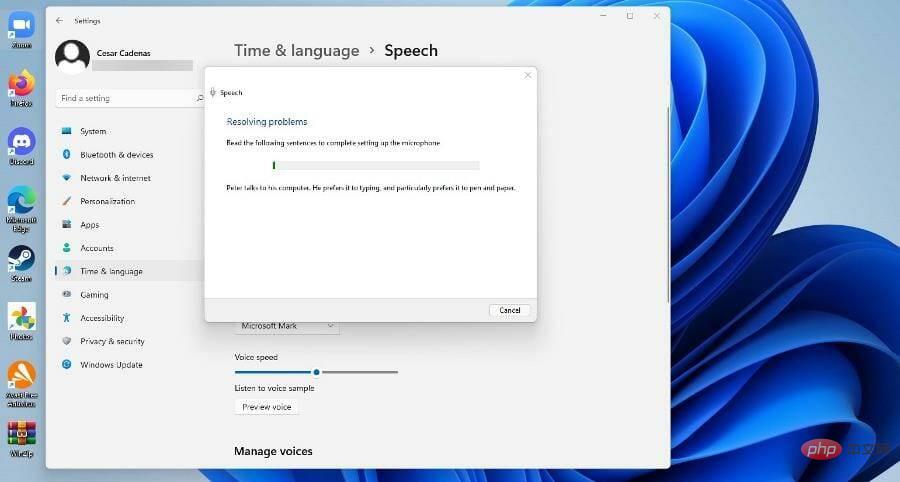
以上がWindows 11 でテキスト読み上げおよび音声認識テクノロジを使用するにはどうすればよいですか?の詳細内容です。詳細については、PHP 中国語 Web サイトの他の関連記事を参照してください。