Windows 11 は、app が [設定] の Start apps リストに追加されると通知をくれることをご存知ですか? ?この機能は新しいオペレーティング システムで利用できますが、デフォルトでは無効になっています。有効にする方法は次のとおりです。
人々は以前は WinPatrol などのアプリケーションに依存しており、システム ログイン時に実行されるスタートアップ プログラムのリストに新しいプログラムが追加されるとショックを受けていました。マルウェアもこれを行う可能性があります。
これをサードパーティのプログラムに依存する代わりに、Windows 11 には最初のリリース以来、アプリが起動時に実行するように登録されたときに 通知でユーザーに警告する機能が組み込まれています。 これは設定アプリに表示されません。有効にする方法は次のとおりです。
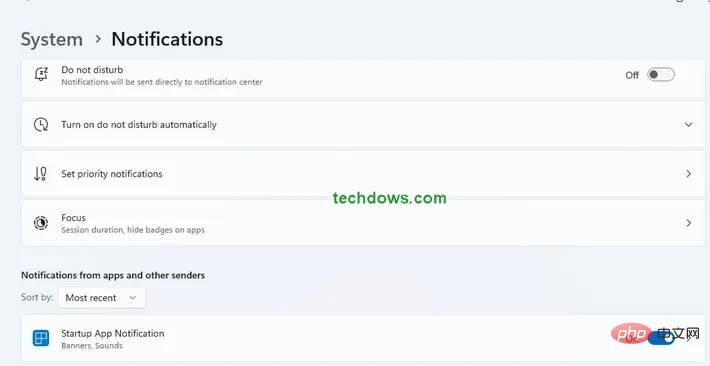
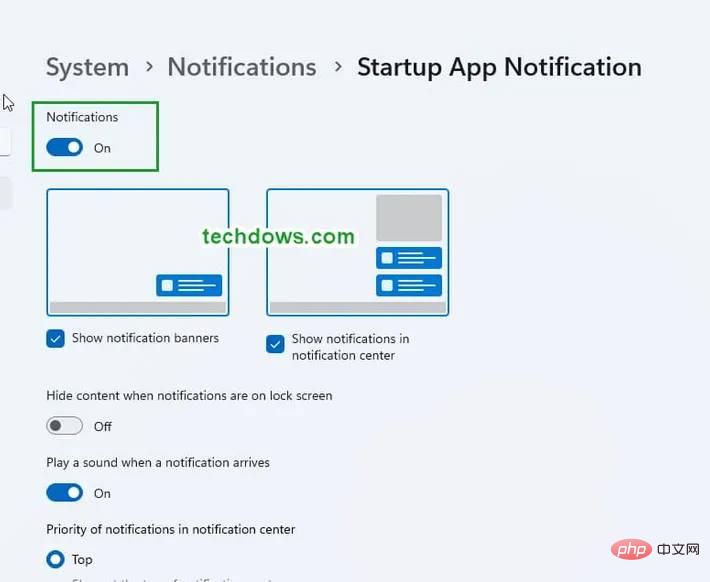
見逃した場合は、通知センター (Win N) を開くと、以前のすべての通知を含めて表示できます。 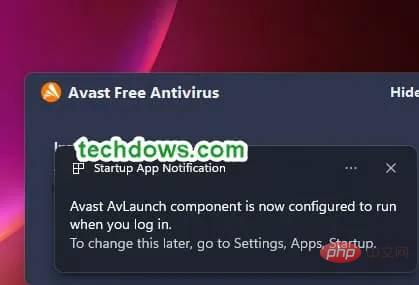 Windows 11 でスタートアップ プログラムをオフにする方法
Windows 11 でスタートアップ プログラムをオフにする方法
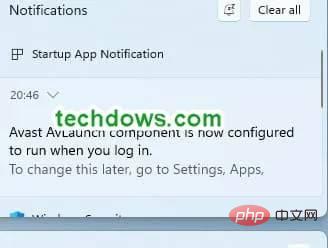
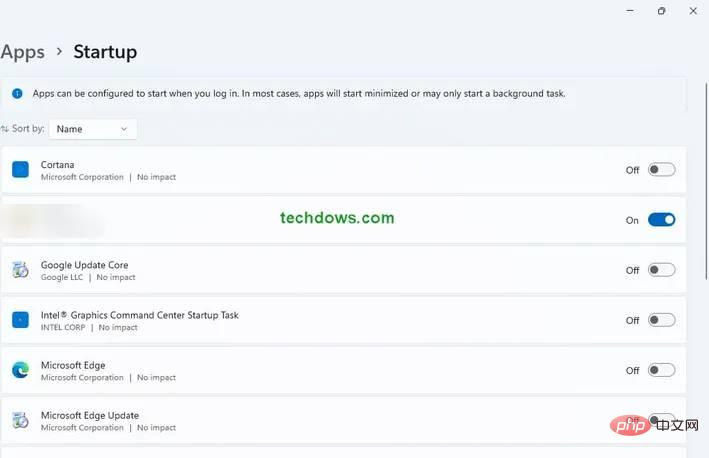
#リストを参照して、起動時に不要なアプリケーションが実行されないようにすることができます。
タスク マネージャーの [スタートアップ アプリケーション] セクションにアクセスすると、これらの詳細を一目で確認することもできます。 Windows 11 スタートアップ アプリの通知を表示するには、これを行うアプリをインストールする必要があります。 Windows 11 では、[スタートアップ設定] ページ、[実行]、[スタートアップ フォルダー]、および [スタートアップ タスク] の項目を監視できると考えられますが、サービス、スケジュールされたタスク、または RunOnce は含まれない可能性があります。
以上がアプリが設定のスタートアップ リストに追加されたときに、Windows 11 でスタートアップ通知を受け取るにはどうすればよいですか?の詳細内容です。詳細については、PHP 中国語 Web サイトの他の関連記事を参照してください。