Google Chrome は、多くの Windows ユーザーにとって主要なブラウザです。 Chrome への依存度は高く、Chrome に問題があるとユーザーに大きな打撃を与える可能性があります。人々は常に、別のブラウザを使用するよりも、既存のブラウザを修正することを好みます。
あなたが熱狂的な Chrome ファンで、現在 STATUS_INVALID_IMAGE_HASH の問題に直面しており、それを必死に修正する必要がある場合は、ここが正しい場所です。この記事では、STATUS_INVALID_IMAGE_HASH 問題を数秒以内に解決できる最適な解決策をリストしました。
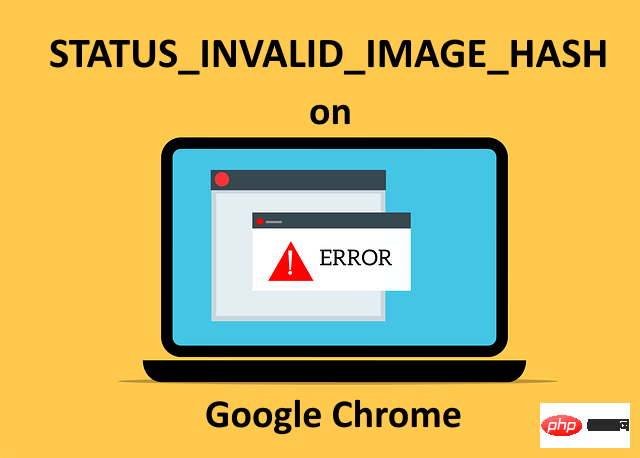
署名のないコードまたは悪意のあるコードがブラウザのレンダリング プロセスを妨げ、Web ページの読み込みとは異なる動作をする可能性があります。そうあるべきです。 Chrome では、この問題の発生を防ぐ RendererCodeIntegrity と呼ばれる機能が導入されました。ただし、この独自の関数が、Google Chrome で STATUS_INVALID_IMAGE_HASH エラーが発生する原因となる場合があります。
RendererCodeIntegrity 機能は、以下に説明する 2 つの異なる方法でオフにできます。
注: どちらの方法でも、レジストリ設定の変更が必要になります。レジストリ設定が正しくないとシステムが著しく不安定になる可能性があるため、レジストリ設定を変更する前に必ずバックアップすることをお勧めします。
ステップ 1: WIN キーと R キーを同時に押して、 Run # を表示します。 ## 窓。
[Run] ウィンドウが表示されたら、「regedit」と入力し、Enter キーを押して、registry ## を開きます。 #編集者# ##。
#ステップ 2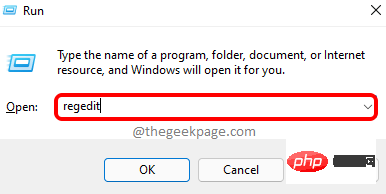 : 次に、次の手順を順番に実行します。
: 次に、次の手順を順番に実行します。
1. 次の場所 をコピーして、レジストリ エディターのナビゲーション バーに貼り付けます。
计算机\HKEY_LOCAL_MACHINE\SOFTWARE\策略
2. Policies フォルダの下に
Google という名前のサブフォルダがすでにある場合は、にジャンプできることに注意してください ステップ4。 Policies フォルダーの下に Google
サブフォルダーがない場合は、それを作成する必要があります。PolicyFiles
フォルダーを右クリックし、New をクリックして、Key オプションをクリックします。
ステップ 3: 新しく作成したフォルダーをクリックし、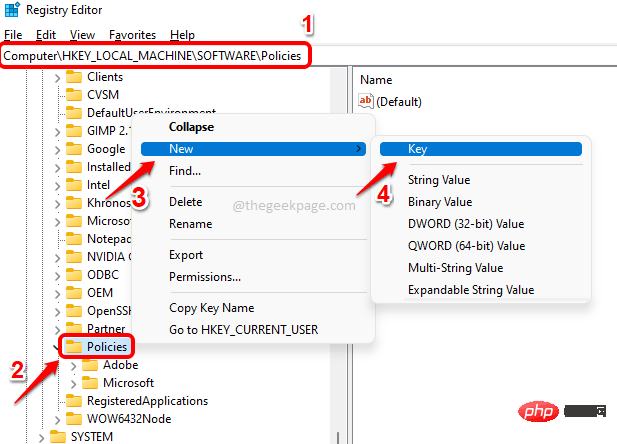 F2 キー
F2 キー
Google。 ステップ 4:
Policies フォルダーの下に ## と 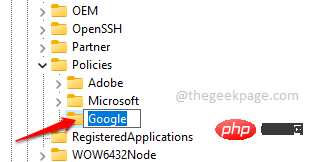 Google
Google
サブフォルダーを作成すると、Chrome という名前の別のサブフォルダーが作成されます。手順 6 に進みます。 それ以外の場合、Google の下に Chrome という名前のサブフォルダーがない場合は、Google ファイル# を右クリックします。 ## フォルダーで、
Newをクリックし、Key オプションをクリックします。 ステップ 5: 新しく作成したキーをクリックし、F2 キーを押してください。名前を変更します。新しい名前を
Chrome にします。 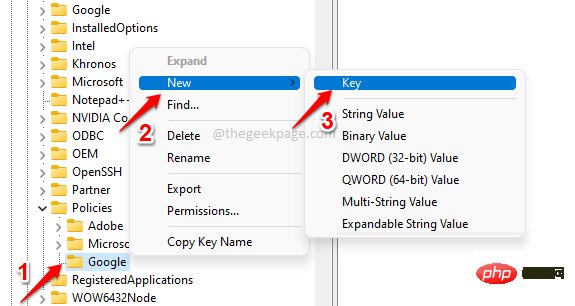
ステップ 6: 左 ペインで、
#選択されていることを確認します。 ######クロム。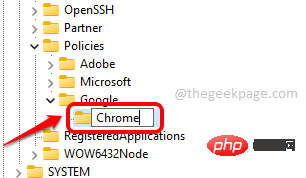
右 ペインで、空の 領域を右クリックします 、クリック新しい オプションを選択し、DWORD (32 ビット) 値 オプションをクリックします。
ステップ 7: 新しく作成された DWORD Value をクリックし、 F2 キーを押して
名前を変更します。 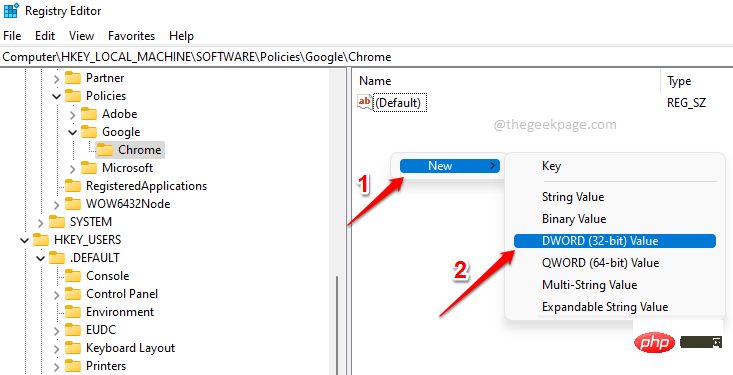
现在,将 DWORD 的新名称命名为RendererCodeIntegrityEnabled。
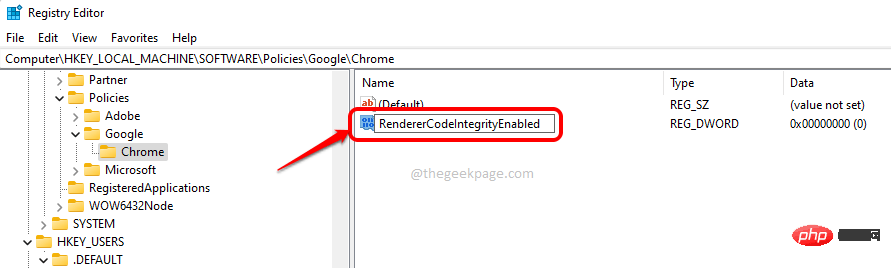
第 8 步:双击RendererCodeIntegrityEnabled打开其属性窗口。在这里,将数值数据设置为0并点击OK按钮。
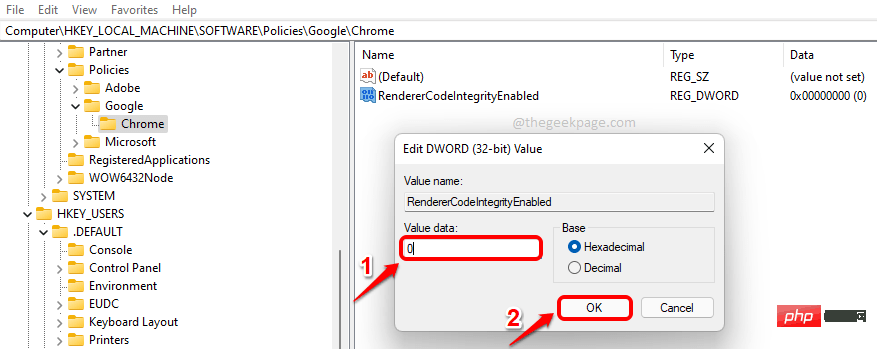
就是这样。尝试重新启动 Google Chrome并检查您的问题是否消失。如果问题仍然存在,请尝试重新启动计算机一次。
有些人会发现手动更改注册表设置很困难。对他们来说,总是有一种解决方法是一件好事。好吧,不用担心,我们还有另一种简单的方法,您可以使用它轻松禁用RendererCodeIntegrityEnabled功能 。
第 1 步:单击任务栏上的搜索图标。

第 2 步:输入cmd并在命令提示符下选择以管理员身份运行选项。
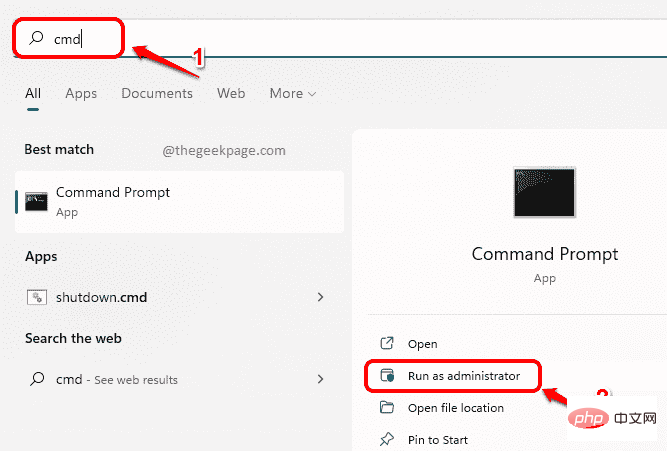
第 3 步:当命令提示符以提升模式打开时,复制并粘贴以下命令并按Enter键。
REG ADD “HKLM\Software\Policies\Google\Chrome” /v RendererCodeIntegrityEnabled /t REG_DWORD /d 0

就是这样。上面的命令会将RendererCodeIntegrityEnabled 键添加到您的注册表设置中,并将其值设置为disabled。
尝试重新启动 Google Chrome并检查问题。如果它仍然存在,请重新启动系统。
如果问题仍然存在,请继续尝试下一个解决方案。
第 1 步:按WIN+D键立即转到您的桌面。
在桌面上,右键单击Google Chrome 快捷方式,然后单击“属性”选项。
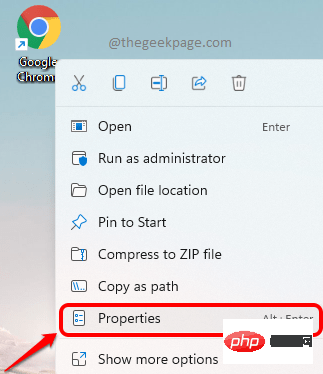
第 2 步:在属性窗口中,首先单击“兼容性”选项卡。
接下来,在Compatibility mode部分下,选中Run this program in compatible mode for对应的复选框。
此外,从下拉菜单中选择Windows 8。
接下来单击按钮更改所有用户的设置。
最后,先点击Apply按钮,然后点击OK按钮。
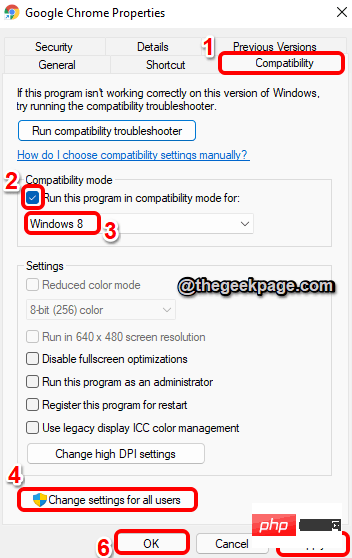
重新启动 Google Chrome并检查您的问题是否已解决。
沙盒是Chrome的另一项安全功能,可保护您的计算机免受来自 Internet 的恶意代码的执行。虽然完全不建议禁用此功能,但有时此功能可能会导致您的 Chrome 中出现STATUS_INVALID_IMAGE_HASH错误。因此,让我们尝试删除此功能一次,以检查问题是否因此而引起。
第 1 步:同时按Win 和 D键进入桌面。右键单击Google Chrome 快捷方式图标,然后单击Properties。
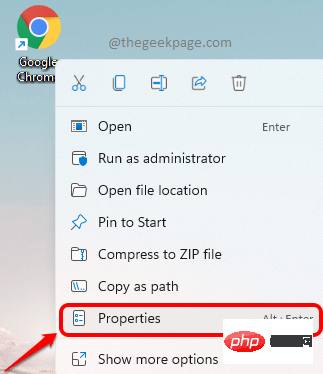
第 2 步:首先单击“快捷方式”选项卡。
接下来,单击与目标选项关联的文本字段。现在按CTRL + End键转到文本的末尾。按一次空格键,然后将–no-sandbox参数复制并粘贴到末尾。
--无沙盒
注意:请确保目标位置和–no-sandbox参数之间有空格键。
全部设置好后,点击应用按钮,然后点击确定按钮。
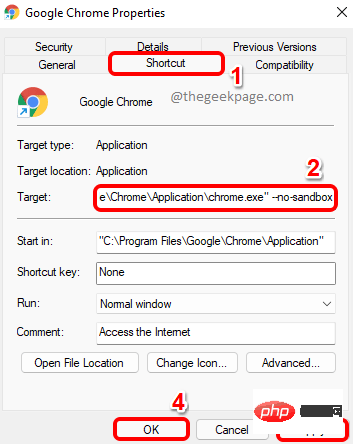
请重新启动 Chrome并检查您的问题是否已解决。如果仍未解决,请尝试重新启动计算机一次,然后再次检查问题是否消失。如果仍然没有消失,则从目标属性中删除–no-sandbox参数。问题不是因此而引起的。
如果您仍然遇到此问题,请尝试下一个解决方案。
Chrome 扩展程序是您可能会收到STATUS_INVALID_IMAGE_HASH错误的另一个原因。让我们尝试禁用扩展以检查特定扩展是否给您带来麻烦。
第 1 步:首先,在任务栏上,单击“搜索”图标。

第 2 步:现在在搜索栏中,输入chrome ,然后从最佳匹配结果中单击chrome 应用程序。

第 3 步:Chrome窗口启动后,单击窗口右上角的扩展程序图标。
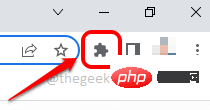
第 4 步:从展开的菜单中,单击“管理扩展”选项。
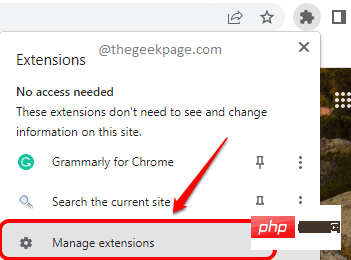
第 5 步:在随后的窗口中,您将能够看到安装在您的 chrome 中的所有 chrome 扩展。尝试逐个删除每个扩展程序,并检查您的问题是否在删除任何特定扩展程序时得到解决。
注意:如果您不想删除任何可能不是问题制造者的扩展程序,而不是删除按钮,您可以关闭与扩展程序关联的切换按钮以禁用它而不是删除它。
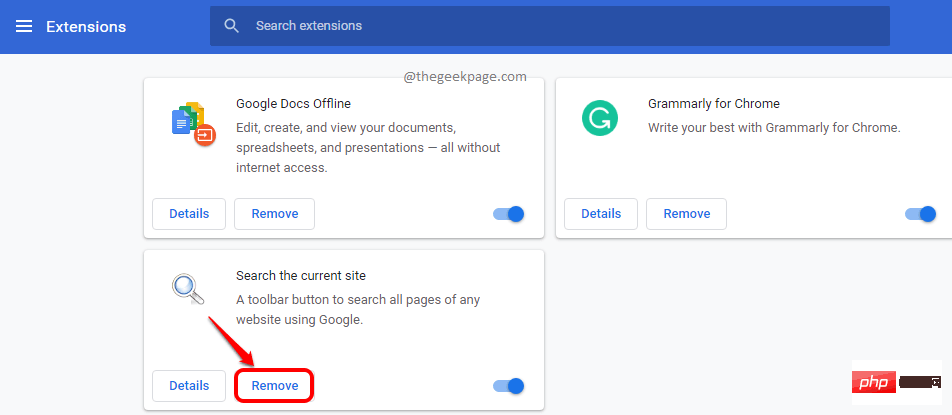
由于您的防病毒软件,您也可能会收到STATUS_INVALID_IMAGE_HASH错误。您可以尝试禁用您的防病毒软件一次,然后检查您是否仍然遇到问题。
注意:请确保在您的防病毒软件关闭时不要访问任何潜在的恶意网站或运行任何恶意代码。
另一种解决方案是清除您的 chrome 浏览数据并检查问题是否存在。
第 1 步:单击任务栏上的搜索图标。

第 2 步:搜索chrome并从“最佳匹配”部分启动Google Chrome 。

第 3 步:现在在 Chrome 窗口的右上角,单击3 个垂直点图标以展开 Chrome 设置。
接下来,单击更多工具,然后单击清除浏览数据。
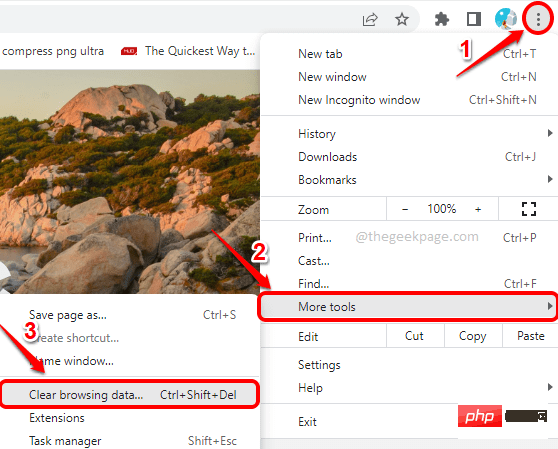
ステップ 4: [閲覧データの消去] ウィンドウがすぐに表示されます。 [Advanced] タブが表示されていることを確認してください。
関連するドロップダウン リストから 時間範囲を選択できます。
今削除したいすべての項目に対応するチェックボックスをオンにします。
注: 最も効果的な結果を得るには、すべてのコンテンツを削除することをお勧めします。
すべての準備ができたら、「データのクリア」ボタンをクリックして続行します。
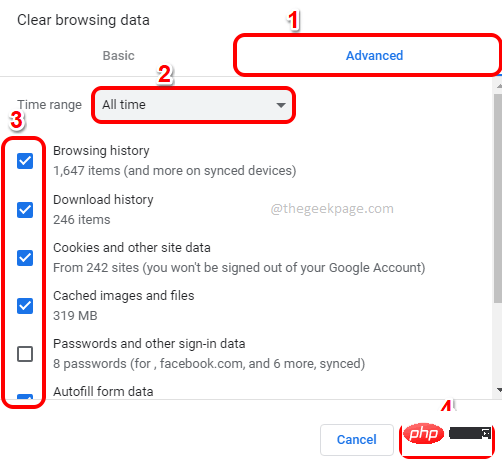
以上がWindows 11/10上のGoogle ChromeでSTATUS_INVALID_IMAGE_HASHエラーを修正する方法の詳細内容です。詳細については、PHP 中国語 Web サイトの他の関連記事を参照してください。