Windows 11 でキオスク モードを有効にする方法
Windows 11 でのキオスク モードのセットアップは簡単なプロセスです。キオスク モードは Windows 11 のどのバージョンでも設定できますが、(無効にしない限り) タッチ スクリーンを備えたモニターで使用することをお勧めします。
キオスク モードを有効にするにはWindows 11 の場合:
-
スタートメニューを開き、設定をクリックします。
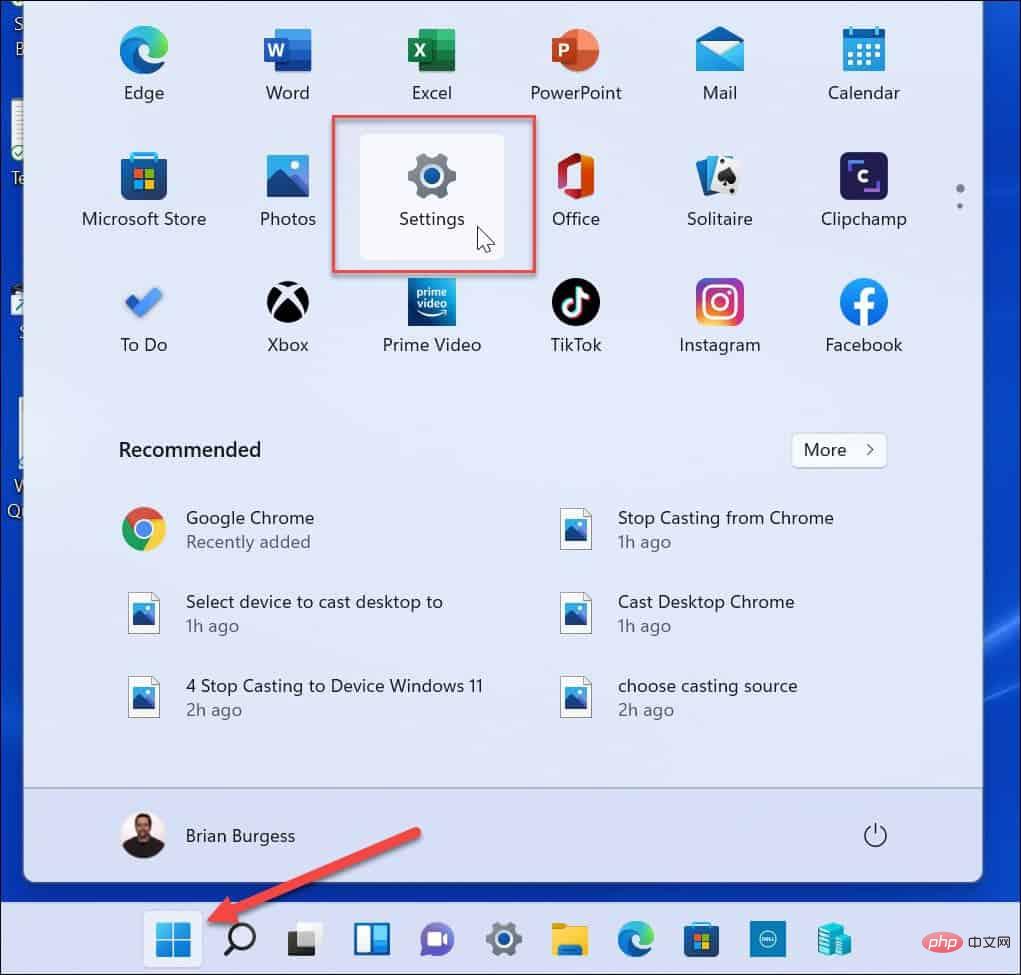
- [アカウント] > [ホームとその他のユーザー] に移動します。
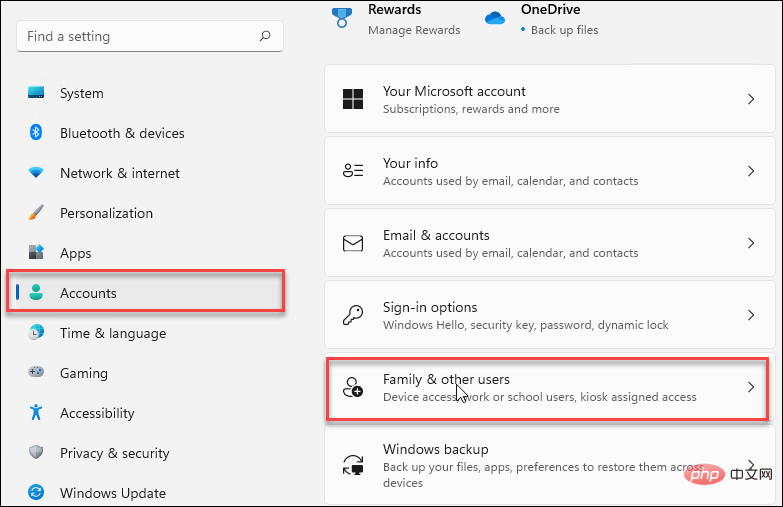
[- キオスクのセットアップ] セクションで、[Get Started Use] ボタンをクリックします。
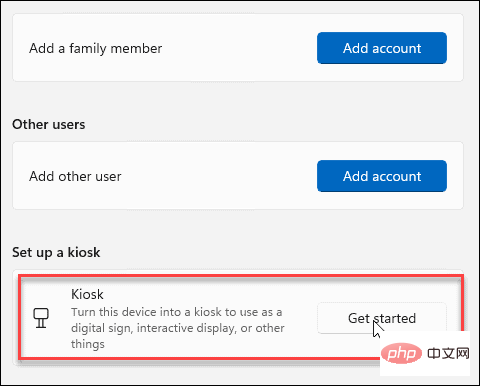
キオスクの名前を入力し、- 次へをクリックします。
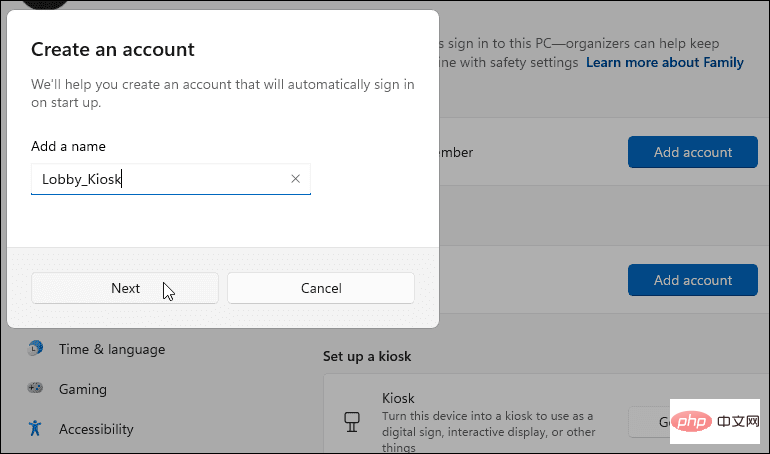
キオスクで使用するアプリケーションを選択し、- 次へをクリックします。たとえば、「Microsoft News」を選択すると、ユーザーがロビーで待っている間に閲覧したり読んだりできるようになります。利用可能なアプリの中から必要なものを選択できます。一部のアプリには他のアプリとは異なるオプションがあることに注意してください。
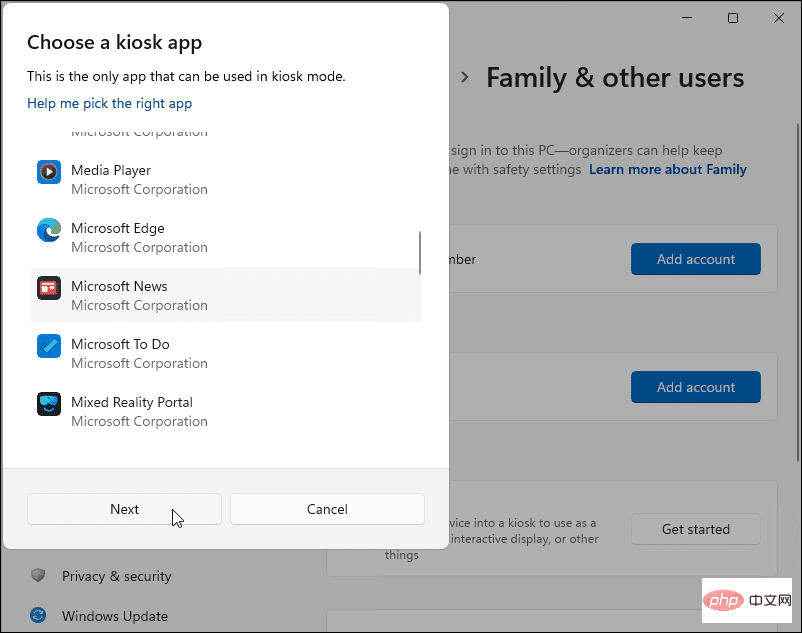
キオスク ウィザードは準備ができたことを通知します。デバイスをキオスクとして使用するには、Microsoft アカウントでサインインし、- Ctrl Alt Del を押してキオスク モードを終了する必要があります。
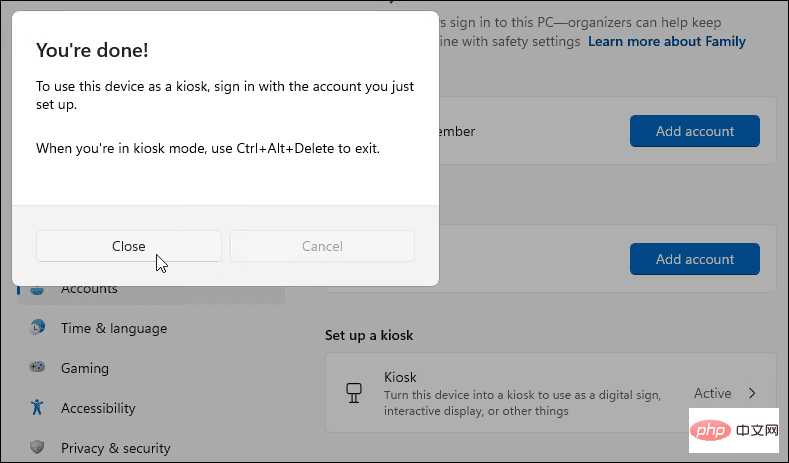
キオスク モードで設定を管理するには、- [設定] > [アカウント] > [ホームとその他のユーザー] > [キオスク] を開き、[セルフサービス サービス ターミナル オプション] をクリックします。
- キオスク情報カテゴリを開いてメニューを展開し、さまざまな設定を管理します。 Microsoft ニュースを使用してセットアップしたり、キオスクを完全に削除したり、クラッシュやエラーが発生した場合に自動的に再起動するように設定したりできます。
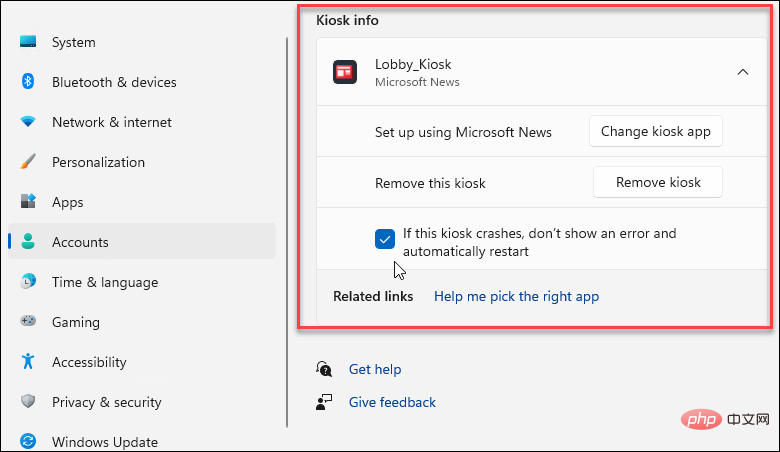
完了したら、Windows 11 を再起動してプロセスを完了します。 -
Windows 11 キオスクを実行する方法
Windows でキオスクを作成するときは、システム上に別のユーザー アカウントを作成します。
次の手順に従ってキオスクを実行します。
キオスクを作成した後に PC を再起動すると、キオスクの左下隅にある [ユーザー] セクションにキオスクがリストされます。ログイン画面。 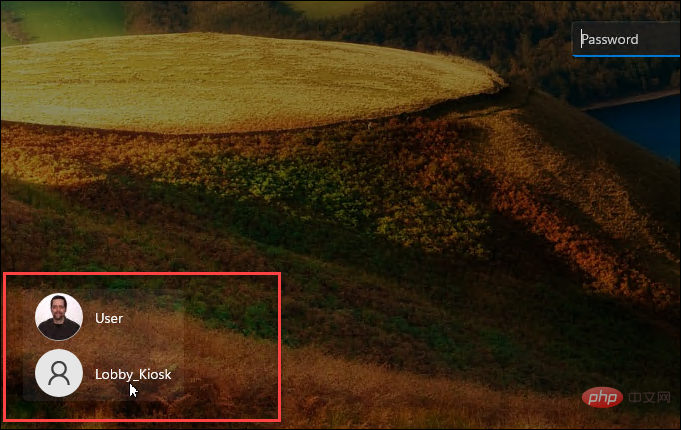
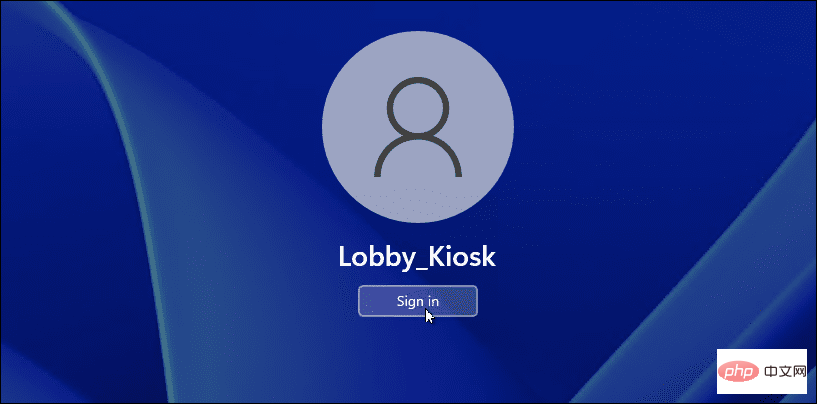
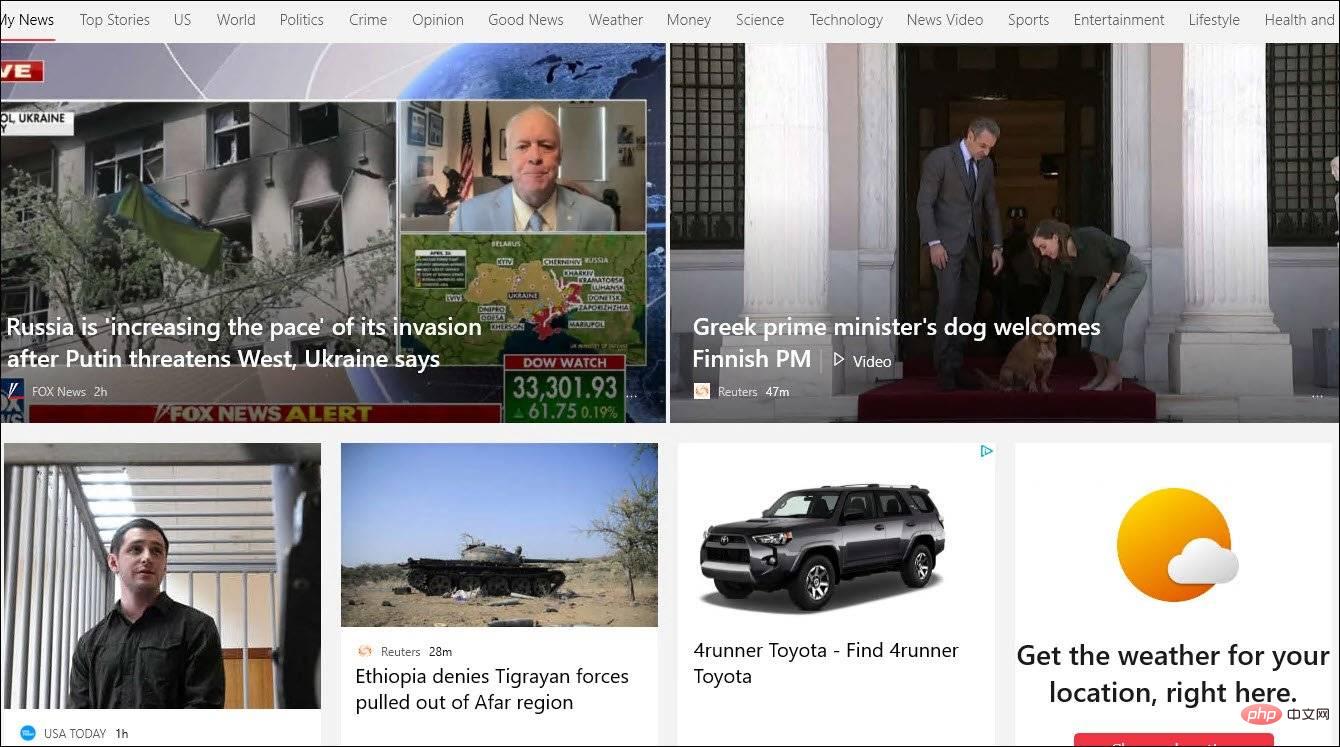
キオスク アプリケーションを変更する方法
キオスクを建物の別のエリアに移動する場合、またはユーザーが別のコンテンツにアクセスできるようにする場合は、キオスクアプリケーションを変更できます。
この操作を実行するには、ユーザー アカウントにログインしていることを確認してください。キオスク専用アカウントではこれらの手順を実行できません。
キオスク アプリケーションを変更するには、次の手順に従います:
-
[スタート] > [設定] > [アカウント] > [家族とその他のユーザー] を開きます。
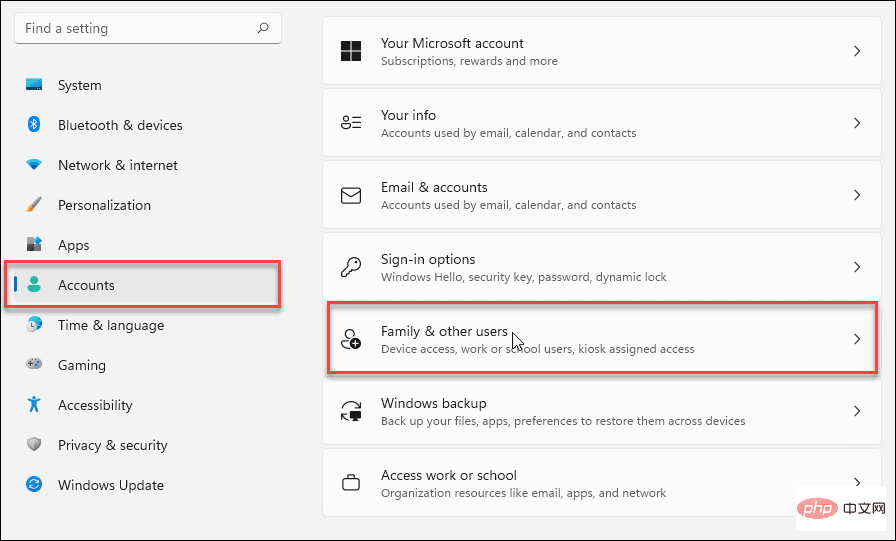
- 次に、[キオスクのセットアップ ] セクションの [キオスク (アクティビティ)] をクリックします。
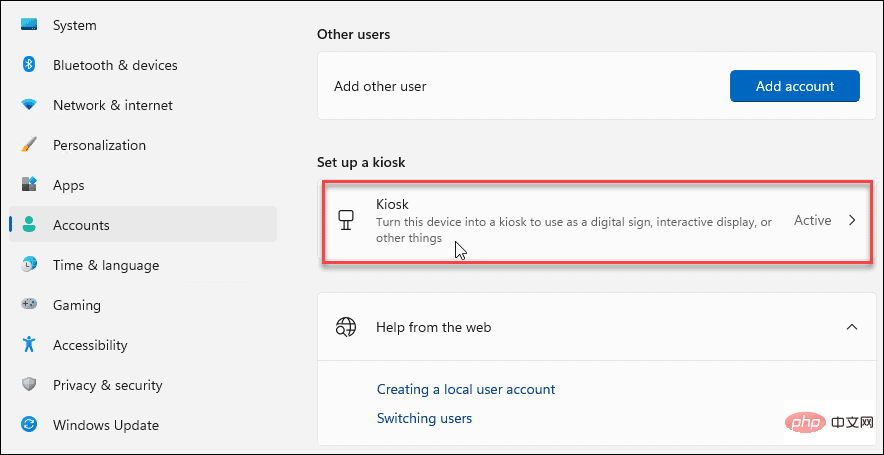
-
キオスク情報セクションを展開し、キオスク アプリの変更 ボタンをクリックします。
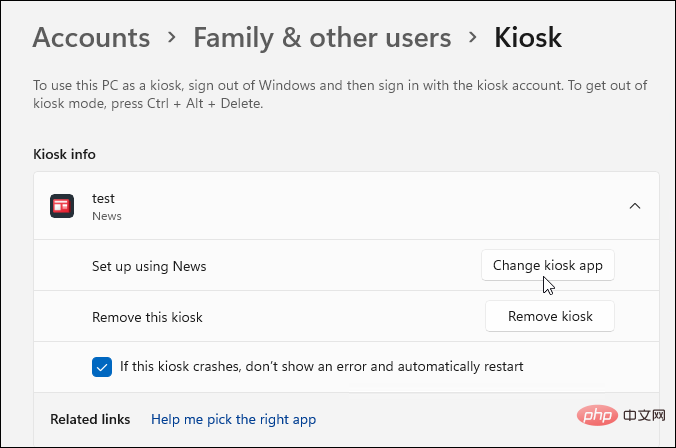
-
キオスク アプリケーションの選択画面が開いたら、キオスクとして使用するアプリケーションを選択し、次へをクリックします。
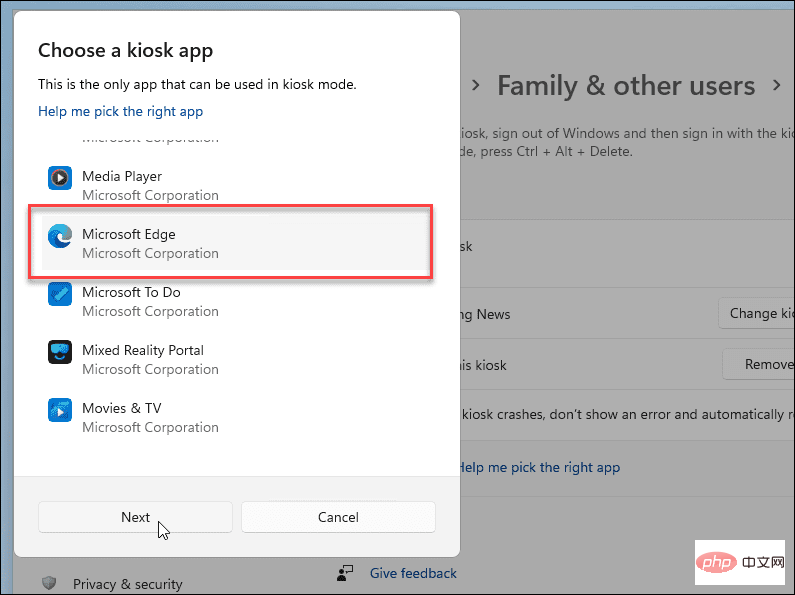
- Microsoft Edge を選択した場合は、さらに選択するステップが 1 つあります。パブリック ブラウザー として を選択し、 Next をクリックします。
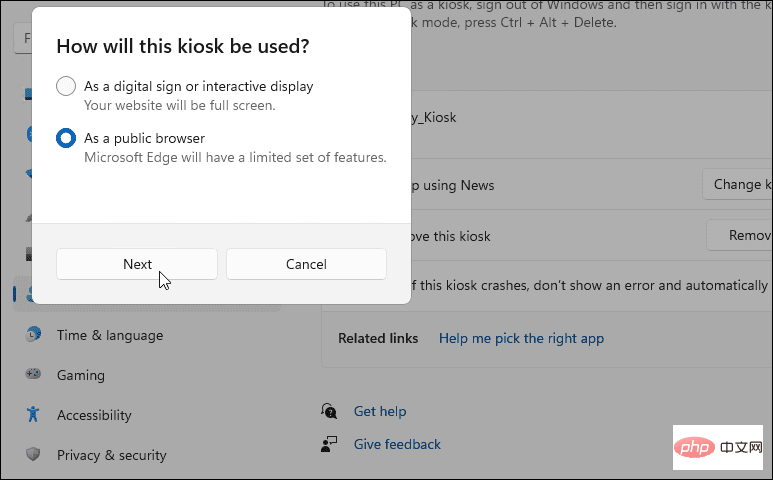
- Edge がキオスク モードで開いたら、開きたい Web サイトを確認し、次へ をクリックします。さらに、Edge が再起動されるまでのアクティビティがない時間を設定します。 ############それでおしまい。上記の手順に従って、キオスクのアプリケーションを変更します。 PC を再起動するか、別のアカウントでログインする必要がある場合は、
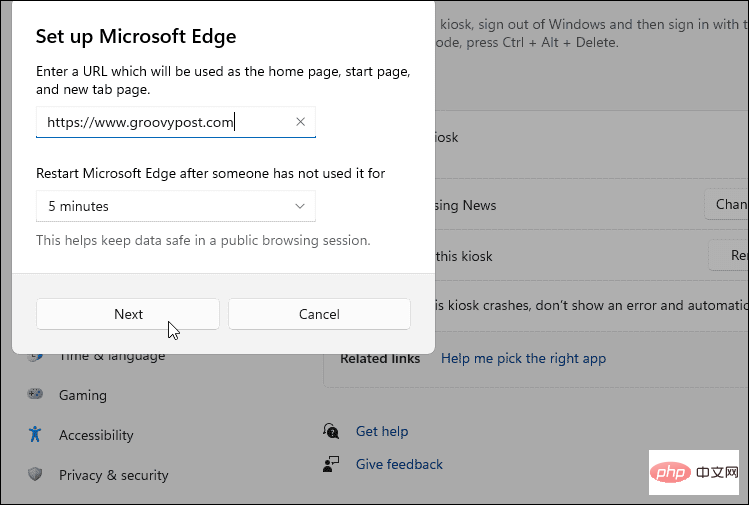 Ctrl Alt Del
Ctrl Alt Del を使用して終了オプションを表示します。
Windows 11 でキオスク モードを無効にする方法キオスクの実行を停止したいですか? Windows 11 のキオスク モードはいつでも無効にできます。 PC を他の目的に使用する予定がある場合は、これを実行するとよいでしょう。
Windows 11 でキオスク モードを無効にするには:
キオスク PC に管理者アカウントでログインします。
[スタート] > [設定] > [アカウント]
に移動し、- [家族とその他のユーザー]
オプションをクリックします。 -
キオスクのセットアップセクションで、
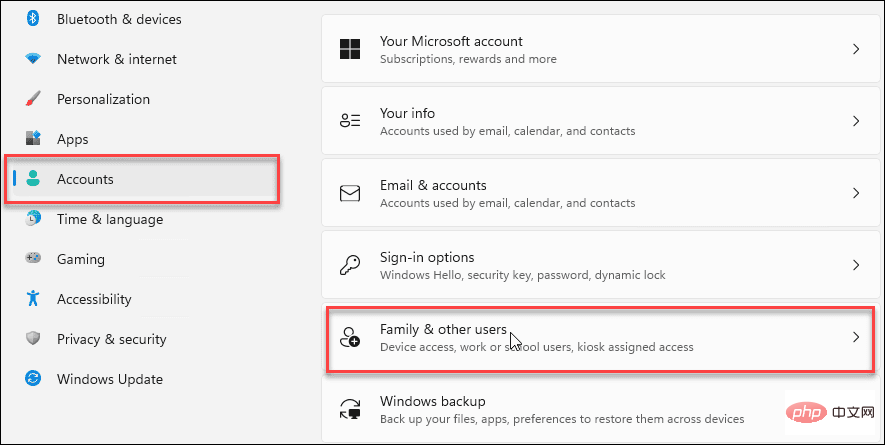 キオスク (アクティビティ)
キオスク (アクティビティ) をクリックします。 -
「キオスク情報」セクションを展開し、「キオスクの削除 」ボタンをクリックします。
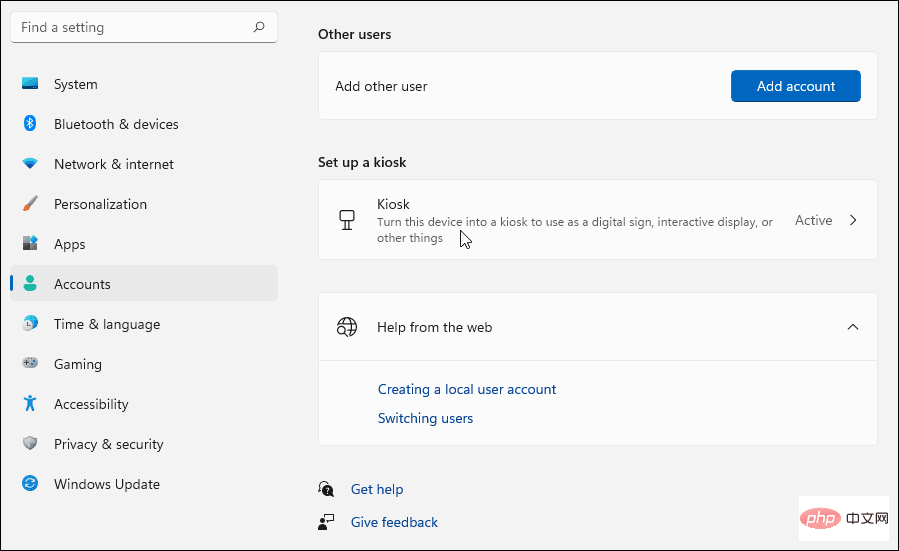
- 確認メッセージが表示されたら、「削除」ボタンをクリックします。
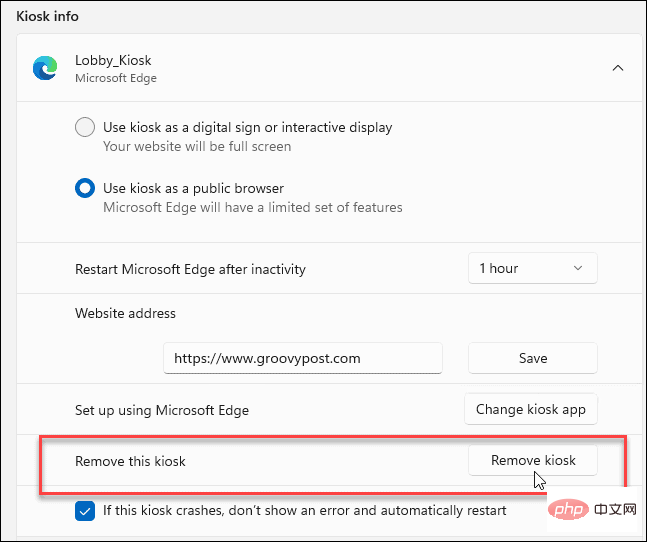
-
以下の手順に従って、キオスクを削除できます。後で作成する場合は、上記のキオスクのセットアップ手順に従ってください。
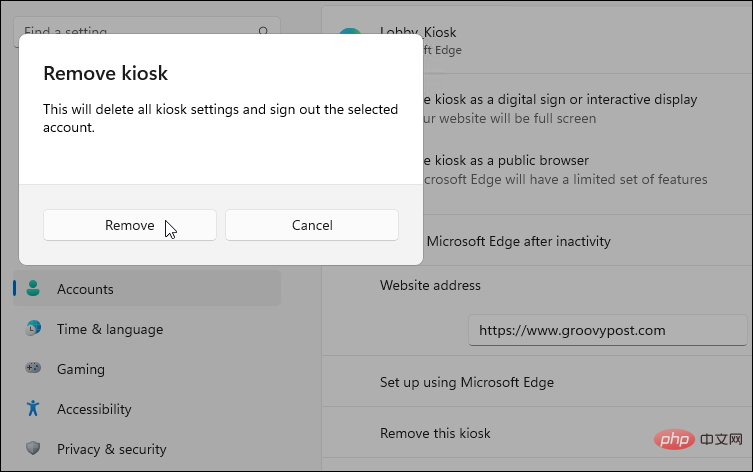 Windows 11 の使用
Windows 11 の使用
上記の手順に従うことで、いつでも Windows 11 でキオスク モードを有効にすることができます。その後、キオスク PC を使用して Web サイトを表示したり、アプリケーションやサービスへのアクセスを有効にしたり、全画面モードで広告表示として使用したりできます。
PC の別の使用方法を探している場合は、ゲスト アカウントを作成するか、アプリのアクセスを Microsoft Store アプリのみに制限することを確認してください。また、Windows 11 で動的ロックを使用して、PC から離れているときに PC を保護することに興味があるかもしれません。
以上がWindows 11でショーケースモードを有効にする方法の詳細内容です。詳細については、PHP 中国語 Web サイトの他の関連記事を参照してください。
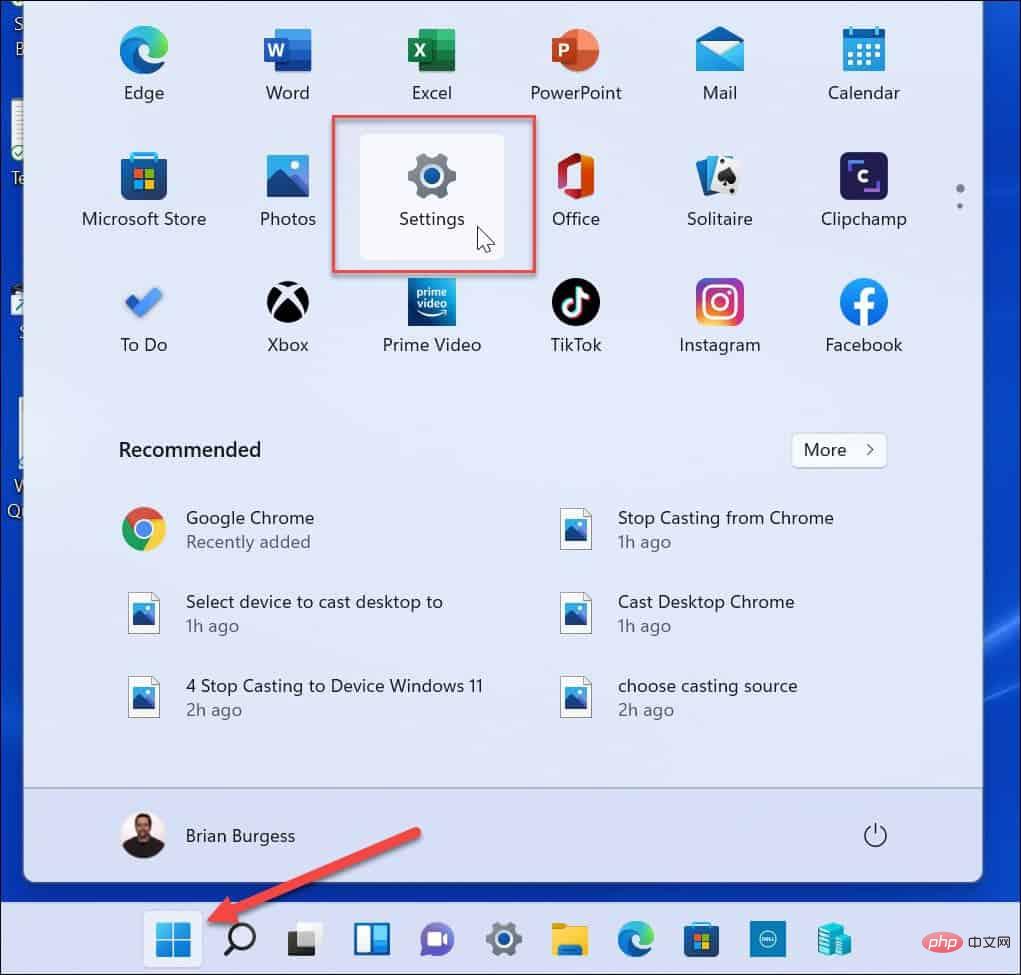
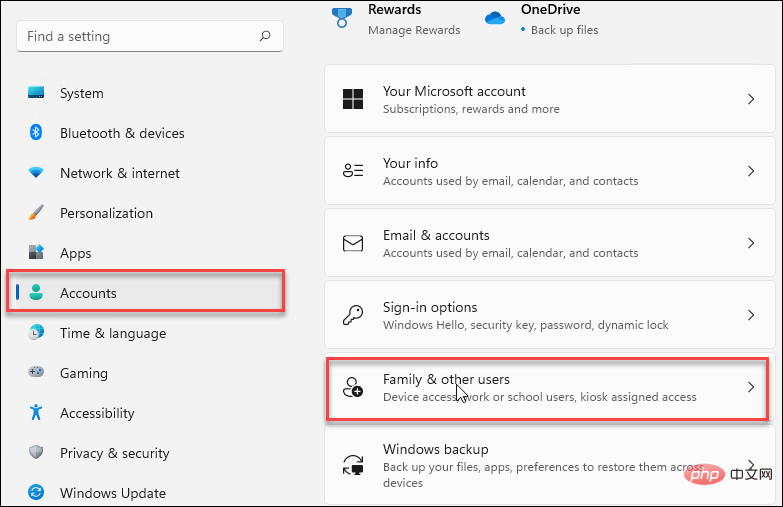
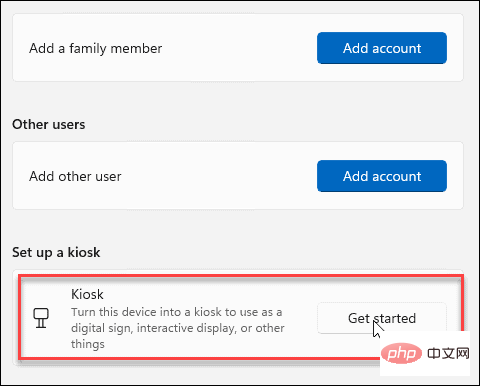
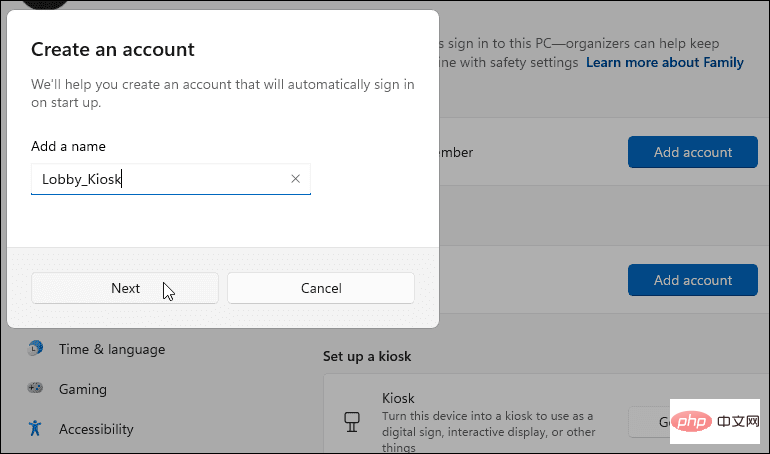
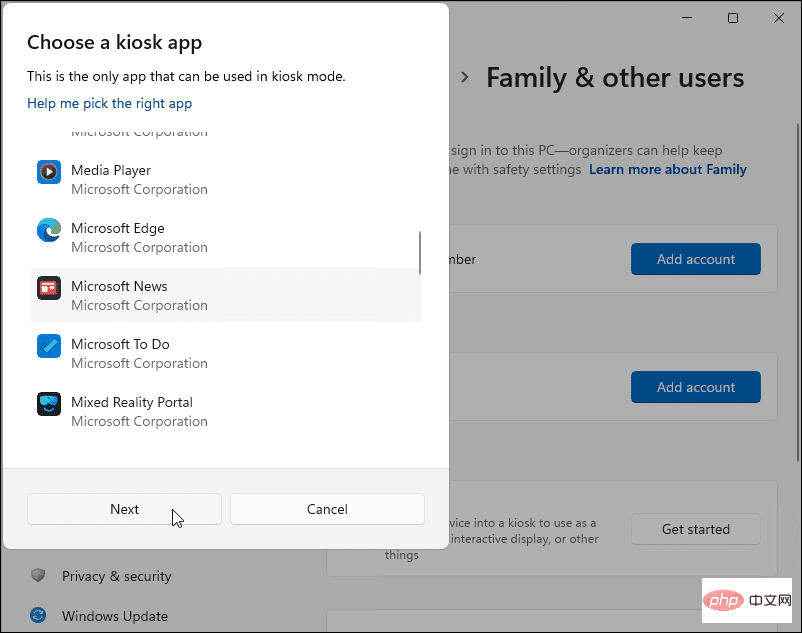
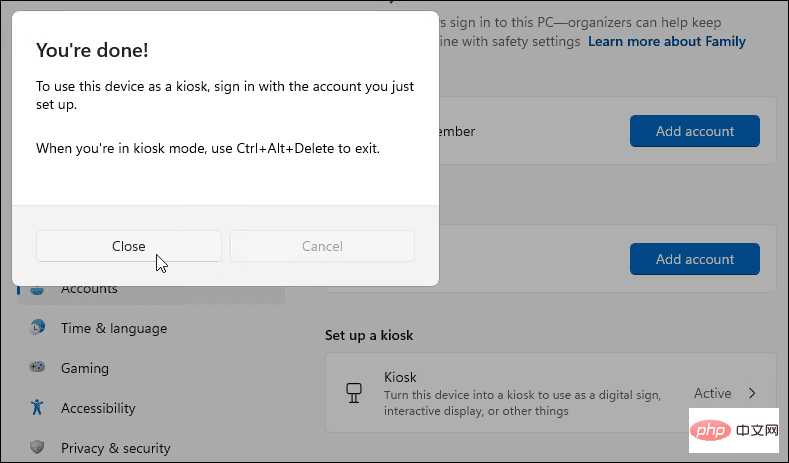
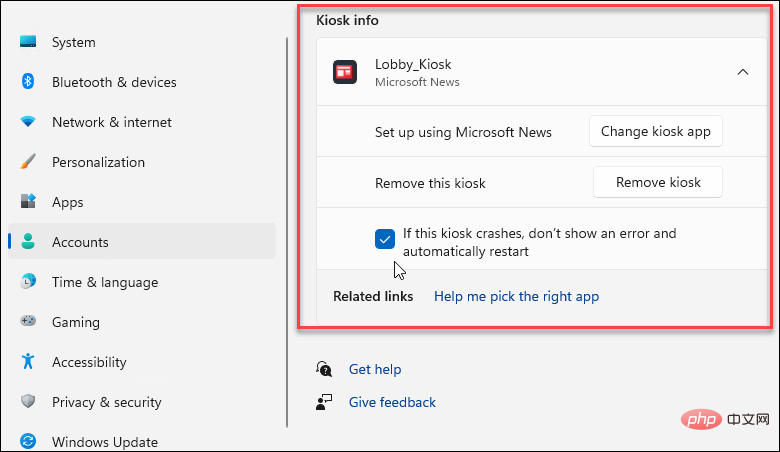
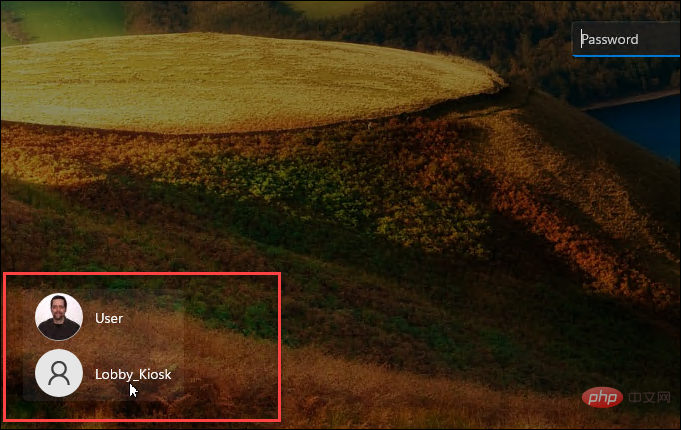
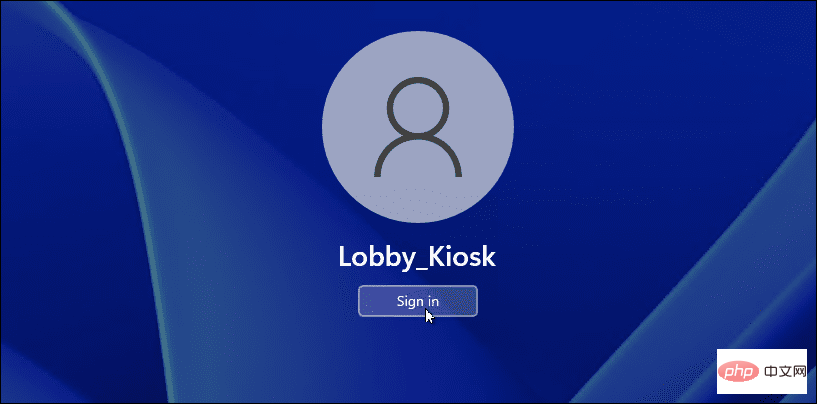
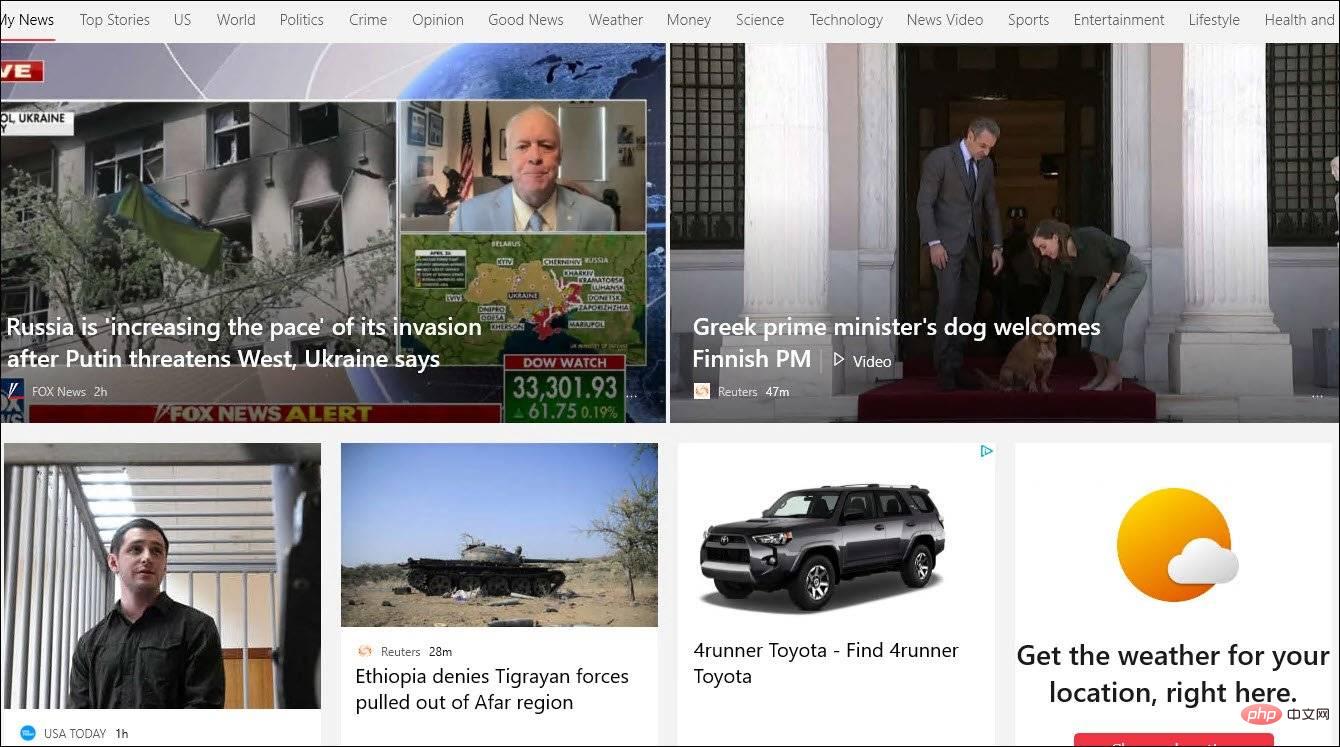
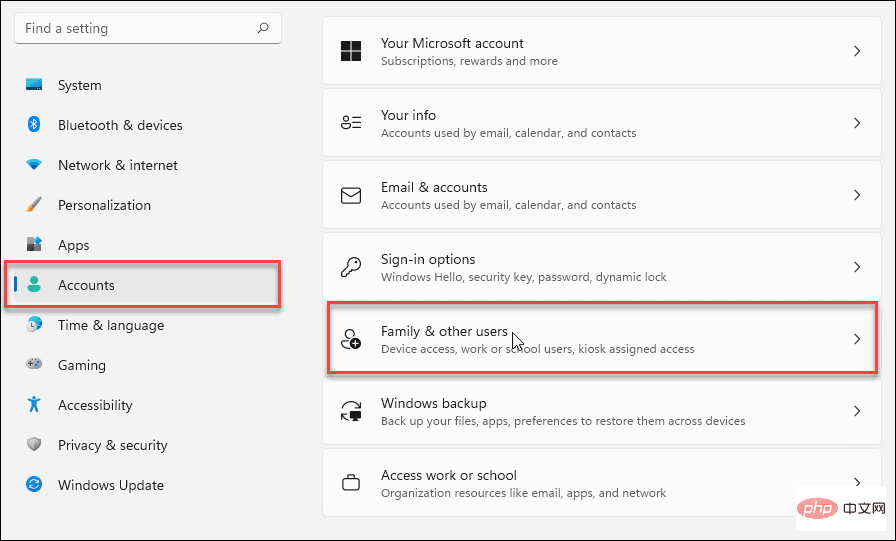
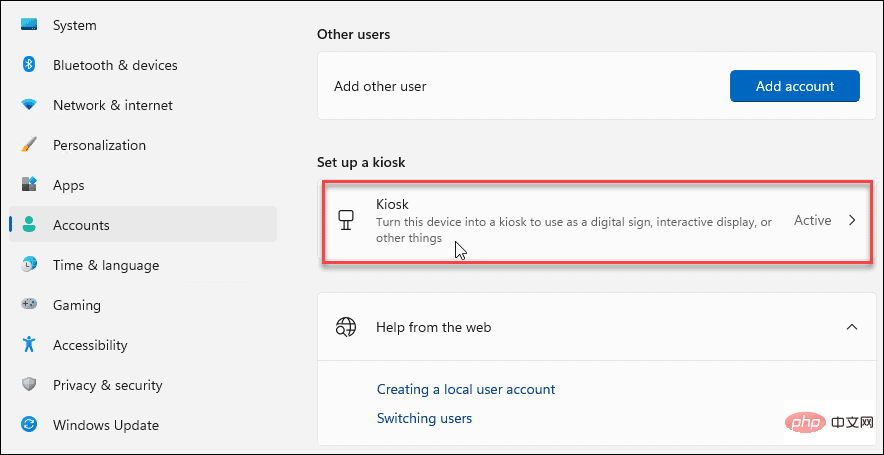
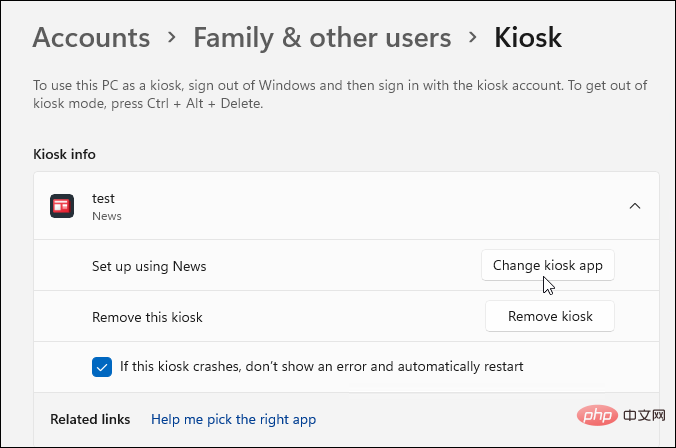
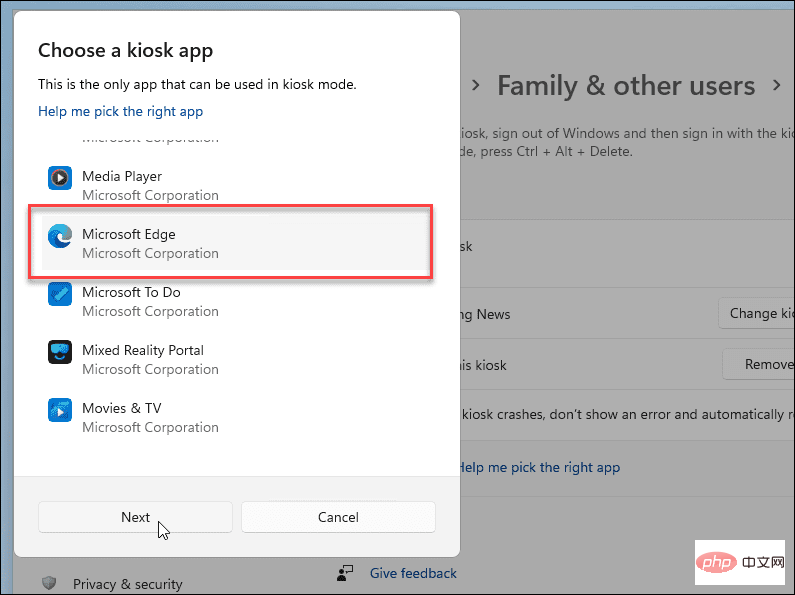
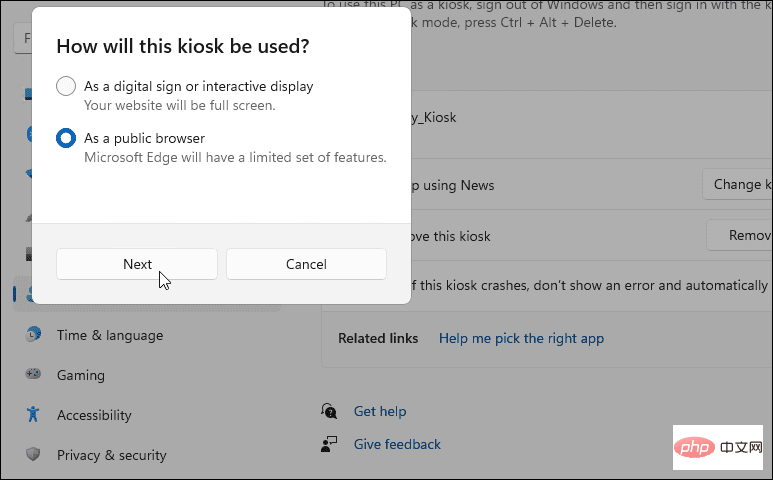
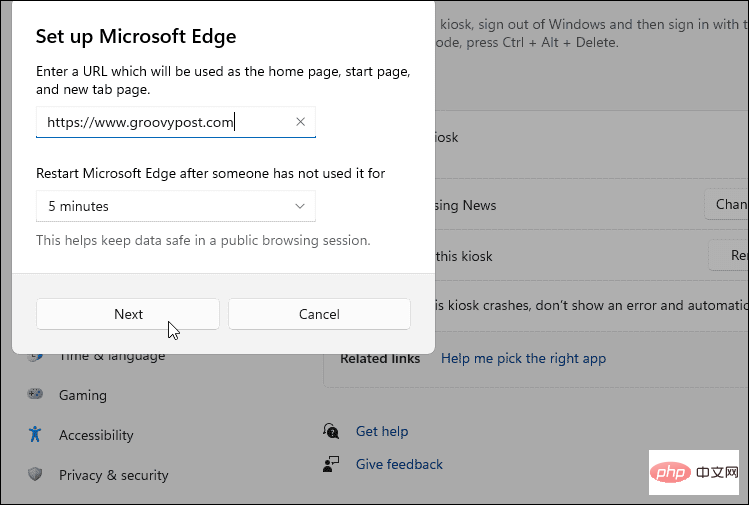 Ctrl Alt Del
Ctrl Alt Del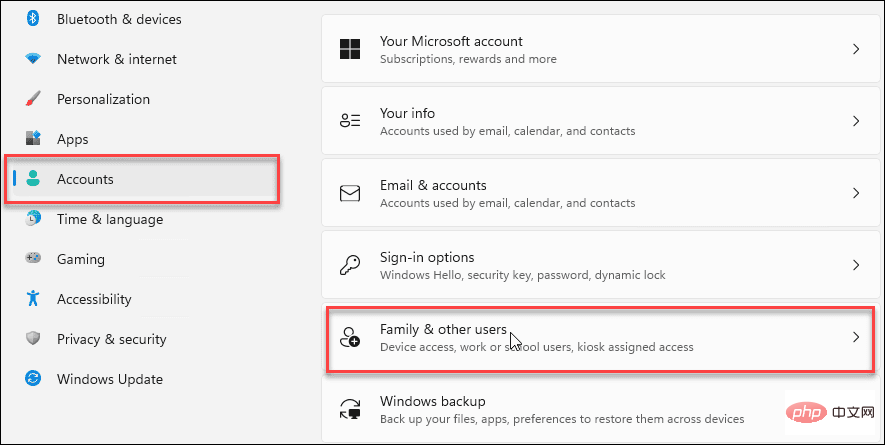 キオスク (アクティビティ)
キオスク (アクティビティ)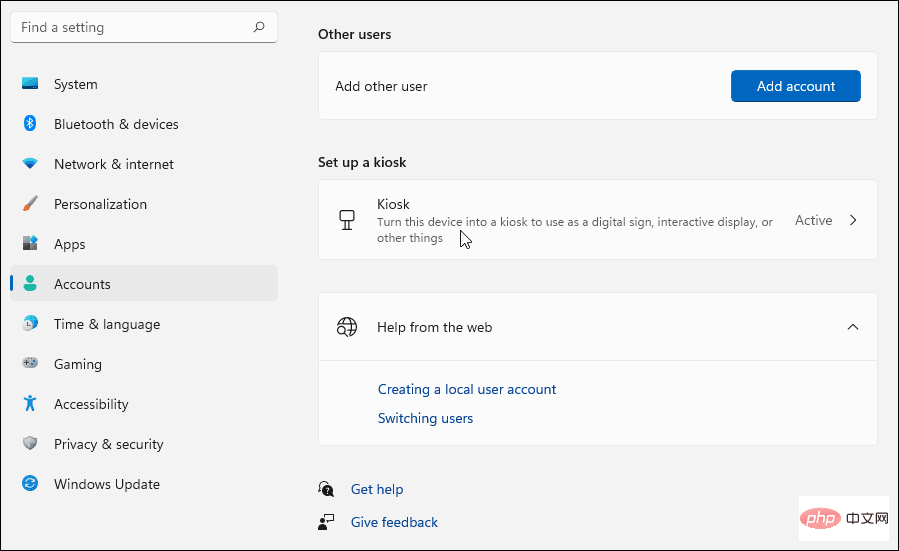
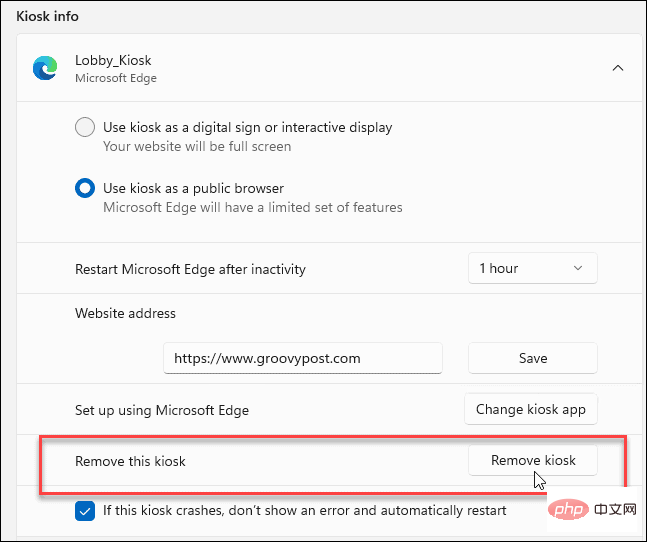
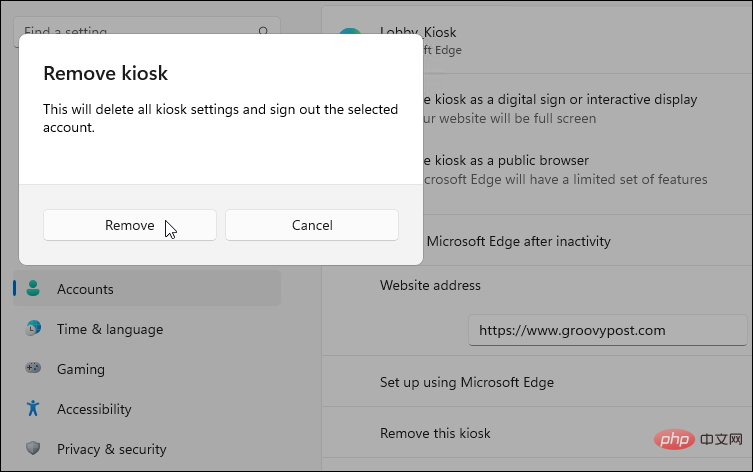 Windows 11 の使用
Windows 11 の使用