PC が休止状態モードに入るまでの時間を変更する場合は、従来のコントロール パネルに移動します。
注: すべての Windows 11 コンピューターが休止状態モードをサポートしているわけではありません。 PC にそれがない場合は、このプロセスを使用できません。
Windows 11 でスリープ モード時間を構成する:
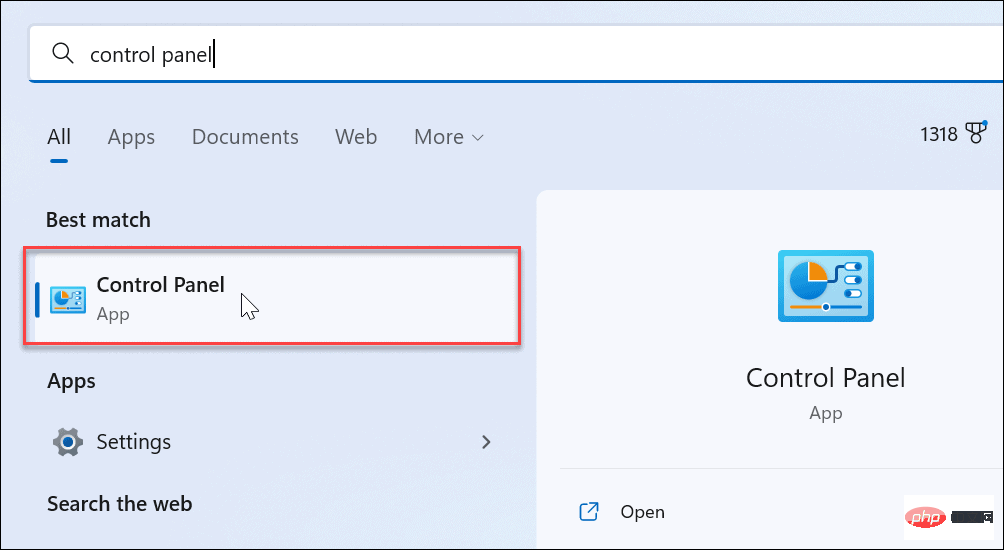
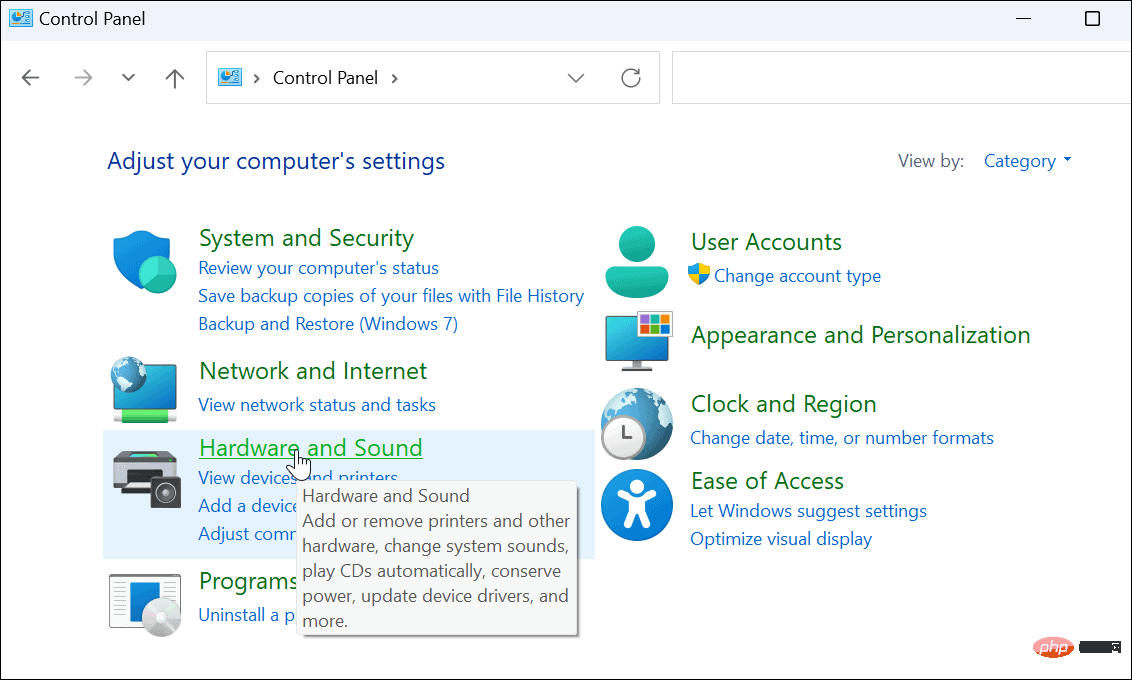
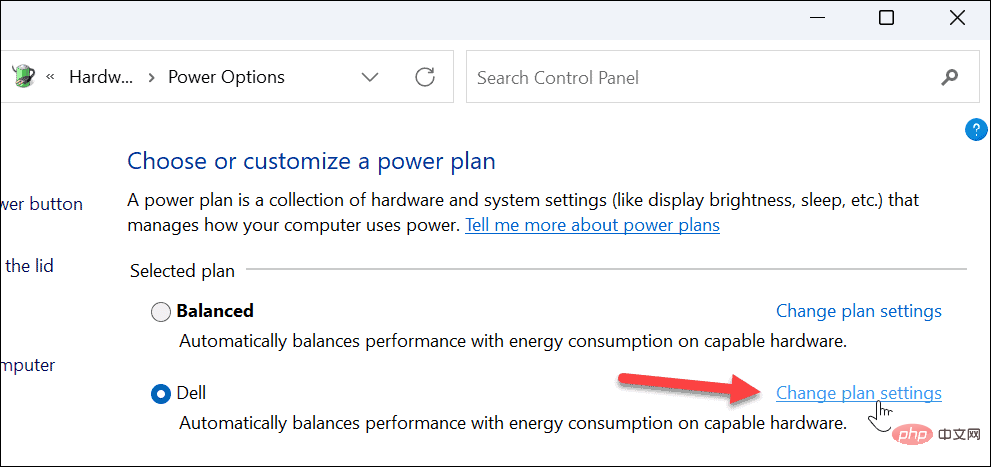
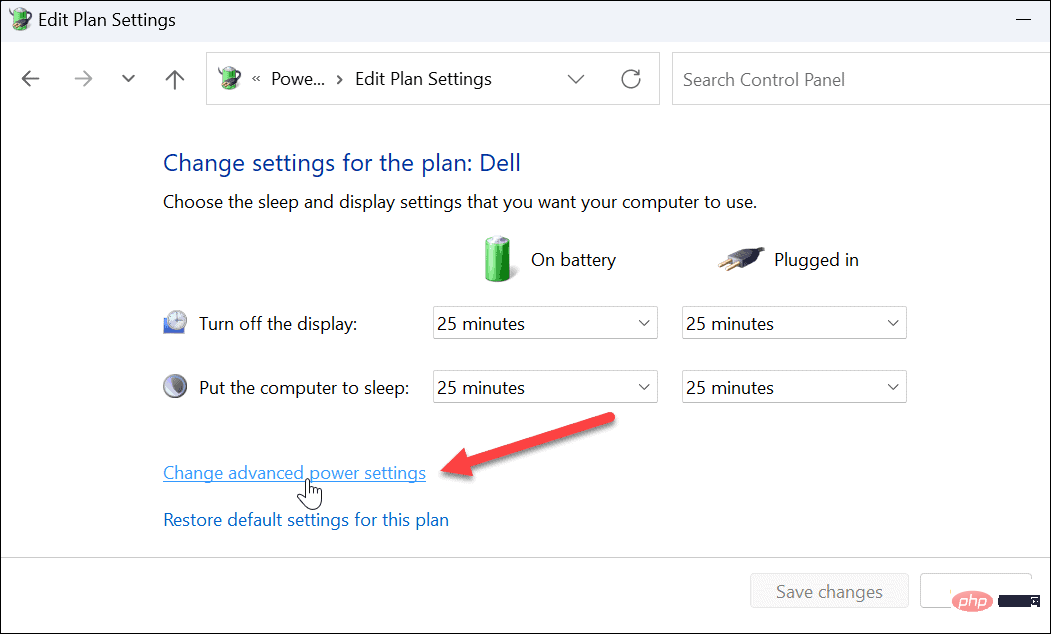
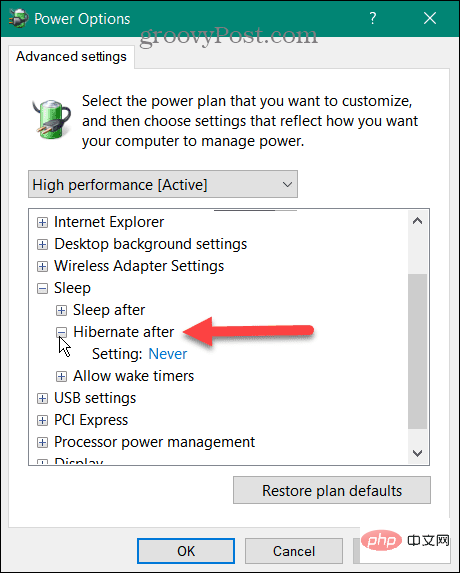
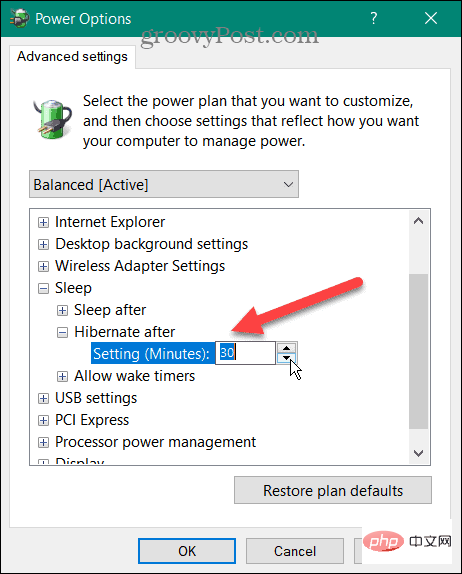
時間を構成または変更したので、指定した非アクティブ時間が経過すると、PC はスリープ モードに入ります。
特定の時間が経過した後に Windows PC を休止状態モードにしたい場合は、上記の手順に従うことができます。 PC で休止状態とスリープ モードのどちらを使用するか迷っていますか? Windows のスリープと休止状態を理解するためのチュートリアルをお読みください。
スリープ モードを希望する場合 (ほとんどのユーザーがそうします)、Windows 11 がスリープ状態になる時間を管理する方法をお読みください。 Windows 11 でカスタム電源プランを作成することにも興味があるかもしれません。
以上がWindows 11 でコンピューターのスリープ時間を設定するにはどうすればよいですか?の詳細内容です。詳細については、PHP 中国語 Web サイトの他の関連記事を参照してください。