「Win32Bridge.Server.exe アプリケーションを正しく開始できませんでした。」という珍しいエラー メッセージが表示されることを認識しています。一部の Windows ユーザーはシステムの起動時にこの問題を報告していますが、Windows システムに新しくインストールしたソフトウェアを実行しようとした後にこのエラー メッセージが表示されるユーザーもいます。
現在の問題は、この問題が少数のユーザーの間で時折現れるのに、他のユーザーは迷惑に感じていないということです。彼らはなぜこんなことが起こったのか分かりませんでした。これは、システム上の一部のファイルが破損しているか、システム設定に変更が加えられていることが考えられます。
そこで、上記の情報を収集し調査を行った結果、この問題の解決に役立つアイデアをいくつか考え出しました。
同じ問題が発生した場合は、読み続けてください。
多くの Windows ユーザーがこの方法を使用して問題を解決しているため、Cortana アプリをリセット/無効にすることでこの問題を解決できます。
ユーザーには、まず Cortana アプリをリセットし、以下で説明する手順を使用して問題が解決するかどうかを確認することをお勧めします。
ステップ 1: キーボードの Windows キーを押して、「インストールされているアプリケーション」と入力します。
ステップ 2: Enter キーを押して、システム上の インストールされたアプリケーション ページを開きます。
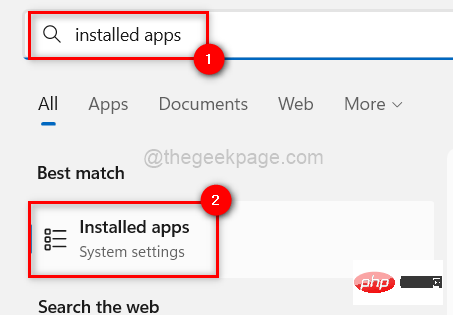
ステップ 3: 以下に示すように、検索バーに cortana と入力します。
ステップ 4: 次に、リストされた検索結果から、Cortana アプリの最後にある 3 つの水平ドット ( … ) をクリックします。
ステップ 5: [その他のオプションを表示] リストから [詳細オプション] を選択します。
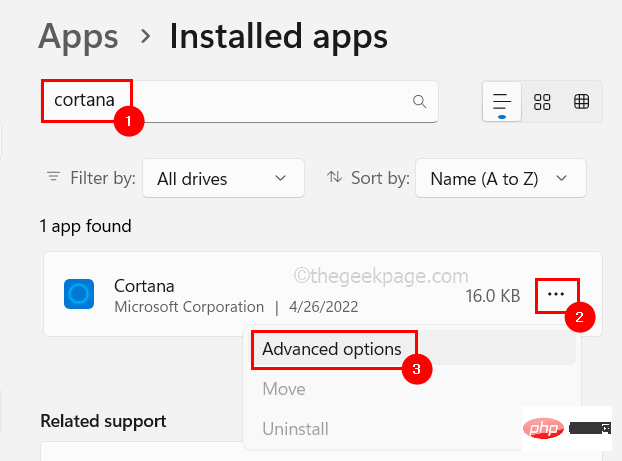
ステップ 6: [詳細オプション] ページを下にスクロールし、[リセット] ボタンをクリックして Cortana アプリをリセットし、アプリから削除します。プログラム内のデータが削除されます。
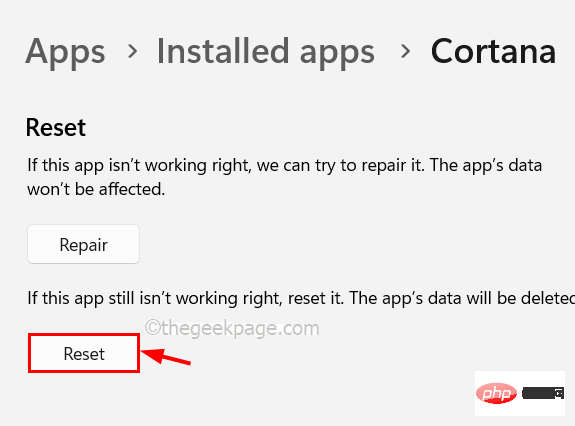
CTRL SHIFT ESC キーを押したままにして、システム # の タスク マネージャー## を開きます。 ステップ 2: タスク マネージャー ウィンドウが開いたら、以下に示すように [
Start Application] タブに移動します。 ステップ 3: 次に、以下にリストされている Cortana アプリを探します。
ステップ 4:
Cortana アプリケーション を右クリックし、以下に示すようにコンテキスト メニューから 無効化 をクリックします。
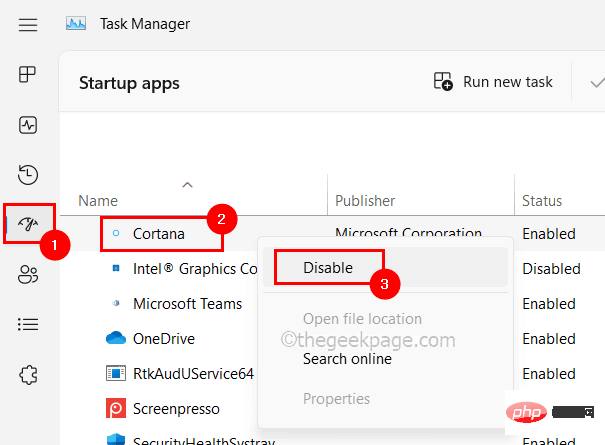 ステップ 5: 無効にした後、タスク マネージャー ウィンドウを閉じます。
ステップ 5: 無効にした後、タスク マネージャー ウィンドウを閉じます。
解決策 2 – コマンド プロンプトを使用して SFC および DISM コマンドを実行する
検索 ウィンドウを開きます Windows S# ## 鍵。 ステップ 2: 次に、cmd
と入力し、リストされた結果からCommand プロンプト アプリケーションを 右クリックします。 ステップ 3: 以下に示すように、コンテキスト メニュー オプションから [管理者として実行] を選択します。
ステップ 4: ユーザー アクセス制御の画面上のプロンプトで
Yes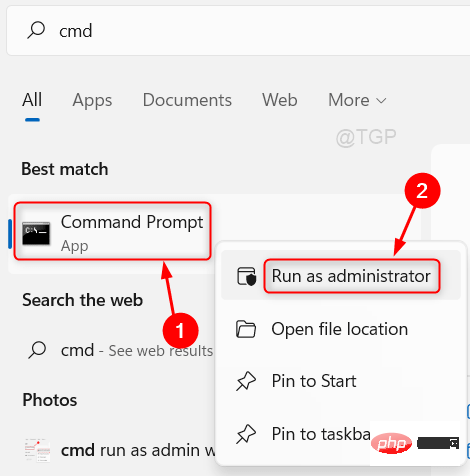 をクリックして、次のステップに進みます。
をクリックして、次のステップに進みます。
ステップ 5: コマンド プロンプトを開いた後、以下のコマンドを実行します。 sfc /scannow
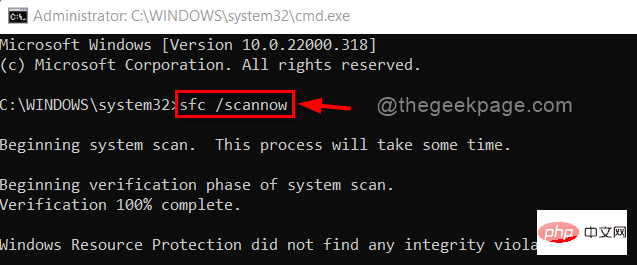 ステップ 7: 破損したファイルをすべて削除した後、次のコマンドをコピーして貼り付け、
ステップ 7: 破損したファイルをすべて削除した後、次のコマンドをコピーして貼り付け、
キーを押して実行し、DISM ツールを使用して正常性を復元します。
DISM /在线 /Cleanup-Image /RestoreHealth
ステップ 8: 完了したら、コマンド プロンプト ウィンドウを終了します。
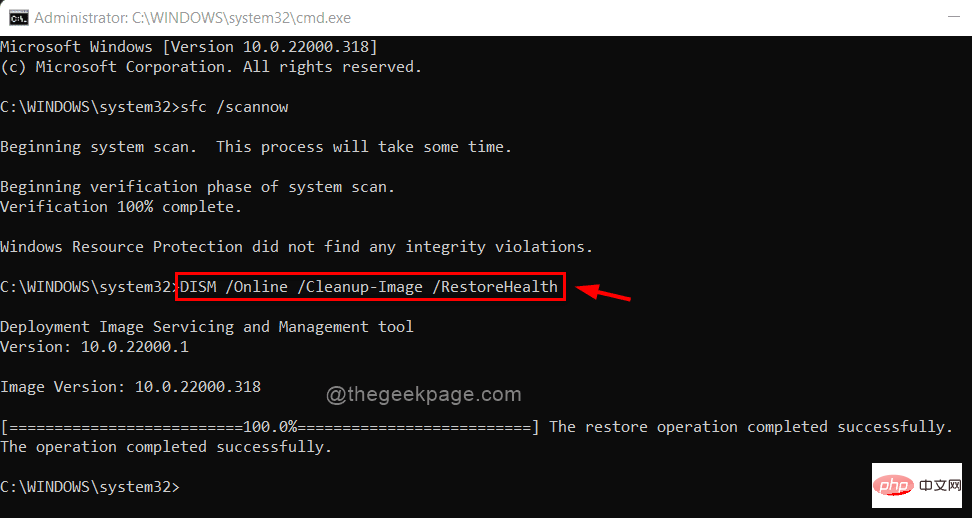 修正 3 – 接続デバイス プラットフォーム サービスを無効にする
修正 3 – 接続デバイス プラットフォーム サービスを無効にする
ステップ 1:
Windowsステップ 2: [ファイル名を指定して実行] ボックスに services.msc と入力し、Enterを押して "Services" ウィンドウを開きます。 ステップ 3: [サービス] ウィンドウで、 Connect Device Platform Services に移動し、 ダブルクリックしてプロパティを開きます。窓。 全般] タブにいることを確認し、[スタートアップの種類] オプション リストから [無効] を選択します。 Stop をクリックしてサービスを停止します。 Apply] および [OK] をクリックして変更を反映し、[プロパティ] ウィンドウを閉じます。 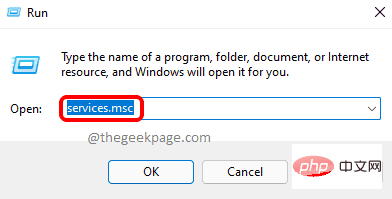
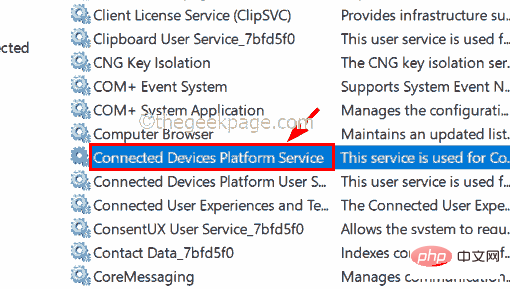
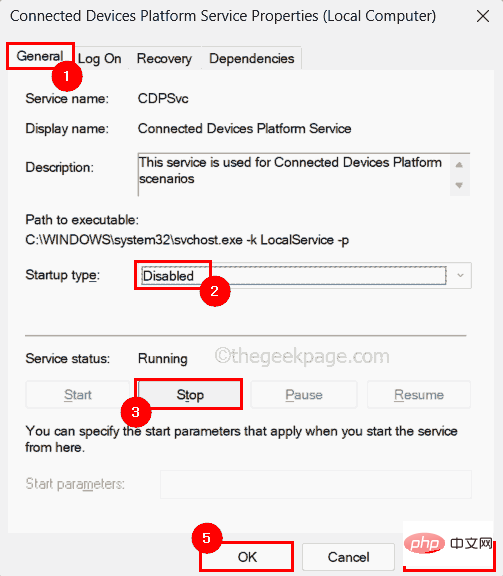
以上がWindows 11/10 での「Win32Bridge.Server.exe アプリケーション エラー」問題を解決するにはどうすればよいですか?の詳細内容です。詳細については、PHP 中国語 Web サイトの他の関連記事を参照してください。