PowerShell は、優れた高度なクロスプラットフォーム タスク自動化ソリューションです。通常、Windows システム上で PowerShell スクリプトを作成して実行するのは非常に簡単です。ただし、「このシステムではスクリプトの実行が無効になっています」というメッセージによってブロックされる可能性があります。 " システム上でスクリプトを実行すると、エラー メッセージが表示されます。システム管理者が、システム上で不正なスクリプトが実行されないようにポリシーを設定している場合は、指定されたエラー メッセージが表示されます。キャンセルする必要があります。ブロック ポリシーを使用するか、レジストリを調整すると、任意のスクリプトを実行できるようになります。
現在の実行ポリシーをバイパスしてコードを実行できるため、変更する必要はありません。 , ただし、スクリプトを実行できます。
1. Windows キーと S キーを同時に押した後、「powershell」と入力します。
2. 次に、「Windows PowerShell」を右クリックし、「管理者として実行」をクリックします。 3. Windows PowerShell 画面が表示されたら、
このコードを と入力し、それに応じて変更し、 Enter
Enter
nameofthescript .ps1」を、実行しようとしているスクリプトの名前に置き換えるだけです。 例 – スクリプトの名前が「myscript
」であると仮定すると、コマンドは –powershell -ExecutionPolicy ByPass -脚本文件名.ps1
になります。この方法では、現在のスクリプト実行ポリシーを変更せずに任意のスクリプトを実行できます。ただし、これは機能しません。スクリプトをバッチ実行するか、自動スクリプトを作成する場合は、効果。これに対する次の修正を探す必要があります。
修正 2 – 実行ポリシーの変更
変更できます。必要に応じて、現在の実行ポリシー設定。
Windows キー
をもう一度押して、「powershell
」と入力します。 2. 後で、 「Windows PowerShell
」を右クリックし、「管理者として実行」をクリックして、管理者権限を持つターミナルを開きます。開いたら、 このコマンドを入力して、選択に応じて実行ポリシーを変更します。
powershell -ExecutionPolicy ByPass -File myscript.ps1
スクリプト実行ポリシーを 4 つの異なるモードに設定できます。 are -Restricted
– PowerShell がシステム上でのスクリプトの実行を許可しないデフォルト モード
– 署名されたもののみこのモードでは、承認されたスクリプトが許可されます。 Run.
RemoteSigned- このモードでは、ダウンロードするすべてのスクリプトは、信頼できる署名によって署名されている必要があります。
無制限- 任意のスクリプトを実行できます。信頼できる署名や信頼できる発行者に境界はありません。 例 – ポリシー設定を「RemoteSigned」に設定するとします。コマンドは -
Set-ExecutionPolicy RemoteSigned
]その後、「
Y#」を押します。 ##」と入力して、Enterを押します。
4. エラー メッセージが表示された場合は、このコマンドを実行してください。
Set-ExecutionPolicy RemoteSigned
もう一度、「
Y」と入力し、
Enterを押します。
これを完了すると、必要に応じてスクリプトを簡単に実行できます。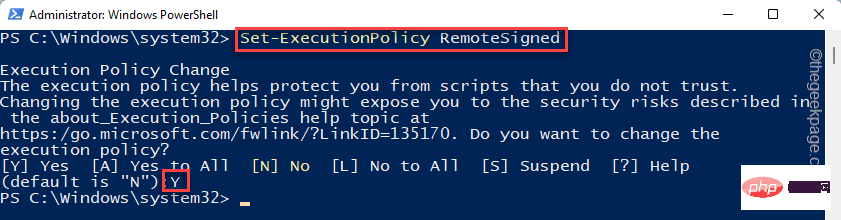 スクリプトを実行してテストします。
スクリプトを実行してテストします。
——スクリプトの構成が間違っていたり、スクリプトに欠陥があると、システムに致命的な損傷を与える可能性があるため、スクリプト実行ポリシーは制限されることがよくあります。したがって、スクリプトの実行が終了したら、実行ポリシーを再度「制限付き」モードに設定できます。 1. 管理者権限で PowerShell にアクセスします。
2. 次に、この 1 つのコードを実行して、システム上でのポリシーの実行を制限します。 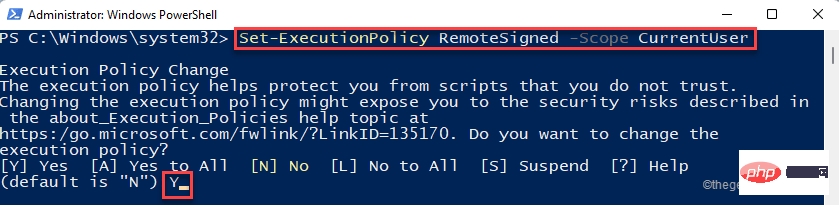
Set-ExecutionPolicy RemoteSigned -Scope CurrentUser
Y
」と入力し、Enter キー
を押します。その後、PowerShell ウィンドウを閉じます。
修正 3 – レジストリを編集する
実行ポリシーの変更中にエラー メッセージが表示された場合は、レジストリ エディターを編集できます。
1. タスクバーの検索ボックスに「regedit.msc」と入力するだけです。 2. その後、「
レジストリ エディタ」をクリックしてアクセスします。 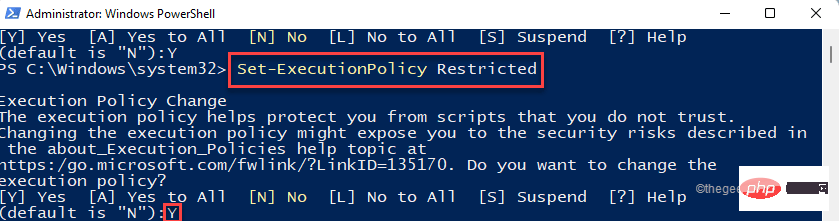
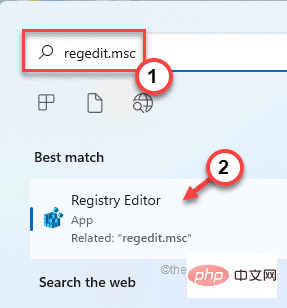
警告 – 您将调整您的注册表。由于注册表编辑器是您系统中非常重要的一部分,您应该事先做好注册表备份。
当注册表编辑器打开时,点击“文件”。然后点击“导出”在您的系统上创建一个新的注册表备份。
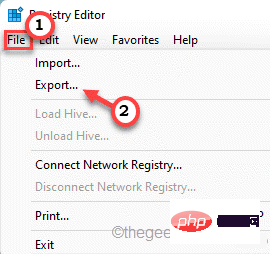
稍后,如果出现问题,您可以使用此备份。
3. 现在,以这种方式展开左侧——
计算机\HKEY_LOCAL_MACHINE\SOFTWARE\Microsoft\PowerShell\ShellIds\ScriptedDiagnostics
4. 然后,双击“ ExecutionPolicy ”二进制值。
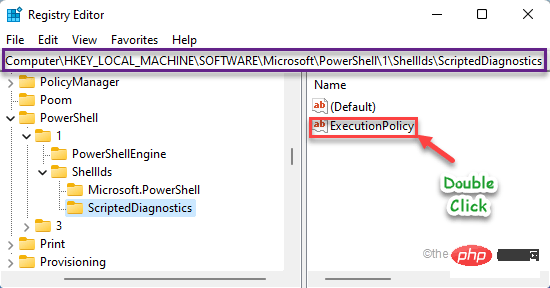
5. 只需在“数值数据:”框中写下“不受限制”。
6. 然后,点击“确定”保存此更改。
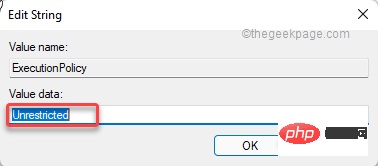
之后,关闭注册表编辑器。关闭注册表编辑器后,重新启动系统。
重新启动计算机后,您可以轻松运行您选择的脚本。
以上がWindows 10/11 の PowerShell でスクリプトの実行を無効にする方法は?の詳細内容です。詳細については、PHP 中国語 Web サイトの他の関連記事を参照してください。