Razer Synapse ツールを使用すると、Razer マウス、キーボード、および所有するその他のさまざまな Razer コンポーネントの照明効果を制御できます。しかし、この Razer Synapse が起動しなかったり、起動時にクラッシュしたりしたらどうなるでしょうか?試してみる解決策の 1 つは、すべての Razer ドライバーをアンインストールして再インストールすることです。したがって、Razer Synapse 3 がシステムで動作しない場合は、次の簡単な手順に従ってください。
1. Razer キーボードが 1 つしかない場合は、別の USB ポート、できれば背面の任意のポートに接続してみてください。次に、Synaptic を再起動して確認します。
2. 使用しているウイルス対策ソフトウェアをすべて無効にします。
Razer デバイスをシステムからアンインストールして再インストールします。これにより、Razer Synapse がそれらを再度検出するようになります。
1. まず、Win キーと X キーを同時に押す必要があります。
2. これにより、パワー ユーザー メニューが開きます。そこで、「デバイス マネージャー」をクリックして開きます。
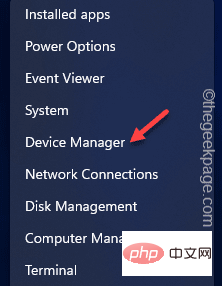
3. Razer キーボードが接続されている場合は、「Keyboard」領域を展開します。
4. それ以外の場合、Razer Death Adder または Basilisk Mouse をお持ちの場合は、「マウスとその他のポインティング デバイス」セクションを展開します。
5. さらに、「Human Interface Device」を 1 回クリックする必要があります。
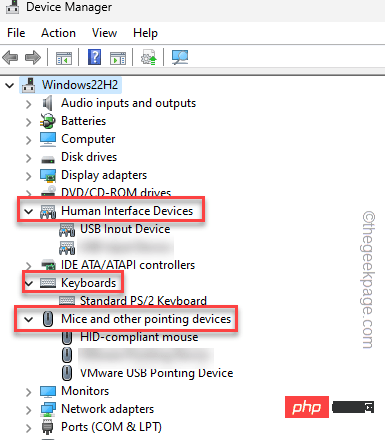
#6. 次に、3 つのセクションすべてで Razer デバイスを見つけます。
7. それらを特定したら、それぞれを右クリックし、[デバイスのアンインストール] をクリックします。
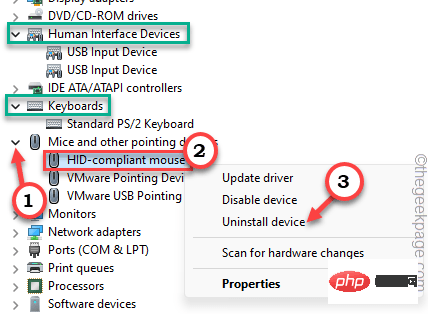
8. この手順を完了すると、警告メッセージが表示されます。したがって、「このデバイスのドライバー ソフトウェアを削除する」 チェックボックスをオンにします。このステートメントが表示されない場合は、このステップを無視します。
9. その後、「アンインストール」をクリックしてコンピュータからアンインストールします。
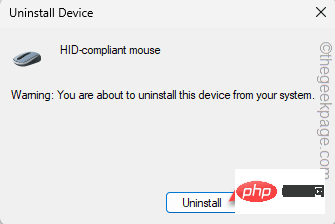
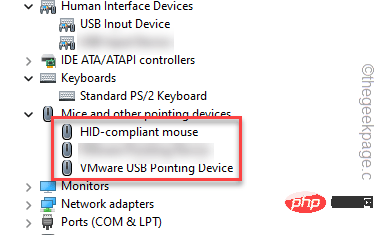
システムに接続されているすべての Razer デバイスのプラグを抜きます。 12. 2 ~ 3 分待ちます。次に、デバイス マネージャー パネルを閉じて、コンピューターを
再起動します。 13. Windows が再起動するまで待ちます。次に、所有しているすべての Razer デバイスを 1 つずつ接続します。
Windows はこれらを認識し、Razer デバイスのスレーブ デバイス ドライバーを再インストールします。
これらの手順をすべて完了したら、最新バージョンの
Razer Synapse 3をダウンロードしてコンピューターにインストールします。 解決策 2 – 管理者権限で Razer Synapse を起動する
1. 検索ボックスを使用して「
razer」を検索します。 2. 次に、上位の検索結果ボックスに「
Razer Synapse」が表示されたら、ボックスを右クリックして「管理者として実行 」をクリックします。
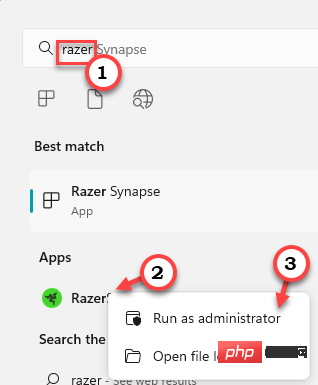 同意すると、Razer Synapse が開きます。実行して、所有しているすべての Razer デバイスをスキャンします。
同意すると、Razer Synapse が開きます。実行して、所有しているすべての Razer デバイスをスキャンします。
解決策 3 – Razer サービスの開始または再起動
1. したがって、
Winキーと #R キーを同時に押します。 2.次に、
[実行]ボックスにこれを書き込み、Enter を押してサービスを開きます。
services.msc
3. [サービス] パネルに到達したら、下にスクロールして 2 つの 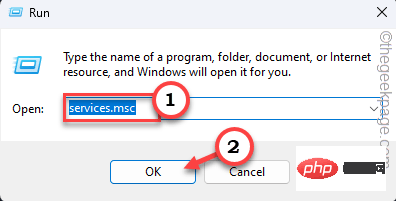 Services
Services
Razer Central ServiceRazer Synapse Service
CentralServices」を右クリックし、「Start」をクリックするか、すでに開始されている場合はクリックします。 サービスを再起動するには、[再起動]をクリックしてください。
5.按照同样的方式,右键单击“Razer突触服务”,然后点击“开始”,或者如果它已经启动
否则,请单击“重新启动”以重新启动服务。
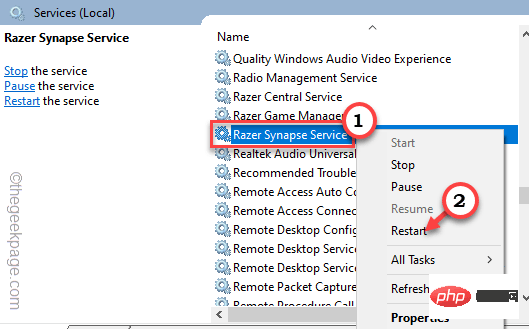
启动或重新启动这些服务后,请关闭“服务”窗口。
接下来,再次运行Razer Synapse并检查它是否正常工作。
你的机器应该安装了最新版本的.NET Framework,才能正确运行Razer Synapse。
1. 您必须访问 .NET Framework 网站。
2.在那里,您可以找到两种类型的可下载内容。在“运行时”部分中,点击“下载 .NET Framework 4.7.2 运行时”进行下载。
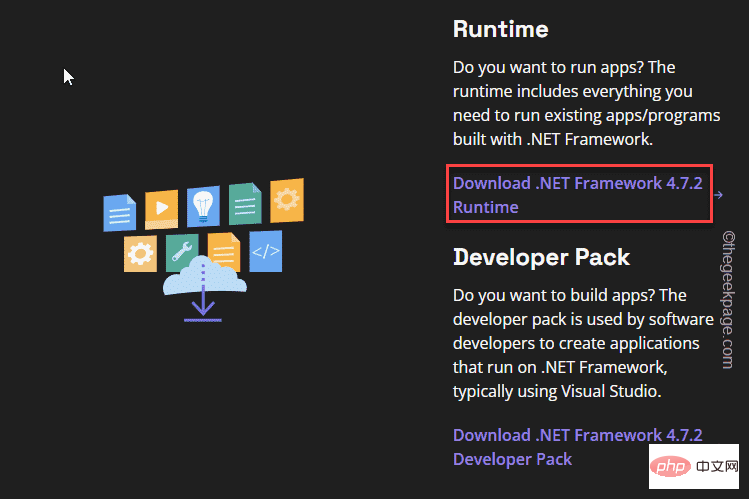
3.下载安装程序后,双击以在系统上运行它。
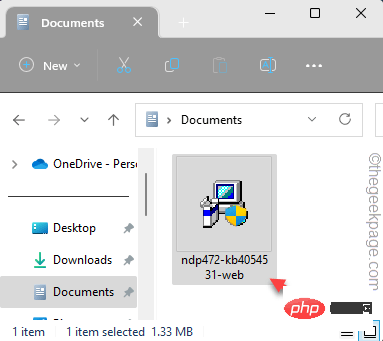
只需按照安装程序的步骤完成安装过程即可。
现在,如果您在屏幕上看到此消息 –
.NET Framework 4.7.2 or a later update is already installed in this computer.
然后,您的计算机已经安装了最好的.NET Framework,并且那里不存在问题。
尝试关闭Microsoft Defender防火墙,如果它禁止Razer Synapse的入站或出站访问。
1.您可以非常轻松地打开防火墙设置。
2.因此,同时按Win键和R键并写下此内容。
firewall.cpl
点击“确定”。
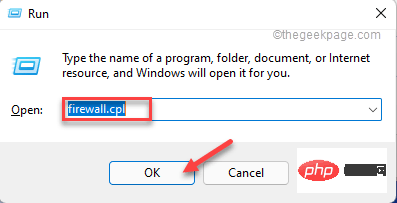
3.这将带您控制面板中的防火墙页面。
4.在左侧窗格中,点击“打开或关闭Windows Defender防火墙”功能以将其打开。
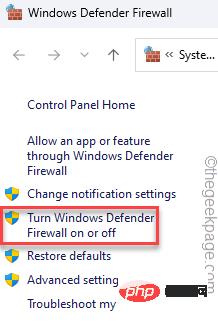
5.现在,您可以在此处找到“专用网络设置”和“公用网络设置”。
6. 接下来,为两种网络类型选择“关闭 Windows Defender 防火墙(不推荐)”。如果您知道正在使用哪种网络类型,也可以专门更改它。
7.最后,点击“确定”。
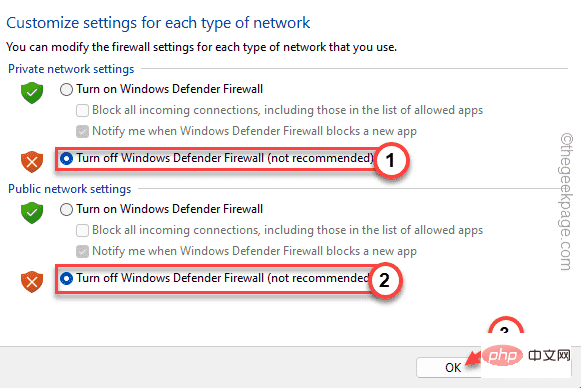
关闭防火墙设置后,将其关闭。然后,重新启动Razer Synapse并检查它是否正常工作。
一些用户指出Razer Surround软件是导致Razer Synapse应用程序崩溃的罪魁祸首。
1.首先,使用Win键+ R打开运行。
2.然后,在其中输入此代码,然后单击“确定”。
appwiz.cpl
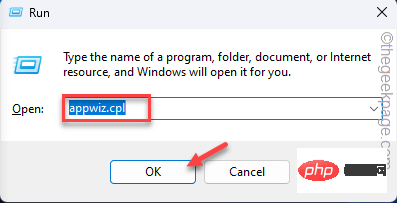
3.只需浏览应用程序列表即可找到“Razer Surround”应用程序。
4.接下来,右键单击它,然后点击“卸载”以从系统中卸载该应用程序。
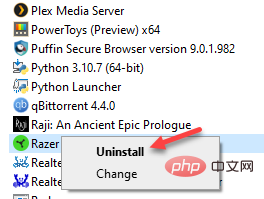
按照屏幕上的步骤卸载雷蛇环绕声。现在,重新启动计算机。检查这是否解决了问题。
您可以修复Razer Synapse软件来修复它。
1. 在搜索栏中写下“appwiz.cpl”。
2.然后,点击“appwiz.cpl”以在控制面板中打开它。

3.现在,在所有应用程序中找到“雷蛇突触”应用程序。
4.之后,右键单击它并点击“更改”。
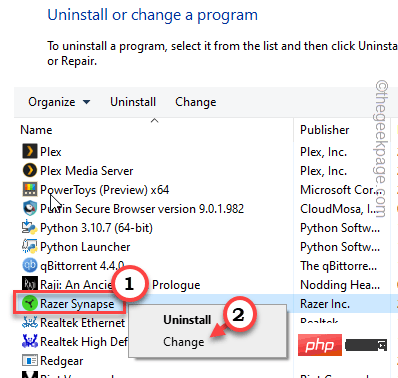
这将打开RAZER游戏软件页面。
5.现在,单击“修改”进行修改。如果有任何新的更新可用,它将下载并更新它。
6. そこで、[修復] をクリックして、修復 アプリケーションを開始します。
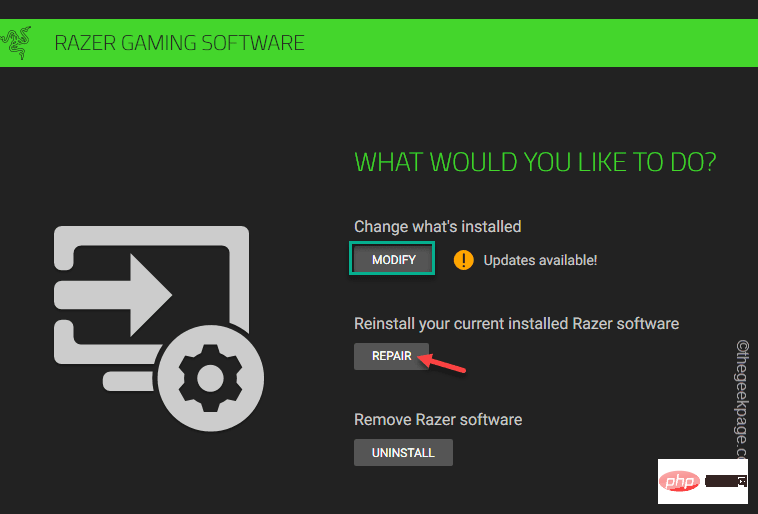
この手順では、アプリケーションを修正します。修復したら、Razer Synapse をアクティブ化します。 Razer デバイスを検出できるかどうかを確認します。
Chroma コンポーネントが Razer Synapse アプリでこの問題を引き起こす場合があります。そのため、Chroma アプリを使用している場合は、閉じてください。
1. Razer シナプス センターを開きます。
2. ここでは、すべての Chroma アプリが開いていることがわかります。
3. ここで、これらの Chroma アプリケーションを 1 つずつ閉じる必要があります。
4. 次に、これらのアプリをもう一度開きます。
他のすべての修正が失敗した場合は、Razer Synapse をアンインストールして再インストールします。
1. まず、「Windows アイコン 」をクリックし、「appwiz.cpl」と書き込みます。
2. 次に、「appwiz.cpl」をクリックして開きます。

3. その後、「Razer Synapse」を右クリックし、「Uninstall」をクリックしてアンインストールします。
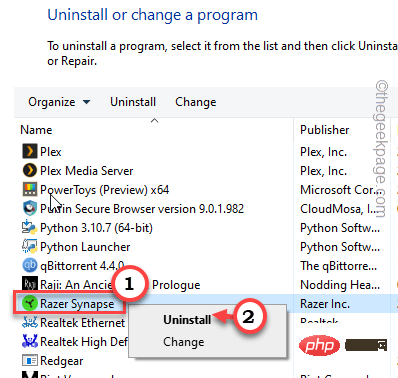
4. 次の画面が読み込まれるまで待ちます。次に、「Uninstall」をクリックしてコンピュータからアンインストールします。
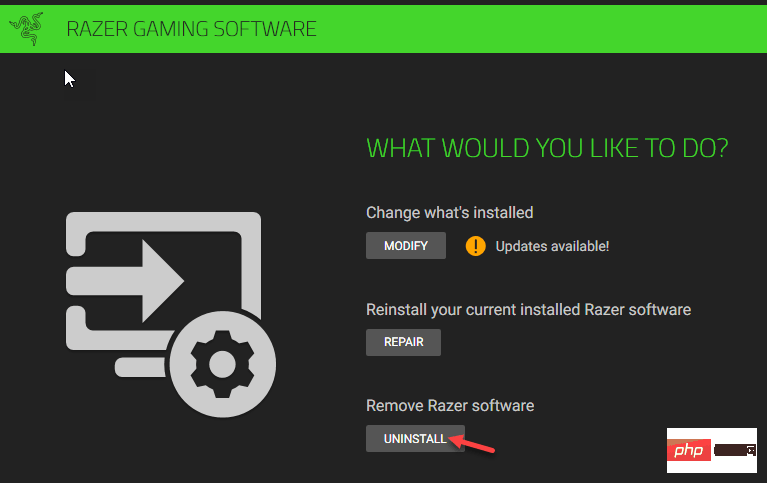
5. 次に、Razer Synapse Web サイトにアクセスします。
6. そこで、[Download Now] をクリックして、Razer Synapse インストーラーをダウンロードします。
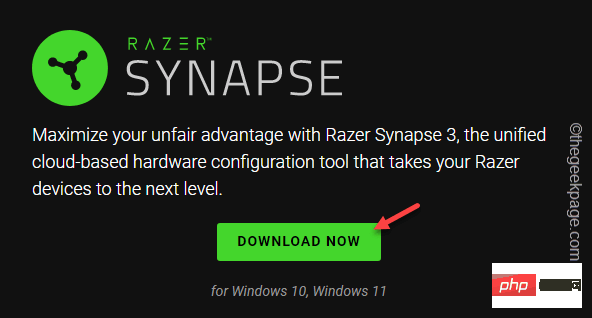
SynapseInstaller」を実行します。
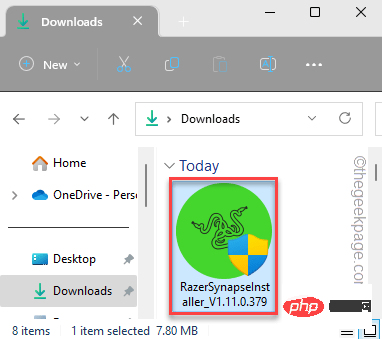
Razor Synapse」が選択されていることを確認します。
9. 次に、「インストール」をクリックしてinstall を実行します。
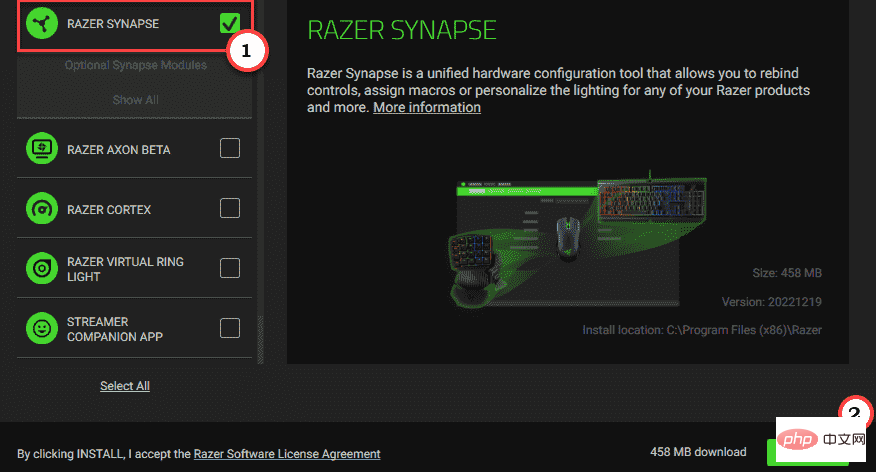 #インストールされるまで待ちます。次に、Razer Synapse をオンにします。
#インストールされるまで待ちます。次に、Razer Synapse をオンにします。
以上がRazer Synapse が開かない、または起動しない問題を修正する方法 (Windows 11/10 の場合)の詳細内容です。詳細については、PHP 中国語 Web サイトの他の関連記事を参照してください。