Microsoft Teams は、チーム間のオンライン コミュニケーションの概念に革命をもたらしたアプリケーションの 1 つです。この概念はプロの世界ではより一般的ですが、パンデミックを受けて個人的なコミュニケーションでも人気が高まっています。ただし、Teams アプリは、特に人々が在宅勤務を余儀なくされている新型コロナウイルス感染症のパンデミック下では、企業にとってより有用であることが証明されています。
このアプリは、専門家がスムーズなオンライン コラボレーションを通じて生産性とコミュニケーションを向上させるのに役立ついくつかの便利な機能により、競合他社よりも人気があります。チームが簡単に接続、通信、送信、ドキュメントを共有するのに役立つさまざまな優れた機能を備えていますが、Windows 11/10 PC 上の Microsoft Teams でチャネルを電子メールで送信するオプションなどの隠れた機能もあります。電子メールはチャネル全体に即座に送信したり、Teams チャットに直接送信したりすることができ、電子メールにはファイル、フォルダー、その他の添付ファイルを含めることができます。これにより、従業員は 1 か所で部門全体とつながりやすくなるだけでなく、チームとつながり、グループでプロジェクトについて話し合うことも容易になります。
この記事では、Windows 11/10 PC の Microsoft Teams でチャネルに電子メールを送信する方法と、それが組織にとってどのように役立つかについて詳しく説明します。
前述したように、Microsoft Teams は、組織の従業員が 1 か所でオンラインで共同作業できるようにするコミュニケーション プラットフォームです。ビデオ会議やウェビナーから会議、通話、チャット、共有ファイルに至るまで、すべてのチームがスムーズかつ自然に作業できるようにサポートします。組織内の同僚だけでなく、社外の顧客ともつながるのに役立ちます。
Teams アプリの最も優れている点は、組織がすべての重要な側面を単一のプラットフォームで管理できるようにすることで、全員に共有環境を提供できることです。さらに、リモートワーク文化の台頭により、Teams アプリは従業員が世界中のどの場所でもどのデバイスでも働けるように支援します。ビデオ会議を開催してプロジェクトで共同作業することができるだけでなく、簡単にチャットしたり、ドキュメントを編集したり、ファイルを共有したりすることもできます。
したがって、Microsoft Teams アプリは、オンライン チーム会議を簡素化し、企業の会議機能を向上させるだけでなく、他の Microsoft またはサードパーティ アプリケーションとのスムーズな統合機能を通じて企業の生産性とモビリティを向上させます。さらに、このアプリは会話とファイルに完全なセキュリティを提供し、通話の際には安定性と信頼性があり、最前線の従業員でも完璧に動作します。
そうは言っても、非常に便利な機能がいくつかあり、その 1 つはチーム全体に一度に直接メールを送信するオプションです。特別なメール機能をいくつか見てみましょう。
前述したように、Teams アプリでは、グループまたは個人間で重要なドキュメントやディスカッションを共有するだけでなく、ファイルを含む電子メールを送信することもできます。会話中のその他の添付ファイル。オンライン チーム コミュニケーションは他の高度な機能によって大きく進歩しましたが、電子メールは依然として重要です。したがって、Microsoft は、Teams の電子メール機能を維持しながら、他の機能を同時に使用できるようにしました。
実際、Microsoft は会話を電子メールから Teams に簡単に移行できるようにしています。
そのために、テクノロジー大手は、Windows ユーザーが Teams チャネル全体に一度にメールを送信できる新機能をリリースしました。さらに、ビジネスの運営に必要なフラグの立て、テキストの書式設定、添付ファイルの追加もサポートされています。
ただし、Teams のチャネルに電子メールを送信するには、アプリでこの機能を有効にする必要があります。方法を見てみましょう:
この機能を有効にすると、電子メール アドレスを使用して Teams アプリの特定のチャネルに電子メールを送信できるようになります。何よりも、この機能を使用すると、この機能を備えた特定のチームの任意のチャネルに電子メールを送信できます。 Teams アプリで電子メール統合を有効にする方法は次のとおりです。
*注 -これは、Microsoft Teams 管理センター にアクセスできるユーザーが利用できます。
ステップ 1: Microsoft Teams 管理センター を起動します。
ステップ 2: ペイン (メニュー) の左上隅にある四角い点に移動します。
ステップ 3: 次に、リストから 組織全体の設定 を選択します。
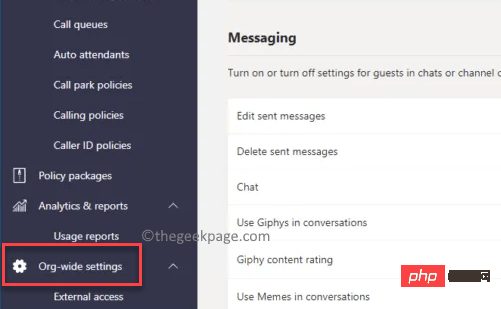
ステップ 4:次に、ウィンドウの右側に移動して下にスクロールし、[電子メール統合] をクリックします。セクションで、オプション -ユーザーがチャネル電子メール アドレスに電子メールを送信できるようにする を有効にします。
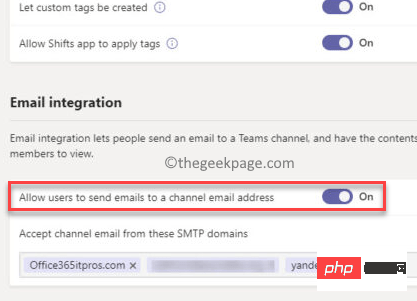
このすばらしい、これまで隠されていた機能について理解したところで、次の手順に従って Teams アプリのチャネルにメールを送信します。
#ステップ 1:Teams アプリで、メールの送信先となる特定のチャネルに移動します。
ステップ 2:次に、画面左側の Your Team セクションで、General## の横にある 3 つのレベルをクリックします。 # ( ... ) をクリックし、メール アドレスの取得 を選択します。
これで、このチャネルにメールを送信できるようになります。 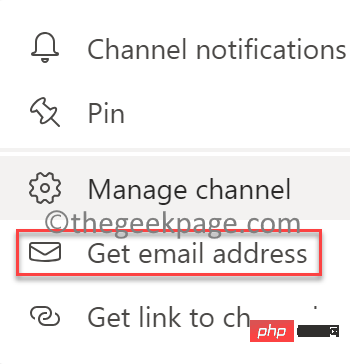
*注 –
また、次の手順に従ってチャネルにメールを送信することもできます。ステップ 1:
を開始します。チーム電子メールを共有するチーム チャネルを適用して特定します。 #*注 -各チャネルには独自の電子メール ID が割り当てられるため、目的のチャネルを右クリックし、表示される電子メール アドレスをコピーします。
ステップ 2: 次に、Microsoft Outlook
を開き、作成して下書きに保存した前のメッセージに移動するか、単に新しいメッセージを作成することができます。次に、「宛先」フィールドに移動し、ステップ 1
でコピーした電子メールを貼り付けます。完了したら、他の電子メール アプリケーションで通常の電子メールを送信する場合と同じように、[送信] ボタンを押します。*注 – 電子メールの添付ファイルは自動的にアップロードされ、フォルダー内の「Email
」という名前のファイル タブに保存されます。フォルダーが既定で存在しない場合は、Teams アプリケーションによってフォルダーが作成され、電子メールと添付ファイルが保存されます。 これらのファイルは、Teams アプリケーション、その他のデスクトップ アプリケーション、または SharePoint
などで直接開いて編集できます。また、これらのファイルにメタデータを追加したり、ファイルを同期したりすることもできます。ただし、これらのファイルの編集を開始すると、実際の添付ファイルの新しいコピーになるため、これらのファイルに加えた変更は電子メールの元の添付ファイルには追加されません。したがって、これらは完全に別々のコピーになります。これは、各チーム メンバーに個別に手動でメールを送信する代わりに、Teams アプリでチャネルに直接メールを送信する方法です。こうすることで、エラーの可能性が減り、チャネル固有のチームの全員が電子メールに含まれ、誰も取り残されなくなります。
ここで Outlook が行うことは、対応する電子メール アドレスとともに電子メール アドレスを既定で保存することです。これは、通常の電子メールの「宛先」フィールドに電子メール アドレスを入力し始めると、候補が自動入力され始めるのと似ています。これは、チャネルに電子メールを送信すると、将来の使用に備えてアプリがすべての電子メール アドレスを自動的に記憶することを意味します。つまり、今後、同じチャネルに電子メールを送信したいときは、[宛先] フィールドに保存した電子メール アドレスから選択すると、自動的にポップアップ表示されます。これは Microsoft が作成したものです。人生を楽にする方法。
Microsoft Teams チャネルで電子メールを開く方法Microsoft Teams アプリでチームの特定のチャネルに電子メールを送信すると、電子メールを受信した人は開いて表示できるようになります。さまざまな方法で電子メールで送信します。このチャネルの受信者は、実際のメールをダウンロードするか、Outlook メール アプリで開いて読むかを選択できます。
Microsoft Teams
アプリを開き、制御するチャネルに移動します。ステップ 2: 次に、ペインの左側にある 3 つの水平ドット (
# ) をクリックし、[詳細設定 ] をクリックします。 ステップ 3: 次に、[電子メール アドレスを取得する]
セクションで、オプション –誰でもこのアドレスに電子メールを送信できます を選択します。
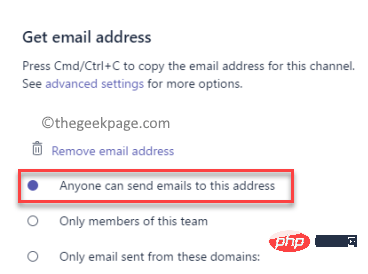
これは、このメール アドレスを使用してチャンネルに投稿できるユーザーを制御するのに役立ちます。
Teams アプリのチャネルでメールを受信した後、チーム メンバーはそれについて会話したり、メールの問題に関連するファイルを接続したり、同僚にタグを付けたり、他のチャネルを使用して、ディスカッションに参加させたり、ドキュメント、ミーム、GIF などを共有したりできます。
ただし、投稿に返信した場合、その投稿はチーム内に残り、元のメールへの返信としては送信されません。したがって、元のメールに返信しようとすると、Teams は次の警告メッセージを表示します。「この会話は、このメールに関連付けられたメール スレッドとはまったく関係ありません。」
以上がWindows 11/10 で Microsoft Teams のチャネル メッセージを電子メールで送信する方法の詳細内容です。詳細については、PHP 中国語 Web サイトの他の関連記事を参照してください。