Microsoft Word で音声を文字に起こす方法
音声ファイルを文字にするには、オンラインの Word が必要です。無料版を試すと、プレミアムアカウントにサインアップするよう求められます。
開始するには、次の手順を実行します。
- まだログインしていない場合は、Word Online に移動してログインします。
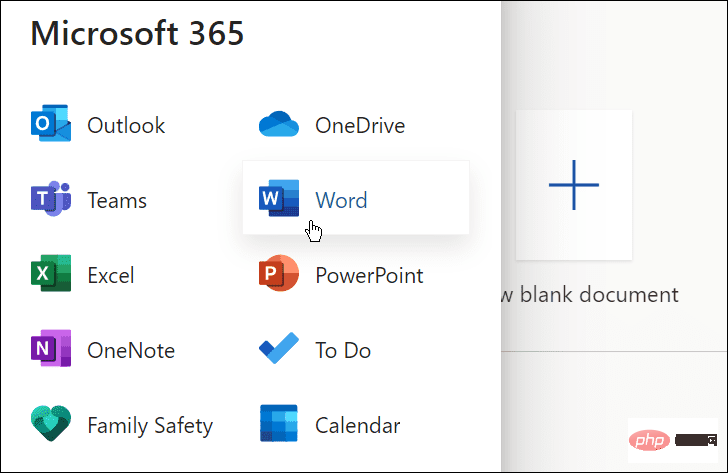
- 新規または既存のドキュメントを開くか、新しいドキュメントを作成します。
- これを行うには、「ホーム」タブを開き、「ディクテーション」ボタンの横にある「」ドロップダウン矢印をクリックして、「」をクリックします。 Transcribe を使用して Microsoft Word の文字起こしを開始します。

- 文字起こしされたメッセージが表示されます。既存の録音をアップロードして文字起こしを開始したり、新しい録音を開始したりできます。まず、新しい録音の作成を見てみましょう。
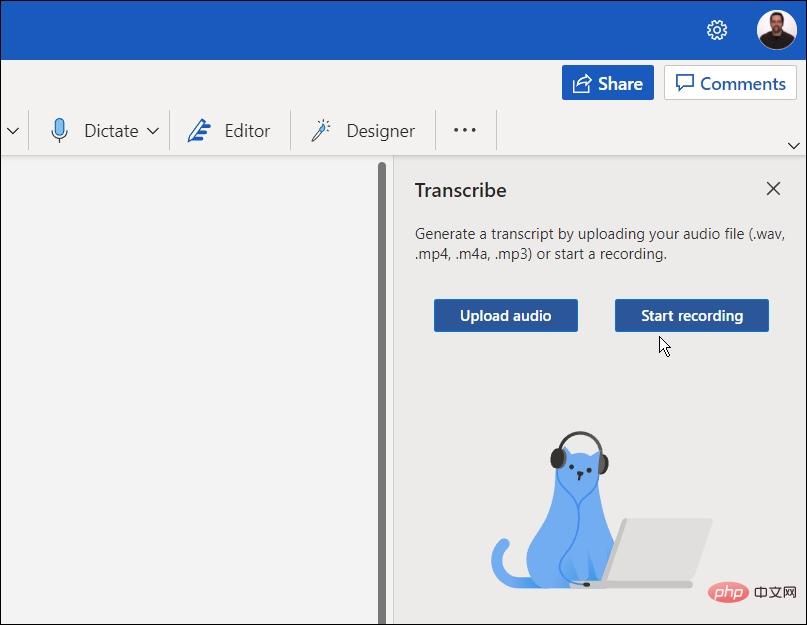
- 「録画開始」ボタンをクリックします。初めてメッセージを録音する場合は、PC のマイクに Word へのアクセスを許可する必要があります。
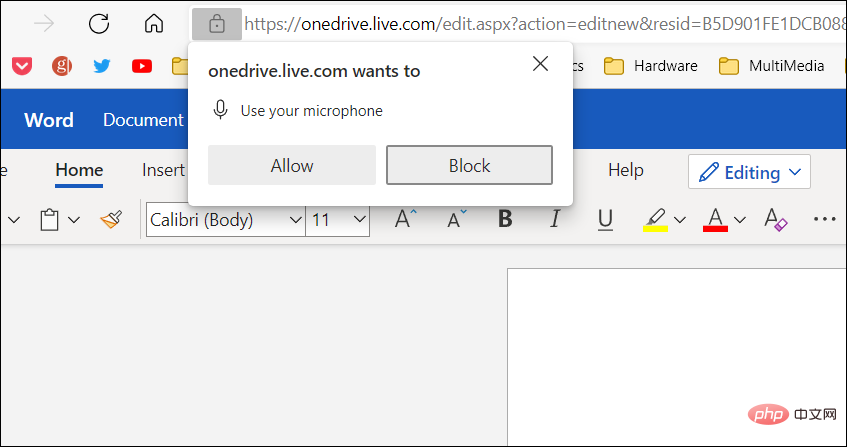
メッセージの録音を開始し、終了したら、- 一時停止ボタンをクリックし、今すぐ保存して文字起こしします。
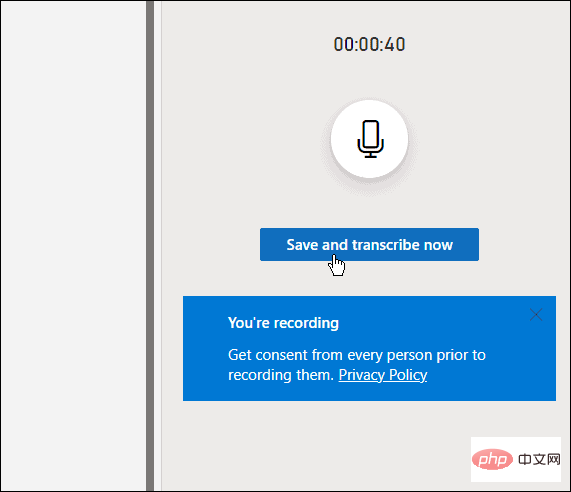
文字起こしプロセスが完了するまでにかかる時間は、所有するデータの量によって異なります。ただし、完了すると、後で使用できるように OneDrive にロードされます。
Microsoft Word での文字起こしの管理
Microsoft Word の文字起こしに複数の話者がいる場合、「話者 1」、「話者 2」、「話者 3」として識別されます。
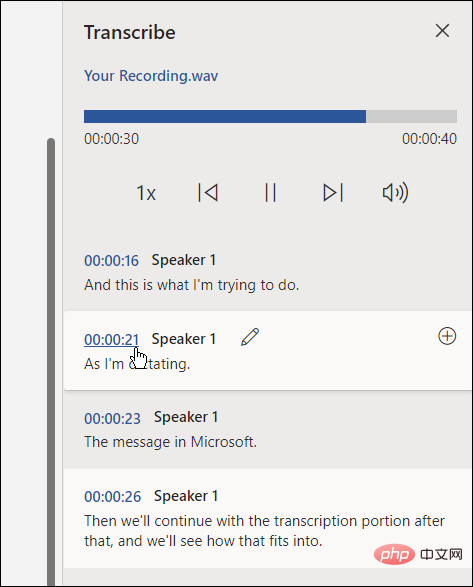
文字起こしは編集できることにも注意してください。たとえば、編集するセクションの上にマウスを置き、鉛筆アイコンをクリックして編集します。
編集内容を入力し、「
確認」ボタンをクリックします。
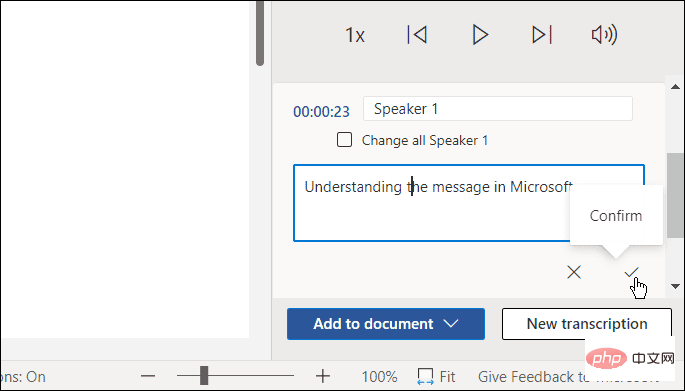
文字起こしをドキュメントに配置する準備ができたら、下部にある
[ドキュメントに追加] ボタンをクリックします。 ################## それだけです。作成した録音が Word 文書に表示されます。ユーザーは音声リンクをクリックして聞くことができます。ただし、テキスト編集はテキストのみとなり、音声は含まれません。 Word で既存の音声ファイルを文字起こしする方法
同じツールを使用して、Word で既存の音声ファイルを文字起こしすることもできます。 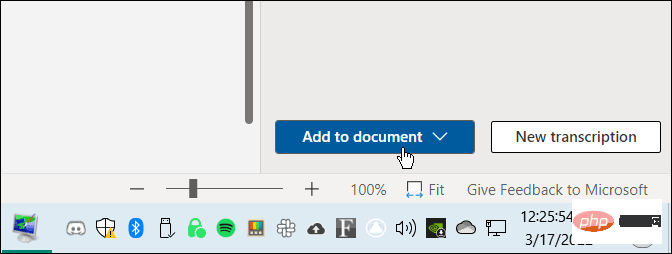
音声ファイルを Microsoft Word に文字起こしするには、次の手順を実行します。
Word Online で、[
ホーム
] タブをクリックします。
[ディクテーション
] の横にある下矢印をクリックし、[- 文字起こし] を選択します。
次に、「- オーディオのアップロード」をクリックします。 Word は、WAV、MP4
 、
、 M4A- 、および MP3 オーディオ ファイル形式をサポートしていることに注意してください。 FLAC、OGG、またはその他の形式をお持ちの場合は、最初にそれらを変換する必要があります。 使用するオーディオ ファイルの場所に移動します。転写プロセスには数分かかる場合があるため、完了するまでウィンドウを開いたままにしてください。 文字起こしが完了すると、パネルにテキストが表示されます。音声音声と同様に、必要に応じて編集できます。
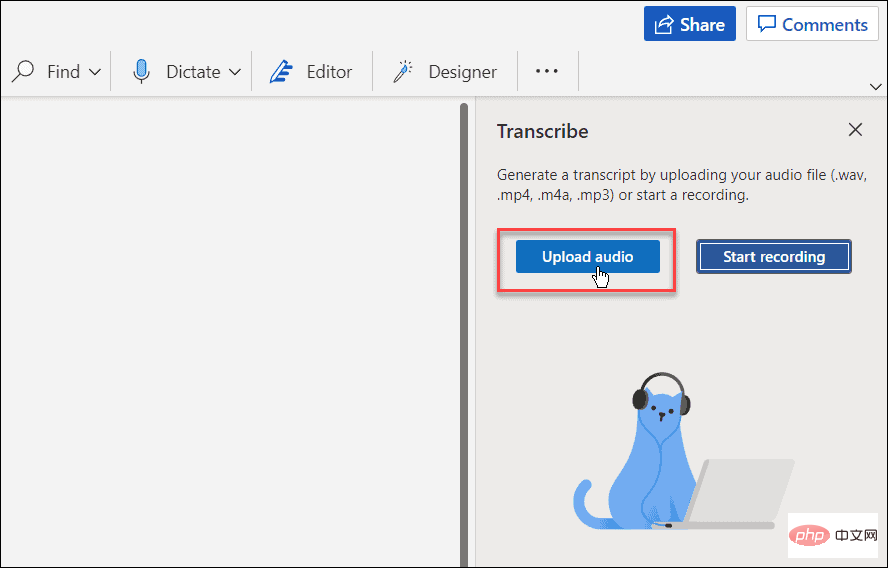 必要な編集を行った後、音声リンクを含む文字起こしがドキュメントに返されます。
必要な編集を行った後、音声リンクを含む文字起こしがドキュメントに返されます。
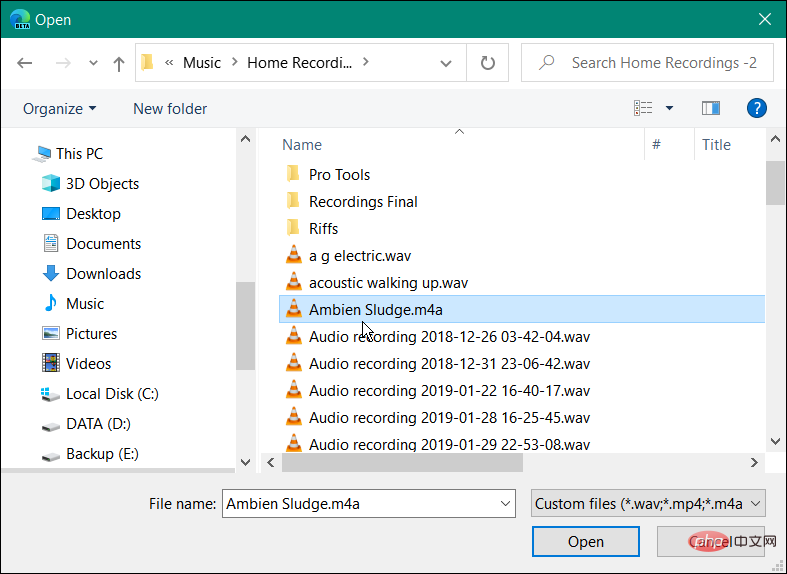
-
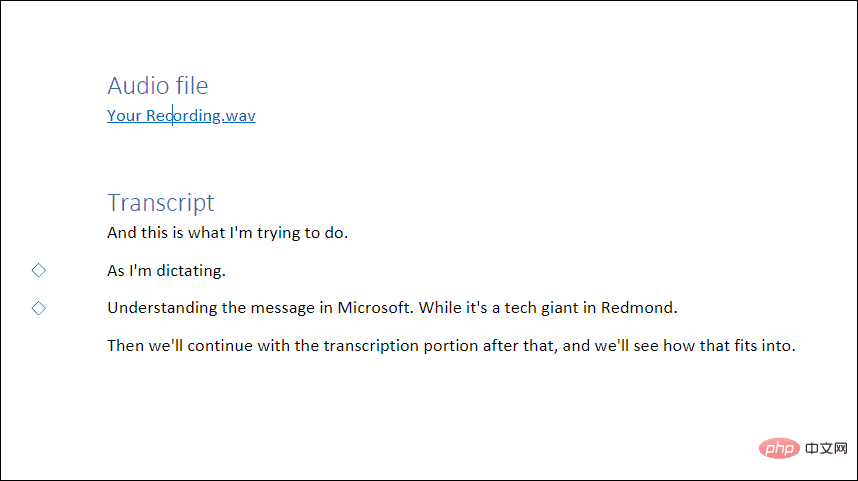 完璧ではありませんが、このオプションは、音声を文書に書き写す必要がある場合、特に「はい」の場合に時間を大幅に節約できます。適切なマイクがあり、スピーカーが明瞭で、通知を行うことができる場合。
完璧ではありませんが、このオプションは、音声を文書に書き写す必要がある場合、特に「はい」の場合に時間を大幅に節約できます。適切なマイクがあり、スピーカーが明瞭で、通知を行うことができる場合。
Microsoft Office アプリケーションを使用すると、PowerPoint に音声を追加してプレゼンテーションを洗練するなど、他の素晴らしいこともできます。同様に、Microsoft Office で音声ファイルを文字起こしする場合、PowerPoint でナレーションを録音することもできます。 Google ドキュメント ユーザーの場合は、Google スライドに音声を追加できます。
以上がMicrosoft Wordを使用して音声文字起こしをする方法の詳細内容です。詳細については、PHP 中国語 Web サイトの他の関連記事を参照してください。
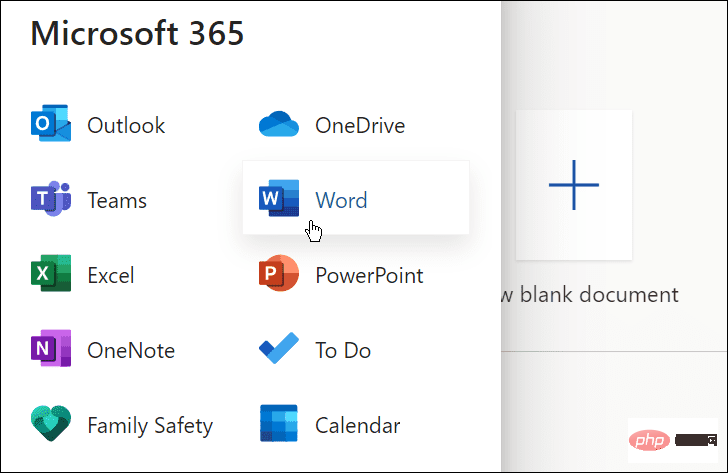

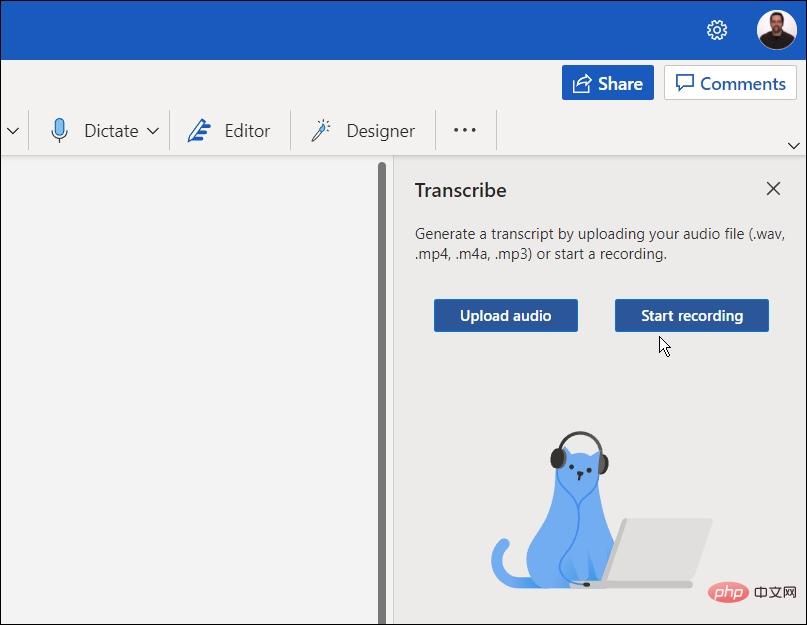
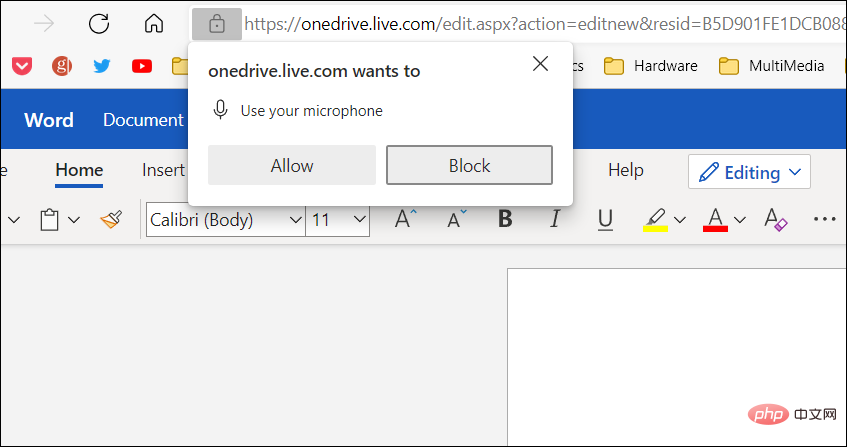
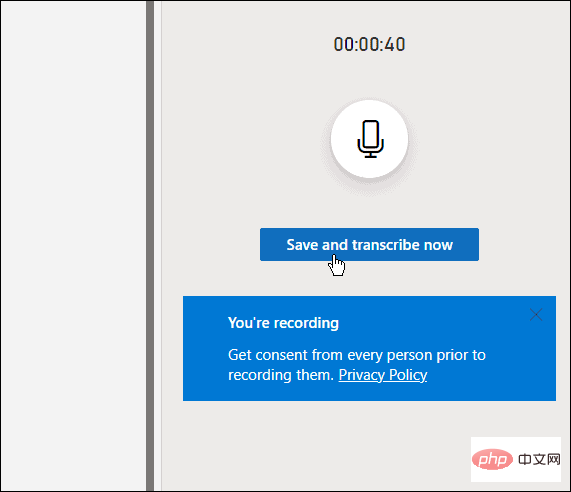
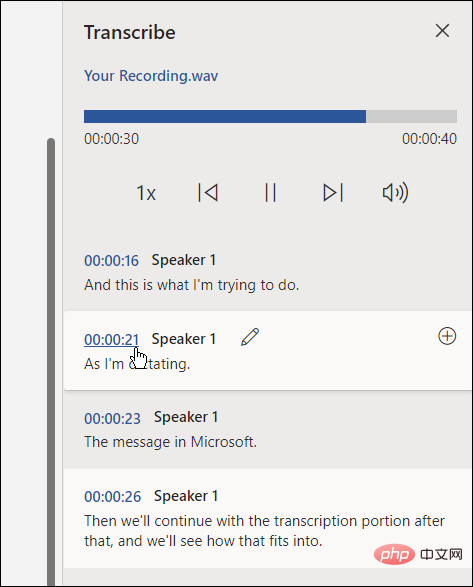
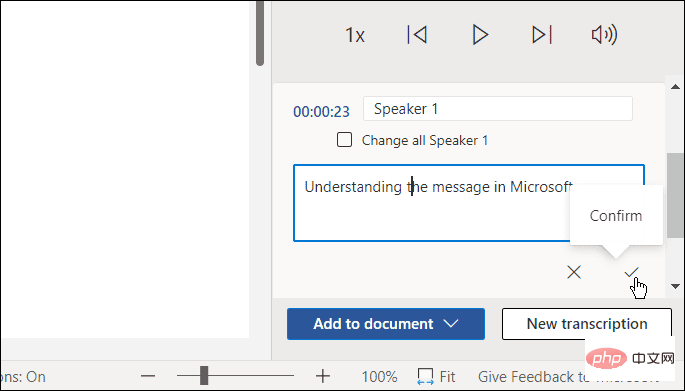
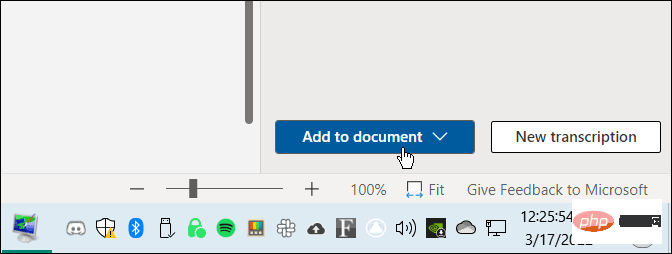
 、
、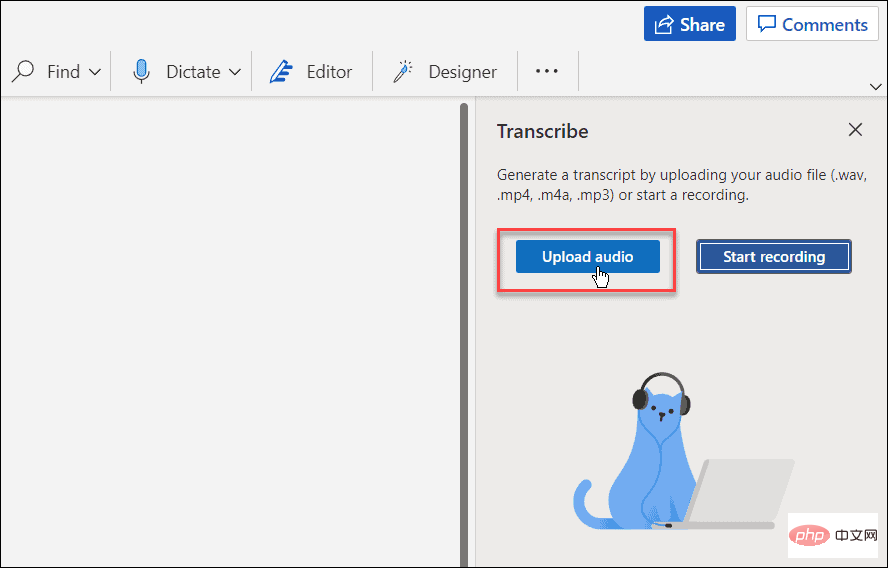 必要な編集を行った後、音声リンクを含む文字起こしがドキュメントに返されます。
必要な編集を行った後、音声リンクを含む文字起こしがドキュメントに返されます。 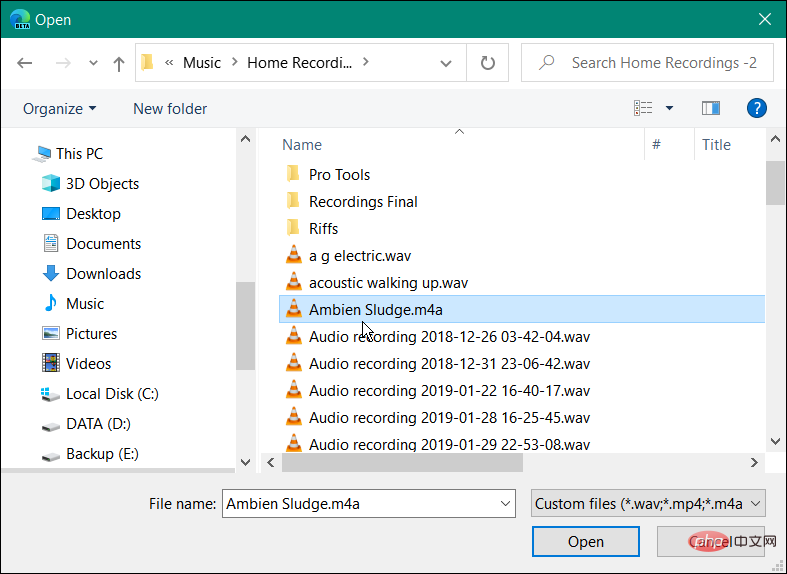
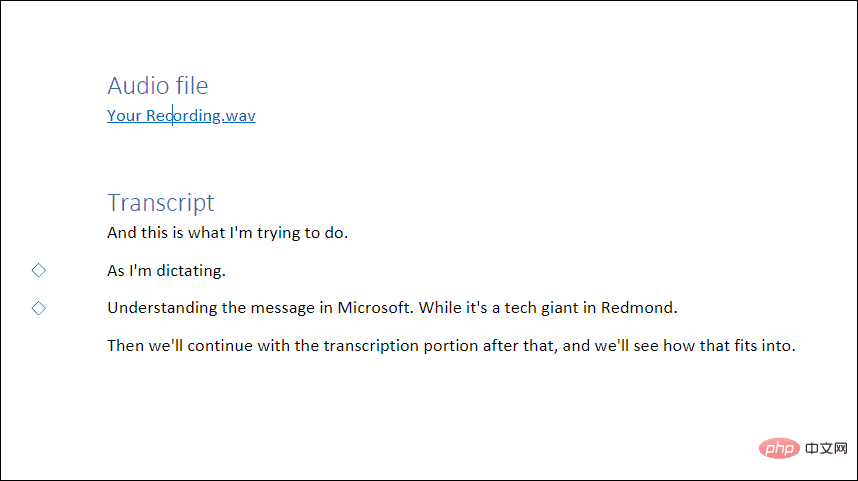 完璧ではありませんが、このオプションは、音声を文書に書き写す必要がある場合、特に「はい」の場合に時間を大幅に節約できます。適切なマイクがあり、スピーカーが明瞭で、通知を行うことができる場合。
完璧ではありませんが、このオプションは、音声を文書に書き写す必要がある場合、特に「はい」の場合に時間を大幅に節約できます。適切なマイクがあり、スピーカーが明瞭で、通知を行うことができる場合。