iPhone の Safari アプリで表示しているページを更新するには、いくつかの方法があります。
Safari で開いているページを更新する最も簡単な方法は、ブラウザのタブ バーにある [更新] オプションを使用することです。 Safari のタブ バーが下部にある場合は、右下隅のページ オプションの上にある 更新アイコン (丸い矢印で表されます) をクリックしてページを更新できます。
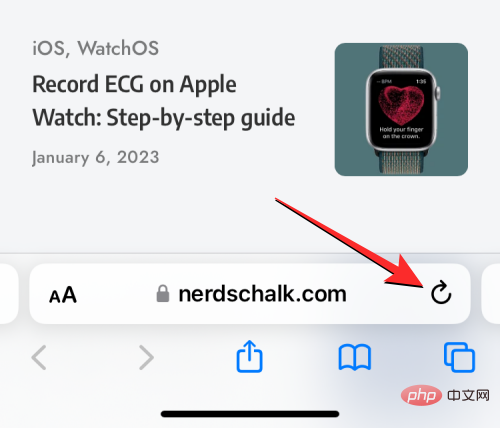
#タブバーも上部に移動できるので、画面右上にアイコンが表示されます。
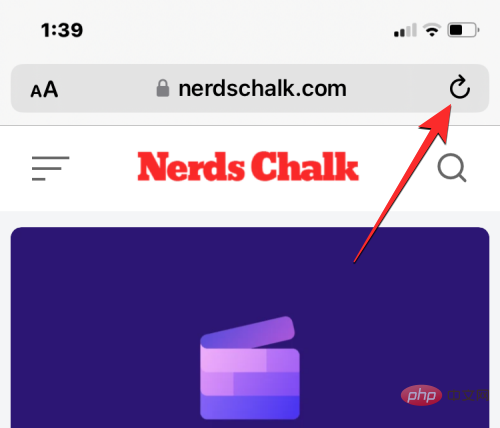
iOS 14 より前では、Safari でページを更新するには上記の方法 1 しか使用できませんでした。 iOS 15 では、Apple は Safari アプリに対してよりシンプルなコントロールを実装しました。その 1 つは、ページを更新する新しい方法です。
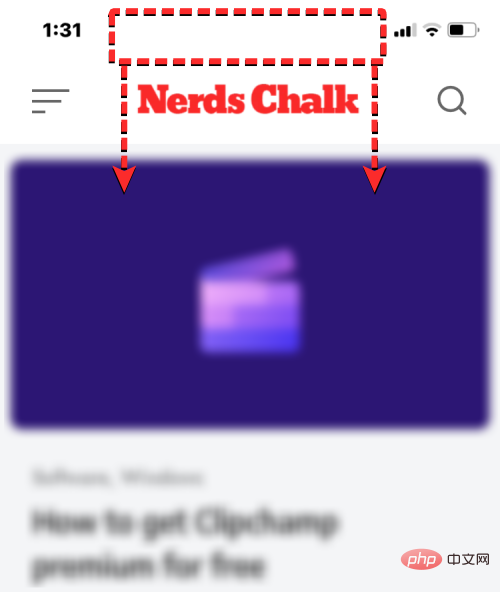
iPhone が iOS 15 以降を実行している場合は、現在のページの一番上までスクロールし、 が表示されるまで下にドラッグすることで、任意のページを更新できます。上部のバッファアイコン。
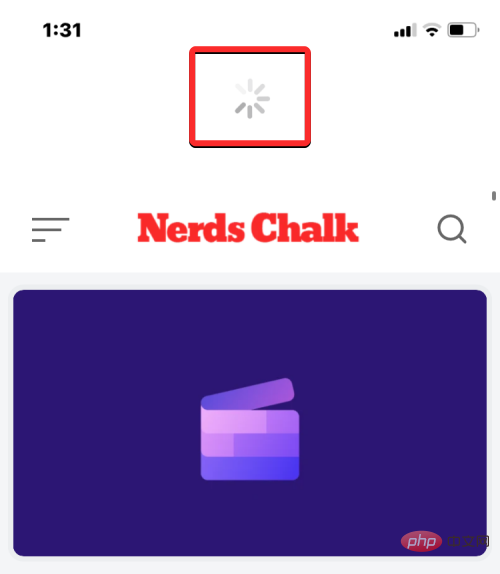
下にスワイプして指を離すと、Safari は現在表示しているページを再読み込みします。これは、タブ バーを画面の上部に配置する場合に特に便利です。タブ バーが下部にある場合よりも更新アイコンに到達しにくくなります。
Safari アプリで Web ページを開いたとき、アプリがアクティブである限り、ページはアプリに読み込まれたままになります。バックステージでも同様です。 iOS で Safari アプリを閉じて再度開くと、ブラウザがその中の各タブで開いているページを呼び出すため、ページが再読み込みされます。
したがって、iPhone 上のアプリを閉じて再起動すると、Safari でページを更新できます。 iOS で Safari アプリを閉じるには、アプリの下部から上にスワイプし、下部からわずか数センチメートルのところで指を放します。
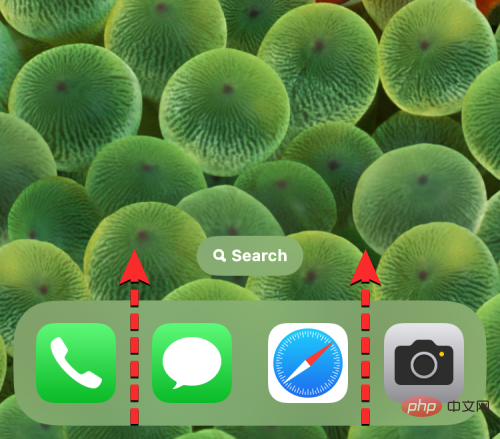 #これを行うと、アプリ内で生成された最後のコンテンツのプレビューを示す [最近のアプリ] 画面が表示されます。
#これを行うと、アプリ内で生成された最後のコンテンツのプレビューを示す [最近のアプリ] 画面が表示されます。
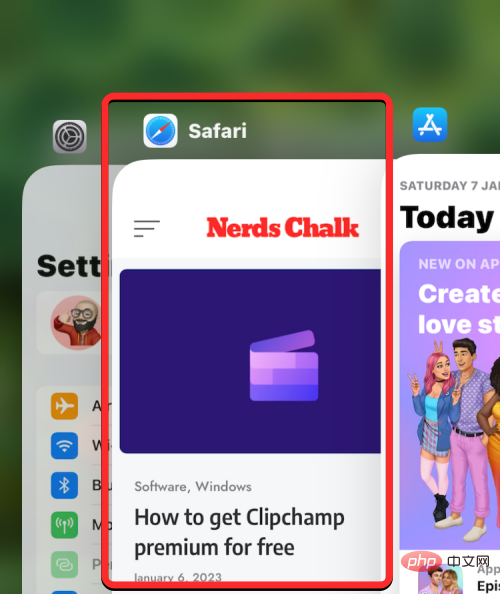 この画面で Safari アプリのプレビューを見つけ、
この画面で Safari アプリのプレビューを見つけ、
画面から削除します。
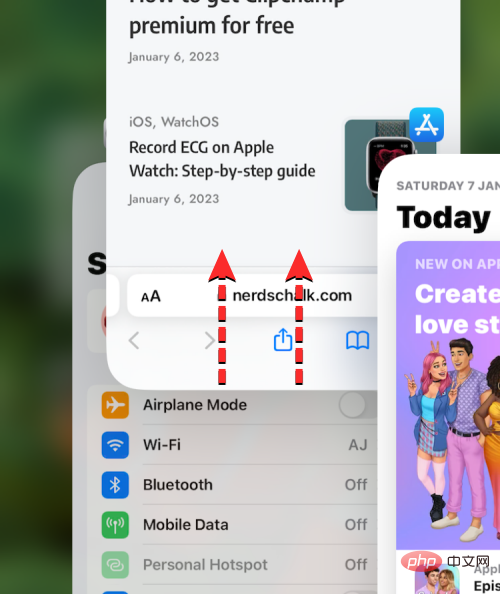 #これにより、iOS の Safari アプリが終了します。これで、ホーム画面、Dock、App Library、または Spotlight から
#これにより、iOS の Safari アプリが終了します。これで、ホーム画面、Dock、App Library、または Spotlight から
アプリを再度開くことができます。そうすると、Safari は、以前に別のタブに読み込まれていたすべてのページを更新します。現在のタブの Web ページ。
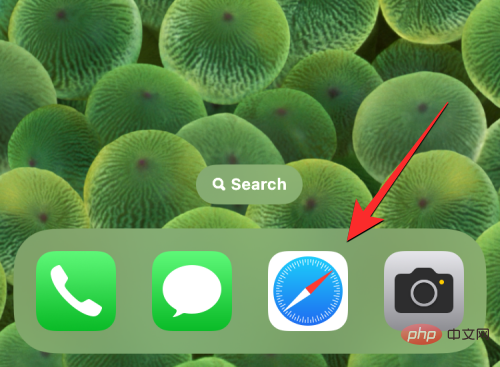 方法 4: キーボード ショートカットを使用する
方法 4: キーボード ショートカットを使用する
ショートカットを使用します。これを行うと、Safari は画面上の現在のページをすぐに再読み込みします。 Chrome でページを更新する方法
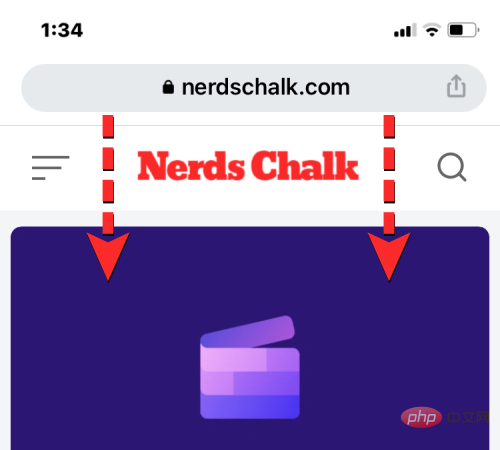
Google Chrome でページを開いている場合は、ページの上部までスクロールし、 が表示されるまで下に引き下げることでリセットできます。上部の「Load 」オプションを選択すると、すぐに更新されます。画面から指を離すと、Chrome はページから新しいコンテンツを再度ダウンロードし、ページを更新します。
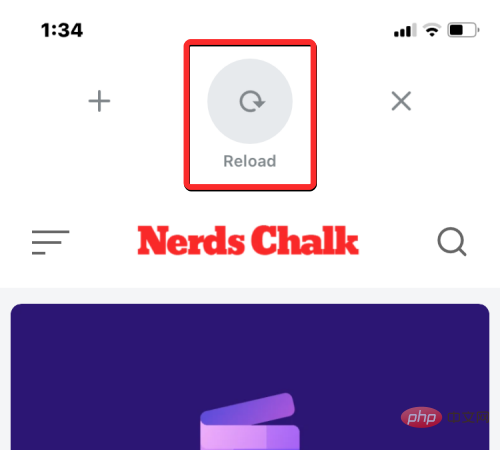
最初に画面の右下隅にある 三点アイコンをクリックして、Google Chrome でページを更新することもできます。
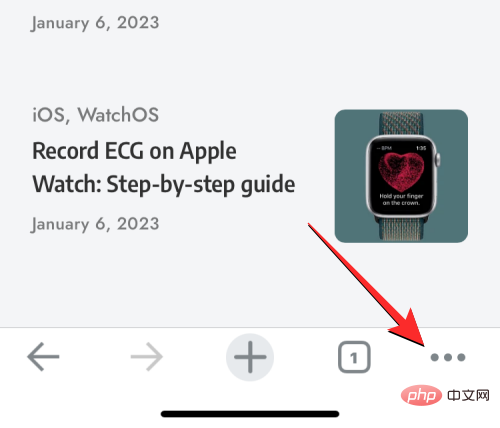
#開いたメニューで、「再ロード」をクリックします。
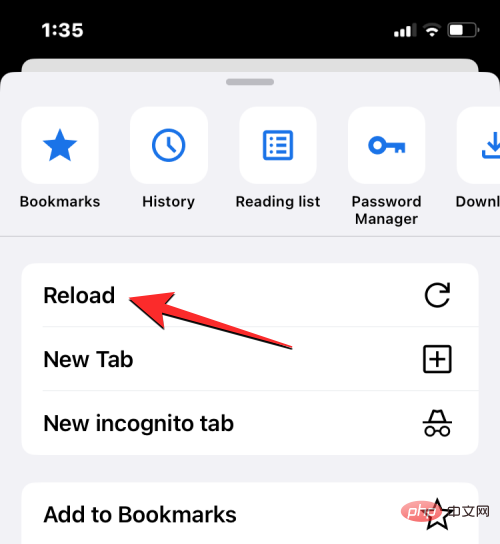
#これにより、Chrome で開いている現在のページが更新されます。
iOS で Mozilla Firefox を優先ブラウザとして使用しているユーザー向けに、アプリは Safari や Google Chrome と同様のページの更新オプションを提供します。まず現在表示しているページの先頭に移動し、次に画面上の任意の場所からページをプルダウンすることで、ページを即座に更新できます。 Safari や Chrome とは異なり、画面から指を離す前にページをプルダウンした瞬間に更新操作が開始されます。
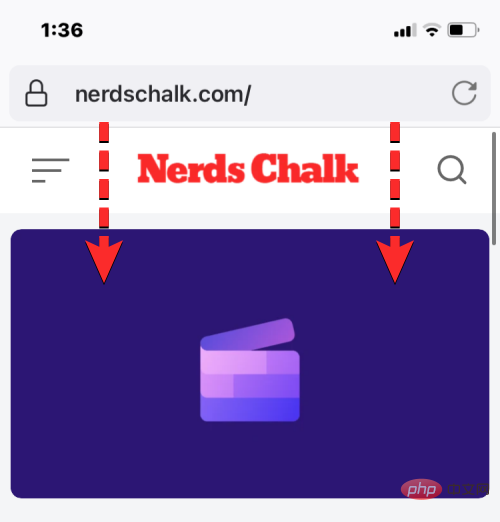
ユーザーは、画面の右上隅にあるアドレス バーの 更新アイコン (円形の矢印でマークされている) をクリックして、Firefox でページを更新することもできます。 。
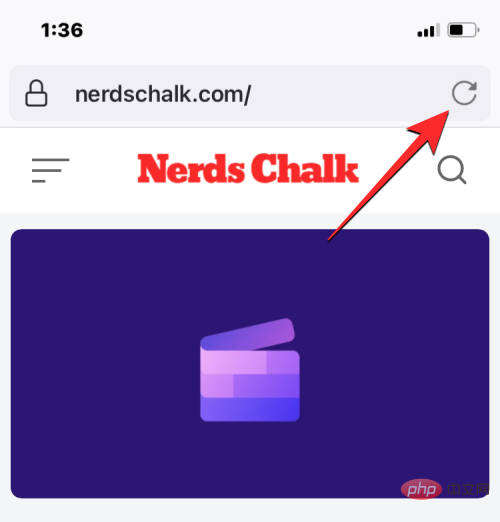
以上がSafari、Chrome、その他のプラットフォームを使用して iPhone で Web ページを更新する方法の詳細内容です。詳細については、PHP 中国語 Web サイトの他の関連記事を参照してください。