ロジクールは、USB ポートを必要とせずに、単一システムで複数の外部デバイスを簡単に使用できるようにします。
レシーバー 1 台だけで、最大 6 台の異なる Logitech 互換デバイス (Logicool ロゴが付いている必要があります) を PC に接続できます。
しかし、これはいずれも Logitech Unifying ソフトウェアなしでは不可能です。ユーザーは新しいオペレーティング システムでこのソフトウェアを使用することに慣れているため、新しい Windows 11 にこのソフトウェアを組み込む方法を模索しているのも不思議ではありません。
このチュートリアルでは、Windows 11 でソフトウェアをダウンロードする方法を説明します。また、Logicool レシーバーの一般的な問題の 1 つに対する修正やその他の情報も含まれています。
いいえ、単一の Logitech 互換デバイスを複数の受信機に接続することはできません。 Logitech では、複数のデバイスを一度に 1 つのレシーバーに接続することのみが可能であり、その逆はできません。
したがって、接続されたデバイスを別の Logitech Unifying レシーバーで使用するには、Unifying ソフトウェア上の現在の接続からデバイスを切断する必要があります。
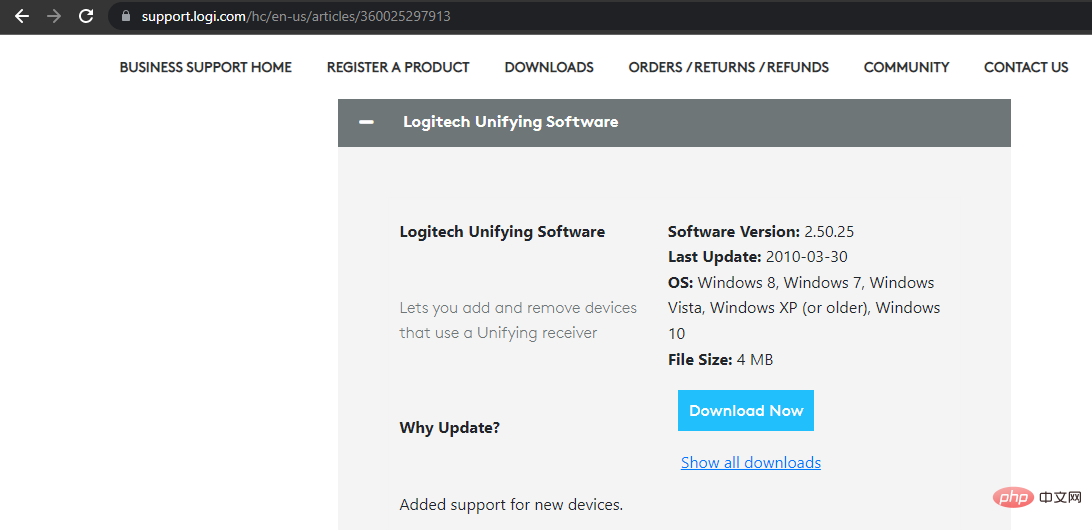
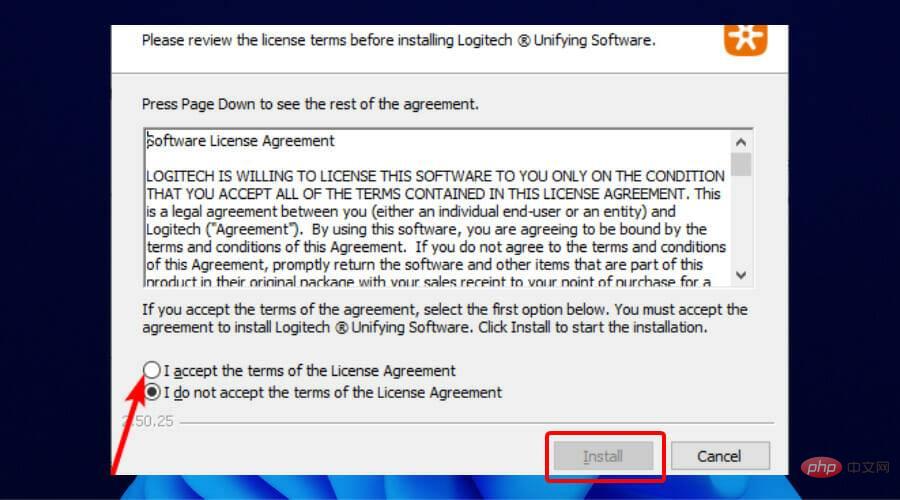
1 . マウスとキーボードのドライバーをダウンロード
レシーバーが検出されない理由がレシーバー自体にあるわけではない場合があります。これは、キーボードとマウスのドライバーが古いため、受信機が接続を確立できないことが原因である可能性があります。
この場合、ドライバーを更新するだけで済みます。
ドライバーの更新プロセスを自動化するため、DriverFix アップデーターを使用することをお勧めします。
古いドライバー、破損したドライバー、欠落しているドライバーをスキャンし、信頼できるメーカーからのオリジナルのアップデートを推奨します。
インストールボタンを押すだけでインストールが開始されます。これらはすべて、マウスを 2 回クリックするだけで実行できます。このオプションは手動アップデートに比べて簡単です。
2. SetPoint ソフトウェアの使用
Logicool のサポート Web サイトにアクセスし、Setpoint ソフトウェアをダウンロードします。ダウンロードした .exe ファイルをクリックし、画面上の指示に従ってソフトウェアをインストールします。
インストール後、新しいハードウェアを検出したかのような音が聞こえます。
その後、マウスを閉じて再度開くように求められます。これを行うと、受信機が検出されるはずです。
3. Logitech Unifying ソフトウェアを管理者として実行します
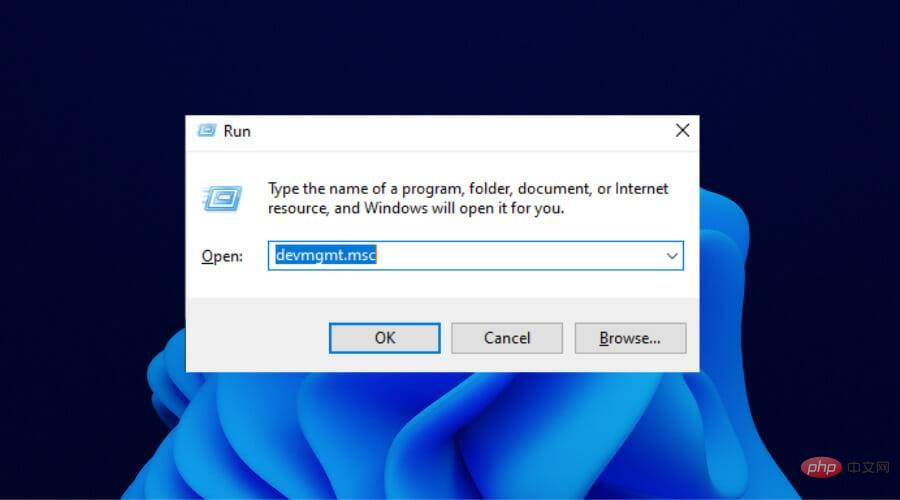 [デバイス マネージャー] ウィンドウの [
[デバイス マネージャー] ウィンドウの [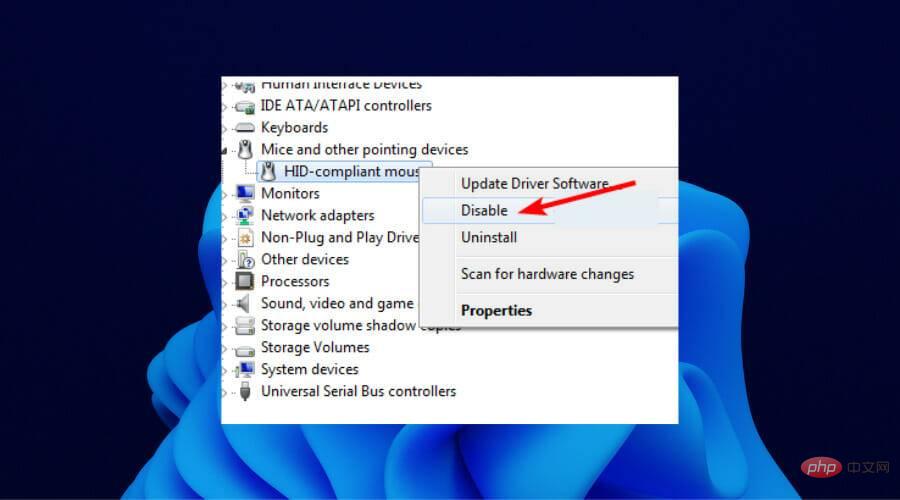 ここでは、
ここでは、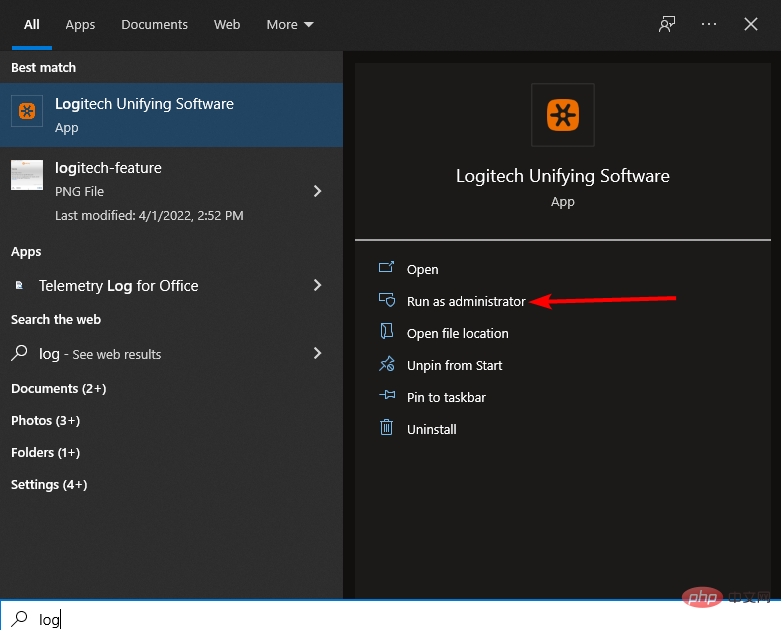 [管理者として実行]
[管理者として実行]Logicool Unifying レシーバーは、多用途性と携帯性を別のレベルに引き上げます。この受信機を使用すると、1 セットのハードウェアを自宅に置き、もう 1 セットをオフィスに置くことができます。
これの大部分は、受信機と外部デバイスの間のブリッジとなる Logitech Unifying ソフトウェアです。これがないと、デバイスを Logitech レシーバーに接続できません。
ありがたいことに、上記のように、Logicool Unifying ソフトウェアは Windows 11 でダウンロードできます。手順に従うだけで、プロセスは簡単になります。
以上がWindows 11 に Logitech Unifying レシーバーとソフトウェアをインストールして使用する方法は?の詳細内容です。詳細については、PHP 中国語 Web サイトの他の関連記事を参照してください。