ほとんどの Windows ユーザーは Grammarly に慣れてきているので、これは素晴らしいソフトウェアです。これにより、文法上の誤りを修正し、選択した用語の同義語を提供することで、作業を完璧にすることができます。
しかし、一部の Windows ユーザーは最近、PC 上の Microsoft Word アプリケーションで Grammarly が突然動作しなくなったと報告しています。彼らは今何ができるかを考え続けています。
この記事では、いくつかの解決策をまとめて説明します。 MS Word アプリケーションの文法を復元するための修正も探している場合は、この記事を読み続けてください。
解決策——
システム上のインターネット接続が信頼できるかどうかを確認できないことが多く、これにより一連の問題が発生する可能性があります。 _ _ _ _ _
ユーザーが何らかの理由でコンピューター上で誤って MS Word を無効にしてしまいました。アプリケーション内でそれらを復元した後、それらを復元するのを忘れてしまいます。したがって、これが Grammarly が機能しない理由の 1 つである可能性があります。
そこで、次の手順で再度有効にする方法を説明します。
ステップ 1: キーボードの Windows キーを押して、 という単語を入力します。
ステップ 2: 以下のスクリーンショットに示すように、検索結果から Word アプリケーションを選択します。
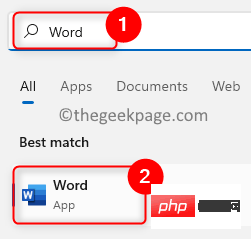
ステップ 3: Word アプリケーションを開いた後、以下に示すように、左パネルの下部にある オプションをクリックします。
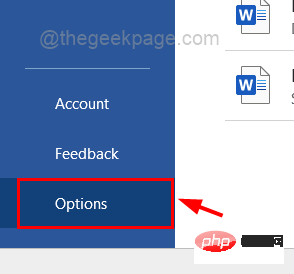
ステップ 4: [Word オプション] ウィンドウで、左側のメニューの [アドイン] オプションをクリックします。
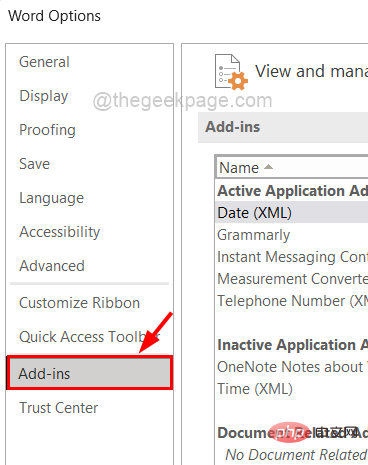
Manage ドロップダウン リストから COM アドインを選択します。次に、「Go」をクリックします。
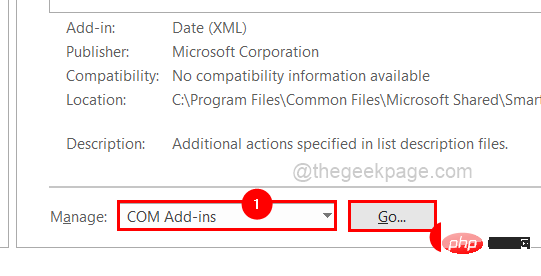
Grammarly チェックボックス をオンにして、OK をクリックして Grammarly を有効にします。
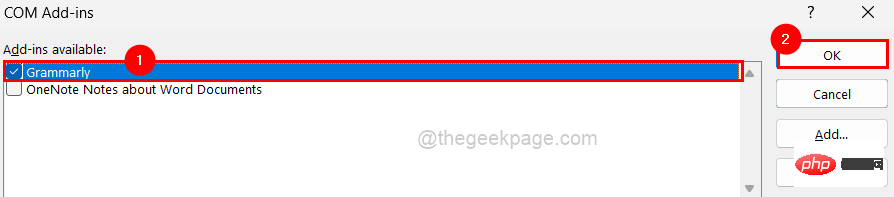
Windows キーを押して、インストールされているアプリケーションを入力して、システムの インストールされているアプリケーション ページ を開きます。
ステップ 2: 以下に示すように、結果からインストールされたアプリケーション を選択します。

検索バーに「Grammarly」と入力し、その他のオプション (横に 3 つのドット) をクリックして、 を選択します。アンインストール。
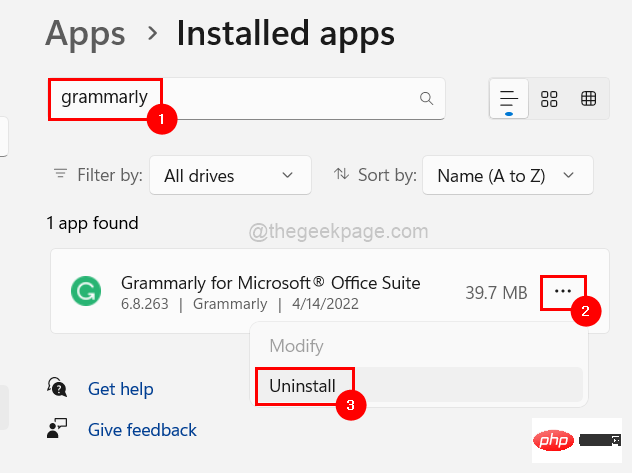
アンインストール] を再度クリックして、Grammarly for Microsoft Office Suite のアンインストールを開始します。
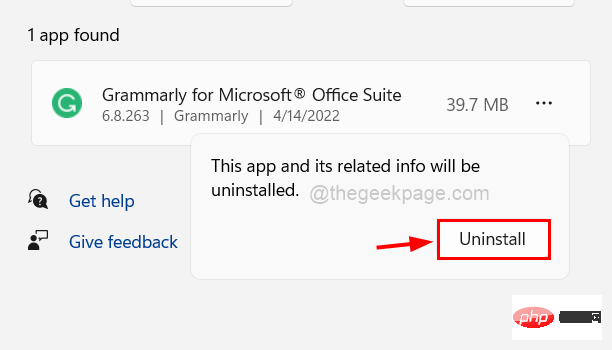
ページから Office アドイン用 Grammarly をダウンロードします。 。
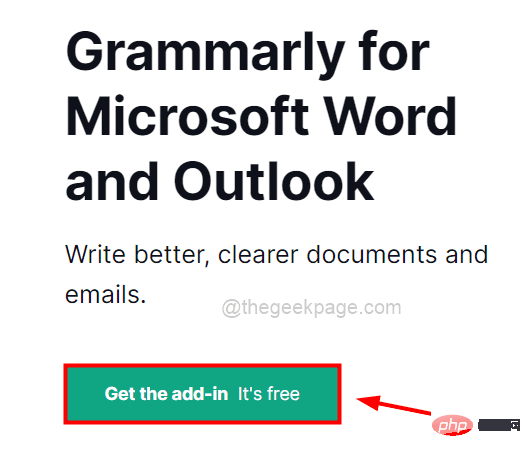
この種の問題は、通常、構成ファイルまたはインストール ファイルが破損している場合に発生します。それでは、コンピューターから Microsoft Office をアンインストールして再インストールしましょう。
ステップ 1: Windows キーを押して、「インストールされているアプリケーション」と入力します。
ステップ 2: 以下に示すように、結果の インストールされたアプリケーション をクリックします。

#ステップ 3: これにより、システム上の [インストールされているアプリケーション] ページが開きます。
ステップ 4: 次に、[インストールされているアプリ] ページの上部にある検索バーに Microsoft Office と入力します。
ステップ 5: 次に、検索結果の下にある 3 つの点の右側にある Show more options Microsoft Office をクリックします。
ステップ 6: 以下の図に示すように、リストから アンインストール オプションを選択します。
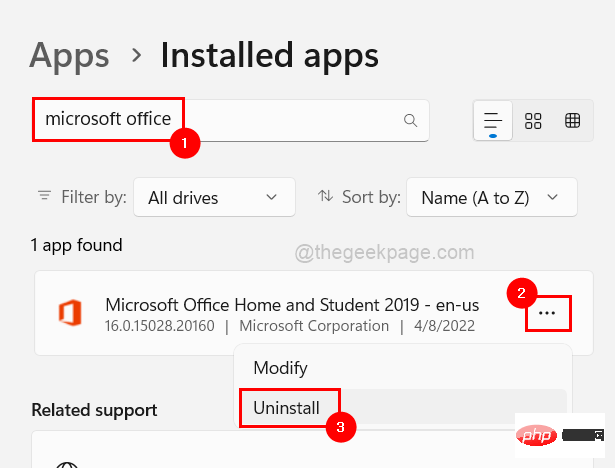
ステップ 7: 以下に示すように、[Uninstall] をクリックし、もう一度 confirm をクリックします。
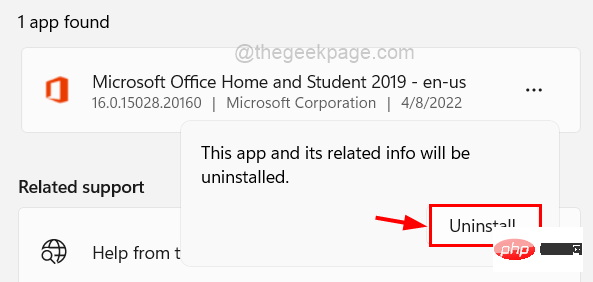
Install Office」をクリックして、以下に示すようにインストール プロセスを開始します。
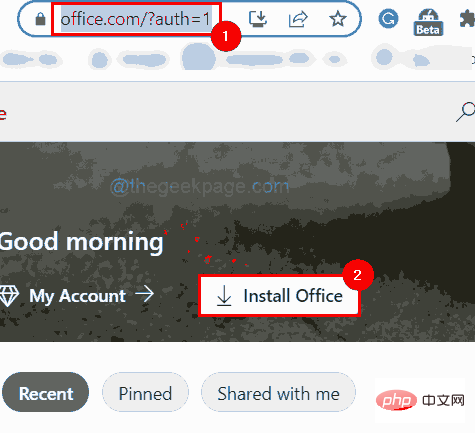
Windows キーと I キーを同時に押して、 設定アプリケーションに入ります。
ステップ 2: 設定アプリ ウィンドウが表示されたら、以下に示すように、左側のメニューの下部にあるWindows Update をクリックします。
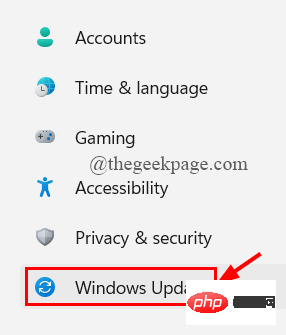
Check for Updates ボタンをクリックします。
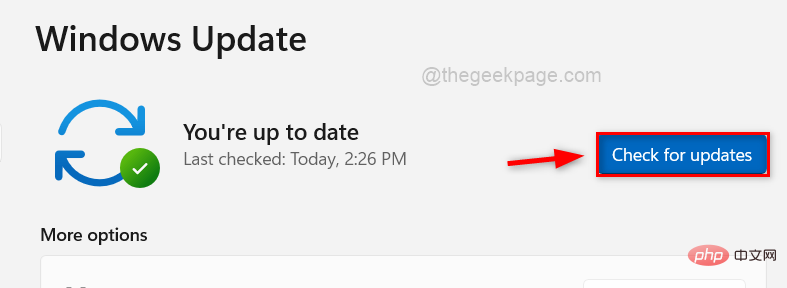
ダウンロードしてインストールしてください。
ステップ 6: その後、システムを再起動して、これらの更新を適用して反映します。
Windows Update 後に Grammarly が正しく動作するかどうかを確認します。以上がMicrosoft Word のヒント: 文法が機能しなくなった場合の修正方法の詳細内容です。詳細については、PHP 中国語 Web サイトの他の関連記事を参照してください。