Windows にアプリケーションをインストールするという単調なプロセスに頭痛を感じていて、別のソリューションが欲しければ、ここが正しい場所です。この記事では、Windows で簡単にセットアップできるパッケージ マネージャー Chocolatey を紹介します。このパッケージ マネージャーをマシンにセットアップすると、コマンド プロンプト または PowerShell からほとんどすべてのアプリケーションを直接インストールできます。 Chocolatey は単なる簡単さだけではなく、本当にテクノロジーの感触を与えてくれます。やっぱりコマンドプロンプトですね!
この記事を読んで、Chocolatey のすべてと、それを効果的に使用して生活を楽にする方法を学びましょう。
Chocolatey は、マシンへのソフトウェア インストールのプロセス全体を自動化するコマンド ライン パッケージ マネージャーです。 PowerShell と コマンド プロンプトを使用して、Chocolatey コマンドを実行できます。 Chocolatey最大の利点は、無料でオープンソースであることです。 Chocolatey を使ってできることはたくさんあります。 Chocolatey を使用すると、ソフトウェア パッケージのインストールとアンインストール、既存のアプリケーションのアップグレード、Chocolatey ソフトウェア リポジトリで利用可能な何千ものアプリケーションから特定のアプリケーションの検索などを行うことができます。 Chocolatey を使用して、マシン内の古いソフトウェアのリストを確認することもできます。
Chocolatey は、コマンド プロンプトと Windows PowerShell の両方で使用できます。このセクションでは、Chocolatey をマシンにインストールする方法を説明します。 Chocolatey のインストール プロセスは、PowerShell またはコマンド プロンプトを使用して実行することもできます。
ステップ 1: の search アイコンをクリックします。
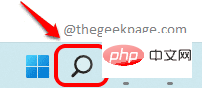
ステップ 2: PowerShell 検索バー に PowerShell# # と入力します。 # 次に示すように、[ 管理者として実行] オプションをクリックします。
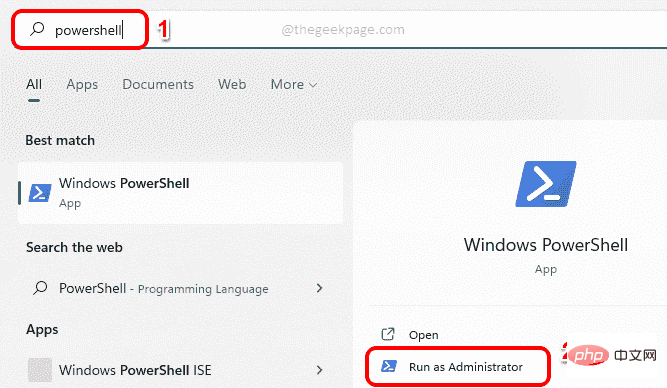
ステップ 3: PowerShell ウィンドウが開いたら、まず実行ポリシーが制限されていないことを確認する必要があります。マシンに設定されている実行ポリシーを表示するには、 次のコマンドをコピーして貼り付け、Enter キーを押します。 获取执行策略
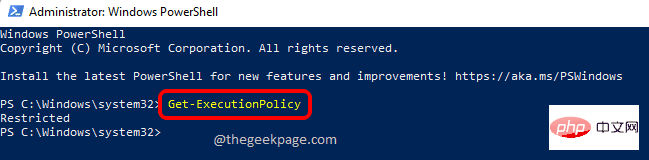
: 前のステップの 結果 が Restricted の場合は、次のことも行います。必要次のコマンドを実行します#、そうでない場合#このステップをスキップしてステップ5を続行できます。
Set-ExecutionPolicy AllSigned
を押して、Enter キーを押してくださいconfirm ポリシーの変更を実装します。
ステップ 5: 次に、マシンに Chocolatey をインストールするコマンドを実行しましょう。 
Set-ExecutionPolicy Bypass -Scope Process -Force; [System.Net.ServicePointManager]::SecurityProtocol = [System.Net.ServicePointManager]::SecurityProtocol -bor 3072; iex ((New-Object System.Net.WebClient).DownloadString('https://community.chocolatey.org/install.ps1'))上記のコマンドを コピーして貼り付け、Enter
キーを押します。ステップ 6
: Chocolatey がマシンにインストールされるまで待ちます。インストール後、PowerShell 画面は以下のスクリーンショットのようになります。 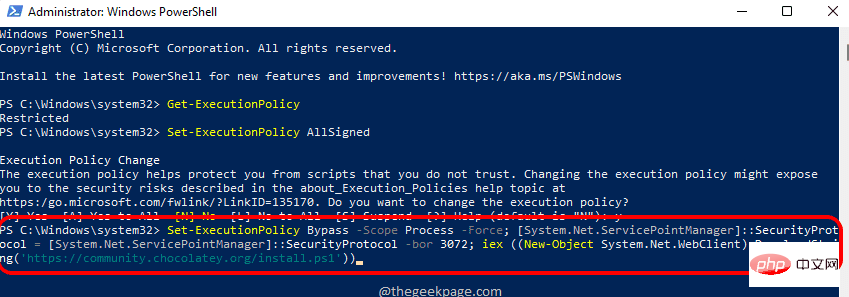
ステップ 7
: 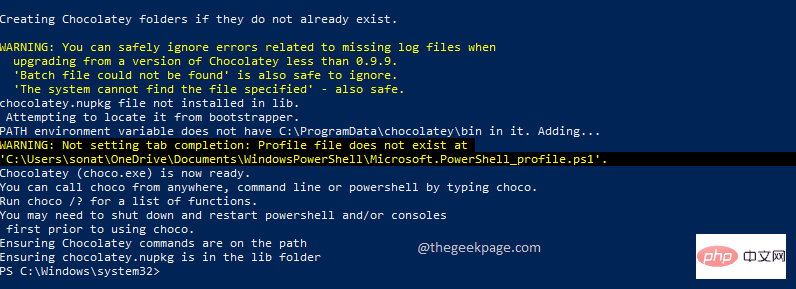 ファイル エクスプローラー
ファイル エクスプローラー
这台 PC --> 本地磁盘 (C:) --> ProgramData --> Chocolatey
Enter キーを押すこともできます。同じ位置に到達するために。 これは、Chocolatey がマシンにインストールされる場所です。このフォルダーが表示されれば、インストールは成功しており、Chocolatey の機能を引き続き探索できます。
ステップ 8: PowerShell ウィンドウに戻り、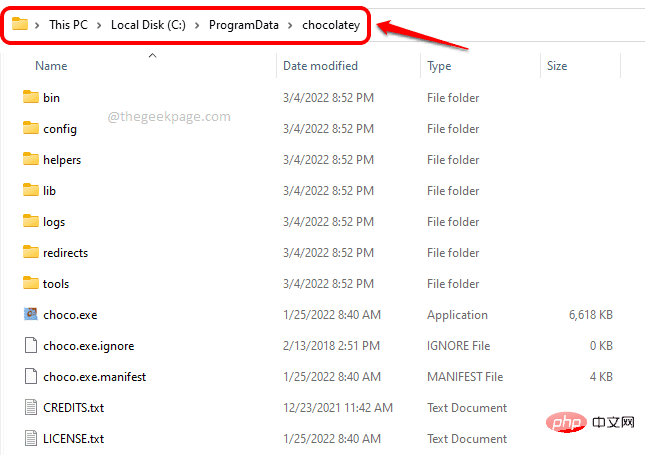 次のコマンドをコピーして貼り付け、利用可能な Chocolatey コマンドをすべて表示します。
次のコマンドをコピーして貼り付け、利用可能な Chocolatey コマンドをすべて表示します。
巧克力-?
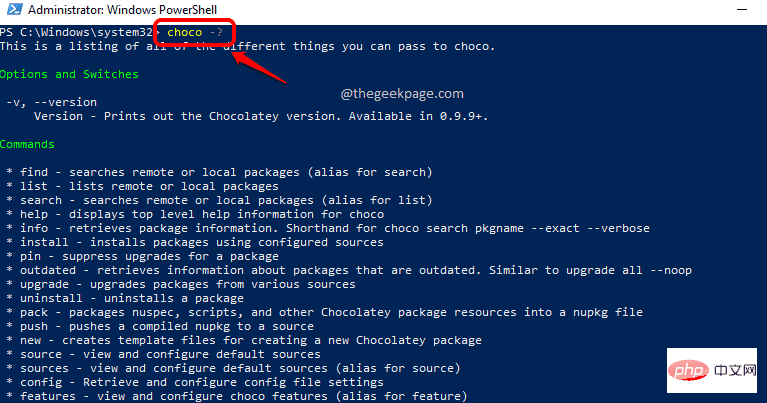
这就是您通过 PowerShell 窗口安装 Chocolatey 的方式。现在,如果您想通过命令提示符安装它,您可以按照以下步骤操作。
第 1 步:像往常一样,单击任务栏上的搜索图标。
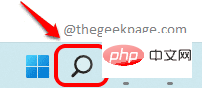
第 2 步:现在在搜索栏中,输入cmd并单击命令提示符下的以管理员身份运行选项。
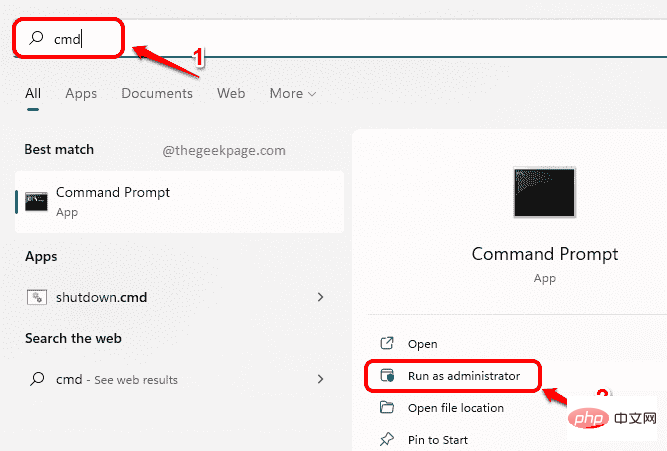
第 3 步:当命令提示符以提升模式打开时,复制并粘贴以下命令以在您的计算机中安装 Chocolatey。
@"%SystemRoot%\System32\WindowsPowerShell\v1.0\powershell.exe" -NoProfile -InputFormat None -ExecutionPolicy Bypass -Command "[System.Net.ServicePointManager]::SecurityProtocol = 3072; iex ((New-Object System. Net.WebClient).DownloadString('https://community.chocolatey.org/install.ps1'))" && SET "PATH=%PATH%;%ALLUSERSPROFILE%\chocolatey\bin"按Enter键执行命令。
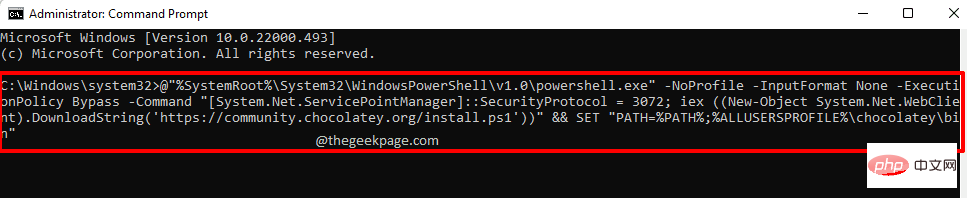
就是这样。上面的命令会在你的机器上安装 Chocolatey。稍等片刻,让它运行完成。
注意:我的机器里已经有 Chocolatey,这就是我得到以下屏幕的原因。但是,对您而言,如果您的机器中还没有安装 Chocolatey,它将使用第 3 步中的命令进行安装。
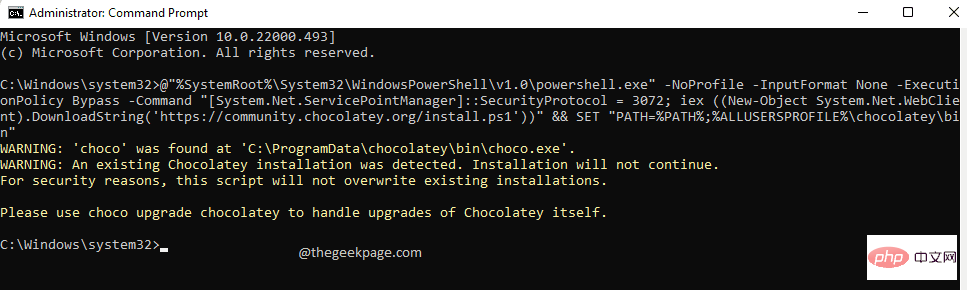
第 4 步:安装完成后,您可以复制并粘贴以下命令以查看 Chocolatey 可以为您做的事情的列表。
巧克力-?
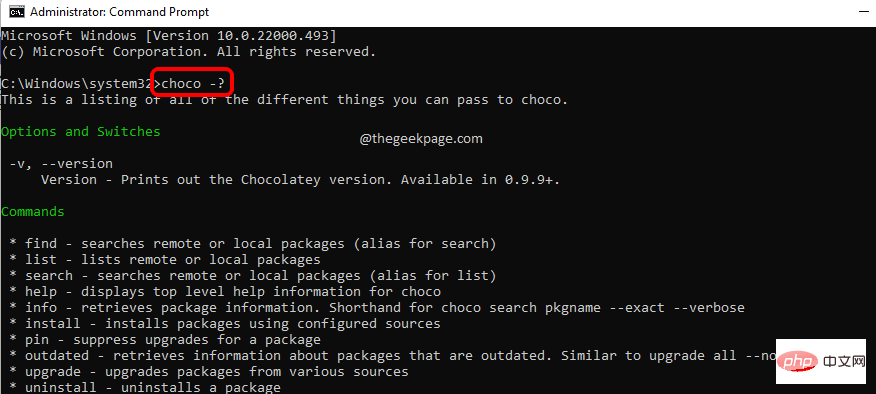
Chocolatey 包包含有关包的所有数据,并且它们还包含一些附加数据,这些数据特定于 Chocolatey。我们使用 Chocolatey 包在我们的机器上安装应用程序。Chocolatey 有一个巨大的包存储库,其中包含数千个包。Chocolatey 存储库中提供的所有软件包都经过了彻底的验证、验证和病毒检查。Chocolatey 执行的更多检查也使包裹更加安全。
单击此处查看 Chocolatey 包存储库。当涉及到许多事情时,包存储库网站非常有用。下面列出了其中一些。
通过使用包存储库搜索栏,您可以搜索包。
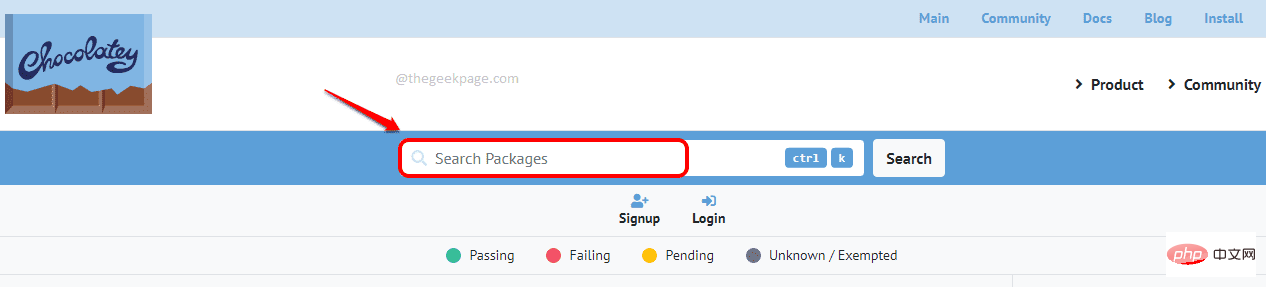
如果您向下滚动网页,您会看到许多软件包,您将能够找到每个软件包的安装命令。
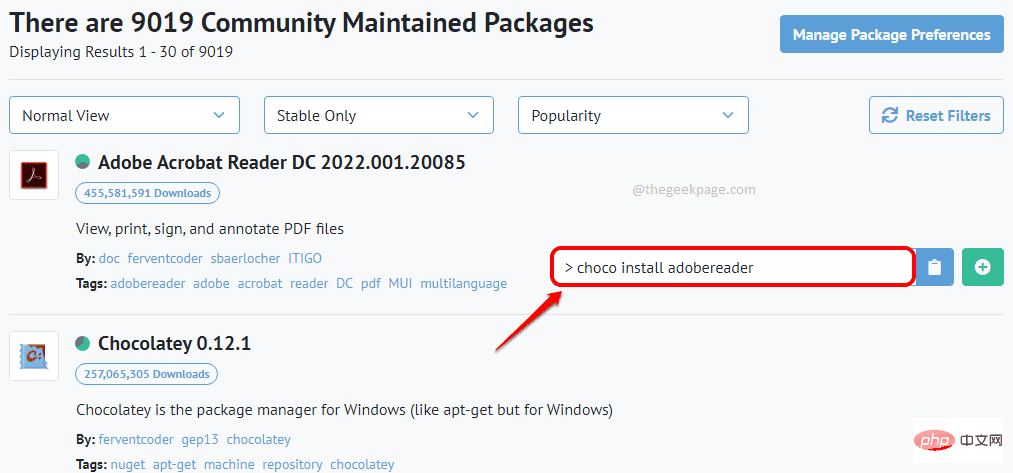
首先单击要为其查找卸载命令的包。

在特定于软件包的网页上,向下滚动以找到名为Deployment Method: Individual Install, Upgrade, & Uninstall的部分。
在这里,您必须单击名为“卸载”的选项卡才能查看卸载命令。
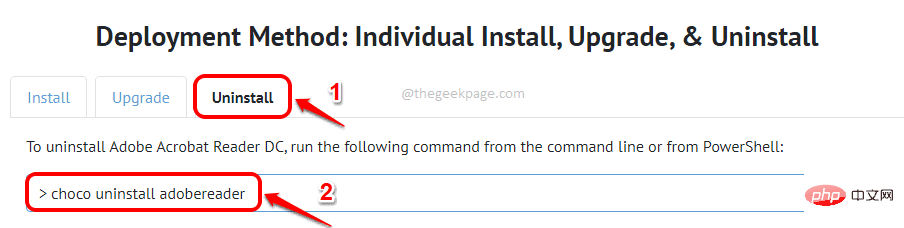
对于这个也是,首先单击要查找升级命令的包。

进入软件包页面后,向下滚动并找到名为Deployment Method: Individual Install, Upgrade, & Uninstall的部分。
在这里单击名为Upgrade的选项卡。在这里,您将能够轻松地看到升级命令。
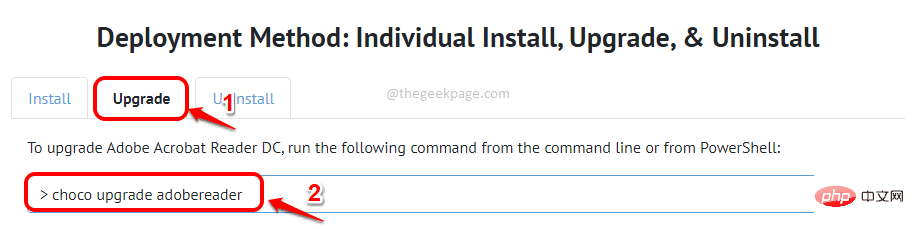
首先进入包裹特定的网页。您可以通过单击包存储库网页主页上的包名称来执行此操作。

现在,在特定于包裹的网页上,在顶部本身,您将能够看到包裹是否已通过所有验证和验证。
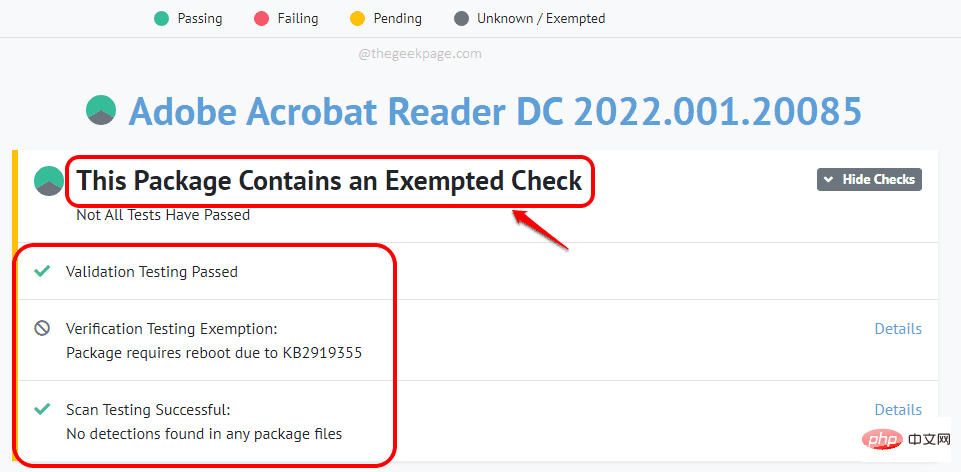
现在您的机器中有 Chocolatey,让我们看看如何使用它来使用 Chocolatey 安装不同的应用程序。您可以使用命令提示符和PowerShell来执行 Chocolatey 命令。在本文中,我们使用 PowerShell 来实现同样的目的。您可以打开PowerShell或命令提示符窗口,详见第 1 节。
第 1 步:要安装任何软件,您可以使用以下命令:
choco install [包名]
您必须将[package name]替换为您要安装的包的名称。
在下面的示例中,我正在使用 Chocolatey 安装 Adobe Reader。所以我的命令是choco install adobereader。如果您对包名有任何混淆,可以参考第 3 节,并使用搜索栏直接从 Chocolatey 包存储库网站获取所需应用程序的安装命令。
准备好命令后,按Enter键。
每当您被要求确认诸如您想运行脚本吗?
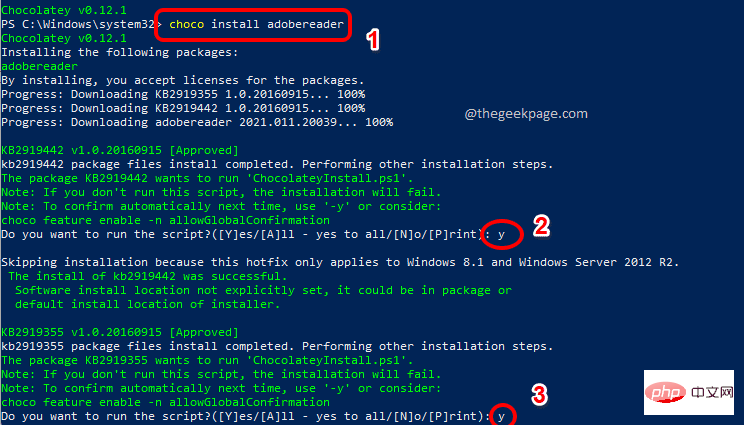
第 2 步:安装完成后,Chocolatey 会告诉你。
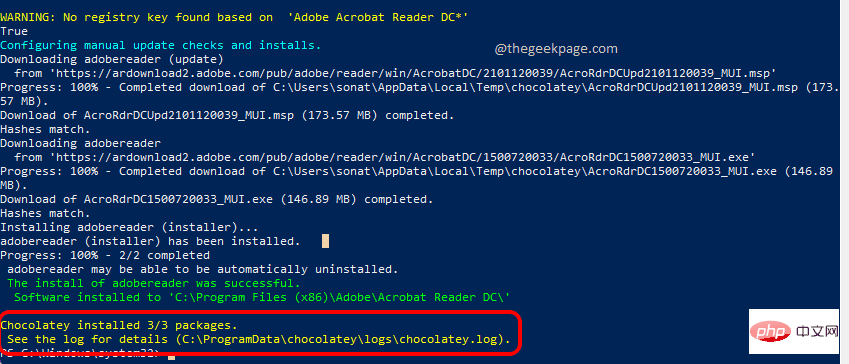
就是这样。您现在可以使用 Windows 搜索栏打开已安装的软件,就像启动任何软件一样。哦,是的,没有比这更简单的了。享受!
要使用 Chocolatey 卸载应用程序,该命令将采用以下格式。
choco卸载[包名]
将[package name]替换为实际的包名称。您可以按照第 3. 3 节轻松找到软件包的卸载命令。
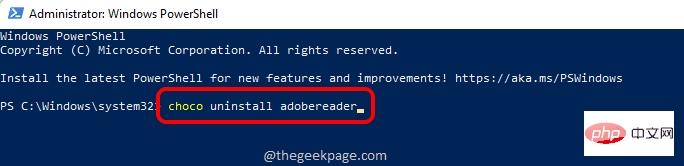
就像您可以使用包存储库网站搜索包一样,您也可以直接从命令提示符或 PowerShell 搜索包。
搜索包的命令将采用以下格式。
choco search [搜索关键字]
您必须将[搜索关键字]替换为您的实际关键字。
例如,如果您想使用关键字reader搜索包,那么您的搜索命令将是choco search reader。
执行此命令将列出Chocolatey 包存储库中所有可用的包,这些包的包名称中包含关键字reader。
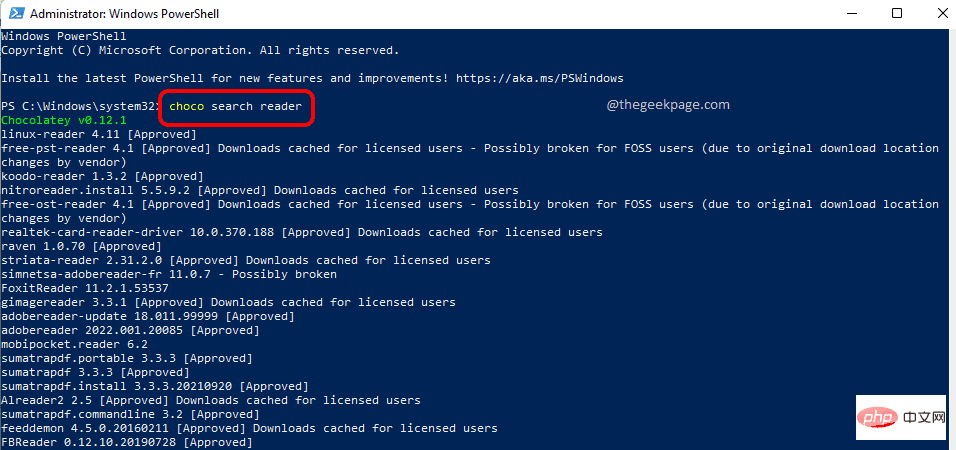
当 Chocolatey 为您提供帮助时,升级应用程序再简单不过了。在 PowerShell 或命令提示符窗口中,执行升级命令以升级包。
任何软件包的升级命令都将采用以下格式。
choco升级【包名】
请记住将[package name]替换为实际的包名称。如果您对特定软件包的升级命令感到困惑,可以参考第3.4 节。
以下屏幕截图中给出了一个示例,Chocolatey 将升级名为adobereader的包。
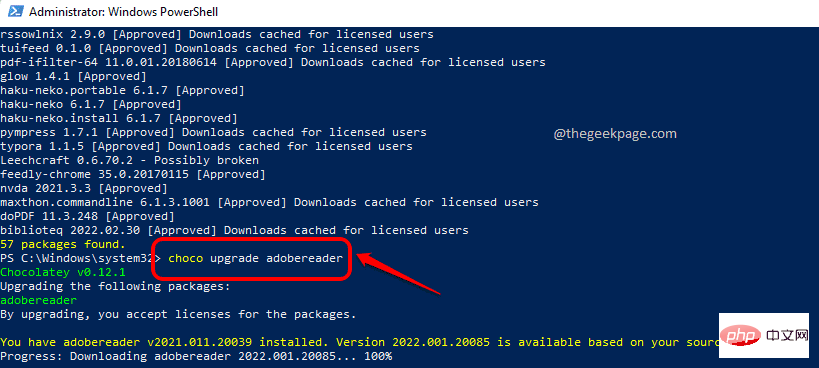
您还可以选择查看通过 Chocolatey 安装的过时软件的完整列表。相同的命令如下。
巧克力过时
如果有一些过时的 Chocolatey 包,Chocolatey 将通过此命令列出它们,如果没有过时的包,那么您会收到来自 Chocolatey 的消息,说Chocolatey 已确定 0 个包已过时。
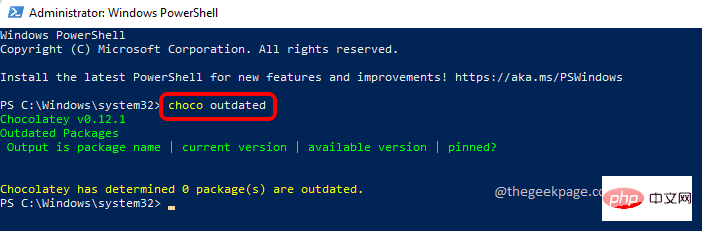
所以,这就是Chocolatey的全部内容。但是,当然,您可以探索更多关于 Chocolatey 的内容。
以上がWindows 11、10 でコマンド プロンプトまたは PowerShell からアプリをインストールする方法の詳細内容です。詳細については、PHP 中国語 Web サイトの他の関連記事を参照してください。