VMWare 上の仮想マシンが適切に機能するには、大量の物理メモリが必要です。 RAM は仮想マシンの重要な部分であり、利用可能な物理 RAM の量が十分でない場合、起動することさえできず、「この仮想マシンを起動するには物理メモリが不足しています」という長いエラー メッセージがスローされます。エラー メッセージが示すように、これはシステムの物理メモリが不足していることが原因です。
システムを再起動することです。これにより、ホストの余分なメモリが明らかにクリアされます。再起動後、VMWareを直接起動し、仮想マシンを起動します。2.別の仮想マシンがある場合は、それを実行してテストしてください。
修正 1 – config.ini ファイルを編集する
1. ファイル エクスプローラーを開きます。
2. 次に、左ペインの「
ローカル ディスク (C:)」をクリックします。3. 次に、メニュー バーの [
View] をクリックします。
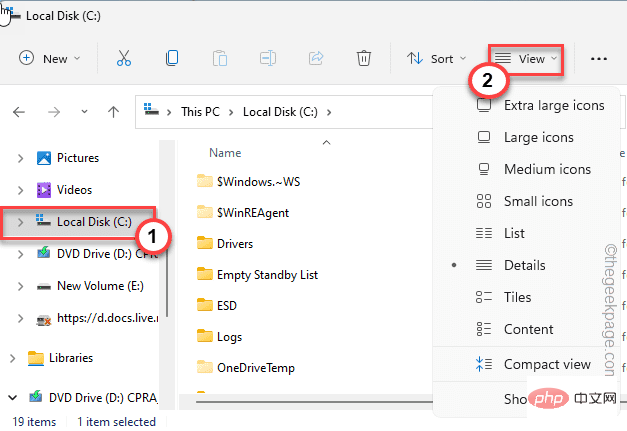 4. その後、「
4. その後、「
」をクリックし、「アイテムを非表示にする##」ことを確認します。 #" オプションが選択されています。
#これにより、ファイル エクスプローラーに非表示の項目が表示されます。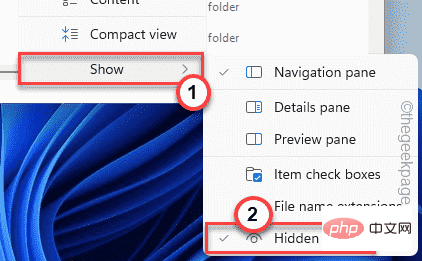 5. 次に、この場所 -
5. 次に、この場所 -
ProgramData\VMware\VMware 工作站
6 に移動します。ここに「
config.ini」ファイルがあります。ファイルを右クリックし、「
Open with>」オプションをクリックします。7. 次に、コンテキスト メニューから「Notepad」を選択します。
#8. メモ帳でファイルを開いた後、ページの最後まで下にスクロールします。
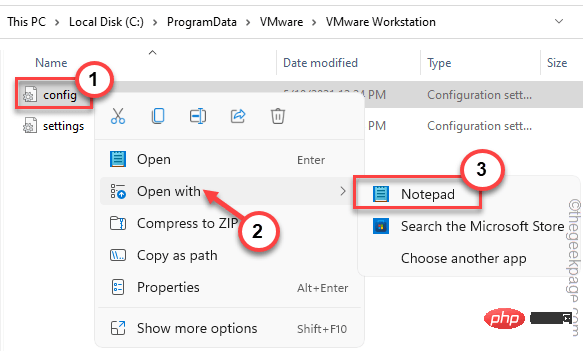 9. この行を一番下に
9. この行を一番下に
vmmon.disableHostParameters = "真"。
#10.
Ctrl Sキーを同時に押すと、ファイルを保存できます。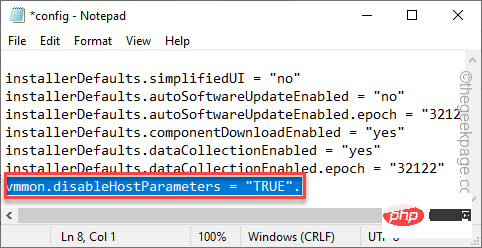
再起動システム
これがうまくいくかテストしてください。解決策 2 – 最近の Windows アップデートをアンインストールする
一部のユーザーは、最近の Windows アップデートが原因であると指摘しました。 1. まず、OK」をクリックするだけです。
应用程序向导
3. 左端の 2 番目のオプション [
インストールされた更新プログラムを表示] をクリックします。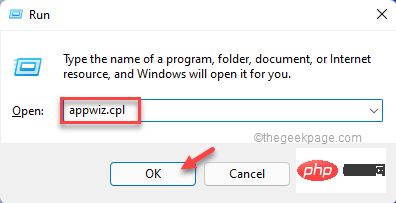
#4. 更新リストでは、どの更新パッケージが最新であるかを確認できます。
5. 次に、最新の更新プログラム パッケージを右クリックし、[アンインストール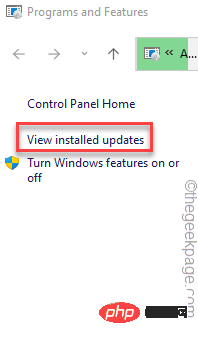 ] をクリックします。
] をクリックします。
#Windows は更新パッケージをアンインストールします。プロセスが完了し、コンピューターが再起動したら、仮想マシンを再度再起動します。
解決策 3 – VM の RAM 割り当てを確認する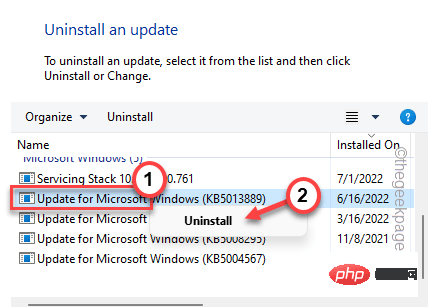 システムの物理 RAM の量を理解し、仮想マシンの RAM 割り当てを修正します。
システムの物理 RAM の量を理解し、仮想マシンの RAM 割り当てを修正します。
アクションを実行する前に、システム上で実行されている VMWare の開いているインスタンスをすべて閉じてください。
1. システムの RAM の実際の容量がわからない場合は、
Win キーと Rキーを同時に押します。
を入力し、「OK」をクリックします。
msinfo32
3. 「Total Physical Memory
」が表示されるまで、右ペインを下にスクロールします。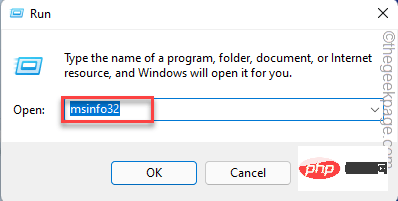 現在搭載している RAM の量に注意してください。
現在搭載している RAM の量に注意してください。
よく見ると、「利用可能な物理メモリ」も表示されます。これは常に、VM に割り当てる RAM より大きくなければなりません。
#このウィンドウは閉じても問題ありません。ステップ 2
これで、仮想マシンに割り当てられたメモリを簡単に調整できるようになりました。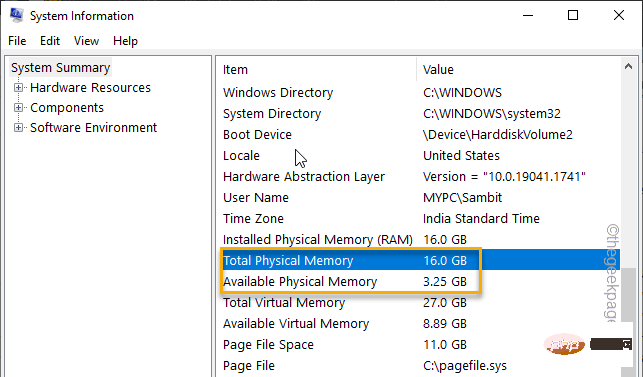
2. 次に、仮想マシンを右クリックし、[Settings] をクリックします。
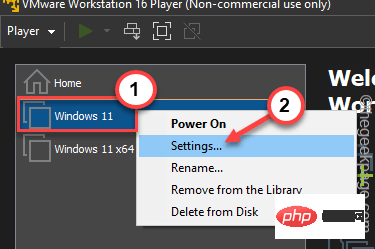
3. 次に、左側のペインで「Memory」をクリックします。
4. 物理メモリの合計と利用可能なメモリの合計に基づいて、割り当てられたメモリを調整できます。通常、すべてのオペレーティング システムはこの範囲の RAM 内で持続的に実行されるため、これを約 3 ~ 4 GB に調整します。
5. [OK] をクリックして保存します。
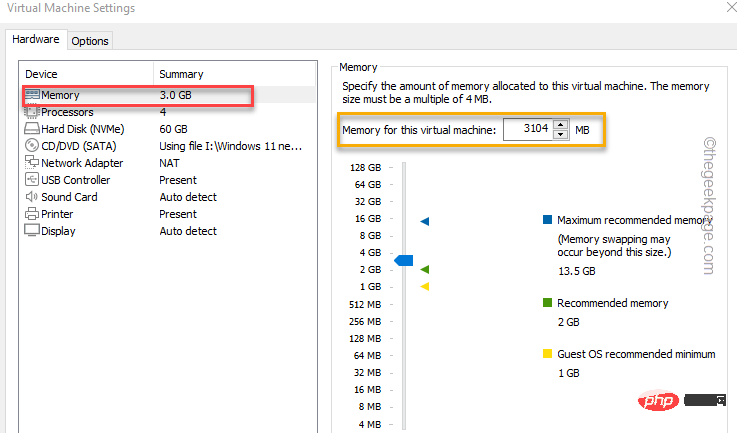
この後、同じウィンドウから仮想マシンを起動します。これが可能かどうかを確認してください。
一部のアプリケーションは、背後で大量のシステム RAM を使用する傾向があります。
1. 起動した/起動しようとした仮想マシンをすべてシャットダウンします。
2. まず、タスクバーのWindows アイコンをクリックし、[タスク マネージャー] をクリックします。
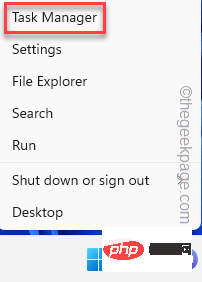
#3. タスク マネージャーには、システム上で実行されているすべてのアプリケーションが表示されます。
4.「RAM」タブをチェックして、どのアプリケーションが RAM を最も多く消費しているかを確認します。そのようなアプリケーションを見つけたら、それを右クリックし、「タスクの終了」をクリックして終了します。
RAM を必要とするすべてのアプリケーションを終了し、タスク マネージャーを閉じます。
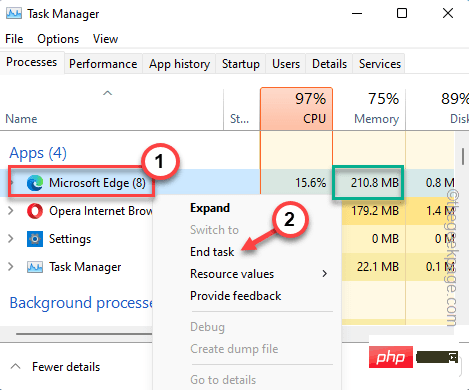
vmplayer」アプリケーションを右クリックし、「Properties」をクリックします。
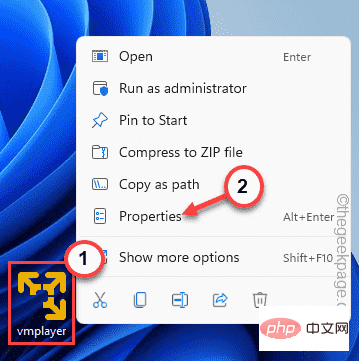
互換性」セクションに移動します。
4.「このプログラムを管理者として実行する」ボックスにチェックを入れるだけです。
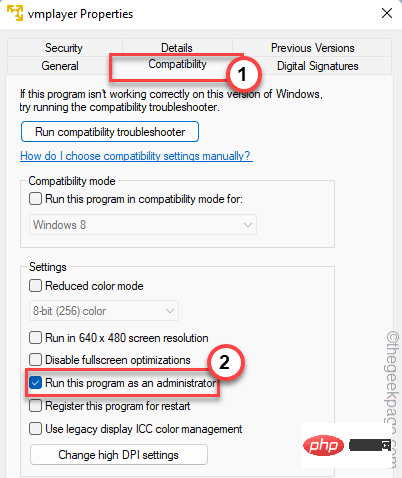 5. 次に、画面の下部にある
5. 次に、画面の下部にある
OKをクリックします。
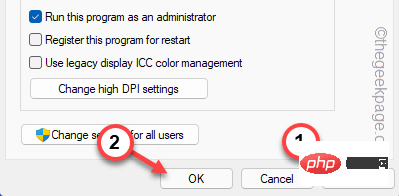 VMplayer を再起動して、仮想マシンを起動します。問題なく動作するはずです。
VMplayer を再起動して、仮想マシンを起動します。問題なく動作するはずです。
以上がVMWare Workstation で使用できる物理メモリが不足している問題を修正の詳細内容です。詳細については、PHP 中国語 Web サイトの他の関連記事を参照してください。