Windows のデフォルトのマウス カーソルはそれほど魅力的ではないため、ユーザーは好みに応じてマウス カーソル スキームをダウンロードして変更できます。多くのユーザーは、PC の組み込みカーソルを好みのカスタム カーソルに変更する際に問題に直面しています。システムが再起動すると、カスタム カーソルが Windows のデフォルト カーソルにリセットされることがわかりました。問題は、カスタム カーソルへの変更がシステムを再起動するたびにリセットされるため、永続的ではないことです。この場合、ユーザーはシステムを再起動するたびにマウス ポインタの設定を繰り返し変更する必要があります。
PC の再起動後にカスタム カーソルがリセットされるという問題に直面していますか?それでは、この記事を読み続けてください。ここでは、Windows PC でこの問題を解決するのに役立ついくつかの修正を厳選しました。
再起動後にこのカスタム カーソルがリセットされる問題を経験している多くのユーザーは、カスタム マウス カーソル ファイルを Windows カーソル フォルダーに移動すると、その後、カーソル設定を変更すると、この問題の解決に役立ちます。以下の手順に従ってください。
1. ダウンロードした場所に移動し、選択したカスタム カーソル ファイルを抽出します。
この カスタム カーソル フォルダー を移動するには、上部にある カット アイコンをクリックします。
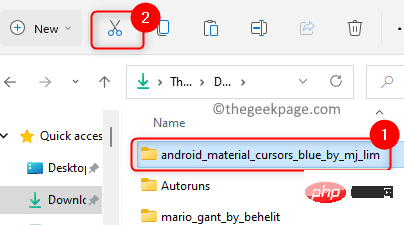
2. Windows E を押して、ファイル エクスプローラーを開きます。
ファイル エクスプローラーの ナビゲーション バーに、次の場所を入力するか、コピーして貼り付けます。
C:\Windows\光标
3. Cursor フォルダーに入ったら、上部の 貼り付けアイコンをクリックして、前にコピーしたカスタム カーソル フォルダーを貼り付けます。
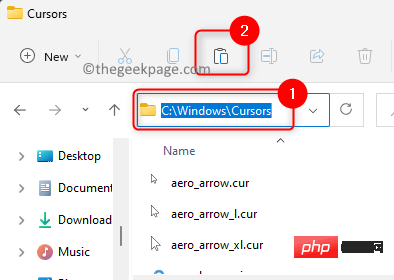
宛先フォルダーへのアクセスが拒否されたことを示すポップアップ ウィンドウが表示されたら、[続行] ボタンをクリックします。
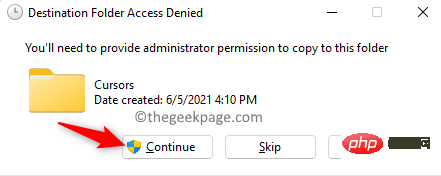
4. タスクバーの Windows スタート ボタン (4 つの青い四角) をクリックします。
Windows の検索ボックスに「マウス設定」と入力します。
検索結果のマウス設定をクリックして、デバイス設定の Bluetooth および mouse 設定を開きます。
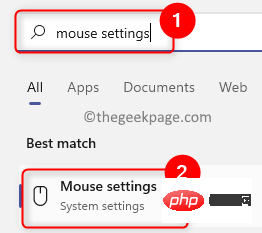 5. このページで、下にスクロールして、「
5. このページで、下にスクロールして、「
」セクションの「追加のマウス設定」というラベルの付いたボックスをクリックします。
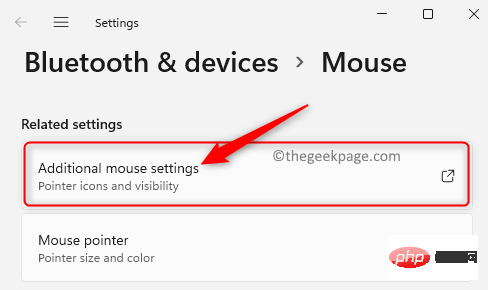 次に、「
次に、「
」ウィンドウを開きます。 6. [
マウス プロパティ] ウィンドウで [ポインター] タブを選択します。 カスタム カーソルが変更され、見つからないことを示すエラー メッセージが表示されます。このエラー メッセージが表示されなくなるまで、
OKをクリックし続けます。
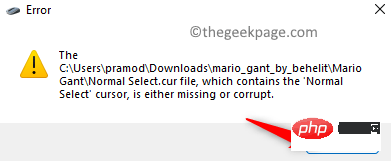 ここでは、
ここでは、
セクションで変更する必要があるカーソルの種類を選択します。たとえば、カーソルを変更するために 通常選択を選択しました。 次に、「
参照」ボタンをクリックします。
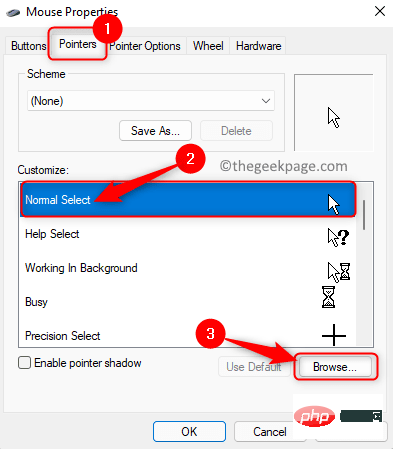 7. ポップアップ ウィンドウで、
7. ポップアップ ウィンドウで、
の場所に移動します。 前の手順でここに移動したカスタム カーソルを使用してフォルダーを開きます。
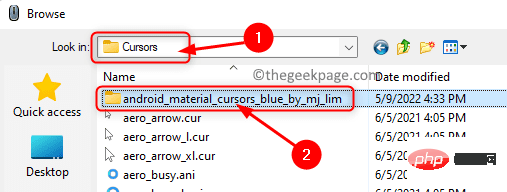 選択したタイプに固有のカーソル
選択したタイプに固有のカーソル
をクリックして開きます。
#8. 上記の  手順 7 を繰り返して、
手順 7 を繰り返して、
Customize セクションのリストにあるさまざまなカーソル タイプをカスタマイズします。 変更が完了したら、Scheme
セクションの上部にある名前を付けて保存... ボタンをクリックします。
この 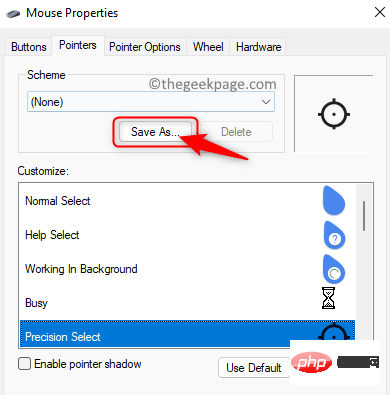 カスタム カーソル設定
カスタム カーソル設定
に、次回使いやすいように という名前を付けます。
この新しいカーソル スキームが選択されていることを確認してください。次に、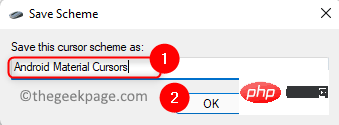 Apply
Apply
OK をクリックして変更を保存します。
9.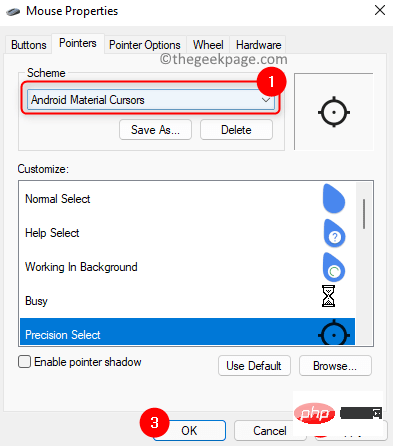
修正 2 – レジストリを変更する
1. キーボードのRun ボックスを開きます。 「regedit
」と入力し、OK をクリックして、 レジストリ エディタを開きます。
您将看到用户帐户控制提示请求权限。单击是。
2. 导航或复制粘贴注册表导航栏中的路径以到达安装键。
HKEY_LOCAL_MACHINE\SOFTWARE\Synaptics\SynTP\Install
3.选择Install键后,移动到右侧并找到DeleteUserSettingsOnUpgrade条目。
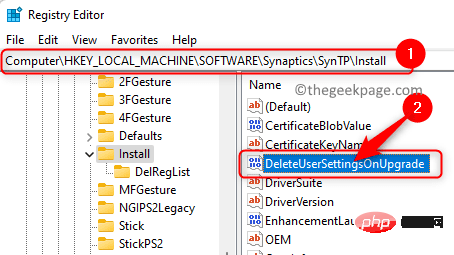
注意:如果找不到上述条目/密钥,则需要按照以下步骤创建一个新条目。
右键单击右侧窗格中的空白处,然后在菜单中选择新建 -> DWORD(32 位值) 。
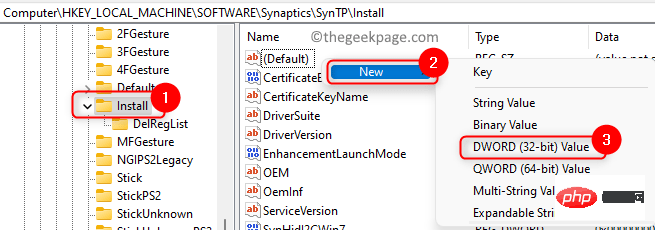
将密钥命名为DeleteUserSettingsOnUpgrade。
4.双击条目DeleteUserSettingsOnUpgrade以修改其值。
在条目的Edit窗口中,将Value Data字段从1更改为0。
单击确定。
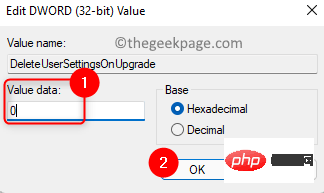
5. 根据您的喜好更改鼠标光标。
重新启动您的 PC 并检查自定义光标重置问题是否已修复。
以上がWindows 11/10でマウスカーソルの変更が持続しない問題を修正の詳細内容です。詳細については、PHP 中国語 Web サイトの他の関連記事を参照してください。