多くのユーザーが、Windows PC でコード WHEA_UNCORRECTABLE_ERROR (Windows ハードウェア エラー アーキテクチャ) のブルー スクリーン エラーが表示されたと報告しています。このエラーは、システム ハードウェア (ハード ドライブ、RAM、プロセッサ、電源など) に問題があることを示します。さらに、デバイス ドライバーが古いか破損していることがこの問題の原因である可能性があります。
この記事では、Windows PC でのこのブルー スクリーン エラーの解決に役立ついくつかのトラブルシューティング戦略をリストしました。 PC が起動せず、ブルー スクリーンが表示され続ける場合は、システムをセーフ モードで起動し、次の修正を実行することをお勧めします。
1. Windows キーと R キーを押したままにして、Run ダイアログ フレームを開きます。
2. cmd と入力し、Ctrl Shift Enter を押して、管理者として command prompt を開きます。

3. 以下のコマンドを入力し、Enter を押して実行します。
chkdsk /f /r C:
4. キーボードの Y キーを押して、次回のシステム再起動時のチェックをスケジュールします。

5.コンピュータを再起動します。起動時に、ディスク チェック プロセスが開始されます。
6. このチェックが完了するまで待ちます。チェックが正常に完了すると、システムが起動します。
1. Windows R を押して [実行] を開きます。
2. devmgmt.msc と入力し、Enter を押して、Device マネージャーを開きます。
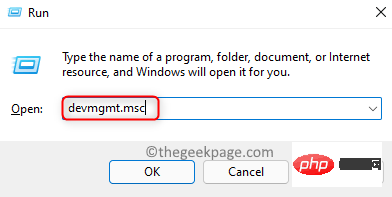
3. [ディスプレイ アダプター] の横にある下矢印をクリックして展開します。
4.ディスプレイ アダプターの を右クリックし、ドライバーの更新を選択します。

5. オプション [コンピューターを参照してドライバー ソフトウェアを検索] を選択します。

6. 次のウィンドウで、コンピュータ上で利用可能なドライバのリストから [選択させてください] をクリックします。

#7. 互換性のあるドライバーのリストが表示されます。それを選択し、「次へ」をクリックします。

#8. これで、ドライバー ソフトウェアが最新バージョンに更新されます。
9. PC を再起動し、エラーが修正されたかどうかを確認します。
1。上記の 修正 2 の 手順 1 および 2 に従って、 デバイス マネージャーを開きます。 。
2. デバイス マネージャー に 黄色の感嘆符ドライバーがあるかどうかを確認します。
3.そのようなドライバーの を右クリックし、デバイスのアンインストールを選択します。
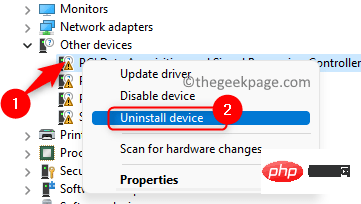
#4. 表示されるウィンドウでアンインストールを確認します。
5. アンインストール プロセス後、デバイス マネージャーが更新されます。このタイプのドライバーがエラーの原因となる場合があります。
6. PC を再起動し、問題が解決したかどうかを確認します。
1. 実行 (Windows R) ## を開きます。 #。
2.「mdsched」と入力し、OK をクリックして、Windows メモリ診断を開きます。

Windows メモリ診断 ウィンドウで、今すぐ再起動して問題がないか確認する (推奨) # をクリックします。 ##オプション。
 #4. コンピュータが再起動し、診断プロセスが開始されます。
#4. コンピュータが再起動し、診断プロセスが開始されます。
5. プロセスが完了すると、Windows が自動的に再起動し、テスト結果が表示されます。
修正 5 – 最新の Windows 更新プログラムをアンインストールする
1.
Windows キーと Rキーを使用して、Run を開きます。 2.
ms-settings:windowsupdateと入力し、Enter を押して、Windows Update ページを開きます。
 3. [
3. [
] セクションの [更新履歴] をクリックします。
 4. 最新のアップデートを表示してアンインストールするには、オプション
4. 最新のアップデートを表示してアンインストールするには、オプション
を選択します。
5. ここでは、リスト内の 最新の Windows Update を右クリックし、アンインストール をクリックして削除します。
 6.
6.
し、最新の Windows 更新プログラムを削除した後に問題が解決したかどうかを確認します。
以上が修正: Windows 10/11 のブルー スクリーン エラー コード WHEA_UNCORRECTABLE_ERRORの詳細内容です。詳細については、PHP 中国語 Web サイトの他の関連記事を参照してください。