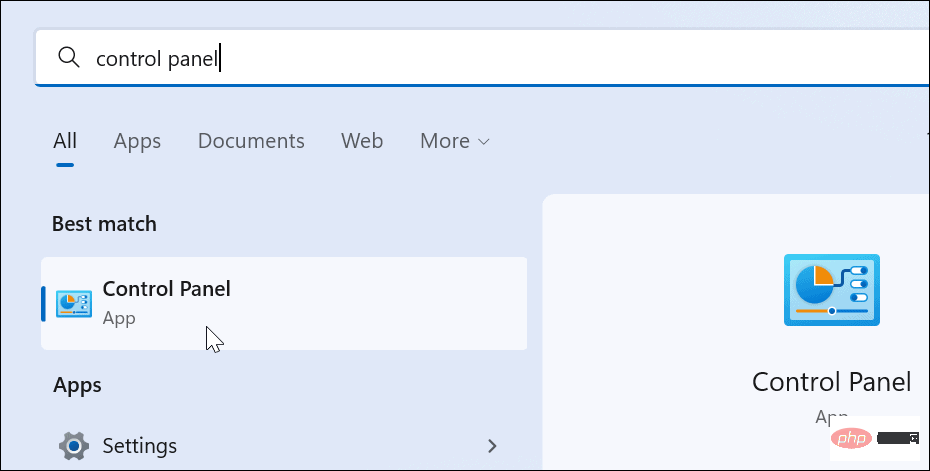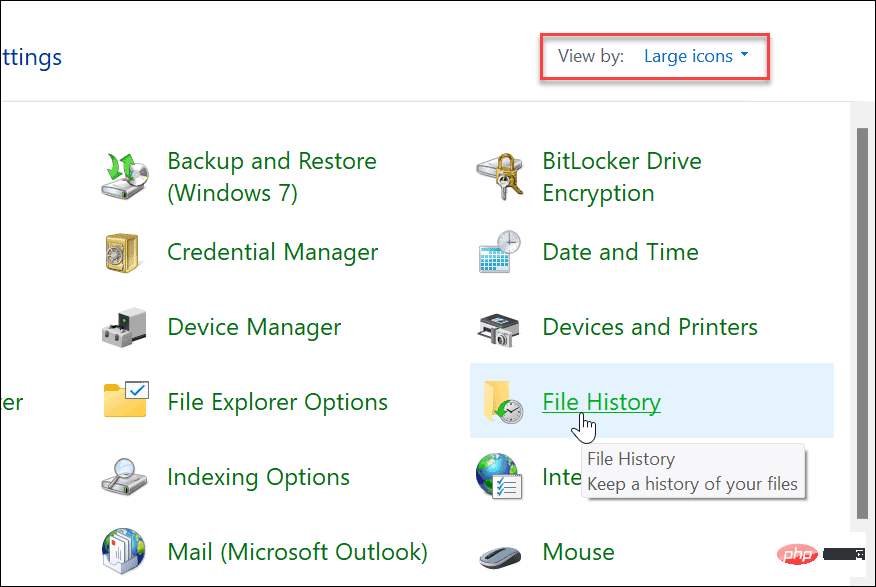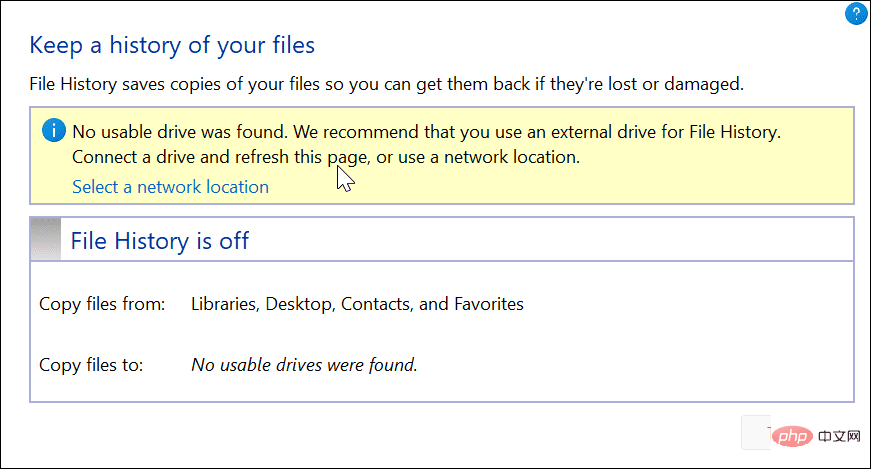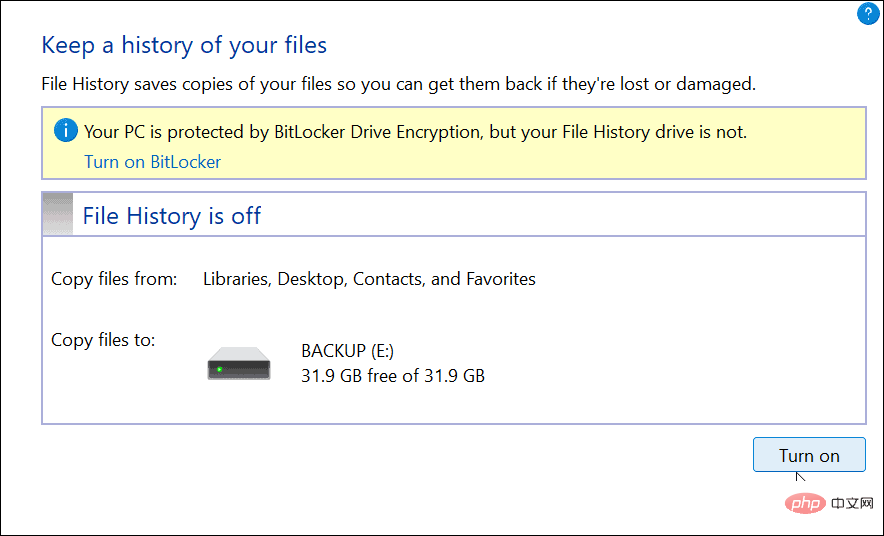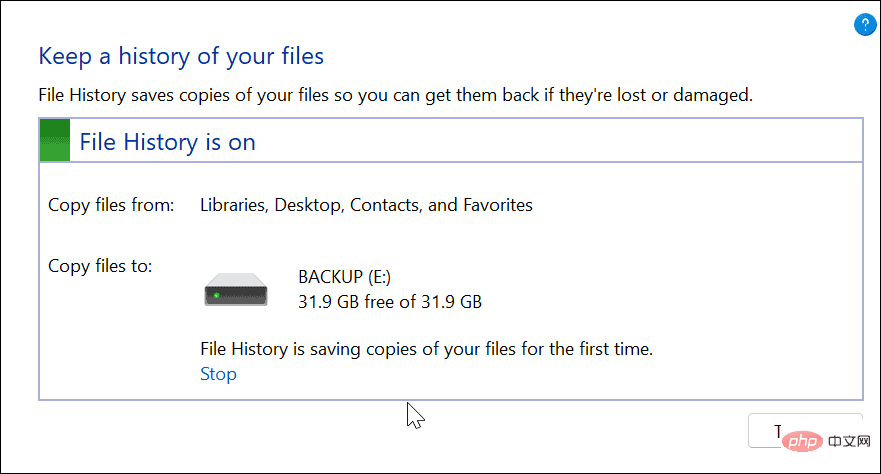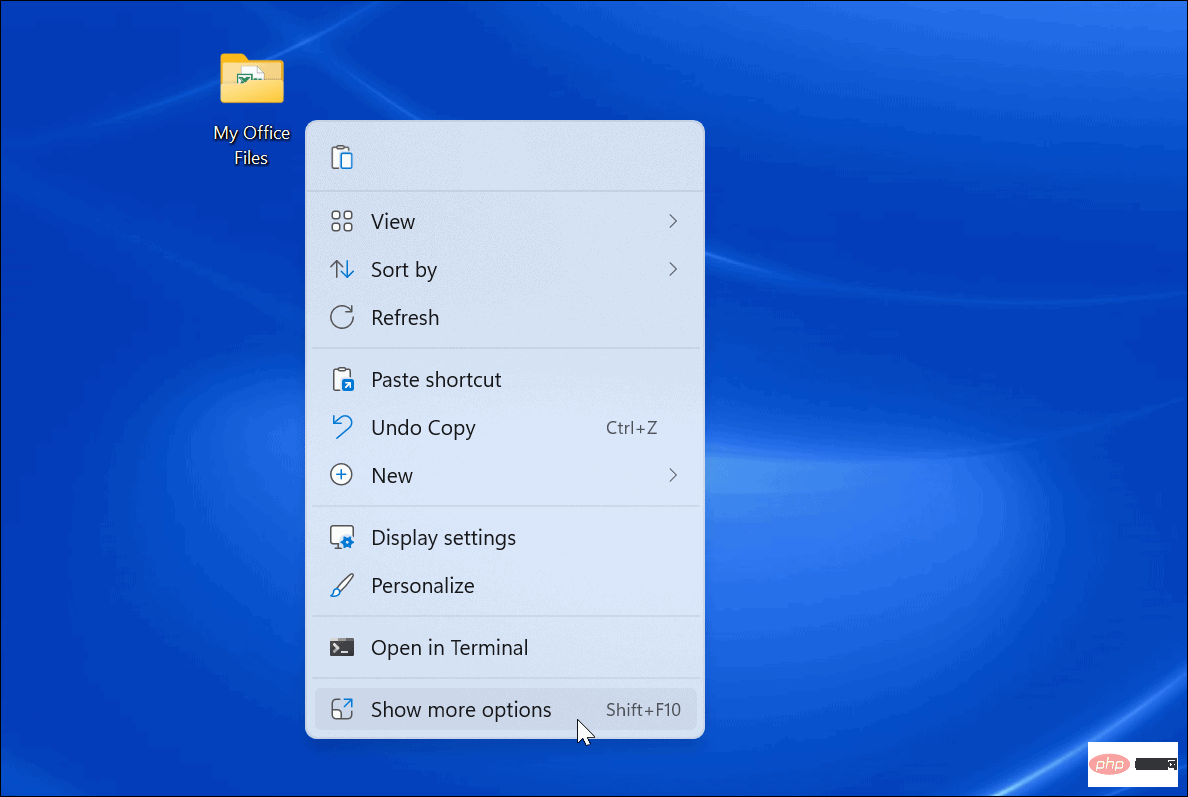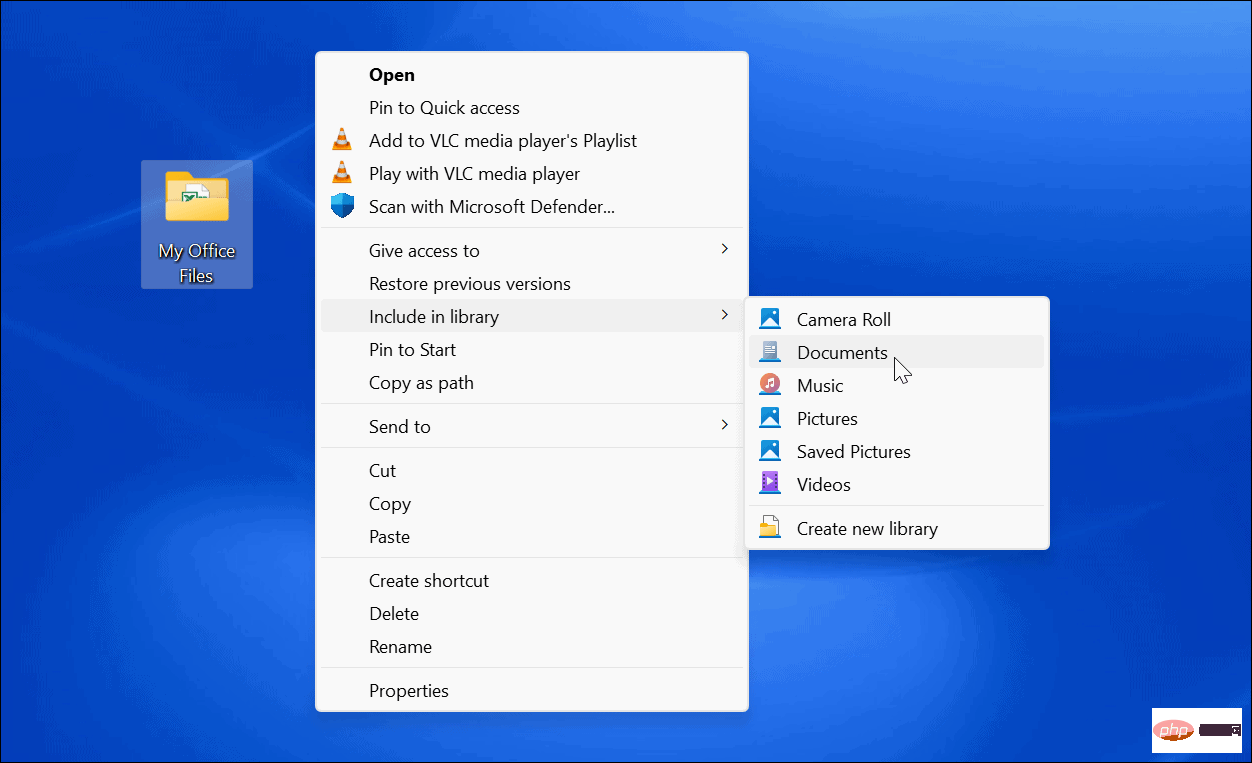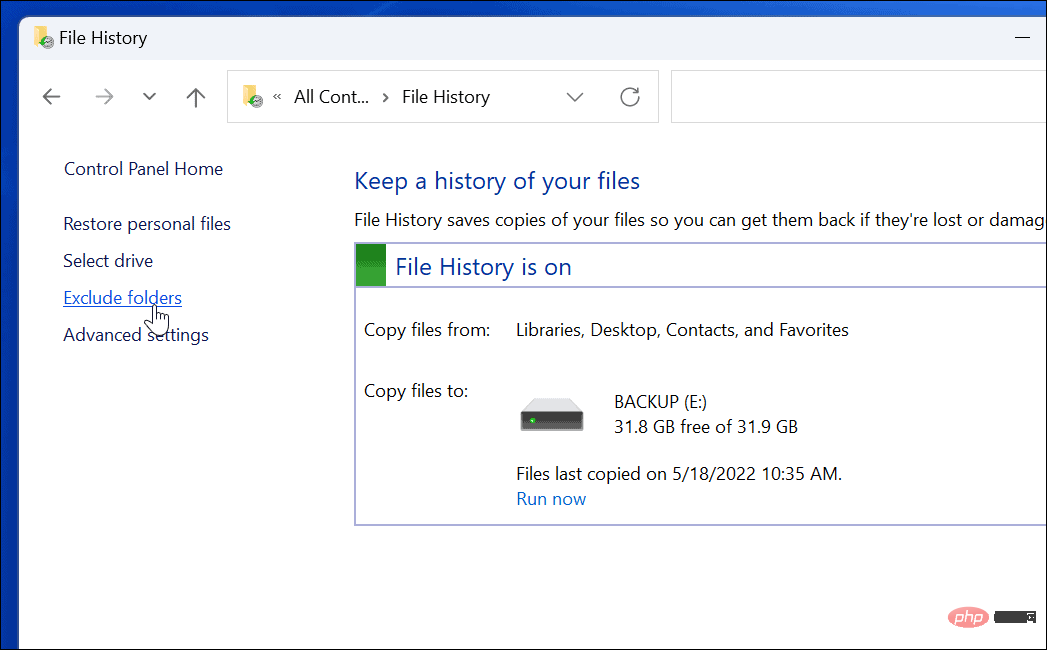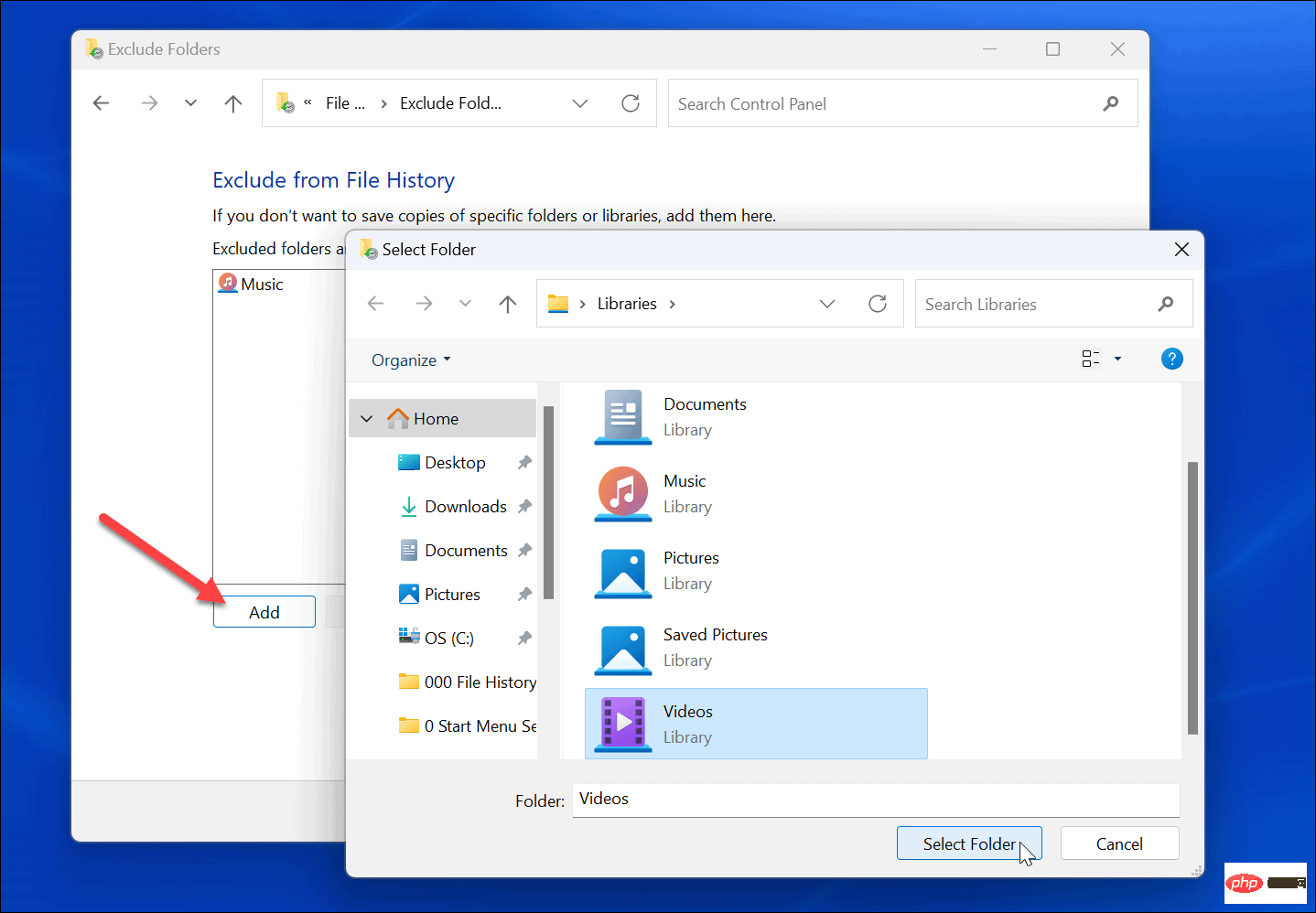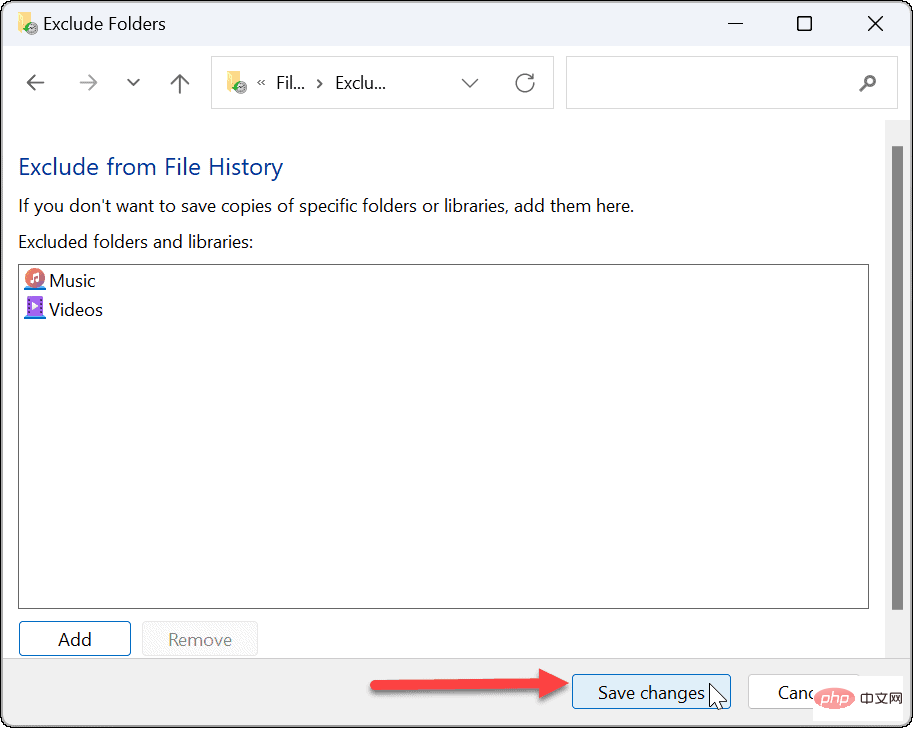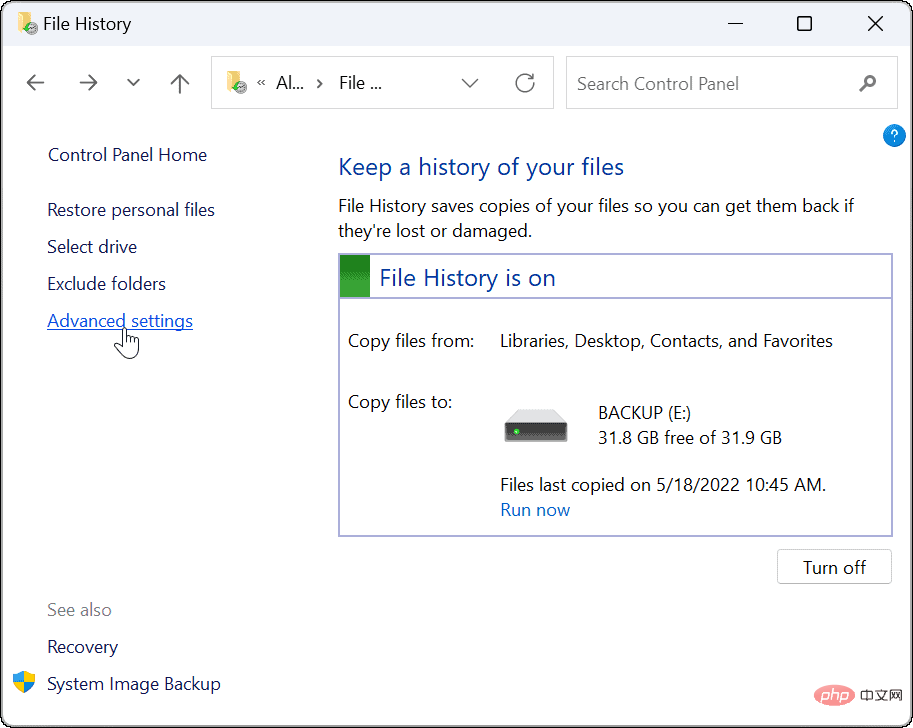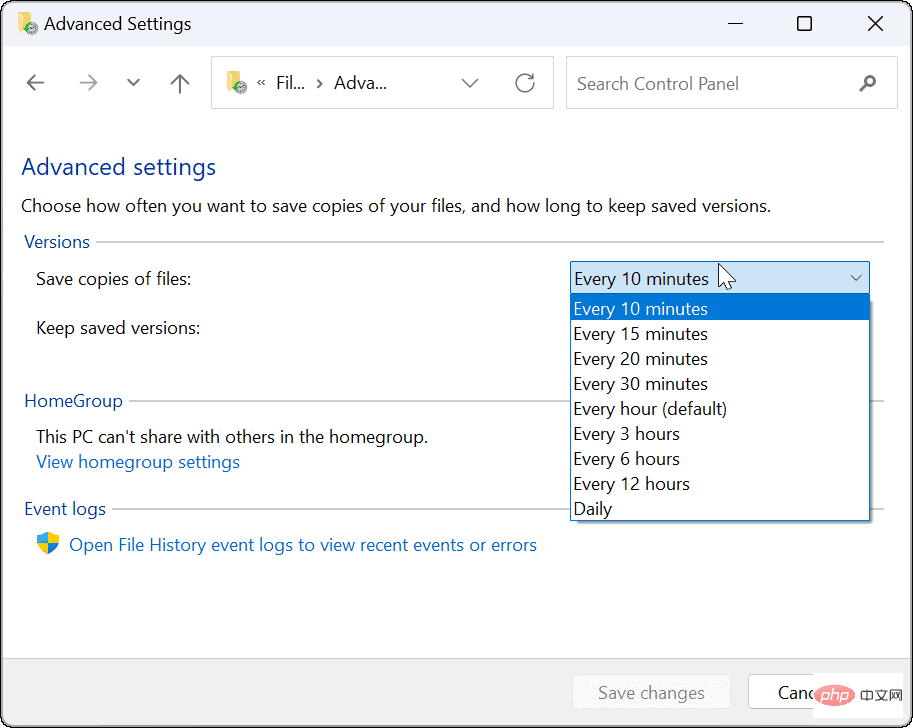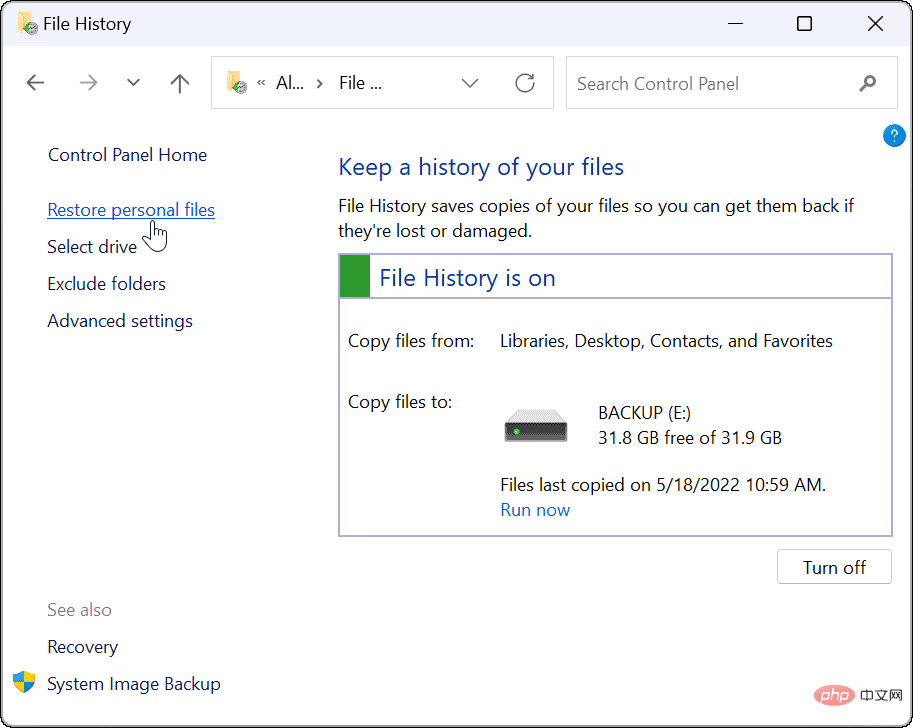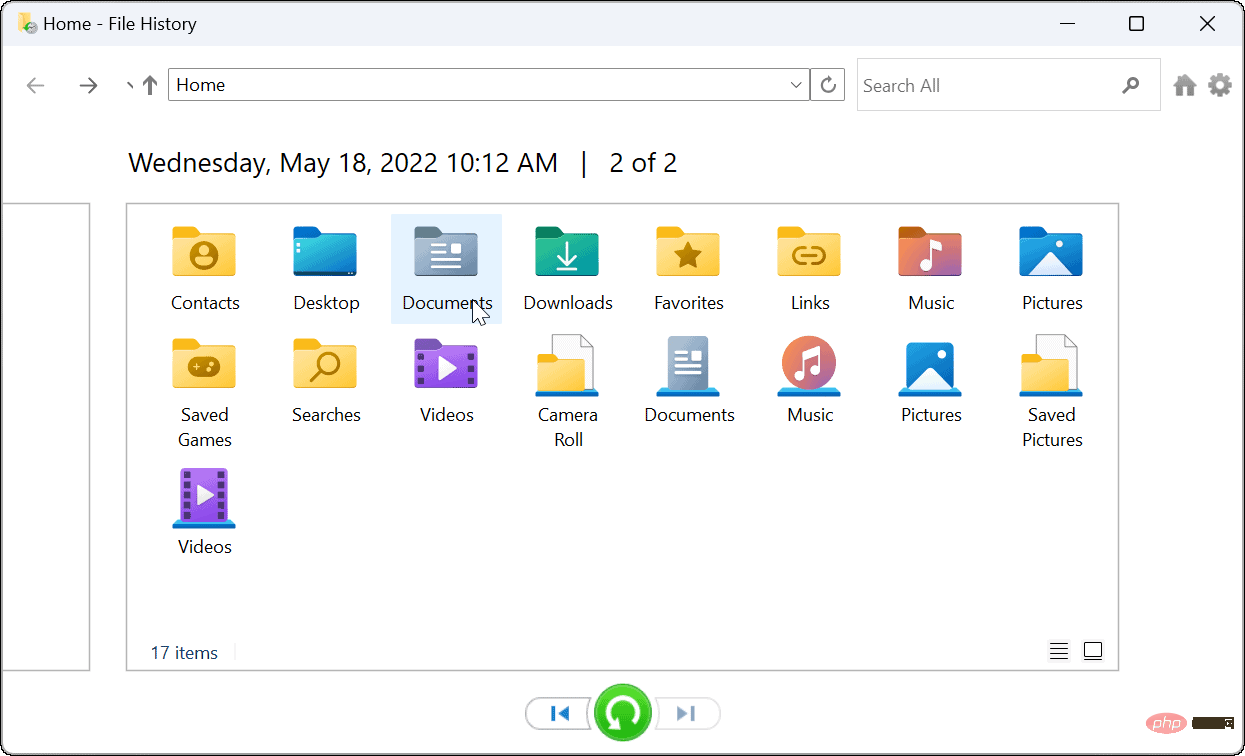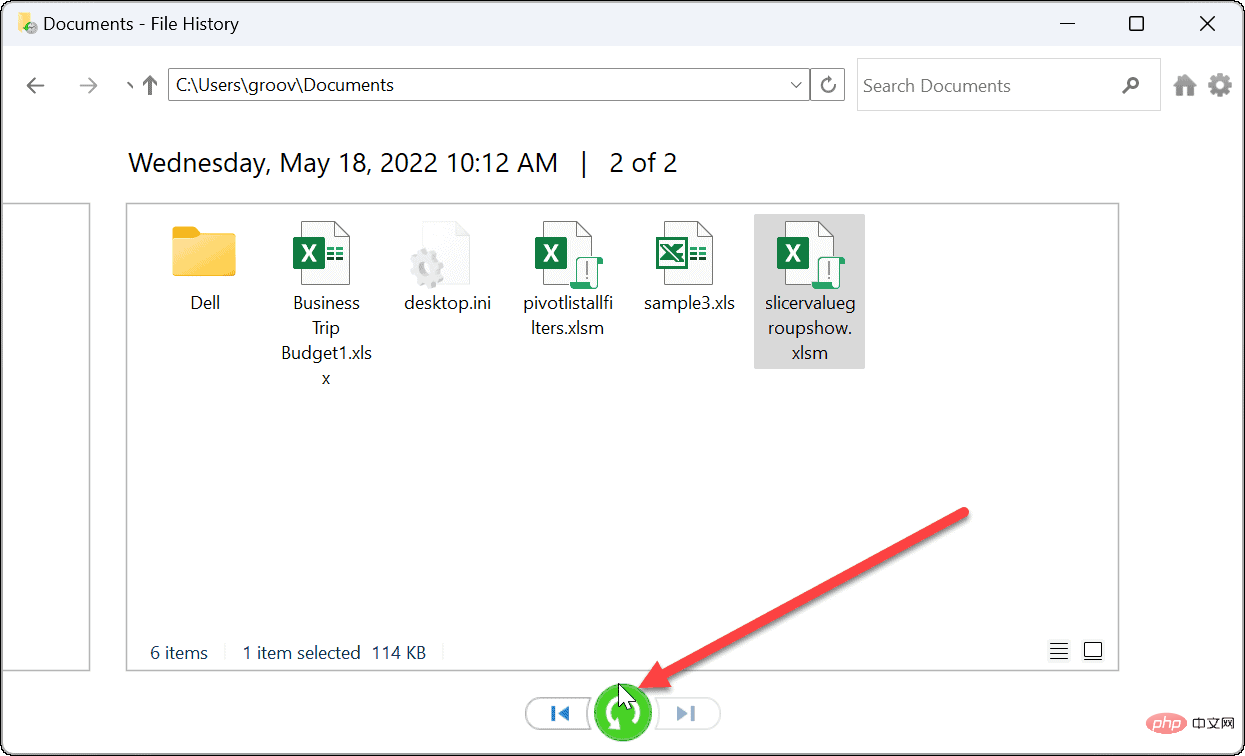Windows 11 でファイル履歴を設定する方法
ファイル履歴を使用する前に、PC を設定して、ファイル履歴が有効になっていて適切に動作していることを確認する必要があります。ファイル履歴のファイル スナップショットを安全な場所に保存するには、専用の外部ドライブが必要です。接続がない場合は有効にすることができません。
Windows 11 でファイル履歴を有効にするには:
-
スタート メニューを開き、「コントロール パネル」と入力して、[コントロール パネル]を選択します。 ベストマッチの下の上位の結果。
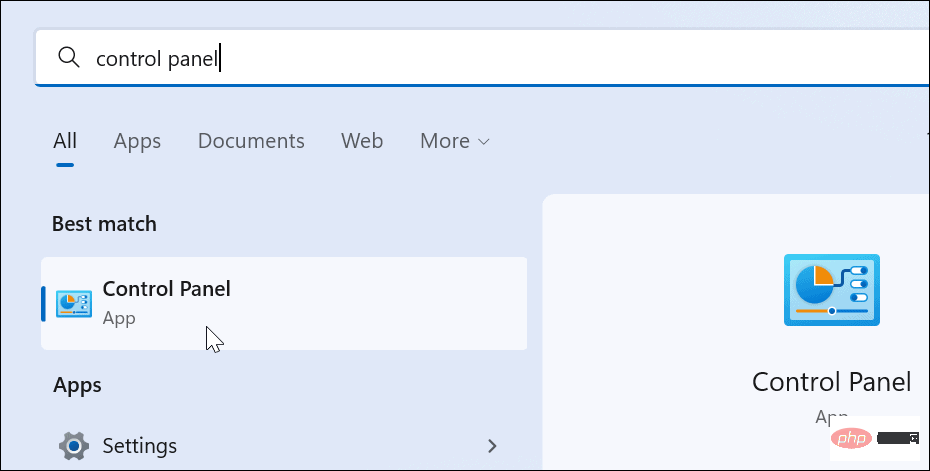
- 上部の表示を 大きなアイコン に変更し、コントロール パネルの ファイル履歴 オプションをクリックします。
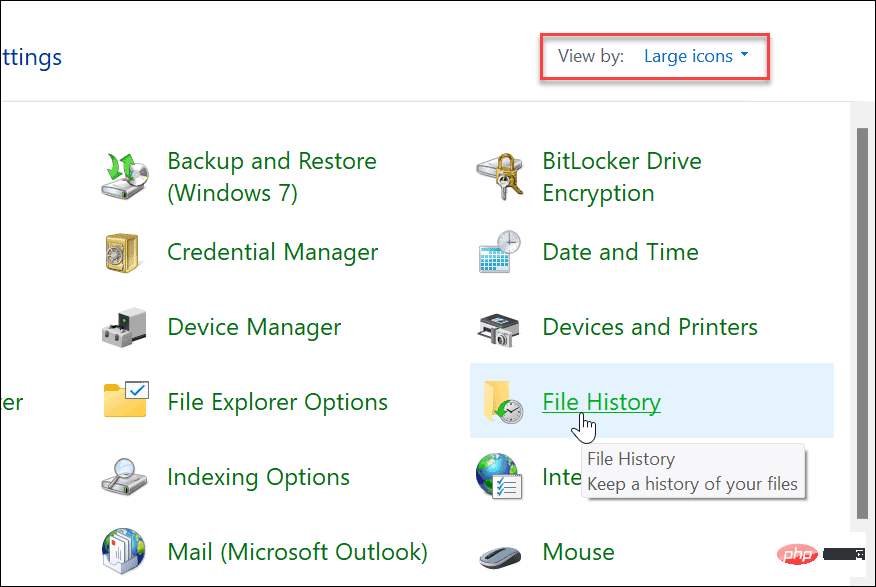
- 外部ドライブを接続していない場合は、使用可能なドライブが見つからなかったことを示すメッセージが表示されます。 外付けドライブを接続し、[更新] ボタンをクリックするか、F5 を押してページを更新します。
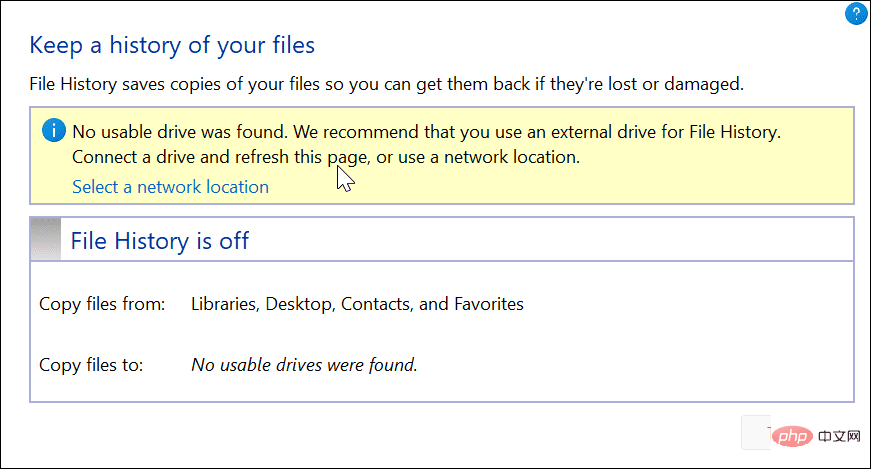
次に、- 開くボタンをクリックして、ファイル履歴を有効にします。
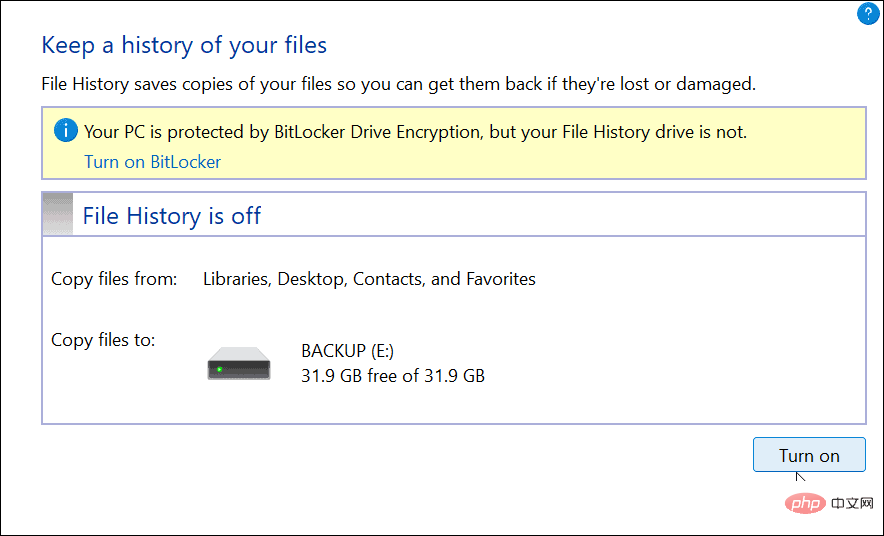
ドライブが接続され、すべての機能が有効になると、ファイル履歴によりファイルのバックアップが自動的に開始されます。 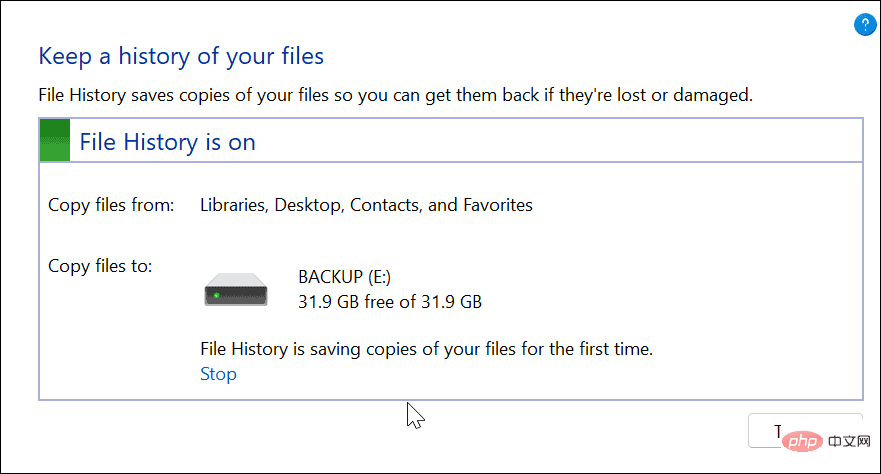
Windows 11 でファイル履歴を使用する方法
ファイル履歴が有効になると、ファイルのバックアップが自動的に開始されます。ただし、追加の設定を行う必要がある場合があります。
ファイル履歴にフォルダーを追加する
前述したように、ファイル履歴は、ドキュメント、画像、ビデオ、デスクトップなどの重要なフォルダーをデフォルトでバックアップします。ただし、ファイル履歴を使用して、バックアップしたいフォルダーを追加できます。これらのメイン ライブラリの 1 つにそれを追加するだけです。
ファイル履歴にフォルダーを追加するには:
バックアップのためにファイル履歴に追加するフォルダーを右クリックし、- さらに表示を選択しますoptions を使用して、従来のコンテキスト メニューを表示します。
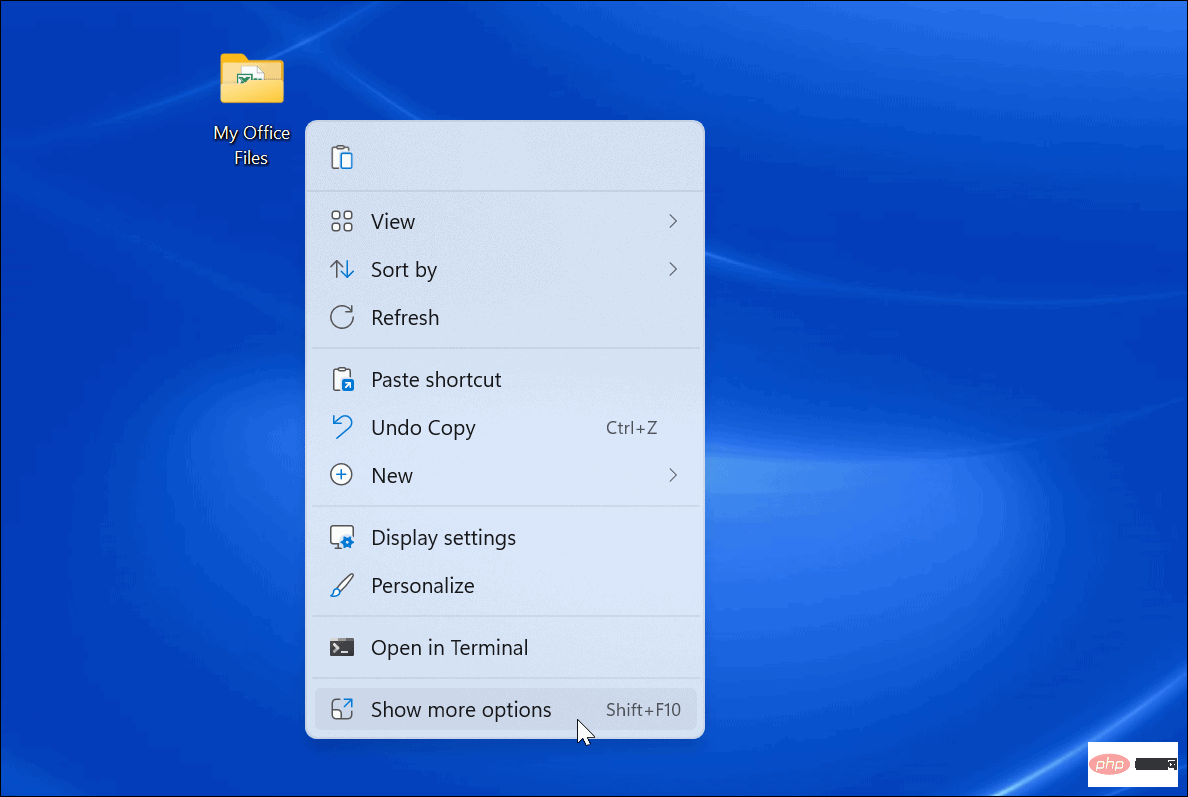
メニューから - ライブラリに含める を選択し、フォルダーまたはファイルを配置するディレクトリを選択します。
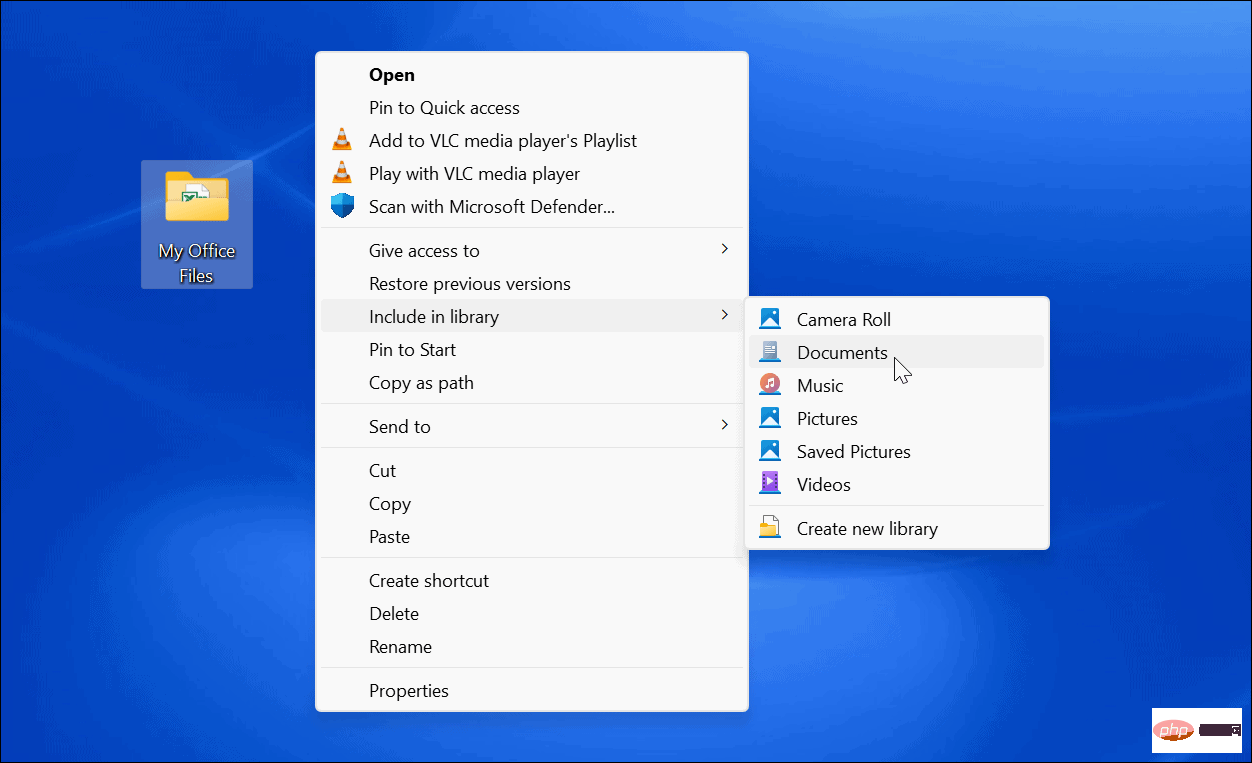
ライブラリに追加したアイテムは、追加されると同時にバックアップを開始します。
ファイル履歴からフォルダーを除外する
ファイル履歴で特定のフォルダーをバックアップしたくない場合があります。幸いなことに、ファイル履歴からフォルダーを除外することができます。
ファイル履歴からフォルダーを除外するには:
[スタート] メニューを開き、- File History を検索します。
上部の - ベストマッチの下にある ファイル履歴 オプションをクリックします。

[- ファイル履歴] ウィンドウが開いたら、左側のリストの [Exclude Folders] リンクをクリックします。
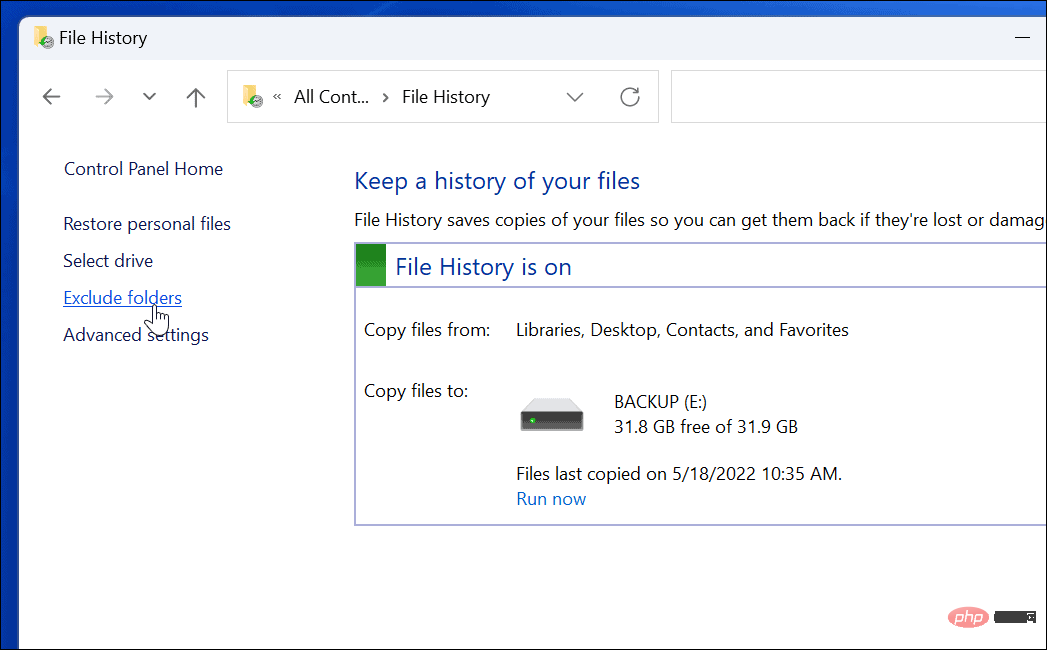
[- 追加] ボタンをクリックし、ファイル履歴のバックアップから除外するフォルダーまたはサブフォルダーを選択します。
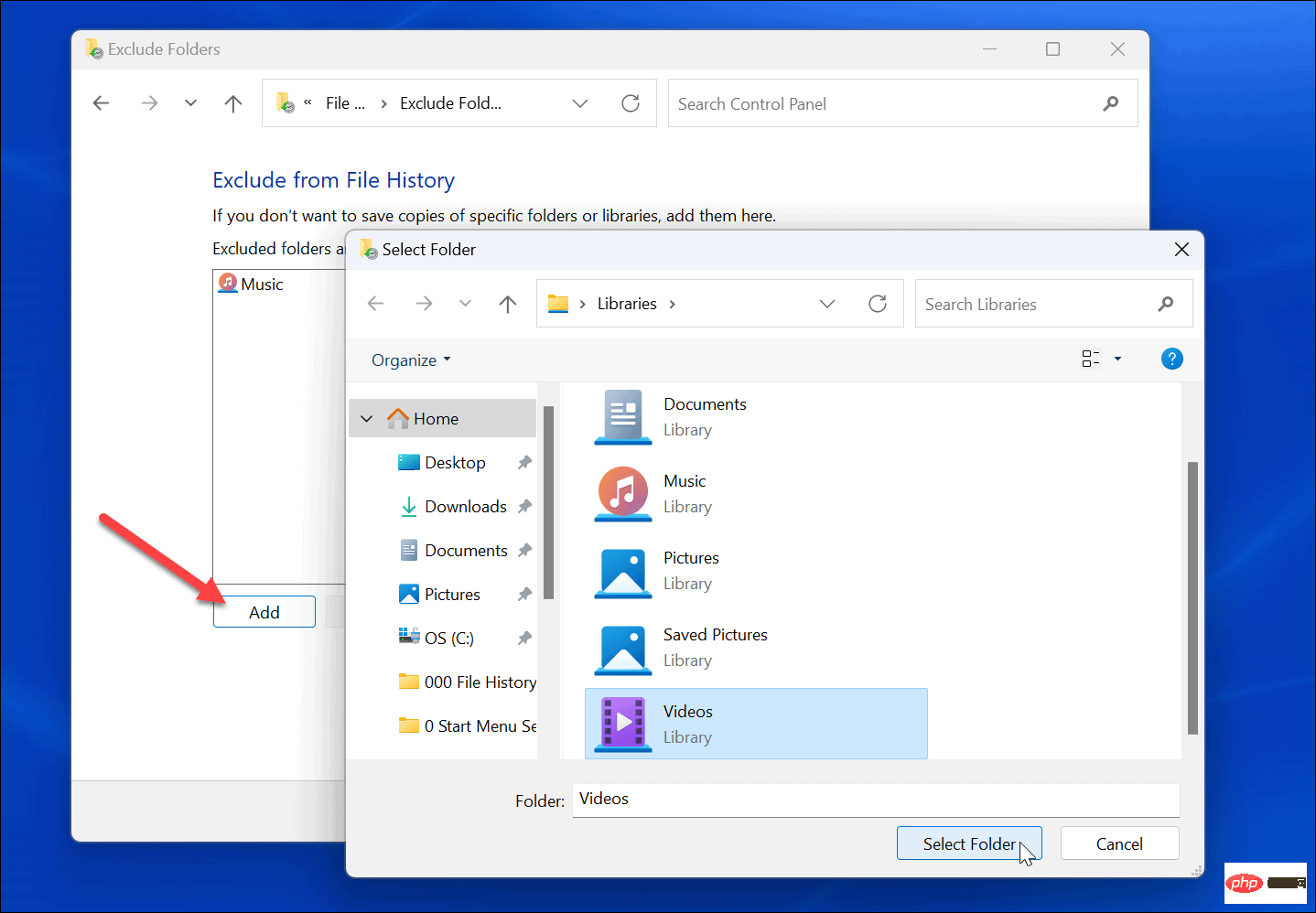
フォルダーを除外した後、必ず画面下部の - [保存] ボタンをクリックしてください。
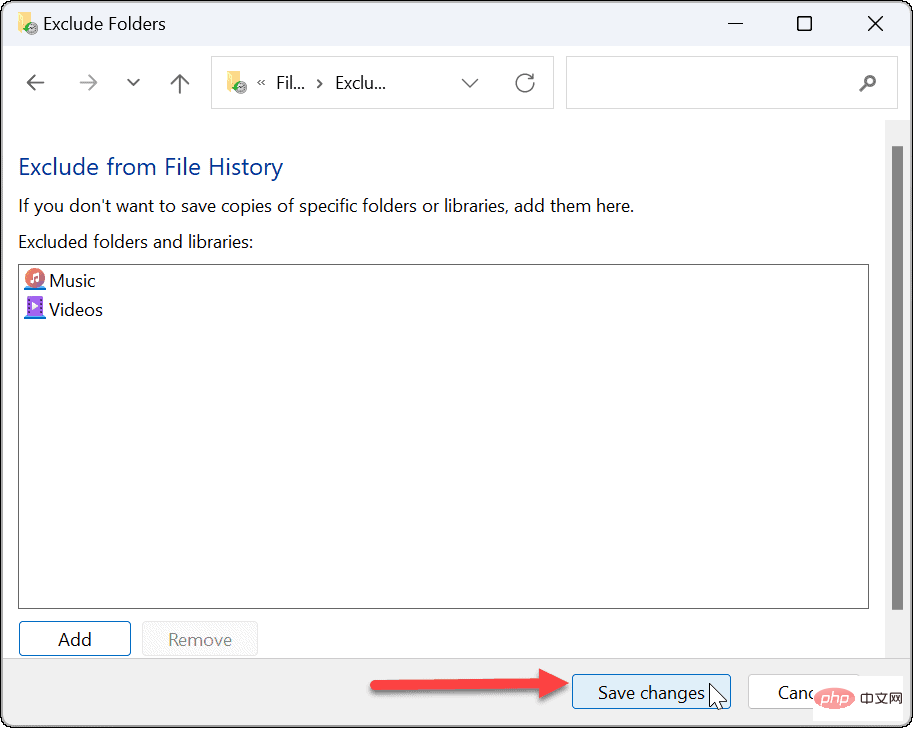
バックアップ間隔を変更する
構成する価値のあるもう 1 つの設定は、ファイル履歴がファイルを自動的にバックアップする頻度です。数分ごとから 1 日に 1 回まで実行するように設定できます。
ファイル履歴のバックアップ頻度の構成:
[スタート] メニューを開き、- File History を検索します。
[- ベストマッチ] の下の [ファイル履歴] オプションをクリックします。
[- ファイル履歴] で、右側のリストの [詳細設定] をクリックします。
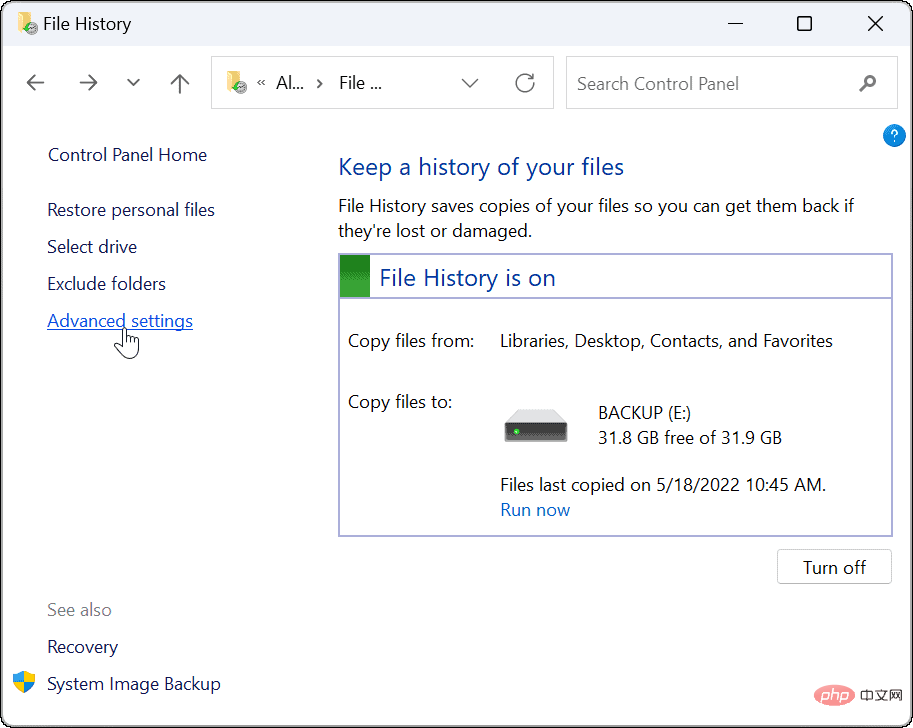
この画面では、バックアップの頻度を設定し、ファイルのコピーをいつ保存するかを選択できます。この画面でファイル履歴の古いコピーを削除して、ドライブのスペースを再利用することもできます。 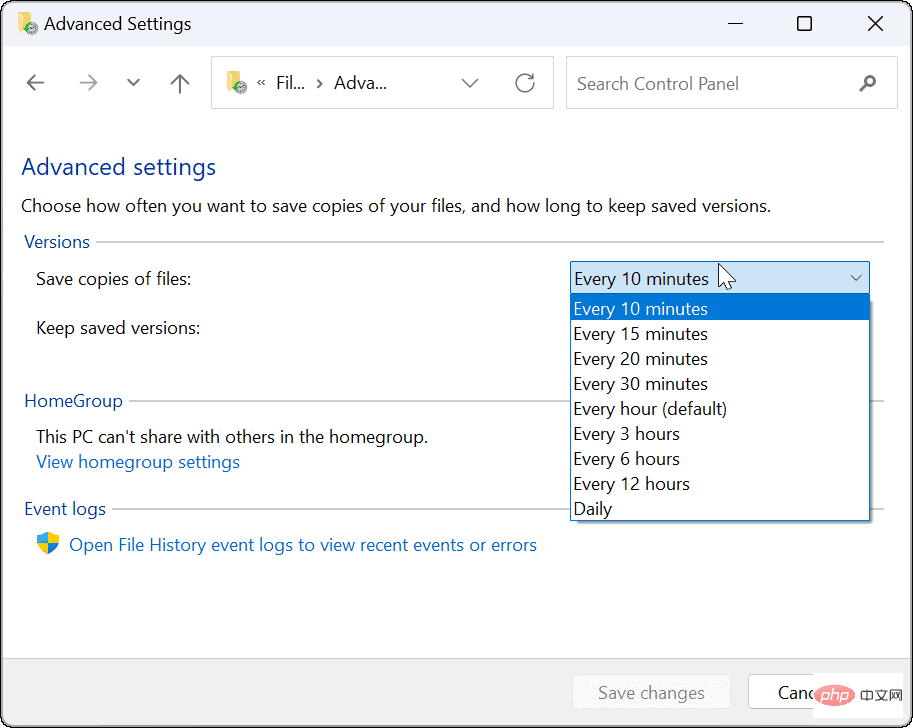
Windows 11 でファイル履歴を使用してファイルを回復する方法
ファイル履歴機能の最も重要な部分は、ファイルが誤って削除された場合に回復できることです。 。ファイルをコピーするため、ファイル履歴からドキュメントを取得するときに、ドキュメントに対する最近の編集内容の一部が存在しない可能性があります。ただし、最も重要なファイルを取得することはできます。
ファイル履歴を使用してファイルを回復するには:
- [スタート]メニューを開き、ファイル履歴を検索し、一番上の結果を選択します。

-
ファイル履歴が開いたら、左側のリストの個人ファイルの回復リンクをクリックします。
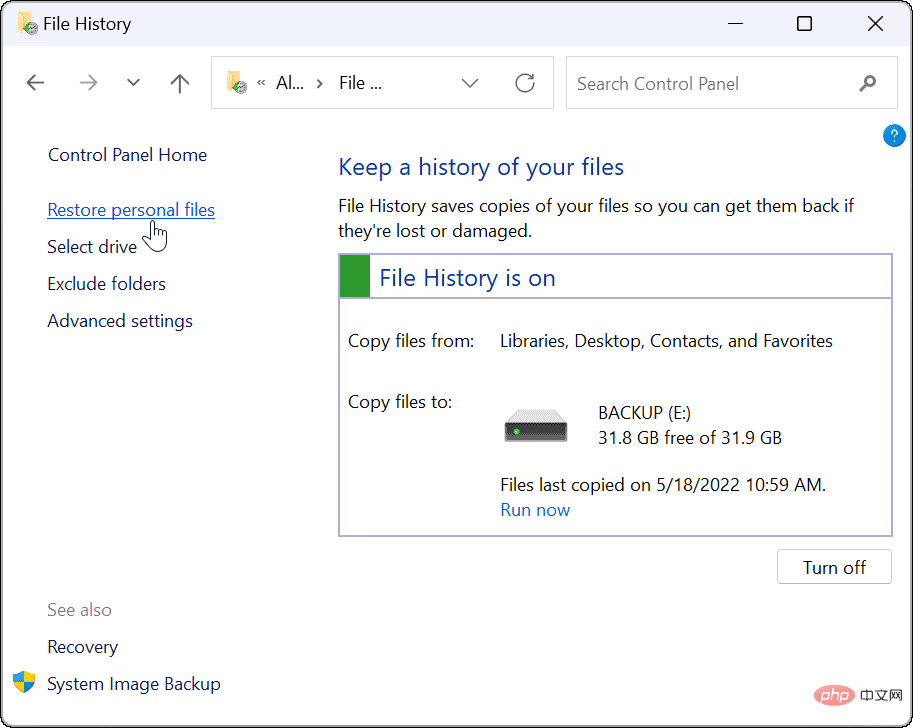
- バックアップされたすべてのファイルを含むファイル履歴ウィンドウが表示されます。 下部のコントロールを使用すると、ファイルやフォルダーをスクロールできます。
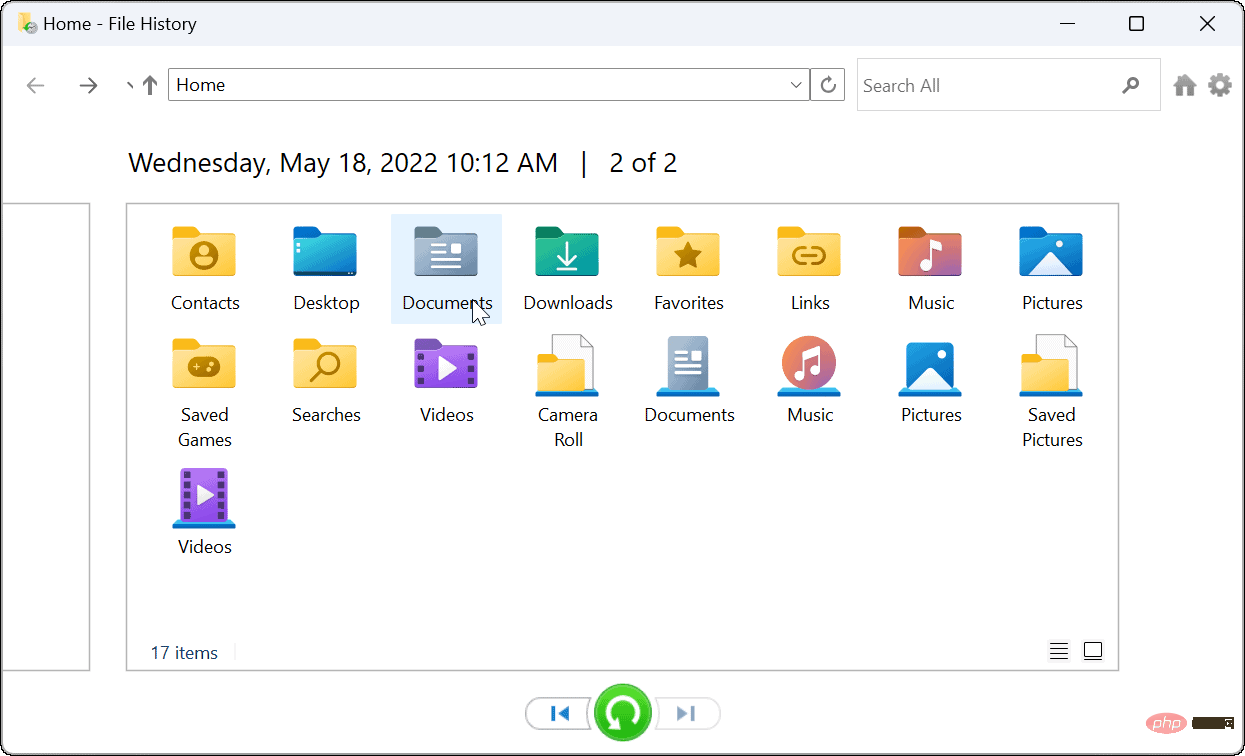
ファイルまたはフォルダーを回復するには、必要なものを選択し、下部にある - [回復] ボタンをクリックします。
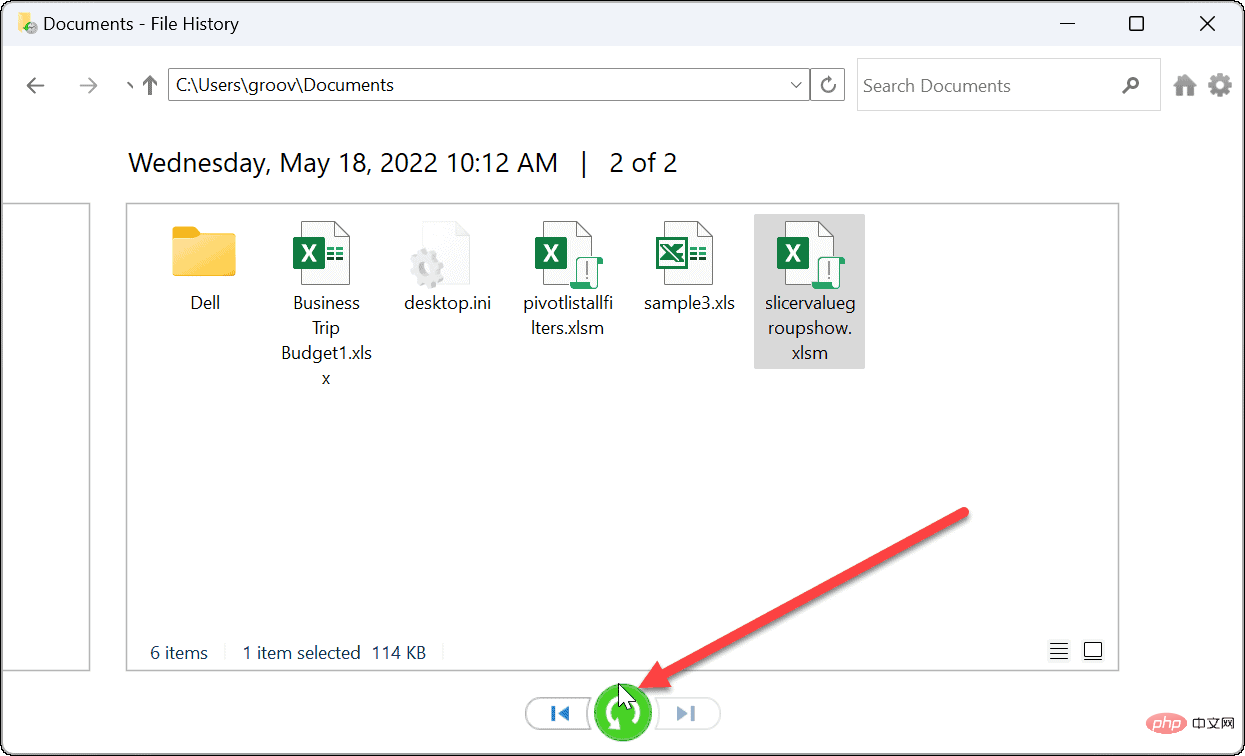
ここにあるものはすべてそれに属します。ファイルまたはフォルダーが復元されると、そのファイルまたはフォルダーは PC 上の元の場所に移動され、通常どおりアクセスできるようになります。
Windows 11 でファイルを回復する
OneDrive を使用してファイルを同期することもできますが、ファイル履歴を使用することもファイルをバックアップする方法です。重要なアイテムを誤って削除した場合でも、それを回復する方法がいくつかあるため、さらに安心できます。
もちろん、Windows 11 でデータをバックアップする方法は他にもあります。たとえば、PC の完全なイメージ バックアップを作成したり、PC を動作状態に復元するための復元ポイントを作成したりできます。
以上がWindows 11でファイル履歴を使用する方法の詳細内容です。詳細については、PHP 中国語 Web サイトの他の関連記事を参照してください。