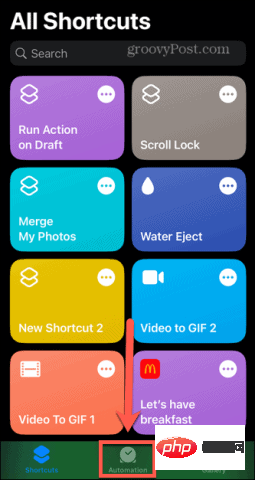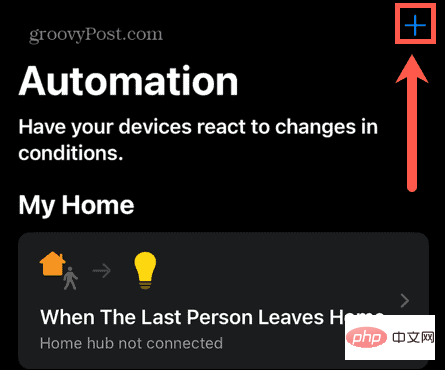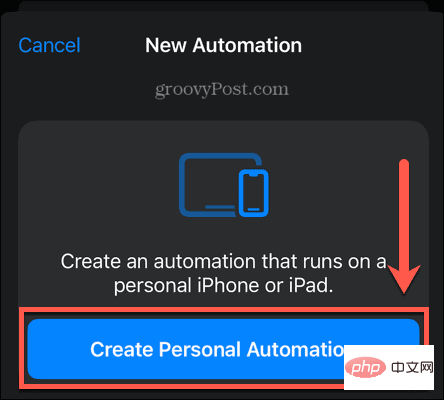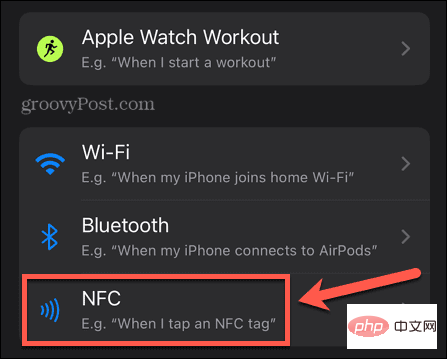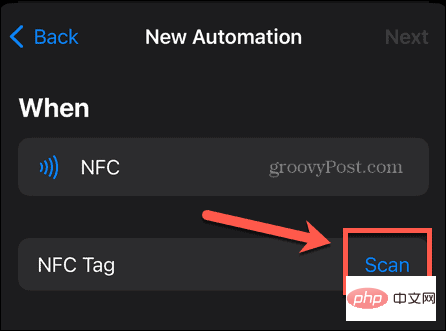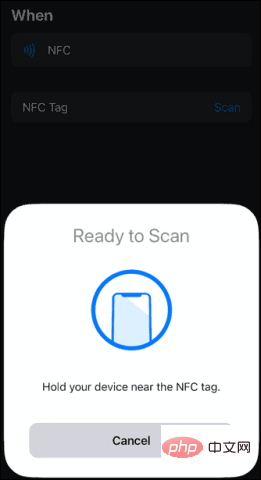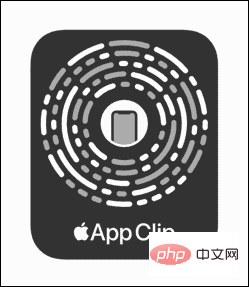NFCとは何ですか?
NFC は 近距離無線通信 の略です。名前が示すように、これは、携帯電話が近くにある他の NFC 対応デバイスまたはタグと通信できるようにするテクノロジーです。 iPhone を使用してカードリーダーにタップして支払いをしたことがある場合は、すでに NFC を使用していることになります。
ただし、このテクノロジーには他にも多くの用途があります。自宅用の NFC タグを購入し、それを使用して携帯電話でアクションをトリガーできます。たとえば、NFC タグを植物の 1 つに追加すると、水やりをするたびに iPhone をその植物に近づけると、自動化がトリガーされ、特定の日数以内にもう一度水をやるように通知することができます。
企業はこのテクノロジーを使用して、iPhone 上で App Clip をトリガーすることもできます。これらは携帯電話にはインストールされない軽量アプリで、食べ物を注文したり、スクーターをレンタルしたりすることができます。
iPhone で NFC 読み取りを有効にする方法
新しい iPhone モデルでは、バックグラウンド タグ読み取りと呼ばれるものを使用します。 これは、iPhone の画面がオンになっている限り NFC タグ リーダーがアクティブになり、iPhone が近くにある場合は NFC タグを読み取ることができることを意味します。
古い iPhone では、NFC を使用するには NFC タグ リーダーを手動でオンにする必要があります。
古い iPhone で NFC タグ リーダーを開くには:
- iPhone 8 または iPhone 7 をお持ちの場合は、画面の下部から引き上げます。スワイプしてコントロールセンターを開きます。
- iPhone X を使用している場合は、画面の右上隅から下にスワイプしてコントロール センターを開きます。
-
NFC タグ リーダー アイコンをクリックして、NFC をオンにします。 NFC を使用して他のデバイスやタグと対話できるようになりました。
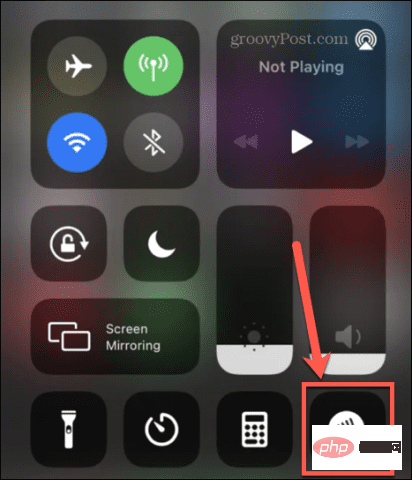
- iPhone 7、8、またはコントロール センターのコントロール センターに NFC タグ リーダー アイコンが表示されない場合。
- 「 設定」 アプリケーションを開きます。
- [コントロール センター]をクリックします。
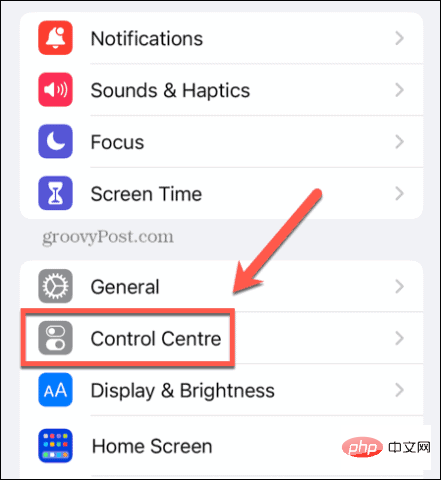
「- その他のコントロール」セクションまで下にスクロールし、NFC タグ リーダー #アイコンの横にある プラス記号 ( )## をクリックします。 。
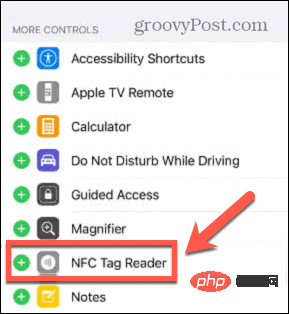 上記の手順 1 ~ 3 を繰り返します。
上記の手順 1 ~ 3 を繰り返します。
- NFC 読み取りが可能な iPhone はどれですか?
iPhone に NFC タグ リーダーを追加するオプションがない場合は、携帯電話がバックグラウンドで自動タグ読み取りを使用しているか、iPhone が古すぎて NFC 機能がないかのどちらかです。 NFC 対応 iPhone の完全なリストは次のとおりです:
バックグラウンド タグの読み取り
:
iPhone 14、14 Plus、14 Pro、および 14 Pro Max
- iPhone 13、13 Pro、13 Pro Max、13 Mini
- iPhone SE (第 3 世代
)- iPhone 12、12 Pro、12 Pro Max、12 Mini
iPhone SE (第 3 世代 - )
- iPhone 11、11 Pro および 11 Pro MaxiPhone SE (
第 2 世代 - #)
- iPhone XS および XS MaxiPhone XR
-
- 手動 NFC タグ リーダー
:
iPhone NFC は非常に優れています。単純。 iPhone を NFC デバイスまたはタグに近づけるだけです。
iPhone で NFC を使用するには: -
- iPhone XR 以降をお持ちの場合は、iPhone をスリープ解除して画面をオンにするだけで、バックグラウンドでのタグの読み取りが行われます。有効になります。
- iPhone 7、8、または X をお持ちの場合は、上記の手順に従って NFC タグ リーダーをオンにします。
iPhone を NFC タグまたはデバイスの近くに置きます。 NFC アイテムが検出されたことを示す通知が画面に表示されます。
通知をクリックします。
iPhone で NFC を使用してオートメーションをトリガーする方法
他のデバイスから NFC データにアクセスするだけでなく、独自の NFC タグを購入し、それを使用して独自のオートメーションをトリガーすることもできます。 。就寝時の照明の消し方から、乾燥機のスイッチを入れる際のタイマーの開始まで、あらゆる用途に使用できます。
- NFC タグによってトリガーされる自動化を設定するには:
-
-
ショートカット アプリケーションを開きます。
- [オートメーション ] タブをクリックします。
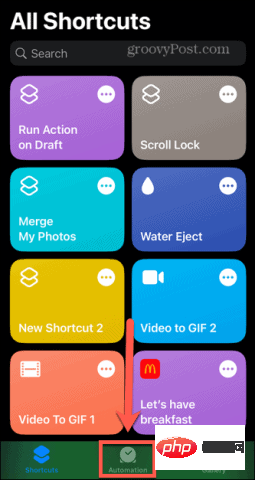
-
プラス記号 ( ) アイコンをクリックして、新しいオートメーションを作成します。
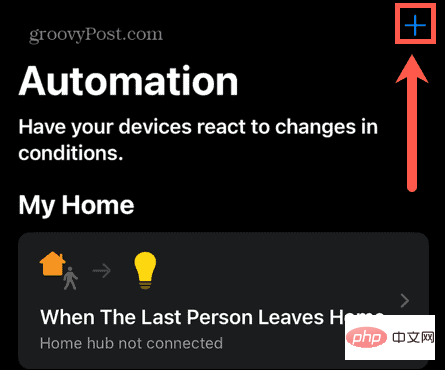
-
パーソナル オートメーションの作成を選択します。
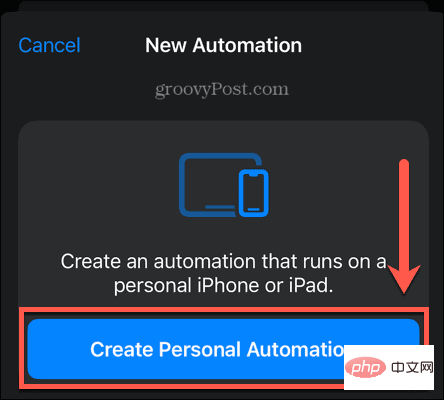
- 下にスクロールして、自動化トリガーの NFC をタップします。
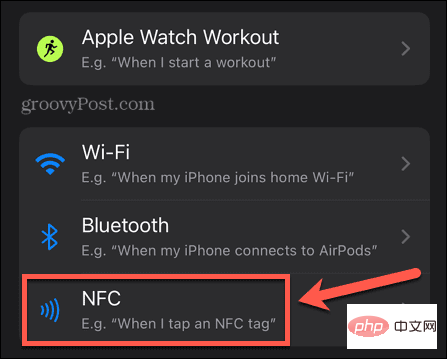
- 「スキャン」をクリックします。
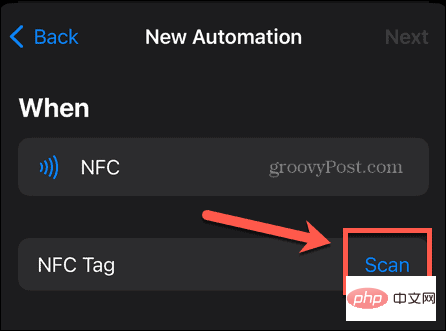
- 「Ready to Scan」メッセージが表示されたら、トリガーとして使用する NFC タグに iPhone を近づけます。
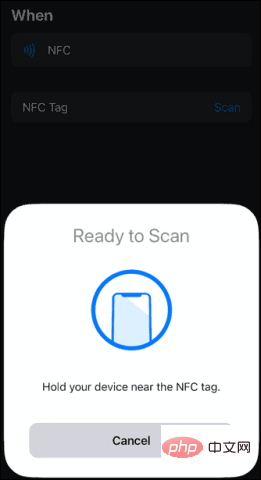
- タグをオートメーションのトリガーとして登録したら、必要なアクションを実行する残りのオートメーションを作成します。
iPhone で NFC App Clip を使用する方法
App Clip は、完全なアプリをインストールしなくても iPhone 上で実行できる軽量のアプリです。 iPhone にアプリがインストールされていない場合でも、企業がサービスをすぐに利用できるようにするためによく使用されます。
iPhone で NFC App Clip を使用するには:
- App Clip ロゴの付いた NFC タグを探します。
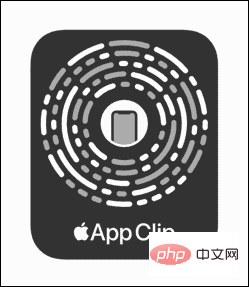
- iPhone XR 以降の場合は、iPhone をスリープ解除して画面をオンにします。
- iPhone 7、8、または X の場合は、前のセクションの手順に従って NFC タグ リーダーを有効にします。
- iPhone を [App Clip] タブの近くに置きます。
- iPhone 画面に通知が表示されたら、それをタップして App Clip を開きます。
- 必要に応じて App Clip を使用します。アプリケーション全体をインストールするオプションが表示される場合があります。
以上がiPhoneでNFCを使用する方法の詳細内容です。詳細については、PHP 中国語 Web サイトの他の関連記事を参照してください。
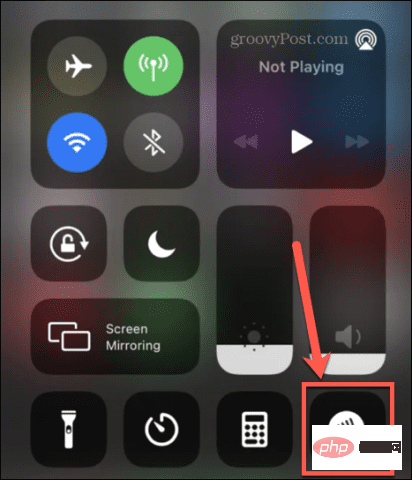
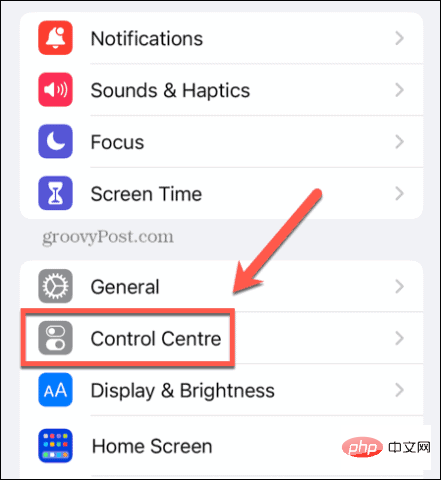
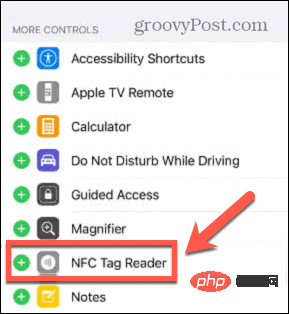 上記の手順 1 ~ 3 を繰り返します。
上記の手順 1 ~ 3 を繰り返します。