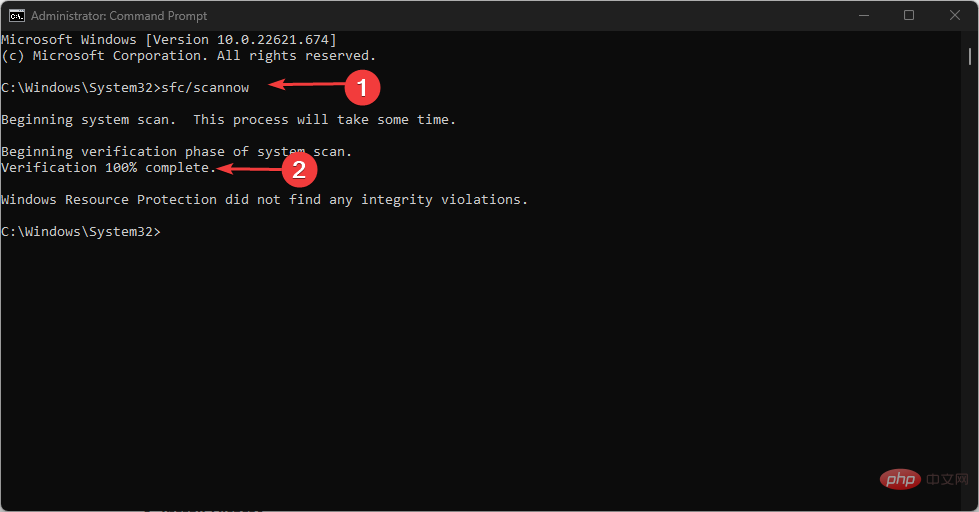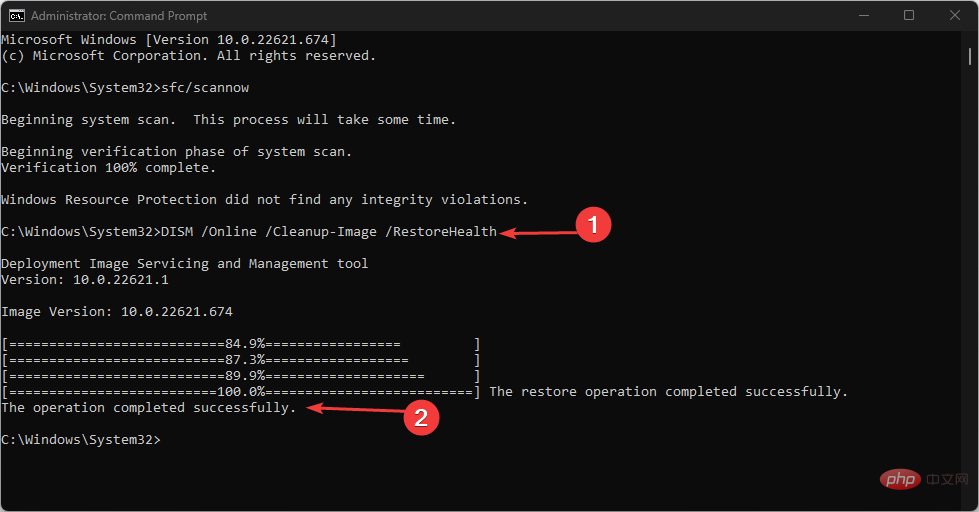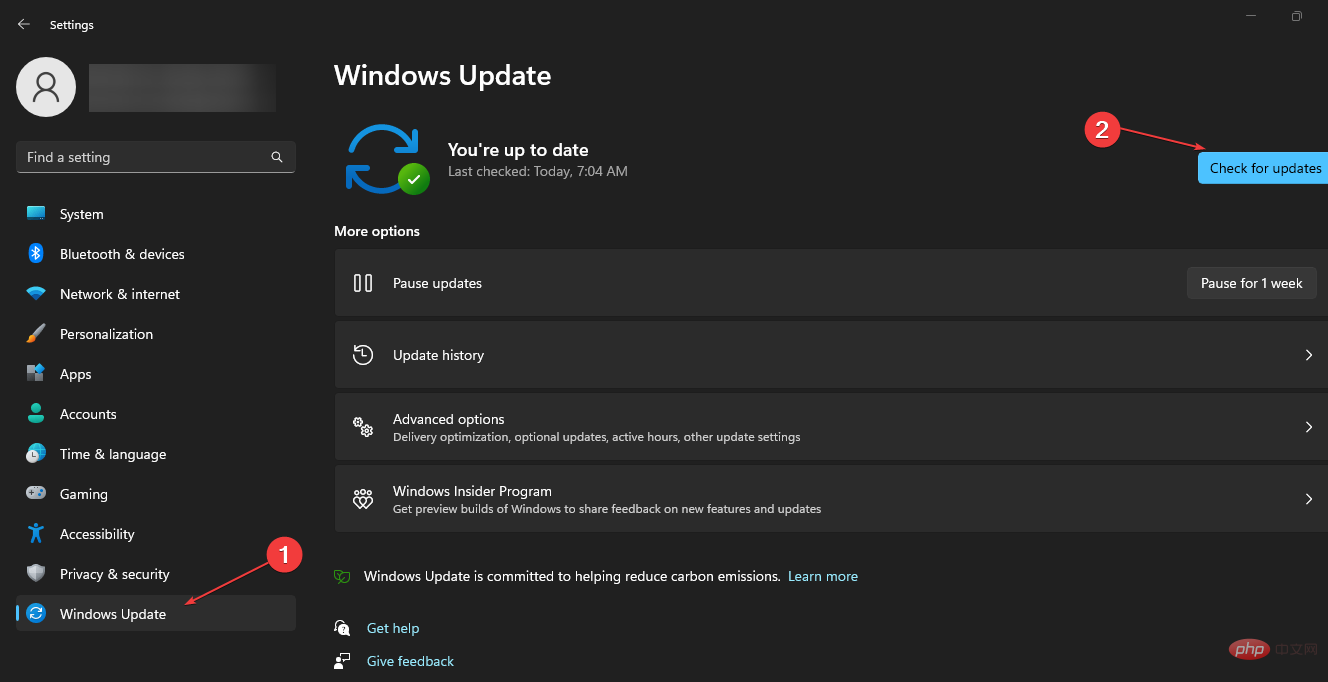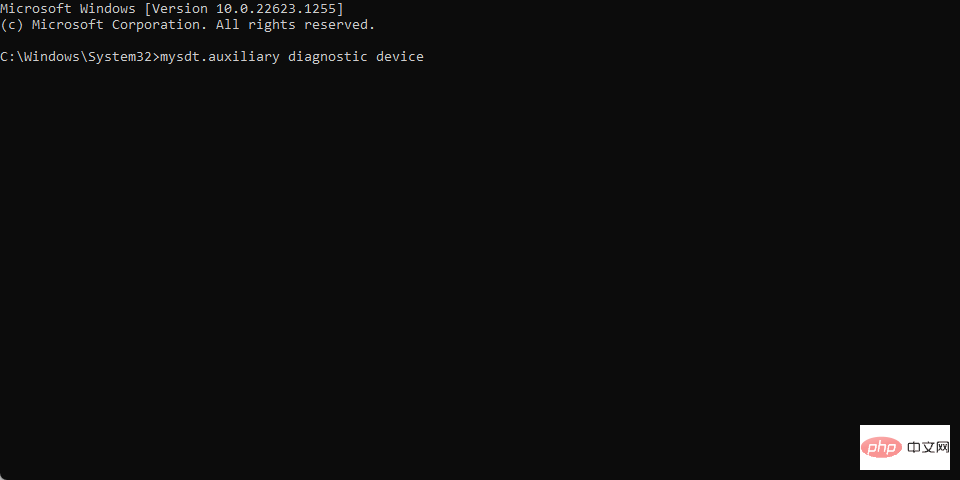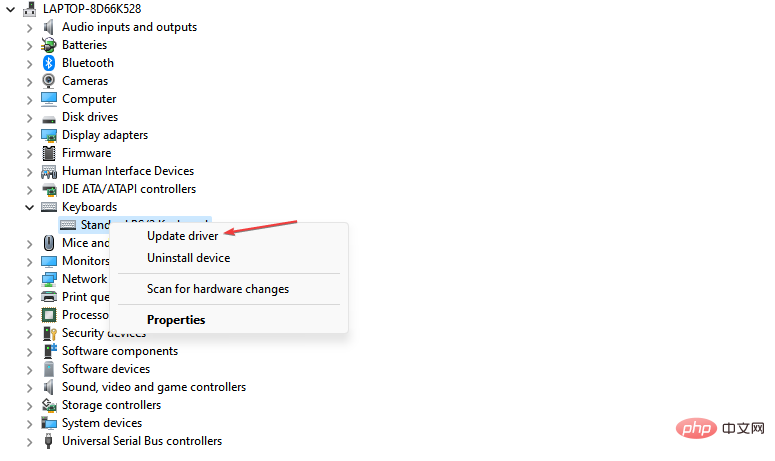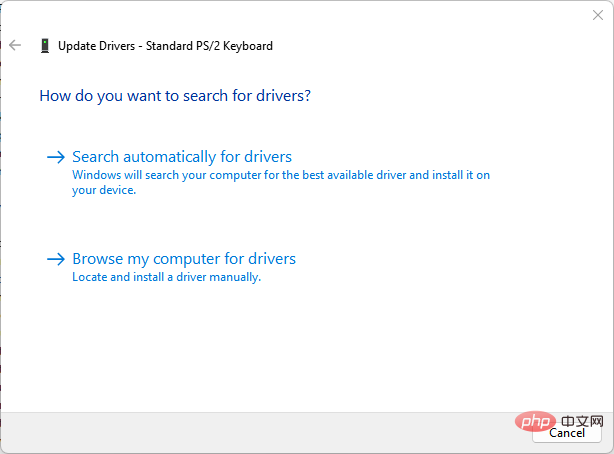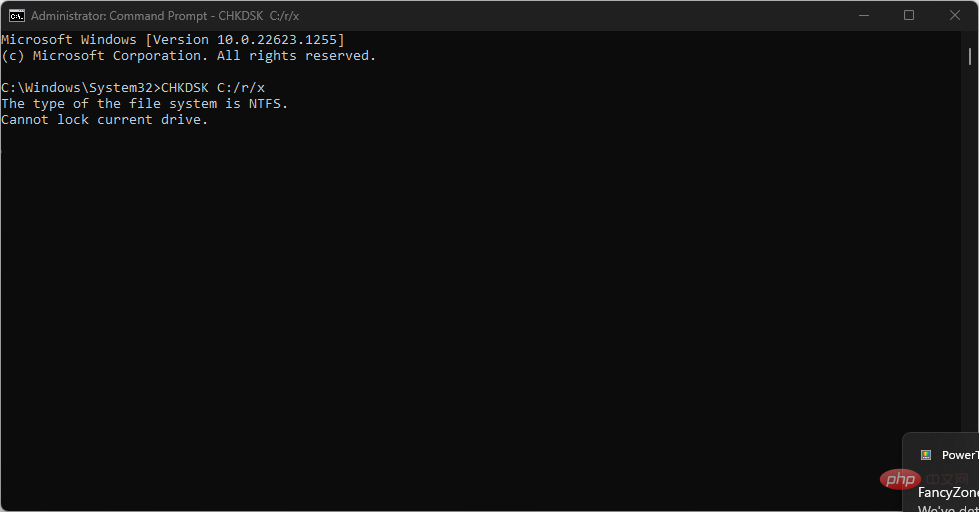Windows PC は先進的であり、さまざまな目的に適した多くのコンポーネントを備えています。ただし、ユーザーが PC を使用する場合、いくつかの問題が発生する傾向があります。 WHEA ロガーは Windows ユーザーの間で最近よく見られるエラーで、通常は多くのイベント ID を伴います。
これはハードウェアの問題に関連しており、PC 上のあらゆるアクティビティ中に発生する可能性があります。さらに、WHEA の内部エラーとそれを解決するための修正に関する詳細な記事にも興味があるかもしれません。
WHEA ロガーとは何ですか?
Windows Hardware Error Architecture (WHEA) は、ハードウェア エラーが発生するたびに Event Tracing for Windows (ETW) イベントを発生させる Windows PC のコンポーネントです。これらのハードウェア エラー イベントが発生するたびに、これらのイベントがシステム イベント ログに記録されます。
さらに、WHEA ロガーは、WHEA によって引き起こされる多数のハードウェア エラー イベントの説明を記録するため、ユーザーはエラーを特定しやすくなります。さらに、ハードウェア エラー イベントは、システム イベント ログをクエリするか、アプリケーションからイベント通知を受信することによって取得できます。
ただし、Windows ハードウェア エラー アーキテクチャ (WHEA) ロガーは、オペレーティング システムによってキャプチャされたハードウェア生成イベントを記録します。次に、イベント ID を使用してコンピューター上でイベントを一意に識別し、イベント ビューアーに表示します。
WHEA ロガー イベント ID の理由は何ですか?
WHEA エラー イベントには、1、17、18、19、47 などのさまざまなイベント ID が付いているため、さまざまな理由で発生する可能性があります。
-
ハードウェア障害 – ハードウェア障害 (ハードドライブ障害、メモリ障害、プロセッサーの問題など) が原因で WHEA エラーが発生する場合があります。これらにより、システムが実行されているハードウェアと通信できなくなり、エラーが発生します。
-
システム ドライバーの問題 – 古いドライバーまたは破損したドライバーが PC 上で実行されている場合も、WHEA エラーが発生する可能性があります。これらのドライバーはコンピューターのハードウェアに影響を与えるため、ドライバーが不完全であるかアクセスできない場合、システムが誤動作する可能性があります。
-
電源の問題と過熱 – 電源が不安定な場合、システムが誤動作する可能性があります。ハードウェアの動作がブロックされ、機能するのに十分な電力が供給されなくなります。さらに、過熱により PC コンポーネントが誤動作する可能性があります。
上記に記載されていない他の要因が WHEA エラーの原因である可能性があります。ただし、これらの問題を解決し、システムが適切に動作するようにするためのいくつかの修正について説明します。
WHEA ロガーを修正するにはどうすればよいですか?
問題を解決するための高度なトラブルシューティング手順に進む前に、次のことを試してください。
- システムが安定した電源に接続されていることを確認してください。
- コンピュータ上で実行されているバックグラウンド アプリケーションを閉じます。
- コンピュータ上のウイルス対策ソフトウェアを一時的に無効にします。
- Windows をセーフ モードで再起動し、問題が継続するかどうかを確認します。
上記の手順が機能しない場合は、次の解決策に進みます:
WHEA ロガー イベント ID 1 を修正する
1. SFC と DISM を実行して、破損したシステム ファイル
- [スタート]ボタンを左クリックし、「コマンド プロンプト」と入力して、[管理者として実行]オプションをクリックします。
- ユーザー アカウント 制御 (UAC) プロンプトで [はい] をクリックします。
- 次を入力して押します: Enter
<strong>sfc /scannow</strong>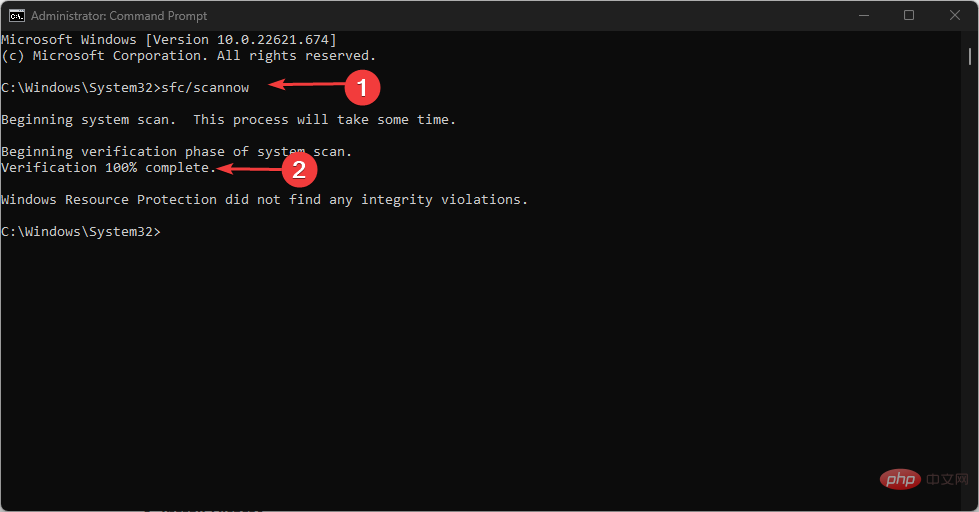
#次を入力して押してください: - Enter
DISM /Online /Cleanup-Image /RestoreHealth<strong></strong>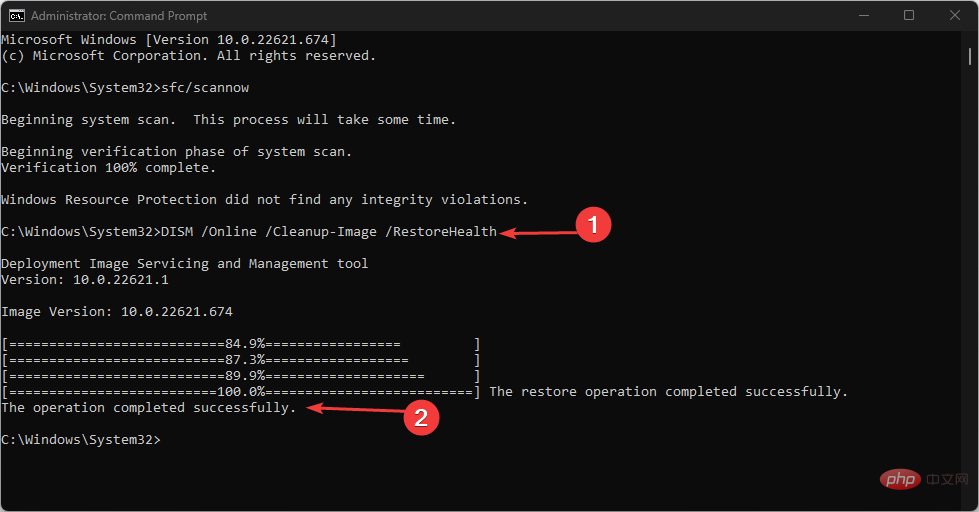
コンピューターを再起動し、WHEA ロガー イベントを確認します ID 1 がまだあるかどうか存在します。 -
専門家によるヒント:
PC の問題の中には、特にリポジトリの破損や Windows ファイルの欠落が関係している場合、解決が難しいものがあります。エラーを修正できない場合は、システムが部分的に破損している可能性があります。
マシンをスキャンして障害の内容を判断するツール、Restoro をインストールすることをお勧めします。
ここをクリックしてダウンロードして修復を開始してください。
SFC スキャンを実行すると、PC ハードウェアの問題を引き起こす可能性のある破損したシステム ファイルが検出され、修復されます。 PC で [管理者として実行] オプションが機能しない場合の修正方法を確認してください。
WHEA ロガー イベント ID 17 を修正します
2. Windows オペレーティング システムを更新します
- を押して、Windows 設定アプリケーションを開きます。 WindowsI
- [Windows Update] カテゴリをクリックし、[更新プログラムの確認] を選択します。 Windows Update の結果を待ち、Windows Update が利用可能な場合は、[更新のインストール] をクリックします。
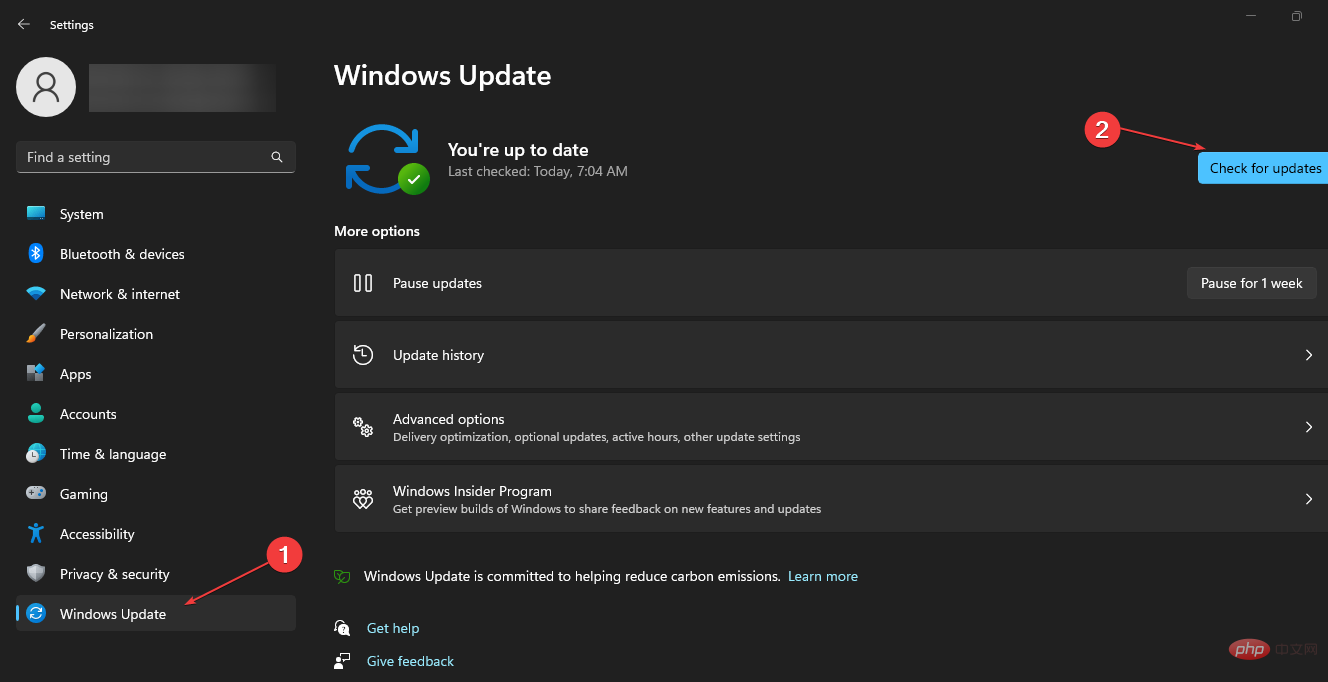
- コンピュータを再起動します。
アップデート Windows オペレーティング システムは、現在のバージョンに影響を与えるバグを修正するために、新しいアップデートとパッチをインストールします。さらに、イベント ビューアーで WHEA Logger イベント ID 17 を表示するハードウェア互換性の問題も解決されます。
PC でエラーが発生すると Windows が更新サービスに接続できない問題の修正についてお読みください。
WHEA Logger イベント ID 18
3. ハードウェア トラブルシューティング コマンド ラインを使用します
- [Start] ボタンを左クリックし、 「コマンド プロンプト」と入力し、「管理者として実行」オプションをクリックします。
- ユーザー アカウント 制御 (UAC) プロンプトで [はい] をクリックします。
- 次のように入力して押して、Windows ハードウェアとデバイスのトラブルシューティング ツールを起動します: Enter
<strong>mysdt.auxiliary 診断デバイス </strong>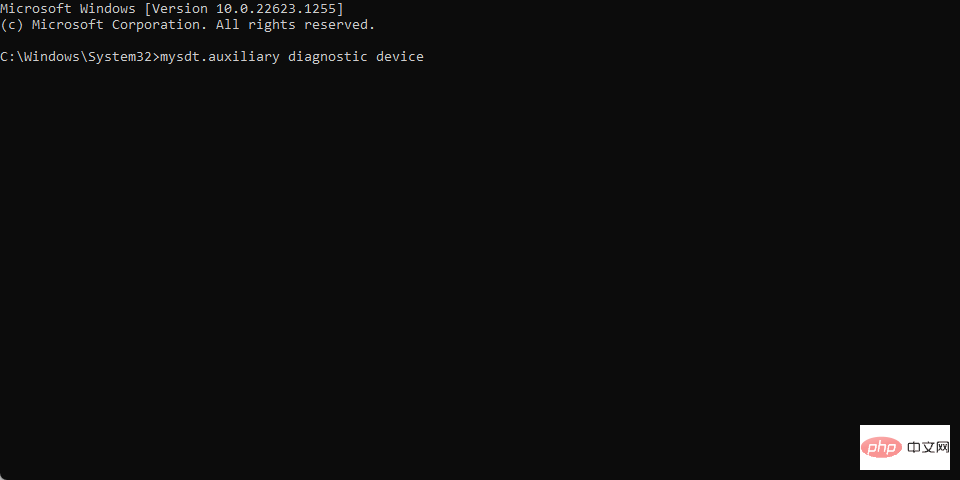
- 「次へ」をクリックして、分析とトラブルシューティングのプロセスを続行します。
ハードウェアとデバイスのトラブルシューティングを実行すると、WHEA Logger イベント ID 18 の原因となっている可能性があるハードウェアの問題が解決されます。 PC でコマンド プロンプトが機能しない場合の解決方法については、ガイドをご覧ください。
WHEA ロガー イベント ID 19
4 を修正します。キーボード ドライバーを更新します。
- キー プロンプト「Run」ウィンドウで、「devmgmt.msc」と入力します。 「OK」をクリックしてデバイス マネージャーを開きます。 WindowsR
- 更新するキーボード エントリを展開し、デバイスを右クリックして、ドロップダウンから Update Driver を選択します。メニュー。
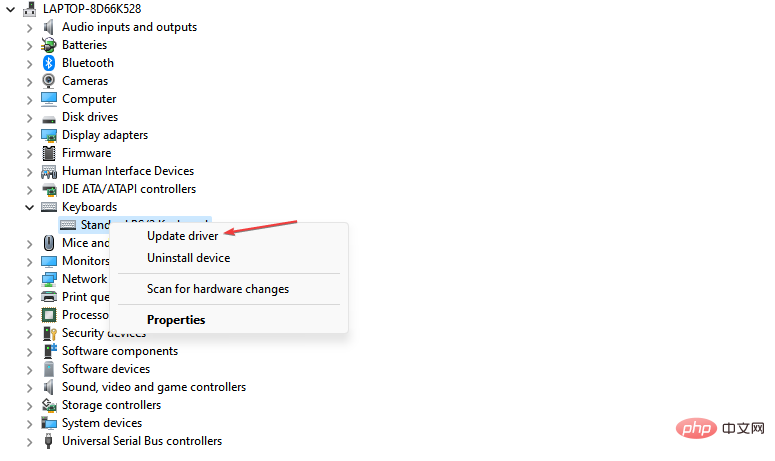
- [更新されたドライバー ソフトウェアを自動的に検索する] オプションをクリックします。
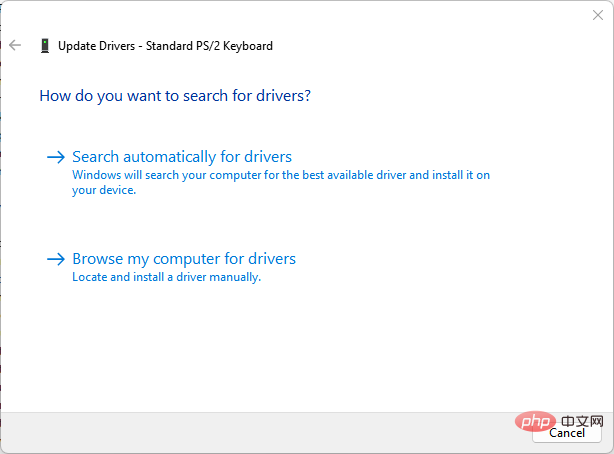
- コンピューター上の他のドライバーに対してこのプロセスを繰り返します。
PC 上のデバイス ドライバーを更新すると、デバイスに影響を与えるバグが修正され、新しい機能がインストールされ、パフォーマンスが向上します。ご質問がある場合は、Windows 11 でドライバーを更新するための詳細な手順についてのガイドをご覧ください。
キーボード ドライバーを更新するために他の方法を試したい場合は、DriverFix アプリを使用できます。これは、デバイスの徹底的なスキャン後にリポジトリから最新の更新を取得するのに役立ちます。
WHEA Logger イベント ID 47
5 を修正します。チェック ディスク ユーティリティを実行します
- [Start] ボタンを左クリックし、「」と入力します。コマンド プロンプト」を選択し、「管理者として実行」オプションをクリックします。
- ユーザー アカウント 制御 (UAC) プロンプトで [はい] をクリックします。
- 次のコマンドを入力して押します: Enter
<strong> CHKDSK C:/r/x</strong>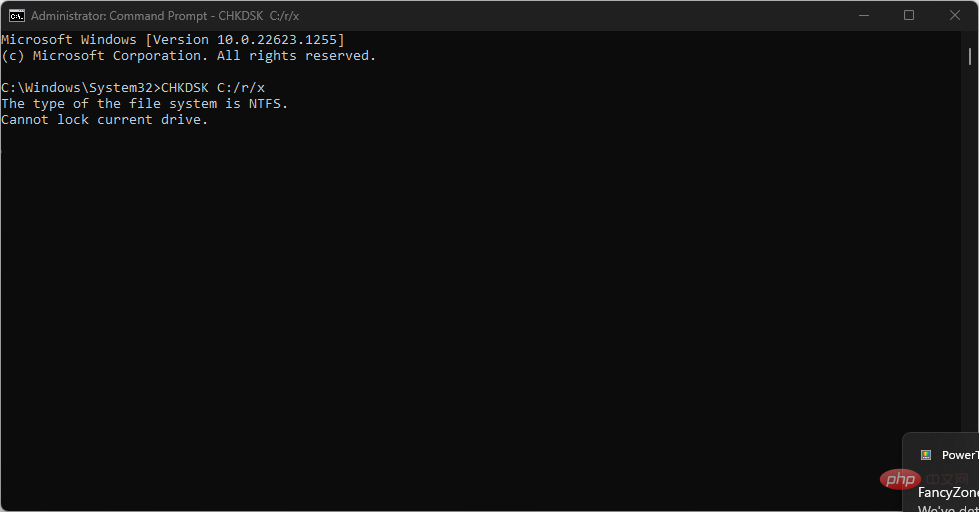
#Close- コマンド プロンプト を実行し、コンピューターを再起動して、WHEA Logger イベント ID 47 がまだ存在するかどうかを確認します。
CHKDSK コマンドを実行すると、システムがディスクを制御し、ハードウェアの問題をチェックできるようになります。
以上がWHEA ロガー: その意味と修正方法の詳細内容です。詳細については、PHP 中国語 Web サイトの他の関連記事を参照してください。