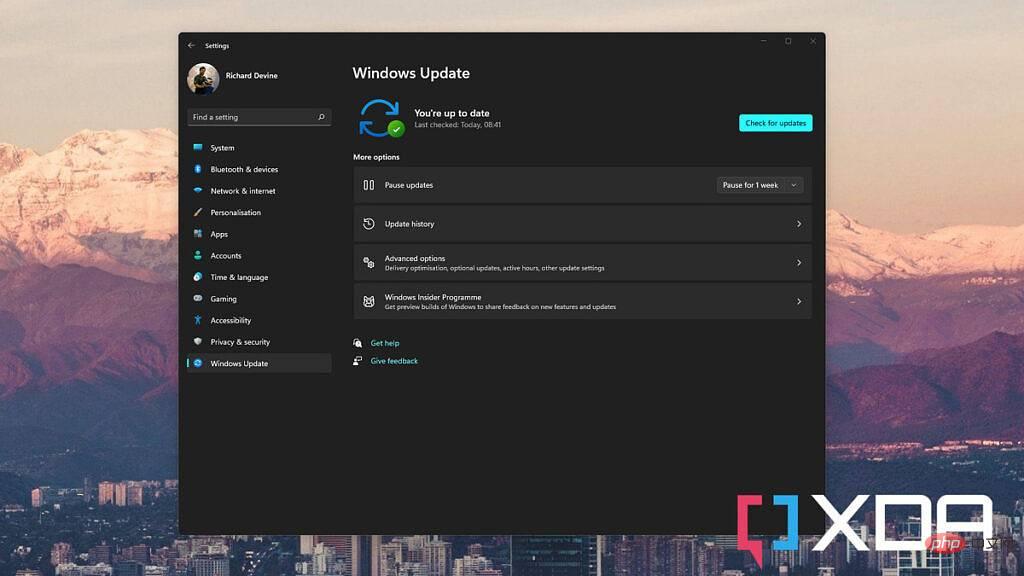
更新プログラムの受信を完全に停止したくない場合、または単に特定のエラーを回避したい場合は、次の手順を実行できます。更新を一時停止します。あらかじめ決められた時間帯がたくさんありますので、ご都合のよい時間帯を選択してください。
Windows 11 アップデートを最大 5 週間一時停止する方法は次のとおりです:
1. PC で設定アプリを開きます。
2. サイドバーから [Windows Update] を選択します。
3. [更新を一時停止] の横にあるドロップダウン ボックスを開き、期間を選択します。
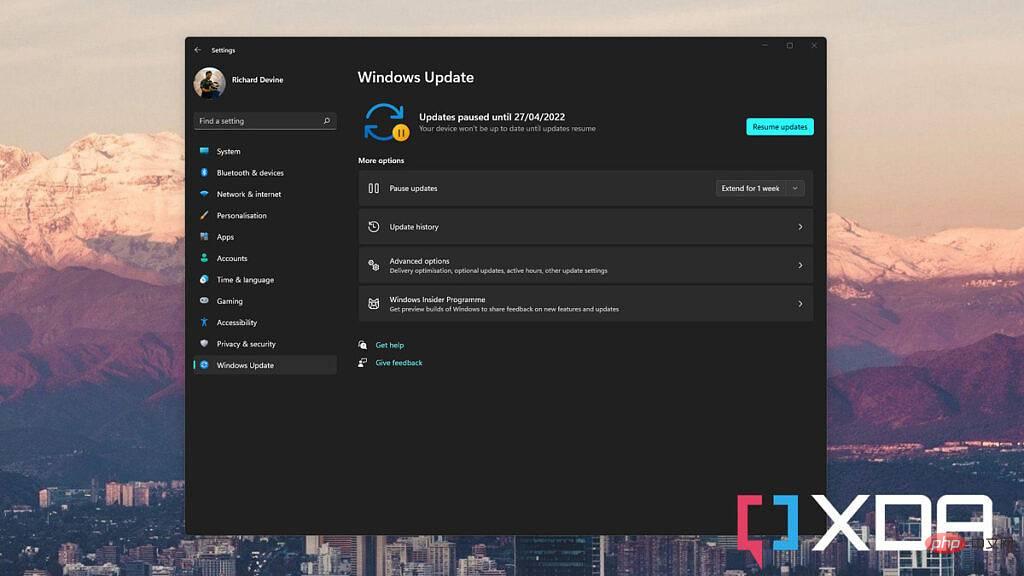
#選択した期間の終了時に更新を一時停止することを選択すると、更新は自動的に再開されます。いつでも 1 ~ 2 週間延長することを選択できます。同様に、一時停止を終了したい場合は、「更新の再開」ボタンをクリックすると、すべてが通常の状態に戻ります。
より永続的な解決策として、レジストリ エディターを使用して Windows 11 更新プログラムを停止できます。ただし、レジストリの編集は自己責任で行ってください。その結果に満足できない場合は、重大な損害を引き起こす可能性があります。
ところで、やるべきことは次のとおりです:
1. PC で Win R を押します。
2.「regedit」と入力して Enter キーを押します。
3. レジストリ エディターで次のパスに移動します: HKEY_LOCAL_MACHINE\SOFTWARE\Policies\Microsoft\Windows
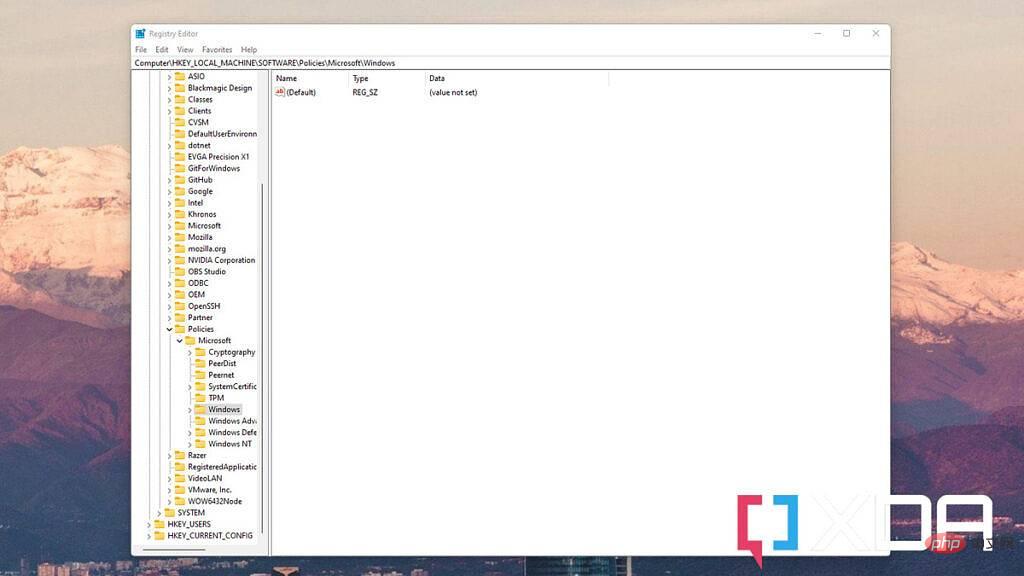
4. Windows フォルダーを右クリックし、 [新規作成] を選択します。キーを選択します。
5. 新しいキーに「WindowsUpdate」という名前を付けて、Enter キーを押します。
6.「WindowsUpdate」を右クリックし、「新規」、「キー」の順に選択します。
7. このキーを AU と呼び、もう一度 Enter を押します。
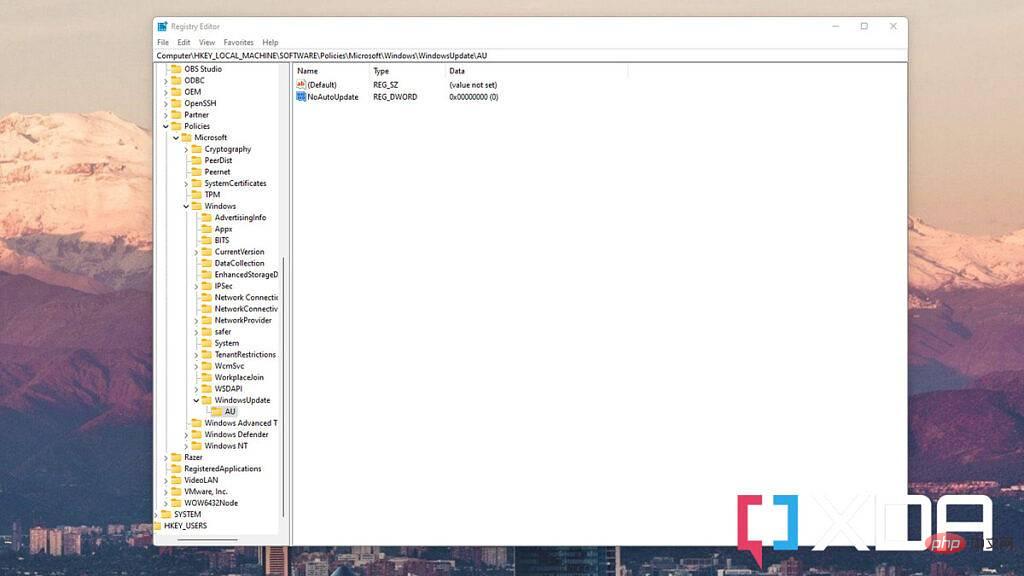
8. AU を右クリックして [新規] を選択し、[DWORD (32 ビット) 値] を選択します。
9. この値に NoAutoUpdate という名前を付け、Enter キーを押します。
10. [NoAutoUpdate] をダブルクリックし、[Base] で [16 進数] が選択されていることを確認します。
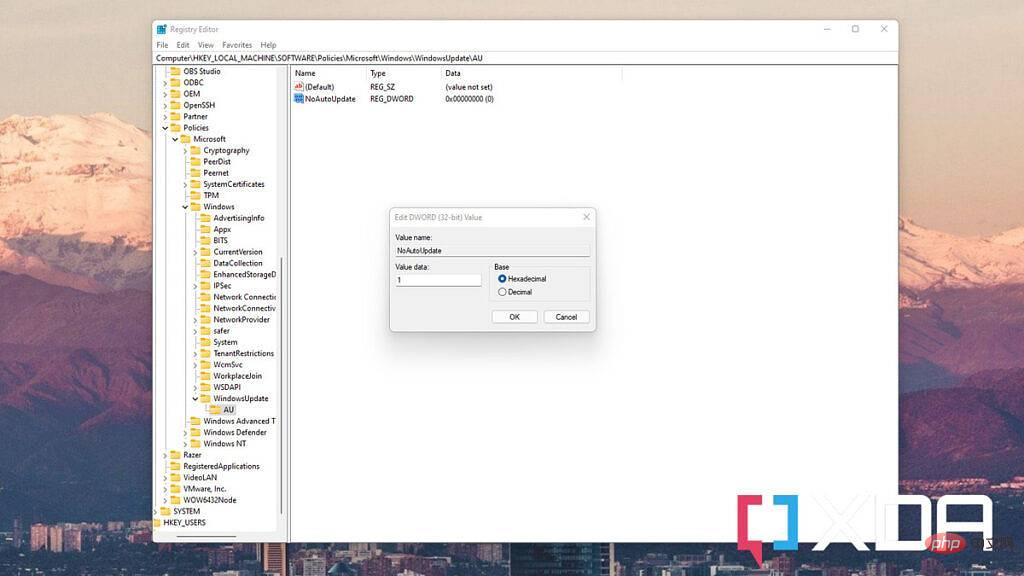
11. 値ボックスを 0 から 1 に変更します。
[OK]ボタンをクリックしてコンピュータを再起動します。自動更新は停止されますが、設定アプリからいつでも手動で更新を取得できます。これを元に戻すには、上記と同じ手順に従いますが、WindowsUpdate に入ったら、削除して再起動するだけで、自動更新が戻ります。
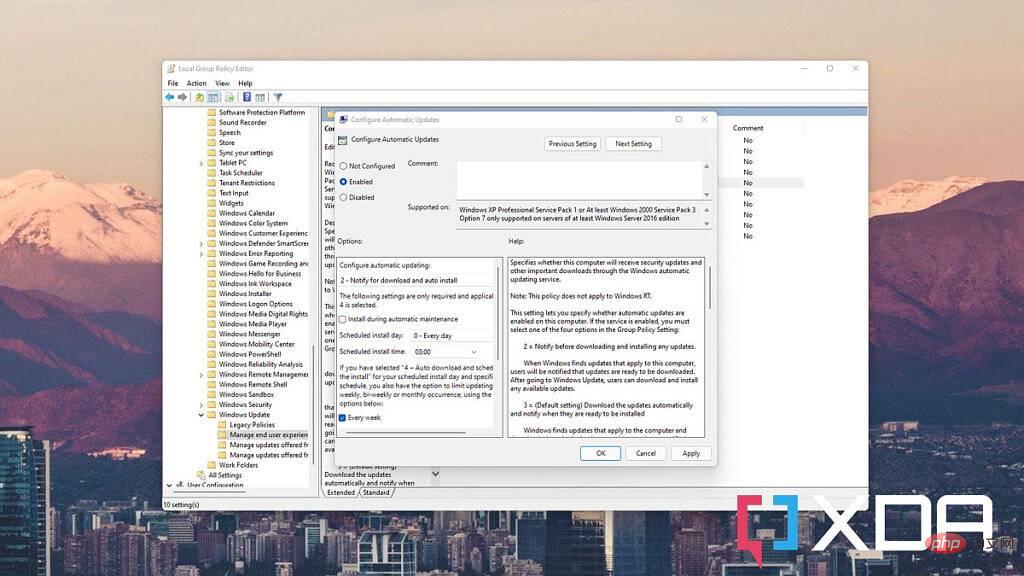
Windows 11 の自動更新を停止するために使用できる 3 番目の方法は、Pro でのみ使用できます。およびエンタープライズ ユーザー。 Windows 11 Home を使用している場合は、上記の 2 つの方法のいずれかを使用する必要があります。ただし、サポートされているバージョンをお持ちの場合は、グループ ポリシー エディターを使用して自動更新を停止する方法を次に示します:
1. PC で Win R を押します。
2. gpedit.msc と入力して Enter キーを押します。
3. グループ ポリシー エディターで、次のリンクに従って正しい場所に移動します: [コンピューターの構成] > [管理用テンプレート] > [Windows コンポーネント] > [Windows Update] > [エンド ユーザー エクスペリエンスの管理]
4. [自動更新の構成] というラベルの付いたオプションをダブルクリックします。をクリックし、「有効にする」を選択してオンにします。
5. オプション ボックスで [通知のダウンロードと自動インストール] を見つけて、[適用] をクリックします。
6.「OK」をクリックして確定します。
自動的にインストールされたアップデートは表示されなくなりますが、設定アプリから手動で適用できるようになります。
ここで詳しく説明する 3 つの方法のうち、最初の方法は最も簡単で誰でも利用できるだけでなく、最も安全です。これまでにレジストリの編集に取り組んだことがない場合は、予期せぬ重大な間違いを犯す危険はありません。また、この方法でアップデートを再度有効にするのも速くなります。
以上がWindows 11 でアップデートの受信を停止する方法の詳細内容です。詳細については、PHP 中国語 Web サイトの他の関連記事を参照してください。