Windows セキュリティは、インターネットやその他のサードパーティ アプリケーションによるウイルスやマルウェアの脅威からシステムとそのデータを保護するのに役立つツール セットです。
最近、多くの Windows ユーザーが、Windows 11 にアップグレードした後、PC で Windows セキュリティ ソフトウェアを起動できないと報告しています。 Windows ユーザーは、それに対して何もすることができないため、イライラしています。
これには多くの理由が考えられますが、そのいくつかを以下に示します。
上記の理由を調査した後、ユーザーがこの問題の質問を解決できるように、この記事に解決策のリストを作成しました。
これらの問題は、ユーザーがアプリケーション設定に小さな変更を加えた場合でも発生します。したがって、この問題を解決するには、アプリケーションをリセットまたは修復することをお勧めします。
この記事では、Windows セキュリティ アプリをリセットする方法を見てみましょう。
ステップ 1: キーボードの Windows R を同時に押して、[ファイル名を指定して実行] コマンド ボックス キーを開きます。
ステップ 2: 次に、実行ボックスに powershell と入力し、CTRL SHIFT ENTER キーを同時に押して、管理者として PowerShell アプリケーションを開きます。
ステップ 3: UAC プロンプト (ある場合) を受け入れ、 「はい」 をクリックして続行します。
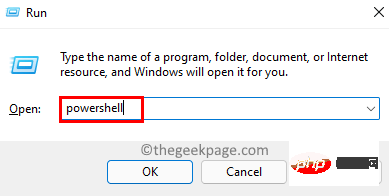
ステップ 4: PowerShell アプリケーションが開いたら、次のコマンドをコピーして貼り付け、Enter を押して実行します。
获取-AppxPackage Microsoft.SecHealthUI -AllUsers | 重置-AppxPackage
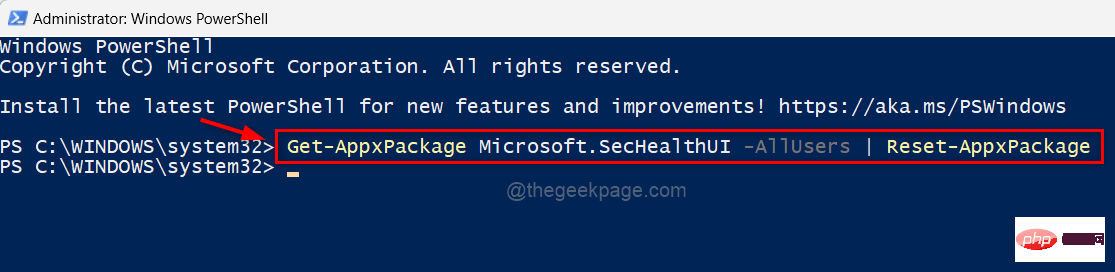
ステップ 5: コマンドの実行後、PowerShell アプリケーション ウィンドウを閉じます。
ここで、システム上で Windows セキュリティ アプリが開いているかどうかを確認します。 ######それでおしまい。
方法 2 – [インストールされているアプリケーション] ページから
キーを押して、「インストールされているアプリケーション」と入力します。 ステップ 2: 以下に示すように、検索結果から
インストールされているアプリケーションのシステム設定を選択します。
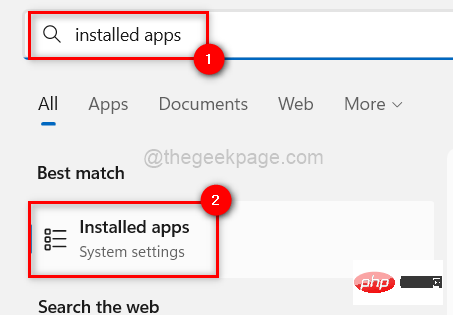 ステップ 3: インストールされているアプリケーションのページを開いた後、検索バーに
ステップ 3: インストールされているアプリケーションのページを開いた後、検索バーに
と入力します。 ステップ 4: 次に、画像に示すように、検索結果から
Windows セキュリティアプリの右上隅にある 縦に 3 つの点 アイコンをクリックします。下に。 ステップ 5: リストから
詳細オプションを選択します。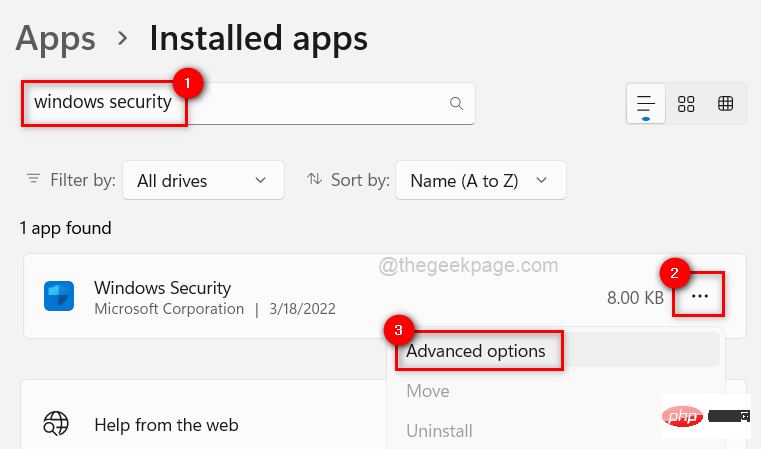 #ステップ 6: [詳細オプション] ページが表示されます。スクロールして「リセット」セクションに移動します。
#ステップ 6: [詳細オプション] ページが表示されます。スクロールして「リセット」セクションに移動します。
ステップ 7: 次に、以下に示すように、[
リセット] ボタンをクリックして Windows セキュリティ アプリケーションをリセットします。
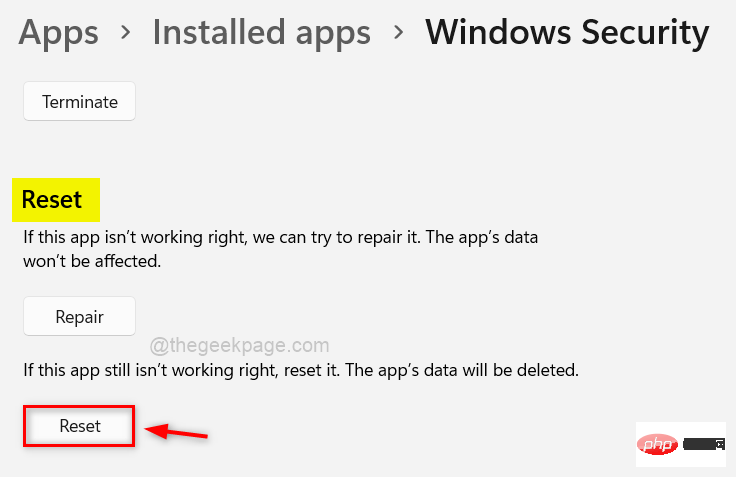 ステップ 8: リセット後、[インストールされたアプリケーション] ページを閉じ、Windows セキュリティ アプリケーションが正常に開くかどうかを確認します。
ステップ 8: リセット後、[インストールされたアプリケーション] ページを閉じ、Windows セキュリティ アプリケーションが正常に開くかどうかを確認します。
これで問題が解決されることを願っています。
修正 2 – Windows セキュリティ センター サービスを再起動する
したがって、システム上で Windows セキュリティ センター サービスを一度再起動して、問題が解決するかどうかを確認することをお勧めします。
以下の手順でそれを行う方法を見てみましょう。
ステップ 1:
CTRL SHIFT ESCキーを押して、システム上の タスク マネージャーを開きます。 ステップ 2: 以下に示すように、タスク マネージャーで
サービスタブに移動します。 ステップ 3: 次に、
Security Center Services (wscsvc)を検索し、右クリックします。 ステップ 4: 以下のスクリーンショットに示すように、コンテキスト メニューから
Restartを選択します。
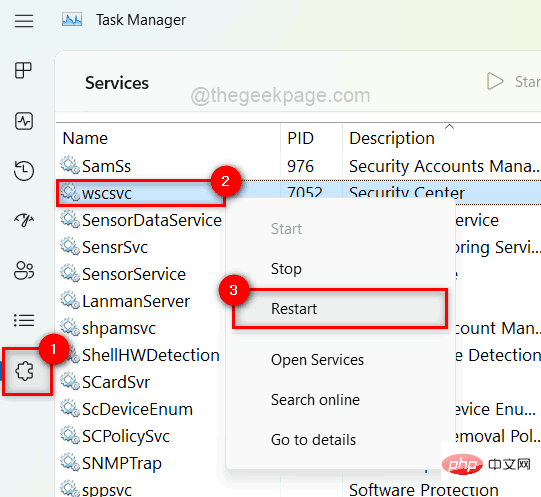 ステップ 5: 完了したら、[サービス] ウィンドウを閉じます。
ステップ 5: 完了したら、[サービス] ウィンドウを閉じます。
ここで、システム上で Windows セキュリティ アプリを開いて、この修正が機能するかどうかを確認してください。
解決策 3 – DISM を使用してシステム ファイル チェッカー スキャンを実行し、システムの正常性を復元します
このような問題が発生した場合は、破損したデータ ファイルがないかどうかを確認することをお勧めします。
SFC スキャンを実行して DISM の状態を復元する手順を表示します。
第 1 步:通过按Windows键并键入cmd打开系统上提升的命令提示符。
步骤2:然后在搜索结果中右键单击命令提示符,如下所示。
第 3 步:从上下文菜单中选择以管理员身份运行。
注意:在 UAC 提示上单击是以继续。
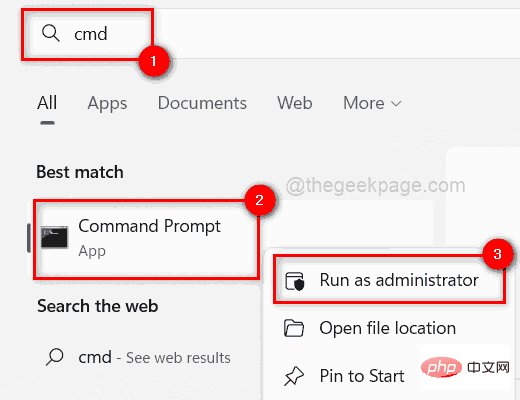
第 4 步:在命令提示符中,执行以下命令以扫描任何损坏的系统文件。
sfc /scannow
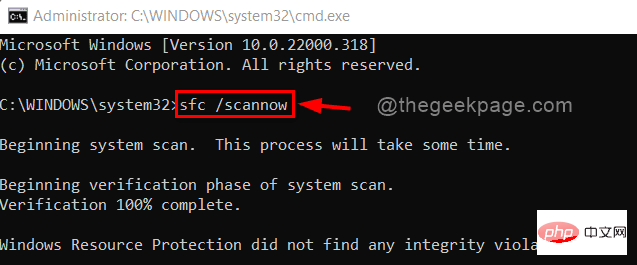
第 5 步:如果列出了任何可用的损坏文件,请立即替换它们。
第 6 步:完成后,复制并粘贴下面的命令,然后按 Enter键以使用 DISM 工具恢复系统运行状况。
Dism /在线 /Cleanup-Image /RestoreHealth
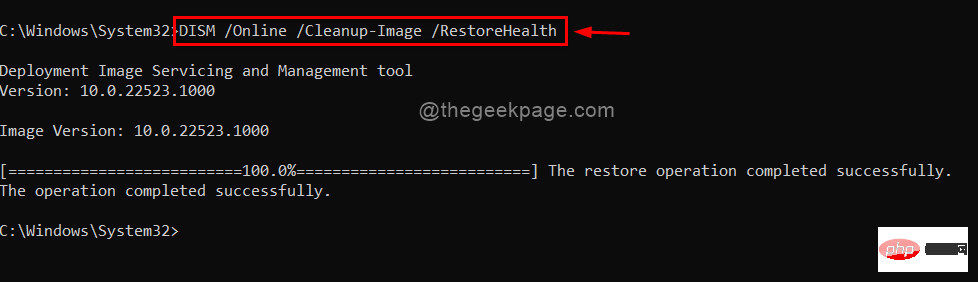
第 7 步:在此之后,关闭命令提示符并检查问题是否已解决。
如果任何用户不更新 Windows,那么系统上往往会出现此类问题。微软不时发布许多更新,以确保用户获得最大的利益和体验,无论是驱动程序更新还是系统更新。
请按照以下步骤了解如何更新 Windows 系统。
第 1 步:同时按键盘上的Windows + I键以打开“设置”应用。
第 2 步:然后,转到“设置”窗口左侧面板上的Windows 更新。
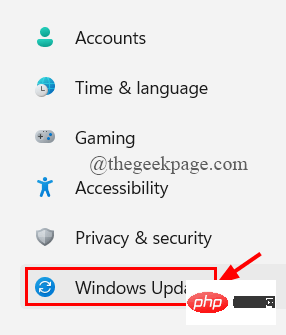
第三步:在Windows更新页面,点击右上角的检查更新,如下图。
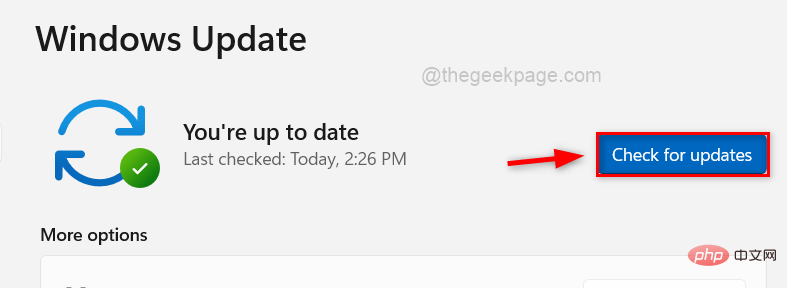
第 4 步:完成后,检查是否有可用的更新。
第 5 步:请下载并安装系统上可用的所有更新,以保持更新。
第6步:在此之后,关闭“设置”窗口。
现在检查问题是否得到解决。
对注册表文件的更改,往往会对系统造成严重破坏。这些更改可能是用户或系统上的第三方软件无意中做出的。
可以修改注册表文件以修复 Windows 安全性 (Defender)。
注意:在开始之前,请备份注册表文件,因为它是最重要的文件,如果出现问题,可能会导致系统崩溃。
第 1 步:同时按Windows + R键打开“运行”命令框。
第 2 步:在运行框中键入regedit ,然后按Enter键打开注册表编辑器。
注意:通过单击是继续接受 UAC 提示。
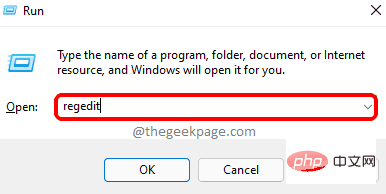
第 3 步:在注册表编辑器中,将以下路径复制并粘贴到空地址栏中,然后按 Enter键以到达Windows Defender 注册表项,如下所示。
HKEY_LOCAL_MACHINE\SOFTWARE\Policies\Microsoft\Windows Defender
第 4 步:选择左侧的Windows Defender注册表项,并检查窗口右侧是否有名为DisableAntiSpyware 的任何 DWORD(32 位)值。
第 5 步:如果没有,则右键单击Windows Defender注册表项,然后从上下文菜单中选择新建 > DWORD(32 位)值,如下所示。
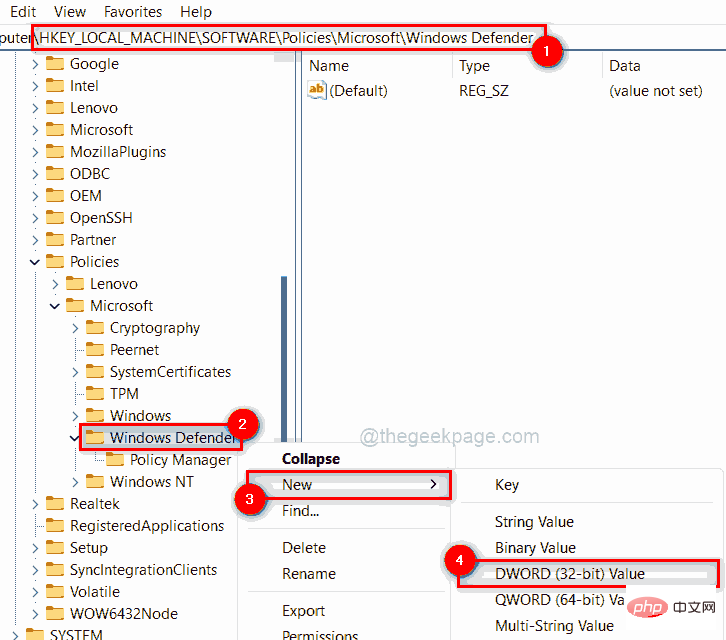
第 6 步:将新创建的 DWORD 值重命名为DisableAntiSpyware 并双击打开它。
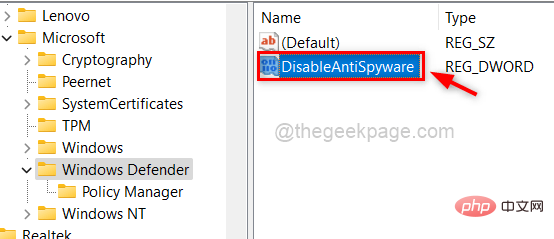
第 7 步:接下来,在数值数据字段中输入0 ,然后单击确定以应用更改。
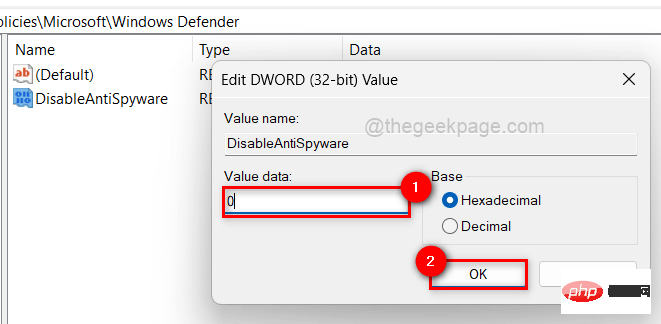
第 8 步:完成后,关闭注册表编辑器。
现在查看 Windows 安全应用程序是否正常打开。
以上が修正: Windows 11 または 10 では Windows セキュリティが有効になっていませんの詳細内容です。詳細については、PHP 中国語 Web サイトの他の関連記事を参照してください。