トラブルシューティングをどこから始めればよいかを知るのは面倒なことかもしれませんが、クラッシュした Windows 11 PC を修復するために実行できる手順を以下にまとめました。
さらに詳しく調べる前に、次の基本的なトラブルシューティング手順を試して問題を解決できます。
まず、Windows 11 を完全にシャットダウンし、外部デバイスをすべて取り外し、PC の電源を再度オンにして、クラッシュするかどうかを確認します。周辺機器を一度に 1 つずつ接続して、面倒な周辺機器を縮小します。
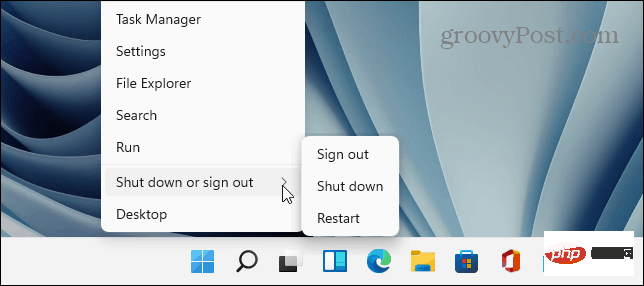
それでも問題が解決しない場合は、最小限の起動アプリケーションとドライバーのみをロードしてクリーン ブートを試してください。 Windows が内部的に不安定で、ログイン画面に到達する前にクラッシュする場合は、代わりに Windows 11 をセーフ モードで起動します。
システムがクラッシュした場合、Microsoft は問題を軽減するためにバグ修正を含むアップデートを提供する場合があります。
Windows 11 の更新プログラムを手動で確認するには、 [スタート] > [設定] > [Windows Update] を開き、[更新プログラムの確認] ボタンをクリックします。
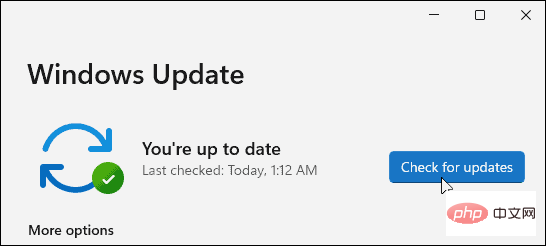
PC メーカーからのアップデートを確認することも重要です。 OEM アップデート アプリケーション (利用可能な場合) を見つけて、システムとハードウェアのアップデートを確認します。 OEM アップデート アプリケーションがない場合は、メーカーのサポート サイトを確認してシステム アップデートをダウンロードしてください。
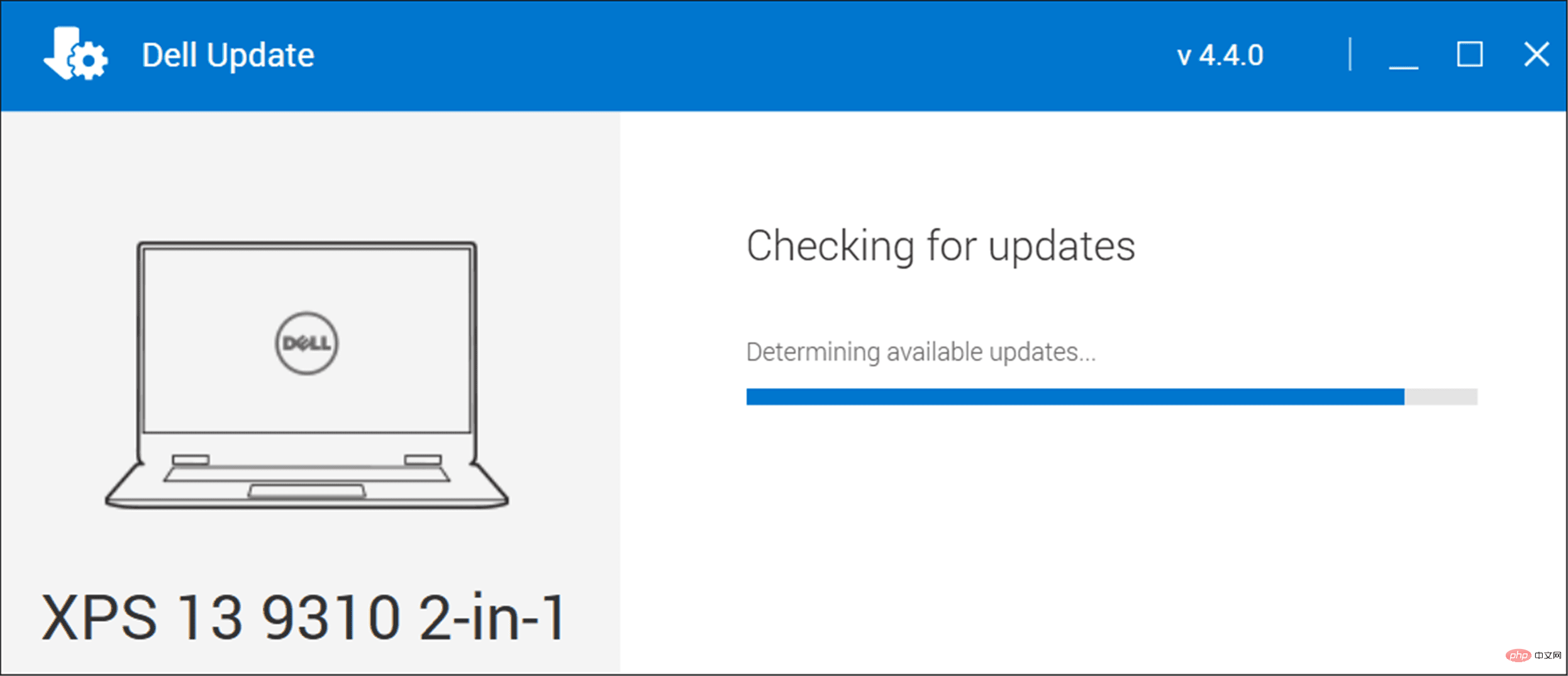
内部ハードウェアの問題の 1 つは、PC の RAM の問題である可能性があります。 Windows には、問題の有無を確認するために使用できるメモリ診断ツールが組み込まれています。
Windows メモリ診断ツールを実行するには、次の手順を実行します。
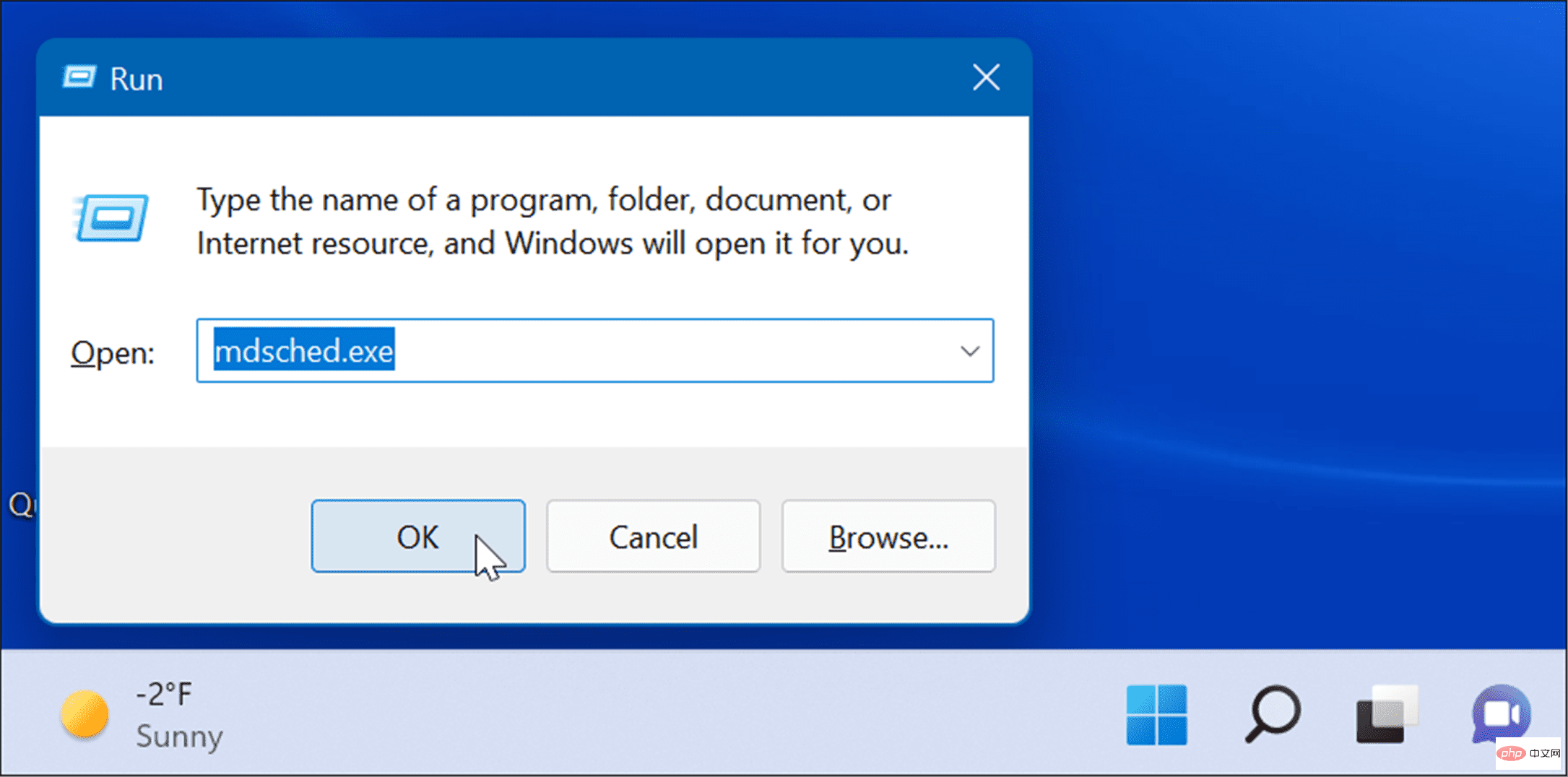
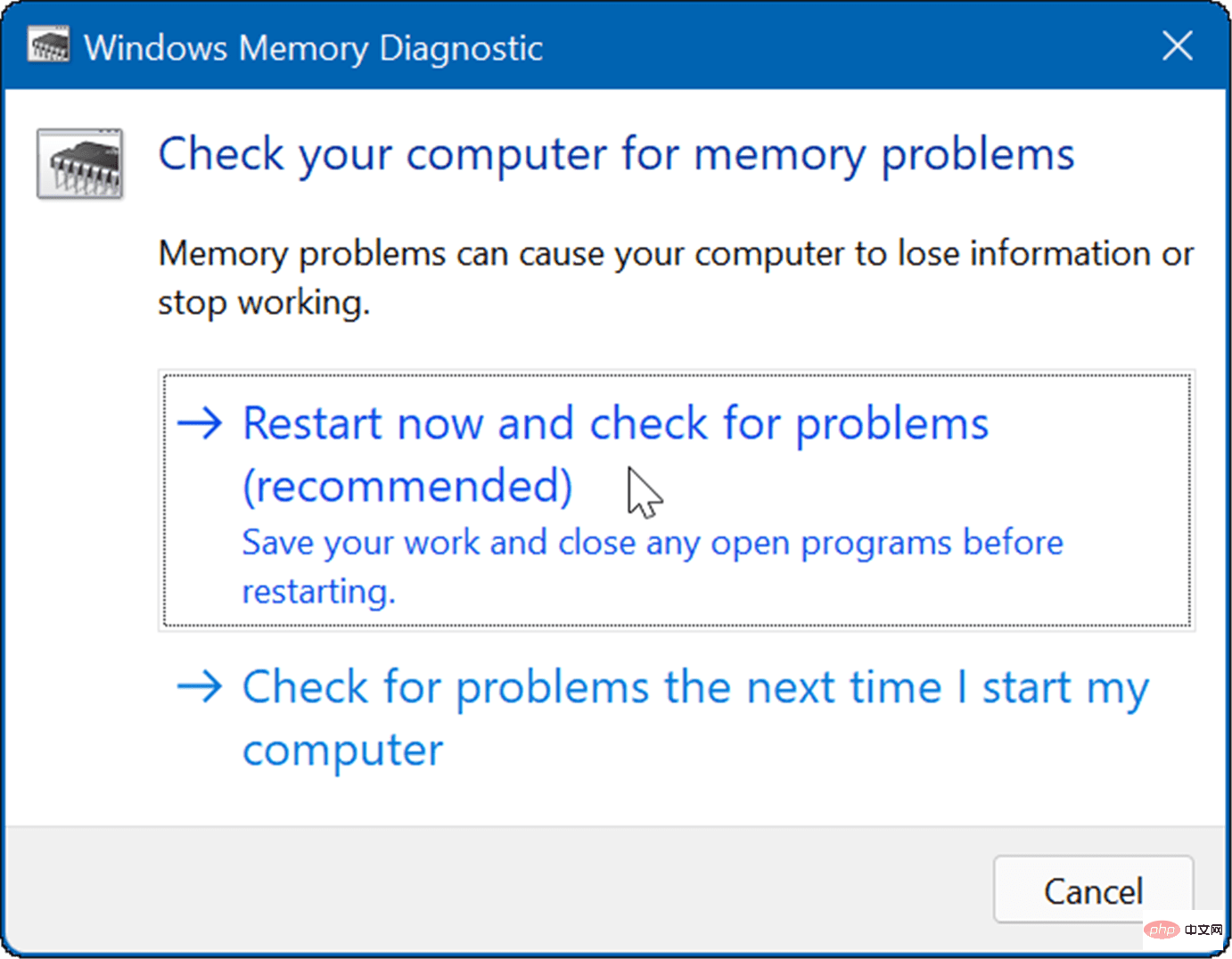
PC が再起動すると、診断ツールが起動し、RAM に問題がないかチェックします。
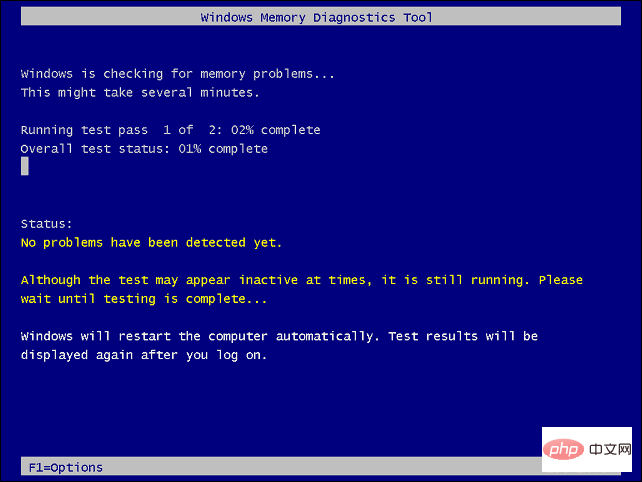
サードパーティのユーティリティをお探しの場合は、Memtest86 をチェックして RAM の破損をテストしてください。
注: RAM を PC に手動でインストールした場合は、正しくインストールされていることを再確認してください。
システム上のハードウェア ドライバーが古い可能性があります。ブルー スクリーン エラーが発生した場合は、どこから調べ始めればよいかわかるように、特定のハードウェアに関する言及に注意してください。
デバイス マネージャーを開いてエラーを確認することもお勧めします。デバイス マネージャーを確認するには、次の手順を実行します。
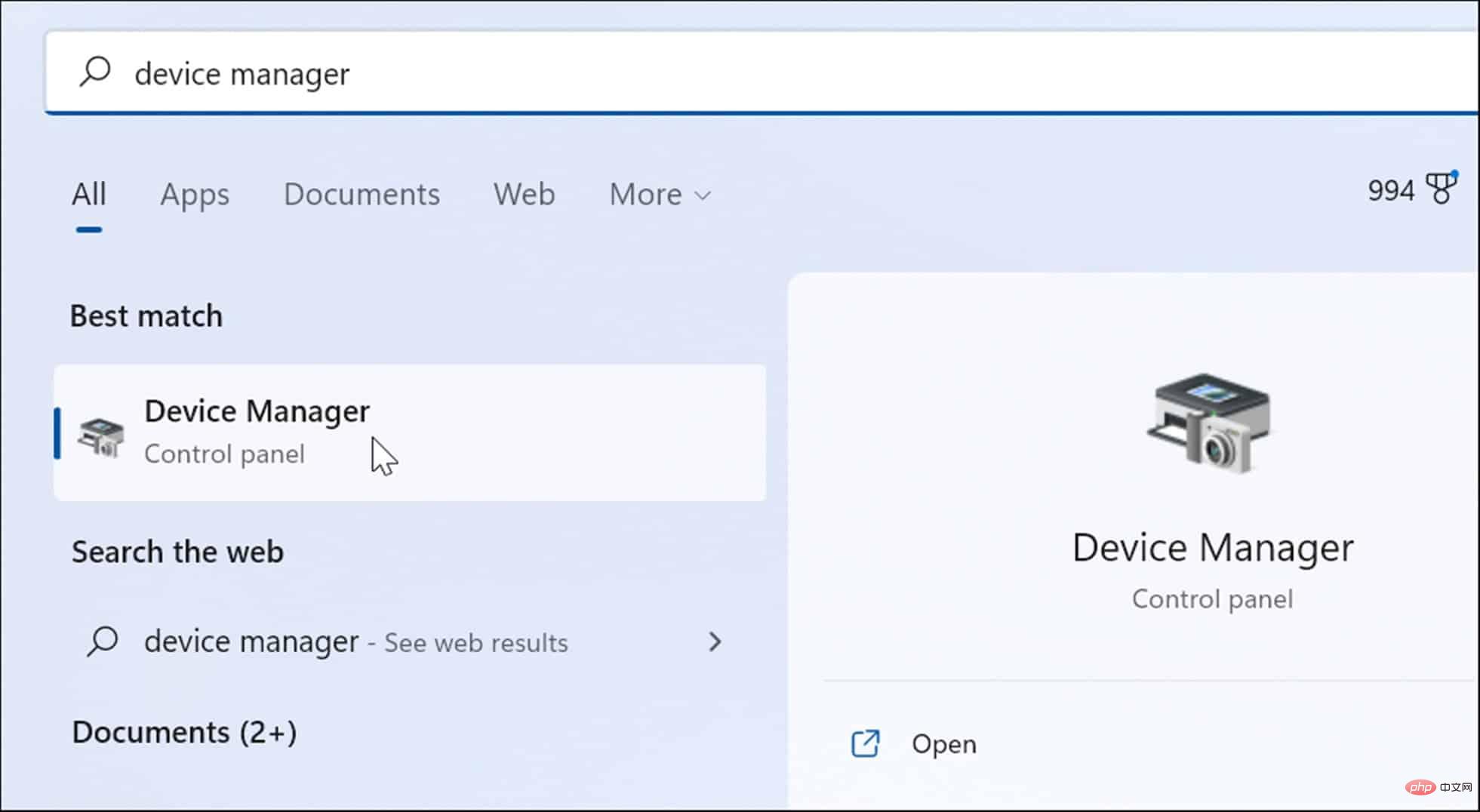
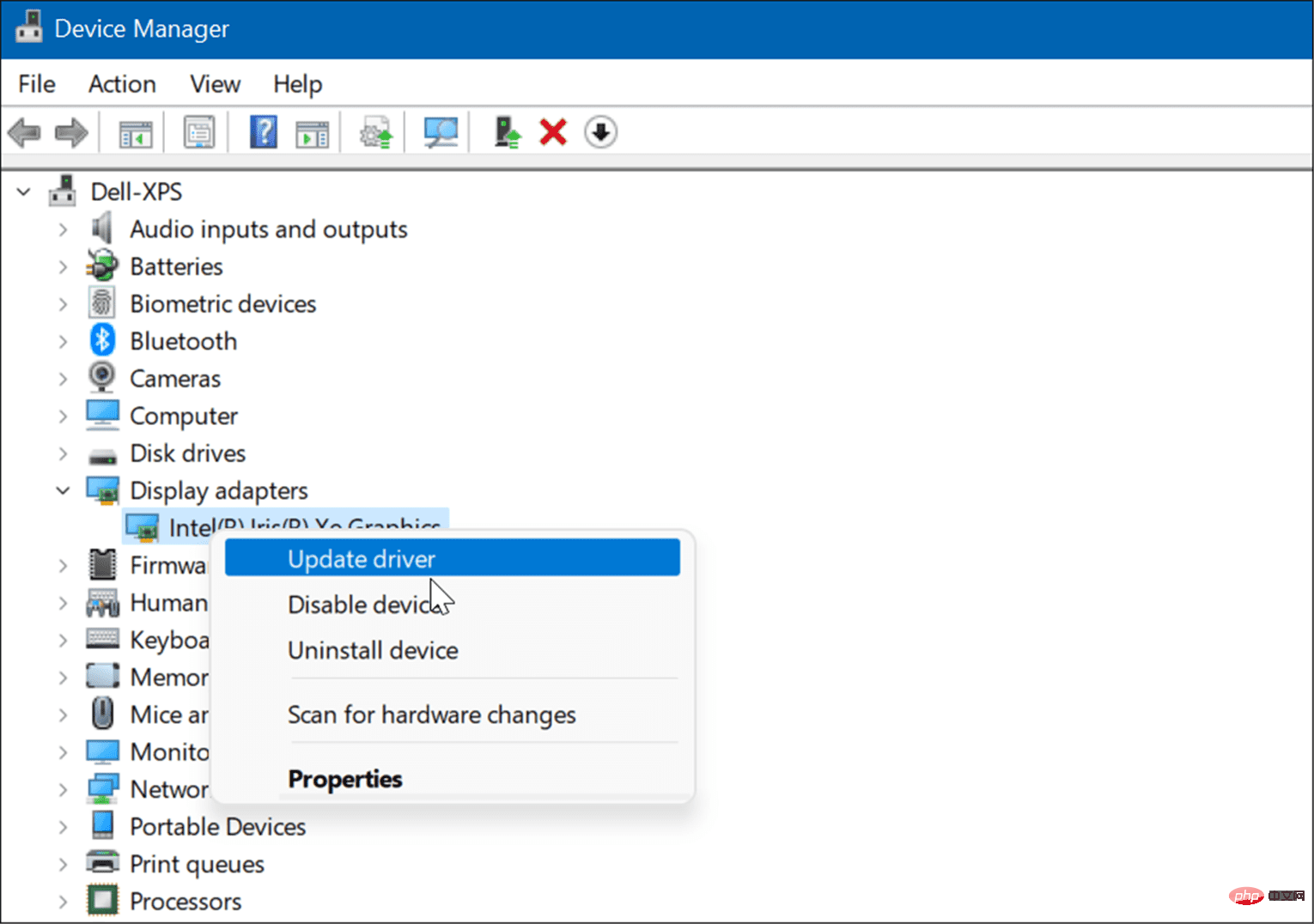
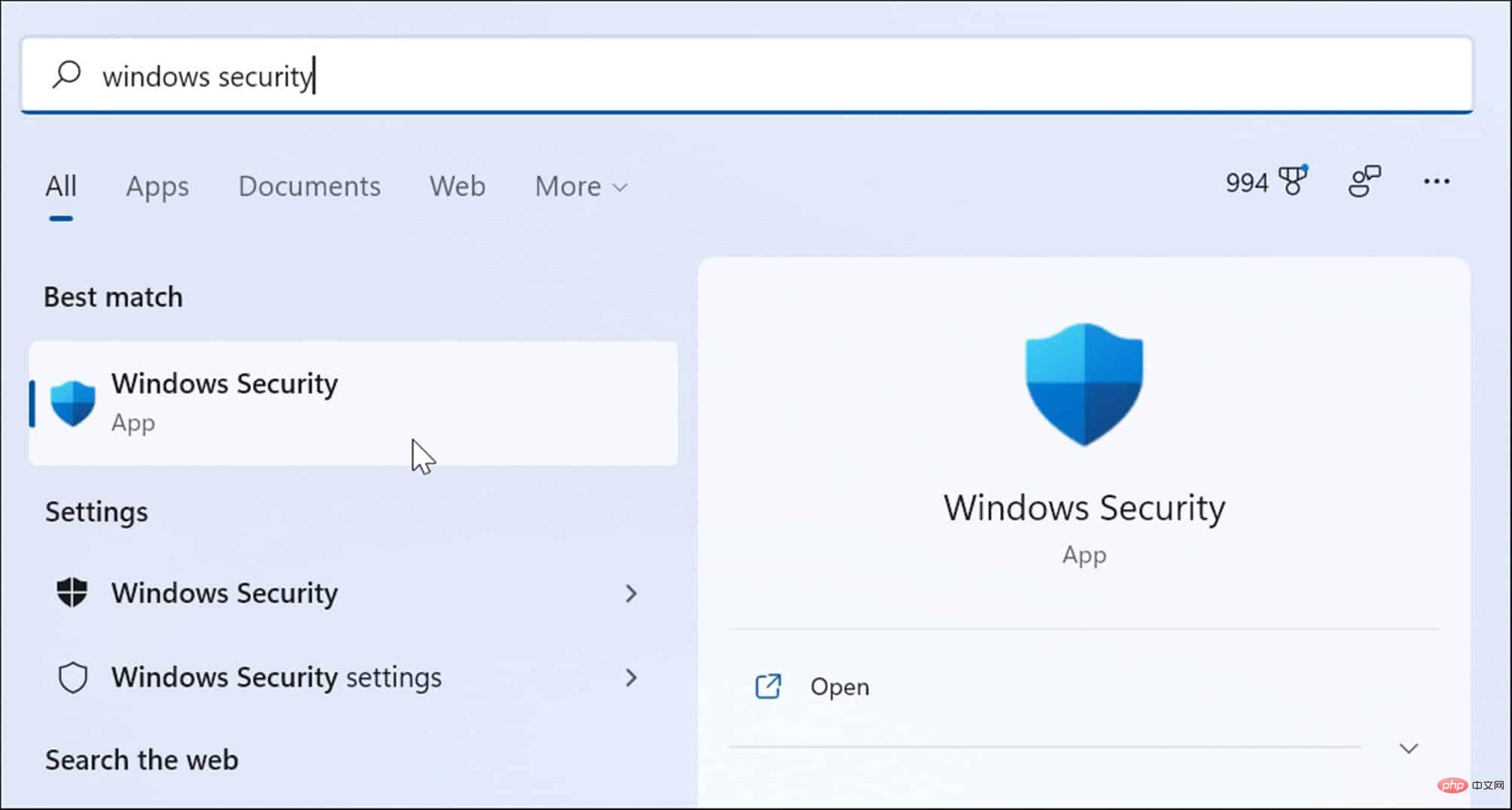
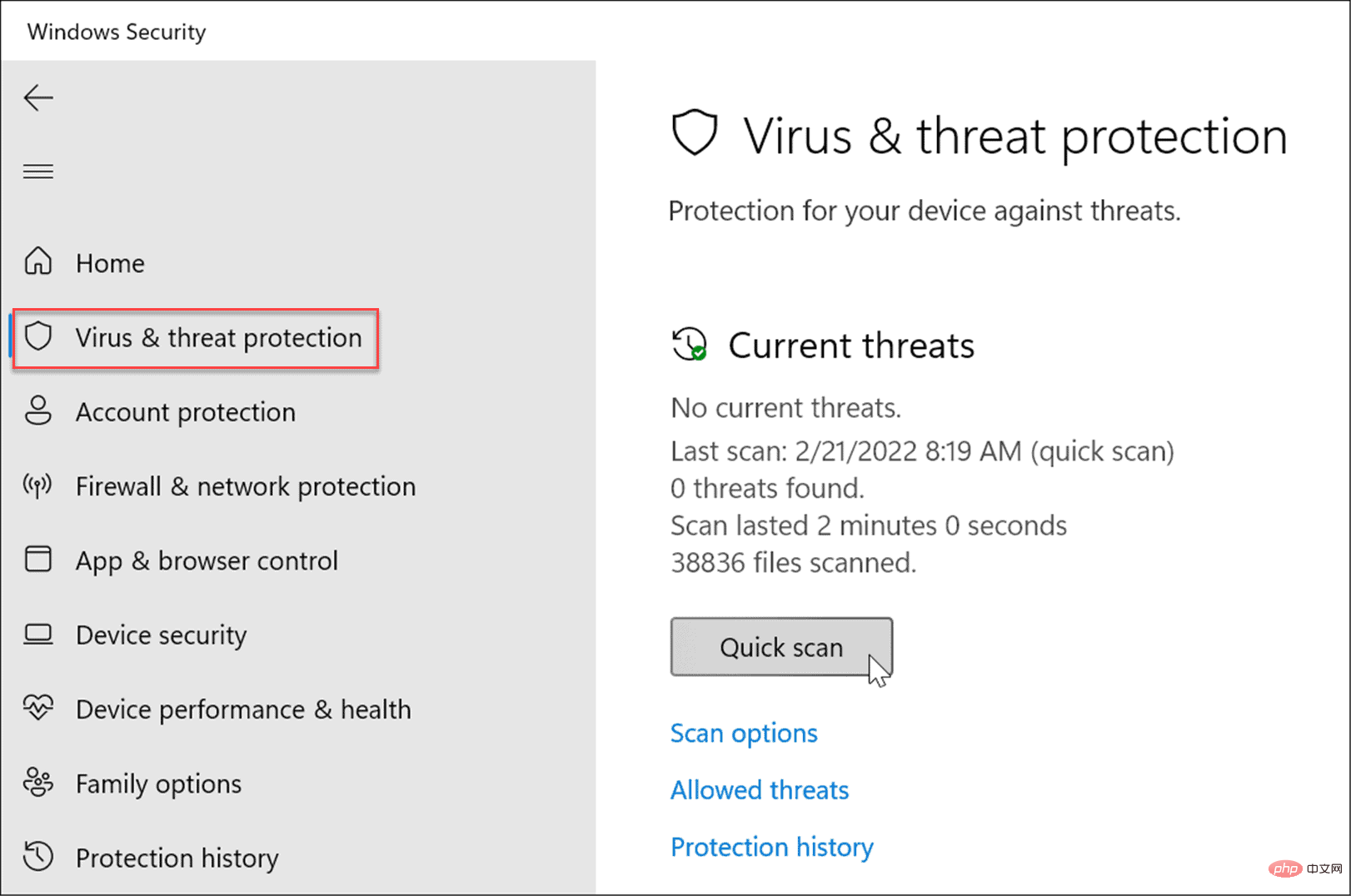
Windows セキュリティ アプリがマルウェアを検出するかどうかにかかわらず、セカンドオピニオンを求めることもできます。アバストや AVG アンチウイルスなどの無料のセキュリティ アプリを使用してスキャンを実行します。もちろん、有料のソフトウェア スイートをお持ちの場合は、それを使用してスキャンを実行することをお勧めします。
Windows 11 PC が過熱すると、クラッシュする可能性があります。これは実際には、コンポーネントの損傷を避けるために過熱すると自動的にシャットダウンする Windows の保護メカニズムです。
デスクトップの加熱の問題を回避するには、十分な換気が行われ、ファンが適切に動作していることを確認してください。エアー缶を使用して掃除し、ほこりがないことを確認します。また、PC を組み立てた場合は、ヒートシンクが緩んでいないかどうかを確認してください。
ラップトップを使用している場合は、ラップトップを毛布などの表面から遠ざけたり、ファンポートを膝の上に長時間放置したりしないようにしてください。また、ラップトップを常に実行したままにしたり、バックパックやその他のバッグに入れて持ち運んだりしないでください。
特定のアプリケーションを実行した後に Windows 11 がクラッシュした場合は、それを更新またはアンインストールします。アップデートにより重要なバグが修正される可能性がありますが、アプリの作成が不十分な場合は、アプリを削除するだけでシステムの不安定性の問題を解決できる可能性があります。
Microsoft Store アプリを更新するには、次の手順を実行します。
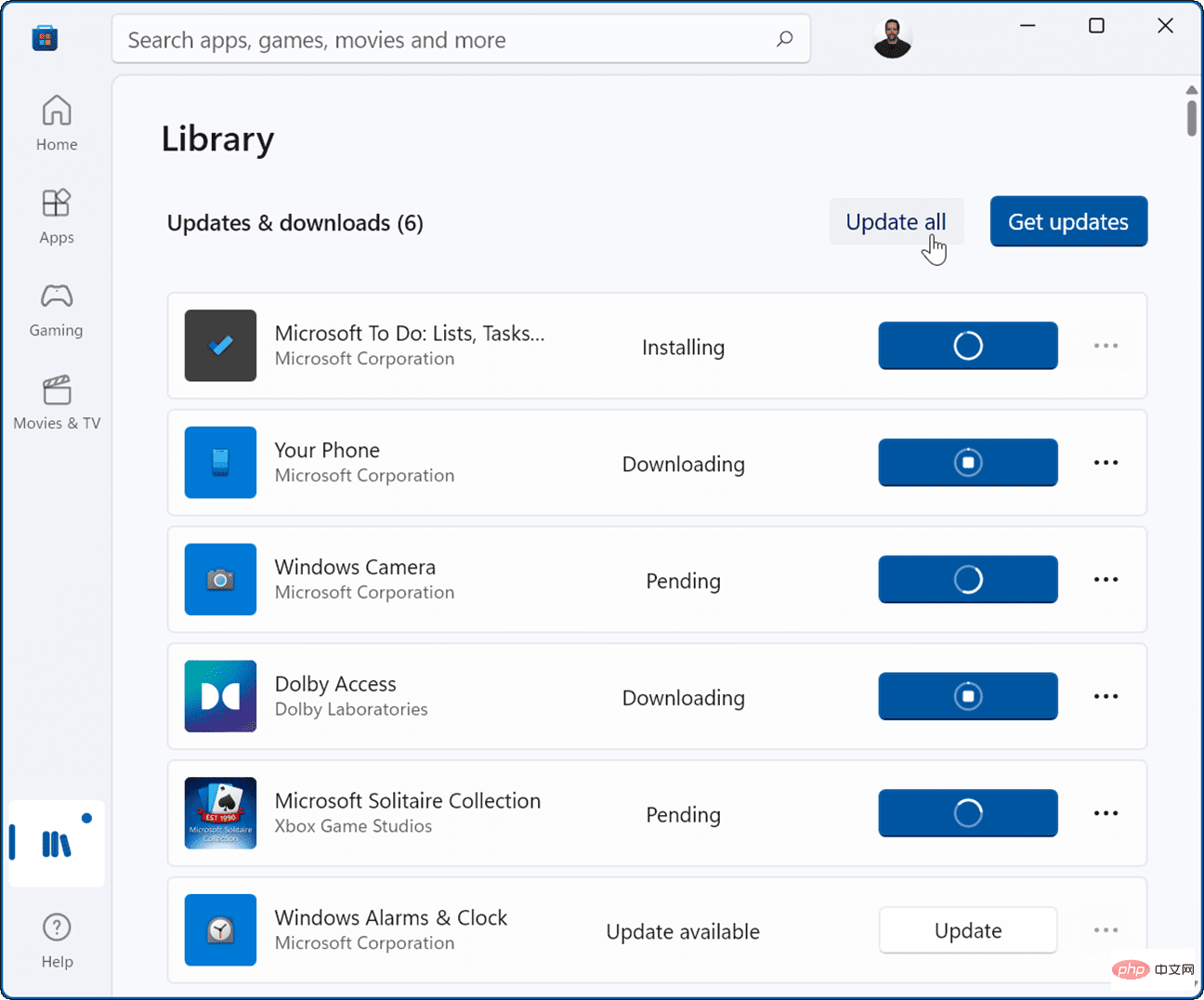
アプリをアンインストールするWindows 11 でアプリをアンインストールするには、次の手順を実行します。
」をもう一度クリックして確認します。 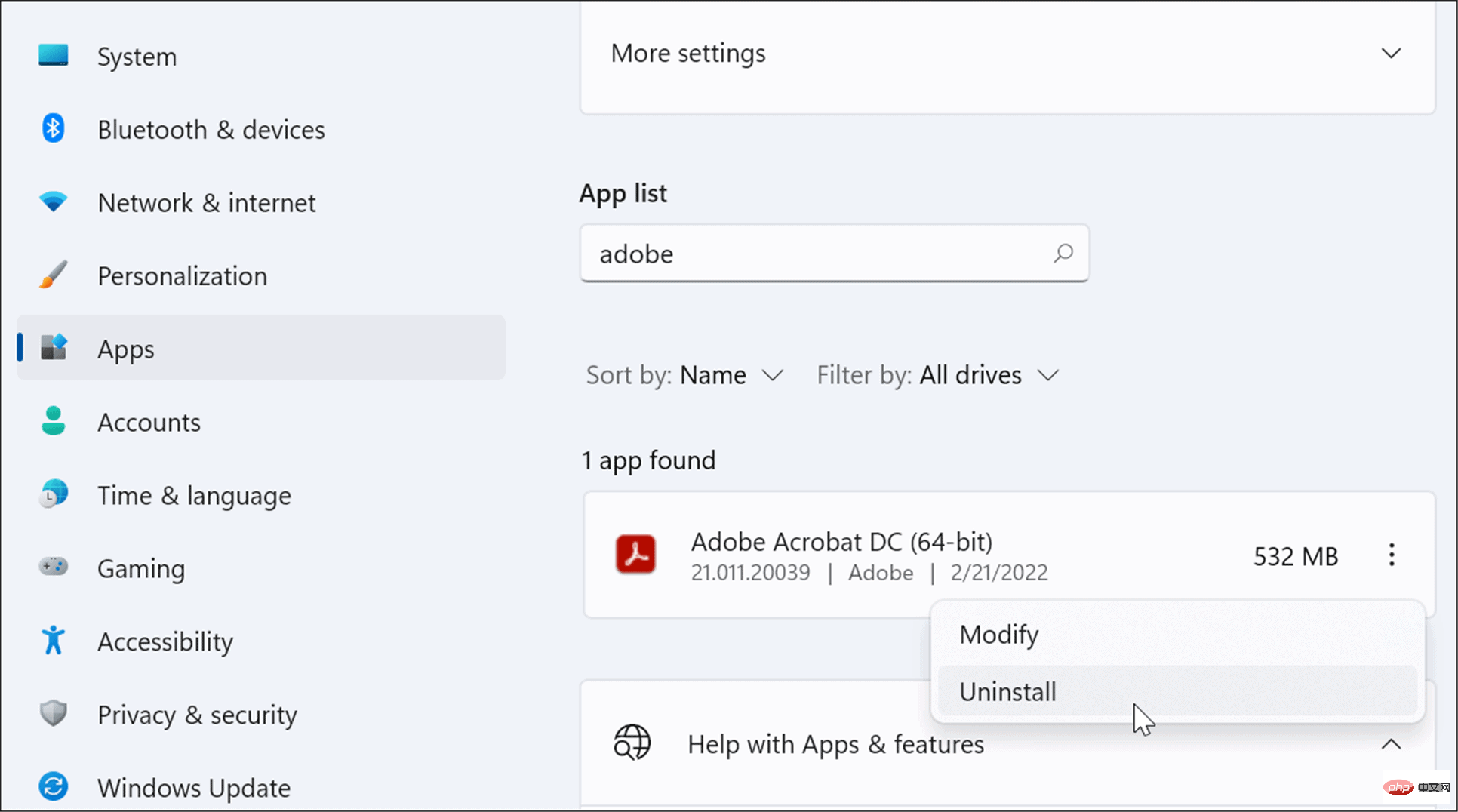
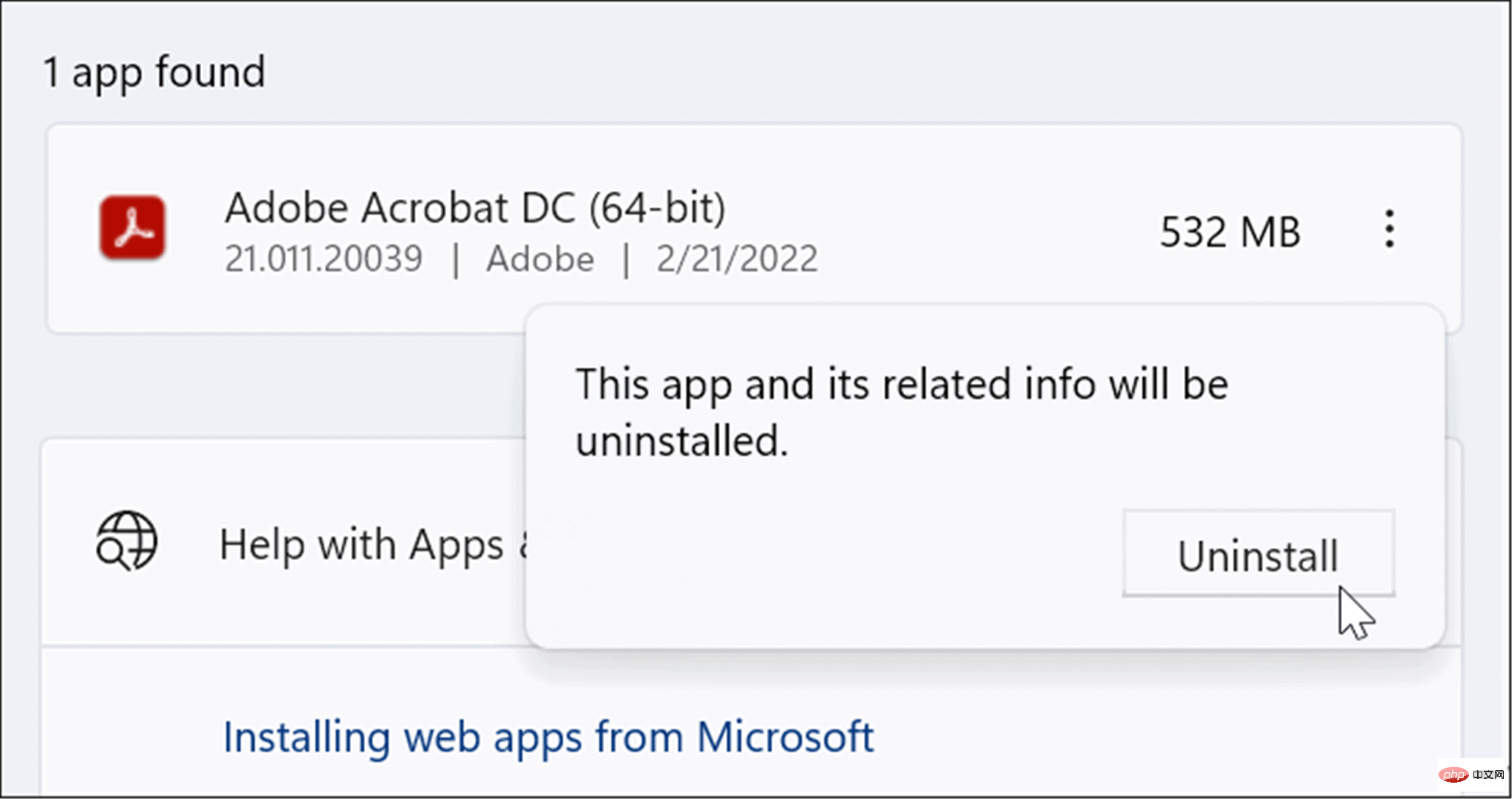 8. DISM スキャンと SFC スキャンを実行します
8. DISM スキャンと SFC スキャンを実行します
Windows 11 PC がクラッシュし続ける理由は、システム ファイルの破損が原因である可能性があります。オペレーティング システムに含まれる SFC および DISM ツールを使用して修正できます。これらのユーティリティは Windows をスキャンして破損したシステム ファイルを探し、それらを置き換えます。
これらのツールを実行するには、次の手順を実行します。
スタート
ボタンを右クリックし、メニューからWindows ターミナル (管理者) を選択します。 。
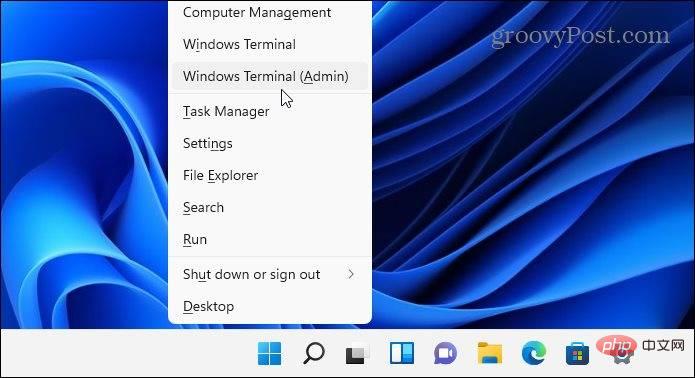
DISM /Online /Cleanup-Image /RestoreHealth
sfc /scannow
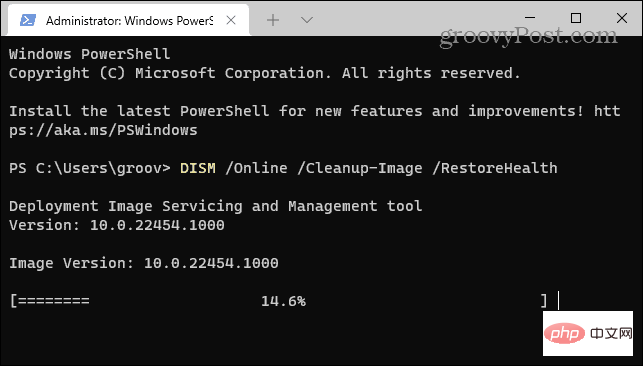
Windows 11 に含まれるユーティリティの 1 つが、この PC をリセットする機能です。デバイスが工場出荷時の設定にロールバックされ、データを保持するか破棄するかを選択できます。 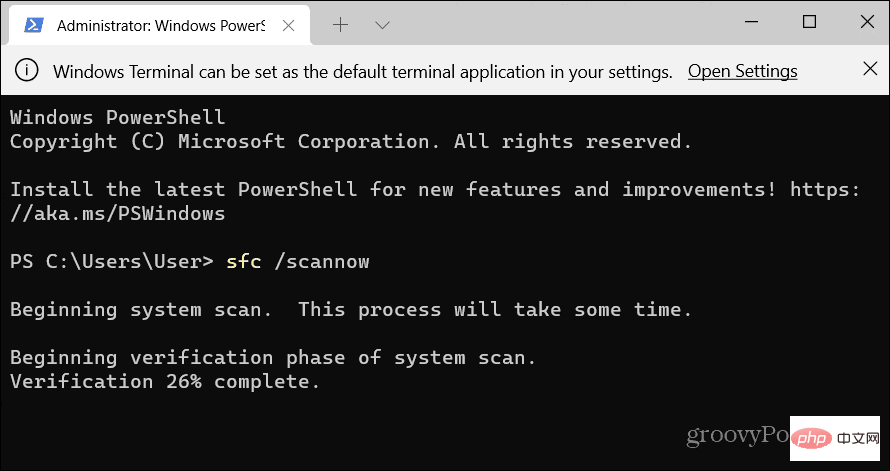
を開き、[
PC のリセット] をクリックします。ボタン。
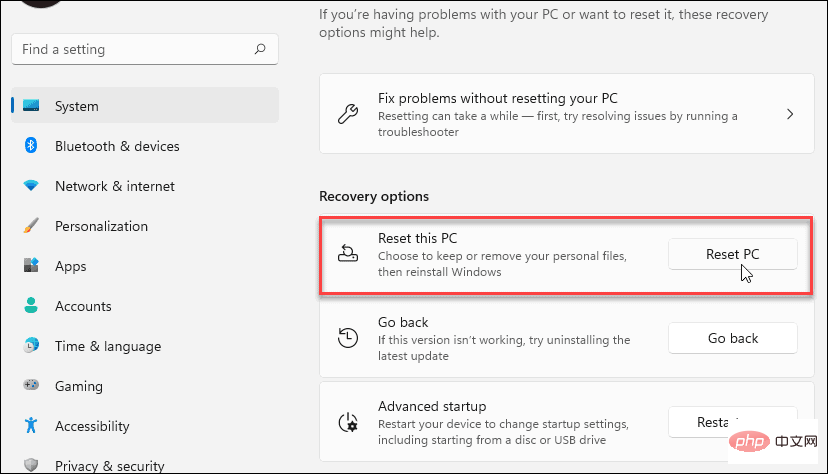
ある時点で PC がクラッシュし始めた場合 (おそらく多数のソフトウェアをインストールした後)、復元ポイントから PC を回復できます。システムの復元機能はデフォルトでは有効になっていないことを知っておくことが重要です。それを開いて復元ポイントを作成する必要があります。したがって、お持ちであれば、幸いなことに、それを使用してシステムを動作状態に復元できるということです。
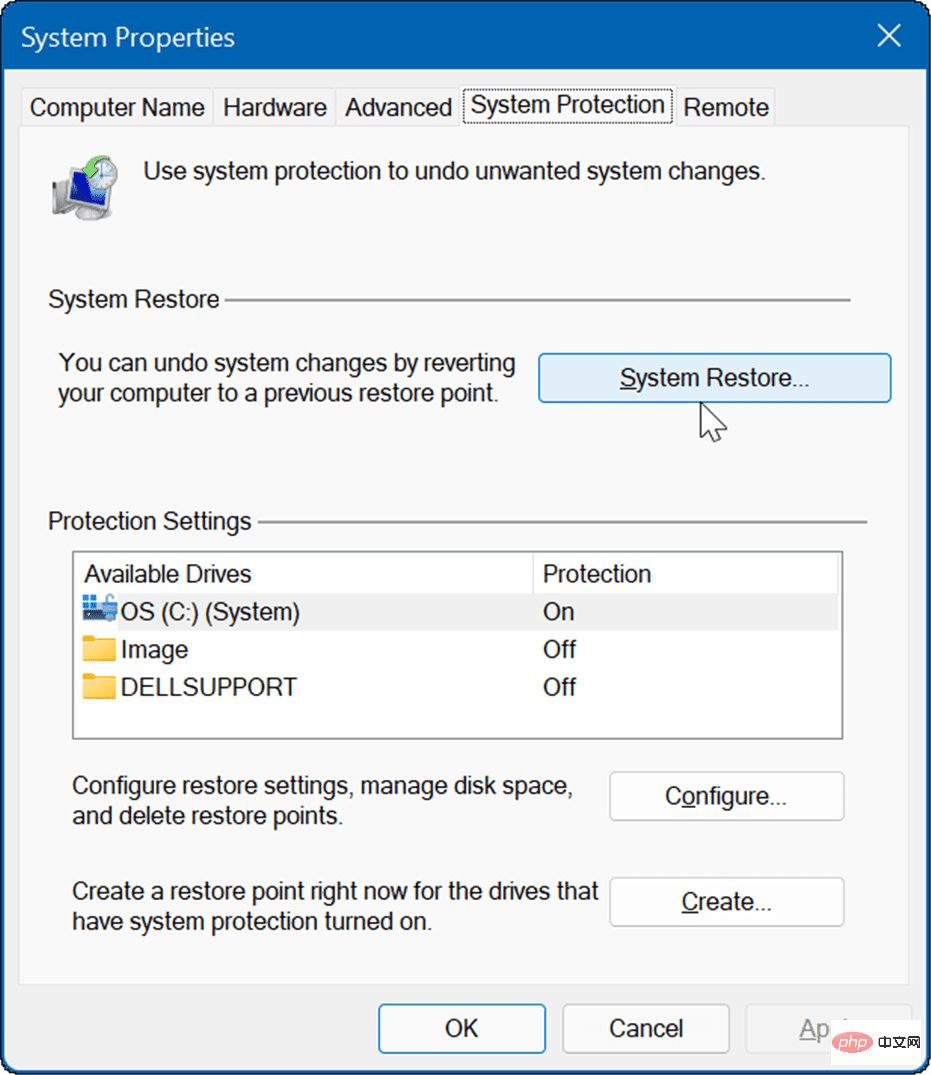
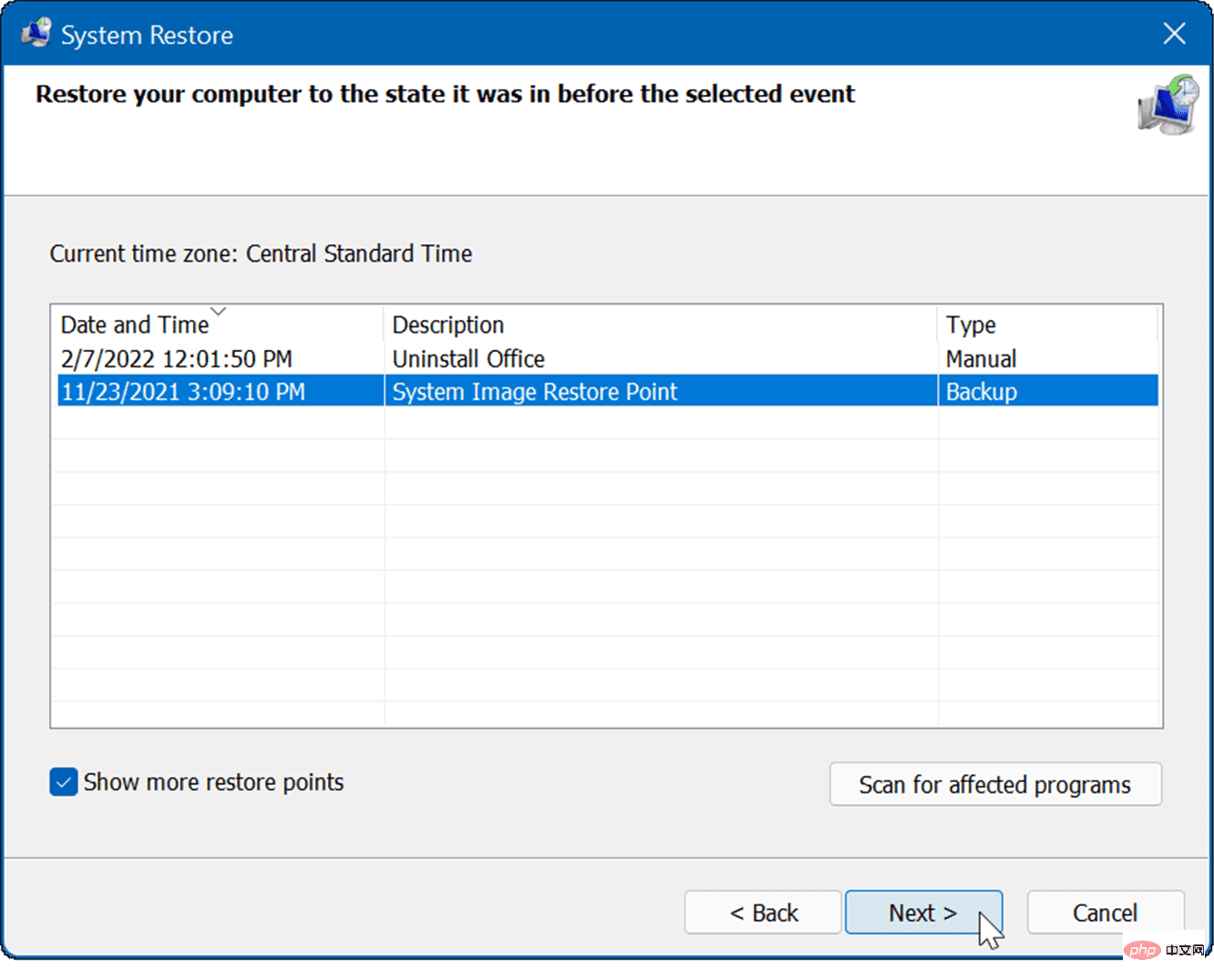
#復元ポイント ユーティリティは、システムに変更を適用し、動作状態に復元します。このプロセス中にコンピュータが再起動されることに注意してください。
復元ポイントは Windows を復元する唯一の方法ではありません。クラッシュが始まる前にシステム イメージ バックアップを作成していた場合は、それを使用して PC を復元できます。
このオプションを使用するには、USB インストール ドライブ、または Windows 11 を回復環境で起動するための Windows 11 USB 回復ドライブが必要です。
以上がWindows 11 がクラッシュし続ける: 11 の修正の詳細内容です。詳細については、PHP 中国語 Web サイトの他の関連記事を参照してください。