接続されているデバイス間でのコピー アンド ペーストは、コピーするテキストまたは画像を選択してターゲット デバイスに貼り付けるだけで簡単です。とても使いやすいです!
コピー元のデバイス上にカーソルをドラッグし、貼り付け先のデバイス上にドラッグして貼り付けるだけです。データがテキストであっても画像であっても、うまく機能します。
ファイル アプリで、ある Mac から別の Mac にファイルをシームレスにドラッグできます。Mac から iPad に、またはその逆にドラッグすることもできます。
ファイルをデスクトップ上の任意の場所またはフォルダーにドロップできるため、別の Mac または iPad から自分の Mac にファイルをドラッグするのは簡単です。
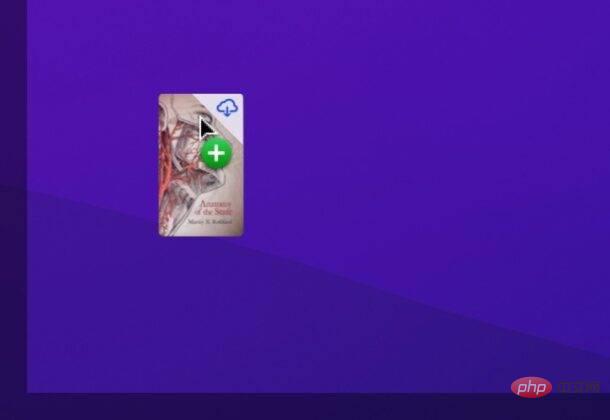
# ただし、ファイルを iPad にドラッグ アンド ドロップするには、iPadOS のファイル アプリを使用するか、iPadOS の写真アプリで画像やビデオを取得する必要があります。
キーボード ショートカットを使用して Spotlight を開いたり、アプリを起動したりしたいですか?問題ありません。キーボード ショートカットはカーソルに追従するので、キーボード ショートカットを実行したい Mac または iPad 上でカーソルをスライドさせて放すだけです。
オーディオ調整も、少なくともほとんどの場合、複数のデバイス間で機能しますが、一部のアプリではまだ使用できないようです。たとえば、iPad がホーム画面上にあり、Spotify アプリ内にない場合、マウス カーソルを Mac から iPad にスライドさせ、Mac キーボードまたは Touch Bar の音量コントロールから iPad のシステム音量を調整できます。おそらく、この種の癖は時間の経過とともに解消されるでしょう。
トラックパッドを使用して Mac から iPad にカーソルをスライドさせると、iPad ですでに使い慣れているジェスチャの多くが表示されます。ユニバーサル コントロールでも利用可能で、3 本指で左右にスワイプしてアプリを変更、2 本指で上下にスワイプしてスクロール、3 本指で上にスワイプしてホーム画面に戻り、3 本指で上にスワイプしてミッション コントロールで一時停止することができます。等試してみる!
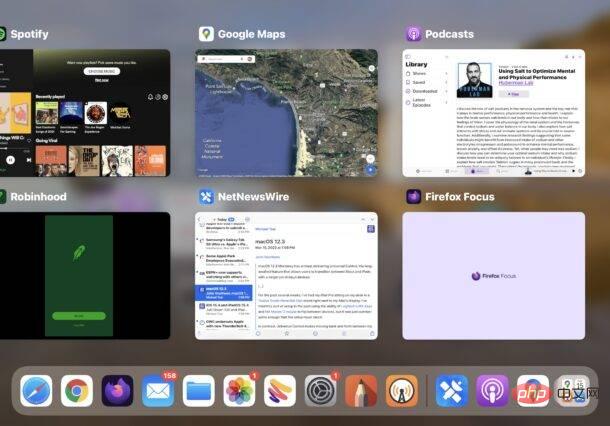
Mac のディスプレイにあるユニバーサル コントロールを使用して、物理的な設定に合わせてモニターを配置することを強くお勧めします。システム環境設定 [設定] パネルで簡単に実行できます。ディスプレイをクリックしてドラッグするだけで、物理的な設定に合わせて配置できます。モニターの右側に追加の Mac があり、左側に iPad があるでしょうか?問題ありません。必要に応じてドラッグするだけです。
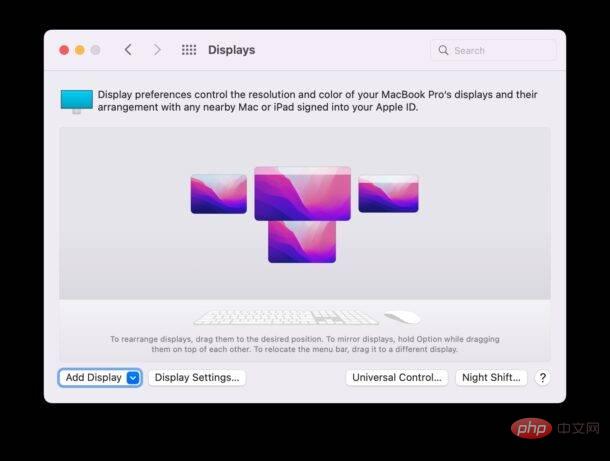
これを行うには、Mac で [メニュー バーの表示] 項目をプルダウンし、[切断] を選択します。デバイス上で、ユニバーサル コントロールからデバイスを簡単に切断します。
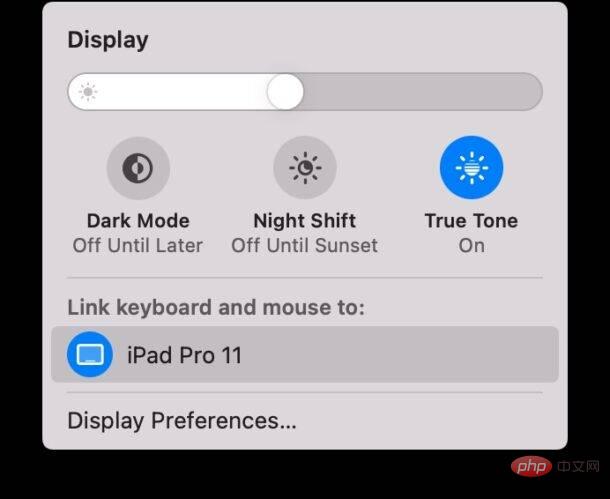
デバイスはメイン Mac から十分に離れた場合にも自動的に切断されるので、ラップトップまたは iPad を持ち運んでいるだけの場合は切断されないことに注意してください。最初に手動で切断する必要があります。
はい、その設定が有効になっている場合、Mac と iPad は通信範囲内に戻ると自動的にユニバーサル コントロールに再接続します。
Apple メニュー > システム設定/環境設定 > ディスプレイ > 詳細/ユニバーサル コントロールに移動し、「近くの Mac または iPad に自動的に再接続する」が有効になっていることを確認します。
macOS Ventura 以降のユニバーサル コントロールの設定は次のとおりです: 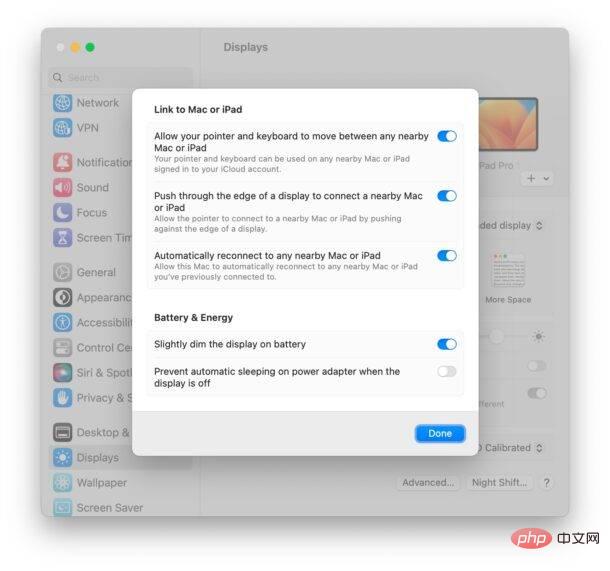
macOS Monterey のユニバーサル コントロールの設定は次のとおりです: 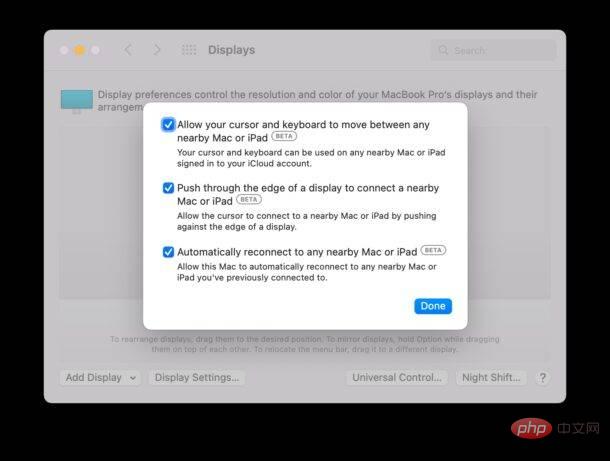
これは、主要なデスクトップ設定があるものの、外出先で使用するために Mac ラップトップまたは iPad を頻繁に持ち去る場合に便利です。これは、再び近くに来るとデスクトップベースのワークステーションに自動的に再接続するためです。
他のデバイス (別の Mac であれ iPad であれ) を制御できるのはプライマリ Mac だけだと思われるかもしれませんが、実際には別の方向に回転させることができます。
たとえば、iPad に Magic Keyboard が搭載されている場合は、Mac 上でカーソルをスライドさせて、トラックパッドとキーボードを期待どおりに使用できます。
セットアップに Mac しかない場合でも、まったく問題ありません。ユニバーサル コントロールを使用して、単一のキーボードとマウスで Mac を制御できます。すべてのマック。
モニターを内蔵したデスクトップ iMac をプライマリ デスクトップ Mac、MacBook Pro、キーボードとマウスを備えた MacBook Air として使用しているとします。ユニバーサル コントロールを使用して、これらの各デバイスをシームレスに制御できます。
macOS Monterey 12.3 以降を実行している限り、すべての Mac でこの機能を使用できます。
これは非常に優れており、以前にこの機能を提供していた Synergy アプリや Barrier アプリと似ています (ユニバーサル コントロールをサポートしていないデバイスや、キーボードとマウスの共有にクロスプラットフォームのサポートが必要なユーザーにも引き続きこの機能を提供しています)。 Mac および Windows PC)。
以上がMac と iPad 向けの 9 つの便利なユニバーサル コントロールのヒントの詳細内容です。詳細については、PHP 中国語 Web サイトの他の関連記事を参照してください。