Windows 11 または Windows 10 PC でアップグレードまたはアップデートの問題が発生すると、通常、失敗の背後にある実際の原因を示すエラー コードが表示されます。ただし、エラー コードが表示されずにアップグレードまたはアップデートが失敗すると、混乱が生じることがあります。便利なエラー コードを使用すると、問題の場所が正確にわかるので、修正を試みることができます。ただし、エラー コードが表示されないため、問題を特定して解決することが困難になります。エラーの背後にある理由を見つけるだけでも多くの時間がかかります。
この場合、Microsoft が提供する SetupDiag という専用ツールを使用してみると、エラーの背後にある本当の原因を簡単に特定でき、問題の修正を見つける時間を節約できます。このユーティリティは無料で使用でき、アップグレードまたはアップデートの失敗の背後にある根本原因を特定するように設計されています。
このユーティリティは、インストール プロセスによって生成され、現在は忘れられている、キャッシュされた Windows インストーラー ログをチェックします。同時に、データベースをスキャンして一般的なエラーを調べ、インストールの失敗の本当の原因を示す詳細を見つけます。これは最終的に、エラーに対する適切な修正を見つけるのに役立ちます。さらに、SetupDiag ツールには、Microsoft によって特定された問題を含む大規模なルール データベース (約 60) が含まれていることが知られています。ただし、ルールはツールが新しいバージョンを取得するたびに更新されます。
この記事では、SetupDiag を使用して Windows 11/10 での Windows アップグレードの問題を特定する方法について説明します。
SetupDiag ツールの使用は非常に簡単ですが、続行する前に、システムが .NET Framework の要件を満たしていることを確認してください。これで、ユーティリティをスムーズに実行して結果を生成できるようになります。 PC に必要な .NET Framework バージョンがあるかどうかを確認する方法を見てみましょう:
ステップ 1: を押します。キーボードの Win R キーを同時に押して、Run Command ウィンドウを起動します。
ステップ 2: Run Command 検索フィールドで、検索バーに cmd と入力し、キーボード Ctrl Shift の を押します。 Enter ショートカット キーを押すと、管理者特権の コマンド プロンプト ウィンドウが開きます。
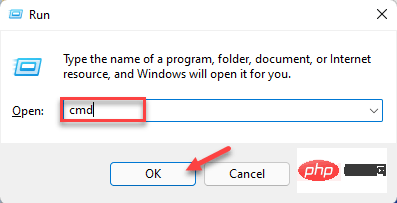
ステップ 3: コマンド プロンプト( admin) ウィンドウで、次のコマンドを実行し、 Enter キーを押します:
reg query "HKLM\SOFTWARE\Microsoft\Net Framework Setup\NDP\v4" /s
ステップ 4: 次に、結果で バージョン フィールドを確認し、バージョンが 4.6 以降であることを確認します。バージョンに応じて、現時点では SetupDiag ツールを使用できます。
*注 –お使いのデバイスに .NET 4.6 以降が付属していない場合は、Microsoft 公式ダウンロード ページにアクセスして .NET 4.6 インストーラーを入手し、ダウンロードしてください。手動でインストールするファイルとインストール ファイルを削除します。
次に、SetupDiag ツールの実行を続けます。
次の手順に従ってユーティリティを実行します。
ステップ 1:下のリンクをクリックして公式サイトにアクセスしてください。 Microsoft SetupDiagツール ダウンロード ページ:
SetupDiag ツールをダウンロード
ステップ 2:ホーム ページから、Download SetupDiag# をクリックします。 ## ボタン。
ステップ3: .exe ファイルをダウンロードした後、それを右クリックし、[フォルダーに表示] を選択します。
通常は、Downloads フォルダーに移動します。
次に、このファイルを切り取って空のフォルダーに貼り付けます。 #*注 –必要に応じて、新しいフォルダーを作成し、このフォルダーに貼り付けます。
ステップ 4:次に、キーボードの Win E キーを同時に押して、ファイル エクスプローラーウィンドウを開きます。
ステップ 5:ファイル エクスプローラーウィンドウで、SetupDiag.exe ファイルが保存されている場所に移動します。 次に、.exe ファイルを右クリックし、
管理者として実行を選択します。
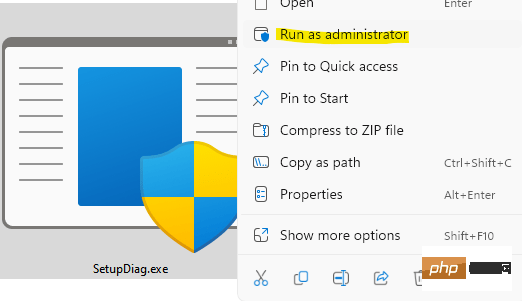 これで、ツールはすぐに実行を開始します。最も良い点は、インストールや操作が必要ないことです。スキャンを実行して、失敗したインストールによって生成されたログに利用可能なルールがあるかどうかを確認します。完了すると、ツールは自動的に閉じます。
これで、ツールはすぐに実行を開始します。最も良い点は、インストールや操作が必要ないことです。スキャンを実行して、失敗したインストールによって生成されたログに利用可能なルールがあるかどうかを確認します。完了すると、ツールは自動的に閉じます。
スキャン プロセスが完了すると、3 つの新しいファイル
- Log.zip、SetupDiag.exe.config、および SetupDiagResults.log## が生成されます。 #SetupDiag.exe ファイルが存在するフォルダーに保存します。
SetupDiag 結果の読み方 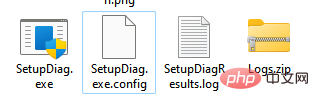
ここで、SetupDiagResults.log を探し、それを右クリックして、[開く] をクリックします。
ステップ 3: これにより、ログ ファイルが開き、利用可能なルールをスキャンした後にツールによって抽出された結果を確認できます。
たとえば、最新バージョンの Windows 10 にアップグレードしようとしてデバイスが強制的にシャットダウンされた場合、インストール プロセスではオペレーティング システムが古いバージョンの Windows 10 に誘導され、エラー ログが保存されます。デバイス上で。
ログ ファイルを開くと、PC 名、製造元名、BIOS (UEFI) バージョン、Windows 10 の元のバージョンなどのシステムの詳細が上部に表示され、その後 Go が表示されます。下部にあるエラーの詳細とエラー コードを参照してください。
問題の正確な原因または根本原因と、それを解決するための解決策についても説明します。手順や解決策がない場合は、表示されたリンクをクリックするか、エラー コードまたはその他の関連情報を探して、オンラインで利用可能な解決策を見つけてください。あるいは、Microsoft フォーラムで利用可能なリソースを使用して解決策を見つけることもできます。
以上がWindows 11/10 で SetupDiag を使用して Windows アップグレードの問題を特定する方法の詳細内容です。詳細については、PHP 中国語 Web サイトの他の関連記事を参照してください。