Word で矢印を入力する最も速い方法の 1 つは、定義済みのオートコレクト ショートカットを使用することです。特定の一連の文字を入力すると、Word はそれらの文字を矢印記号に自動的に変換します。この方法を使用すると、さまざまな矢印スタイルを描画できます。
オートコレクトを使用して Word で矢印を入力するには:
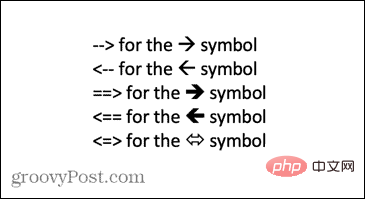
上記のショートカットでは入力したい矢印の種類が生成されない場合は、独自の矢印を設定できます。選択した文字の組み合わせを使用して、任意のタイプの矢印を挿入するオートコレクトのショートカット。
オートコレクトで独自のショートカットを作成するには:
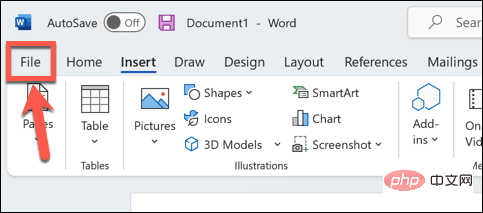
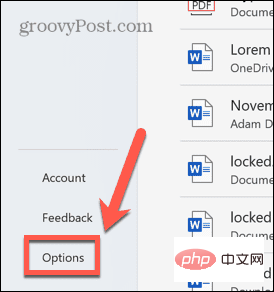
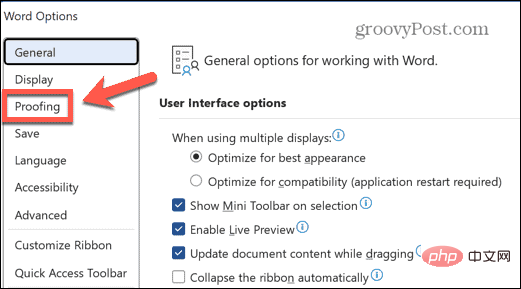
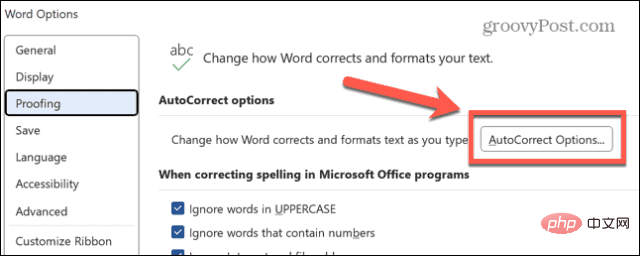
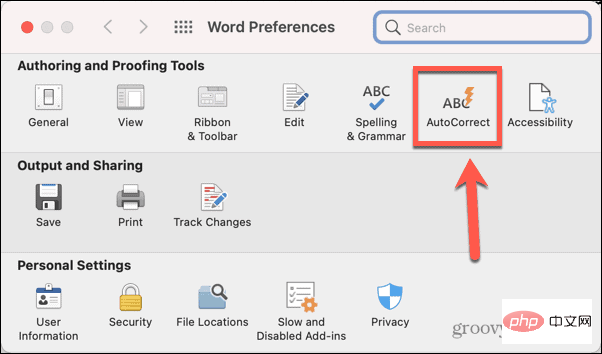
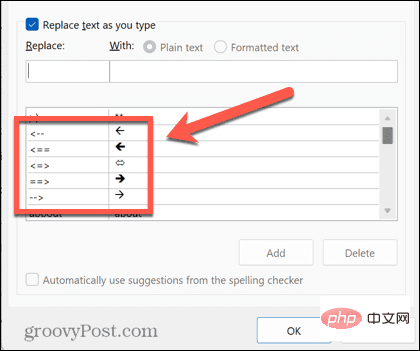
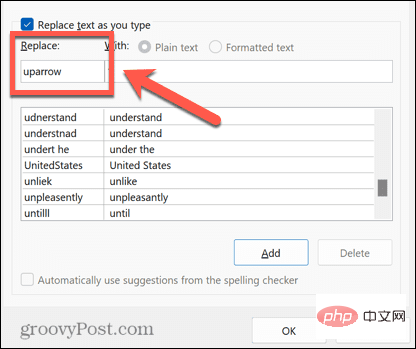
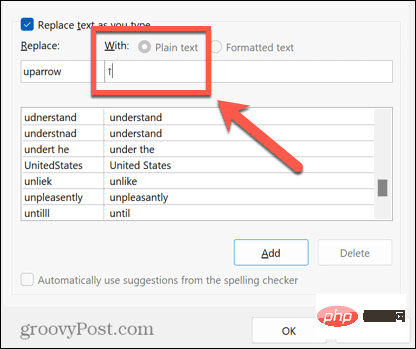
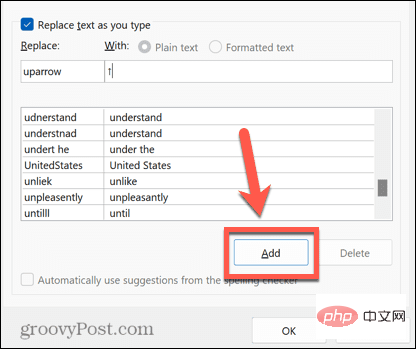
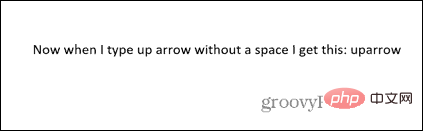
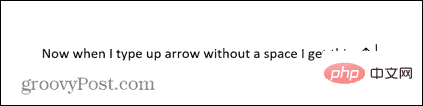 これらの手順をさまざまな種類の矢印に対して繰り返すことができます。将来の参照のためにショートカットを書き留めておくことをお勧めします。
これらの手順をさまざまな種類の矢印に対して繰り返すことができます。将来の参照のためにショートカットを書き留めておくことをお勧めします。
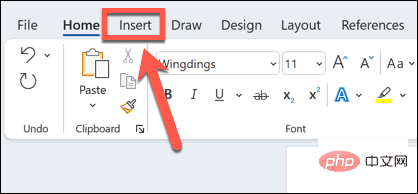
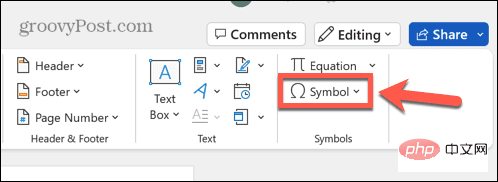
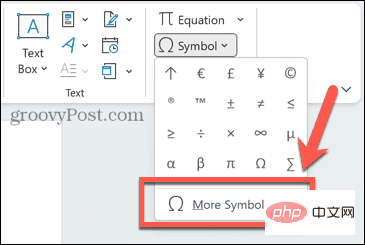
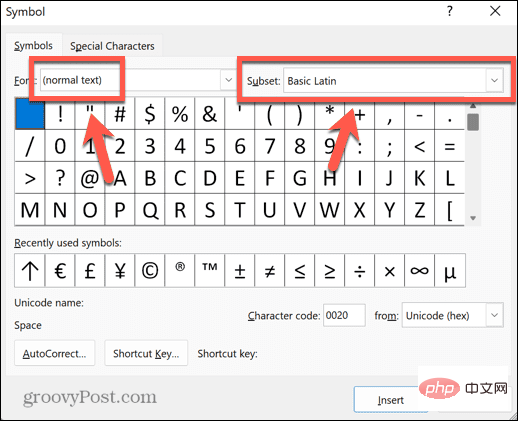 下にスクロールして、
下にスクロールして、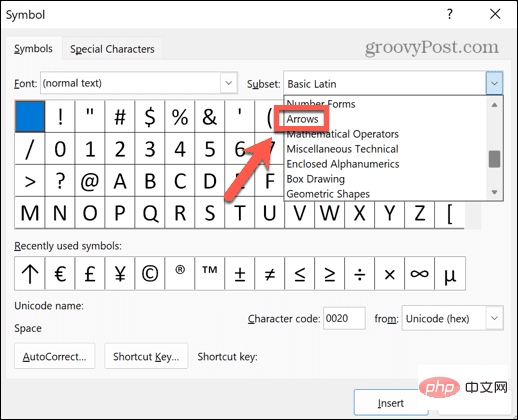 選択肢から矢印を選択します。
選択肢から矢印を選択します。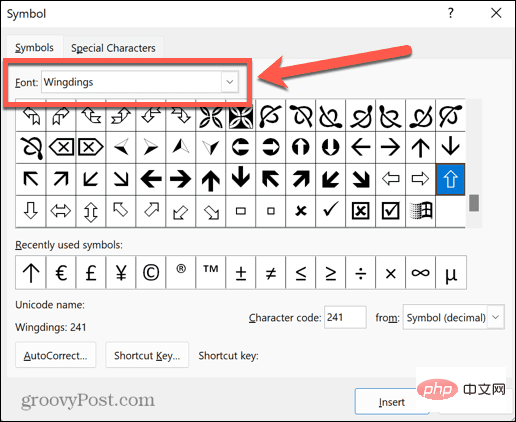 矢印記号が見つかるまで記号をスクロールします。
矢印記号が見つかるまで記号をスクロールします。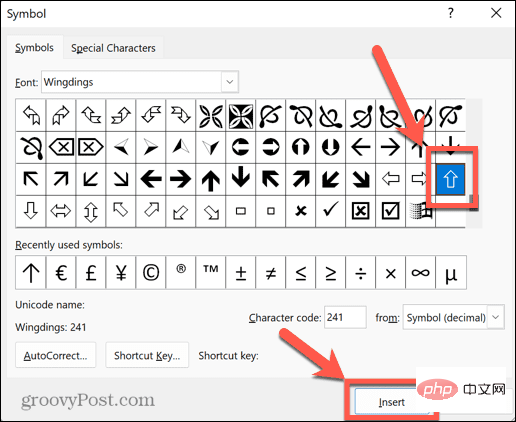 シンボルがテキストに挿入されます。
シンボルがテキストに挿入されます。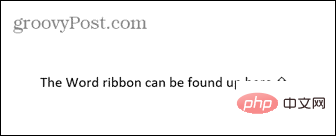 [
[ツールを使用してシンボルを選択すると、ウィンドウに追加情報が表示されます。 、その特定のシンボルの文字コードを含む。このコードを使用すると、"シンボル"ウィンドウを開かずに矢印を挿入できます。
Unicode または ASCII 文字を使用して矢印を入力するには:前のセクションの手順に従って、
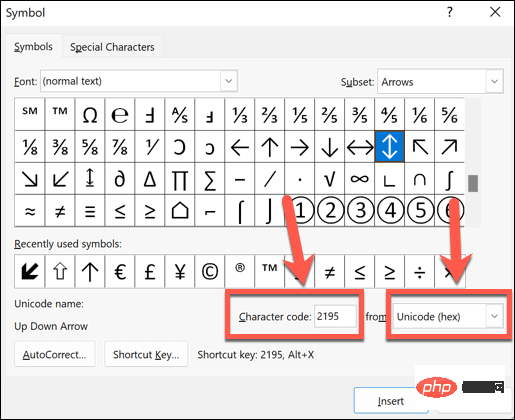
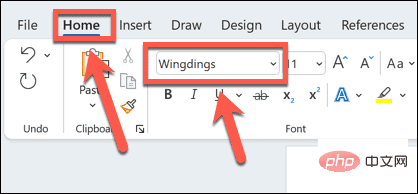 Unicode 記号の場合は、書き留めたコードを入力し、
Unicode 記号の場合は、書き留めたコードを入力し、を使用することです。これは数学記号を使用できるモードで、矢印記号を挿入するためのショートカットがいくつかあります。
数式モードを使用して Word に矢印を入力するには:矢印を表示する場所にカーソルを置きます。
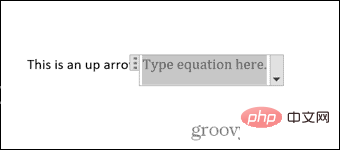 「
「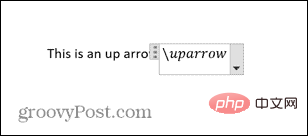
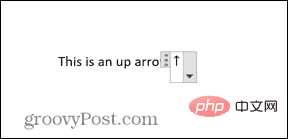 数式モードを終了するには、
数式モードを終了するには、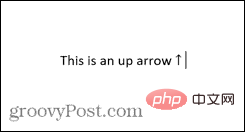
以上がWordで矢印を入力する方法の詳細内容です。詳細については、PHP 中国語 Web サイトの他の関連記事を参照してください。