多くの人と共有する Excel ワークシートがあるとします。明らかに 1,000 件の編集があり、最終的にはどれが有効な編集でどれがそうでないかを検証する必要があります。もし魔法の力があれば、それを使って誰がいつどの編集を行ったかを確認できるでしょうか?また、さらに便利なのは、対応する編集を受け入れるか拒否するかを決定することもできます。さて、今日私たちはあなたの願いを叶えるためにここにいます。
Excel ワークシートで行われた変更を簡単に追跡し、それらを別のワークシートまたは同じワークシート自体で表示し、最後に確認した後で変更を承認または拒否する方法を学び続けるために読み続けてください。また、追跡を無効にするのは簡単です。そうそう、そのトピックについても説明します。気に入っていただければ幸いです!
ステップ 1: 変更を追跡する Excel ワークシートを開きます。
ウィンドウの上部にある「レビュー」タブをクリックします。
[レビュー] タブで、[変更の追跡] ドロップダウン メニューをクリックし、[変更のハイライト] オプションをクリックします。
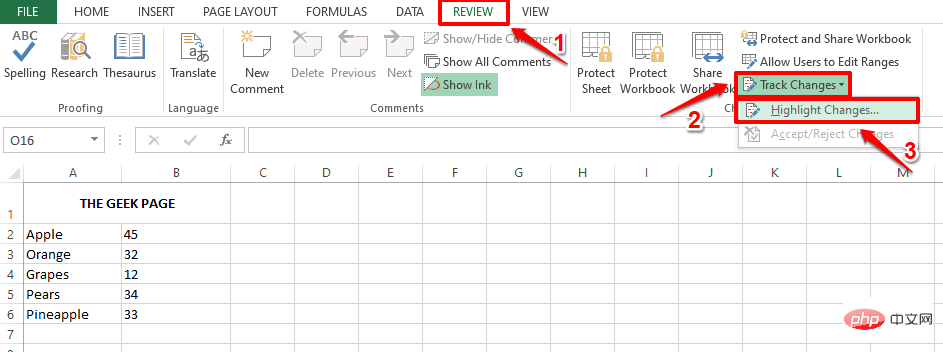
ステップ 2: [変更の強調表示] ウィンドウで、チェックボックスに対応する [編集中に変更を追跡する" オプションをオンにします。 。これにより、ワークブックも共有されます。次に、「変更のハイライト」セクションで、時間に対応する
チェックボックスを選択し、次にselectAlloptions 。最後に、画面上のハイライトの変更に対応するチェックボックスを選択し、
OKボタンをクリックします。 ######それだけです。これで、Excel ワークシートに対して変更の追跡機能が正常に有効になりました。
パート 2: 同じ Excel ワークシート上で追跡された変更を表示する方法 セクション 1変更の追跡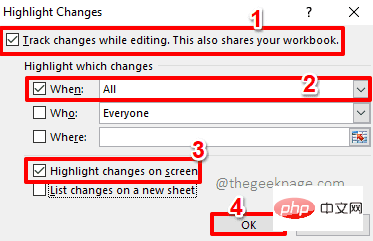 機能を有効にします。同じワークシート自体から追跡された変更を確認したい場合は、次の手順を参照してください。
機能を有効にします。同じワークシート自体から追跡された変更を確認したい場合は、次の手順を参照してください。
: 任意のセルをダブルクリックして、その内容を編集します。
ステップ 2
:選択したセルの値を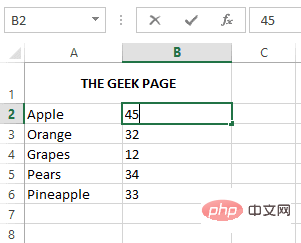 変更できます。編集が完了すると、編集したセルが
変更できます。編集が完了すると、編集したセルが
青色の矢印がセルの左上隅に追加されます。ステップ 3: 編集したセルの上にマウスを置くと、セルを編集したユーザーなどの編集の詳細が表示されます。いつ編集されたか、およびセルの前後の値。
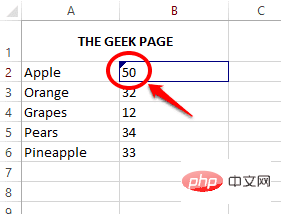
パート 3: 追跡された変更を別のワークシートで表示する方法元のワークシートではなく別のワークシートで表示したい場合すべての変更の追跡、それを行うことも選択できます。
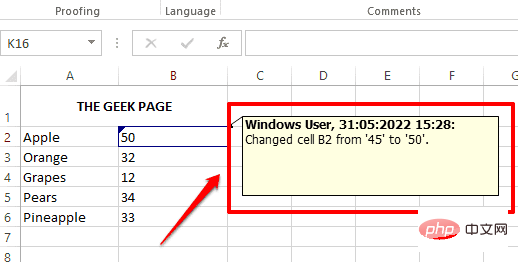 ステップ 1
ステップ 1
変更の追跡
ドロップダウン メニューをクリックして、をクリックします。変更点オプションを強調表示します。ステップ 2: [
Highlight Changes] ウィンドウで、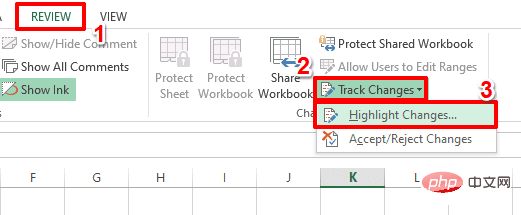 新しいワークシート上でリストを確認します。
新しいワークシート上でリストを確認します。
チェックボックスを選択し、OKボタンをクリックします。ステップ 3:
Historyという名前の新しいワークシートが目の前に開き、すべてのユーザーのすべての詳細が表示されます。編集が行われました。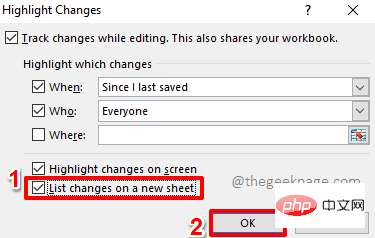
パート 4: 追跡された変更を承認/拒否する方法すべての追跡された変更を個別に表示し、すべてを個別に承認するか、一度に承認するかを選択することもできます。それらを拒否してください。
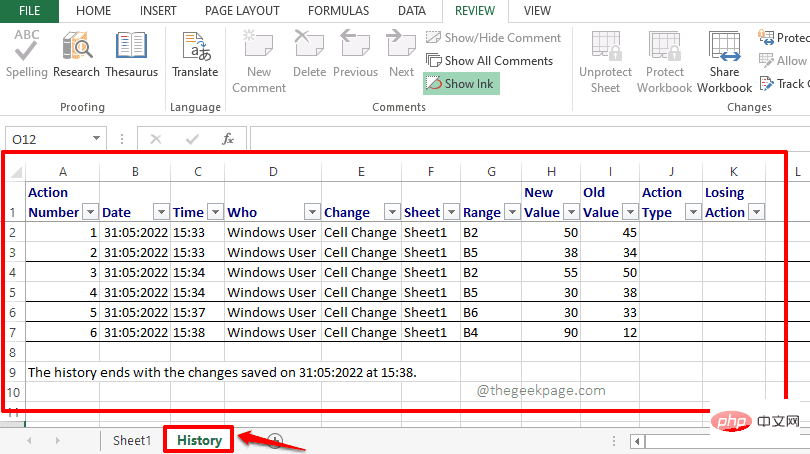 ステップ 1
ステップ 1
Track Changes
ドロップをクリックします。 -down メニューをクリックし、Accept/Reject Changesオプションをクリックします。ステップ 2: ワークブックが保存されていない場合は、ワークブックが保存されることを示す警告メッセージが表示されます。 [
OK] ボタンをクリックしてワークブックを保存し、続行します。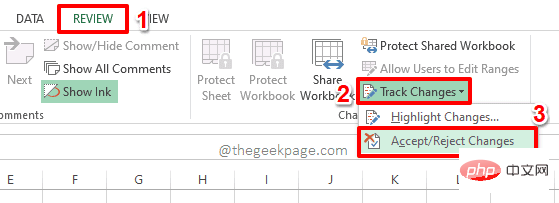
ステップ 3:
「承認または拒否する変更の選択」という名前の新しいウィンドウが目の前に開きます。オプションに対応するチェックボックスを選択し、# 関連するドロップダウン メニューから未レビューを選択します。これらのオプションを好みに応じて変更することもできます。完了したら、「
OK」ボタンをクリックします。
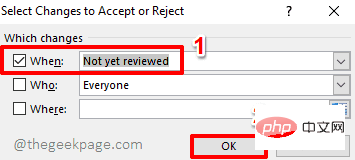
: 追跡された各変更とすべての詳細が表示され、「」または「」をクリックして承認できます。拒否」ボタンを使用して、それぞれを承認または拒否します。追跡されているすべての変更を一度に承認したい場合は、「すべて承認」
ボタンをクリックしてください。すべての追跡されている変更を一度に拒否したい場合は、「拒否」をクリックしてください「すべて」ボタン。
パート 5: 変更履歴を無効にする方法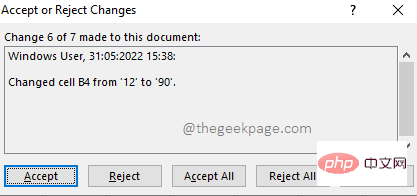
ステップ 1
: ウィンドウの上部にあるレビュー タブを再度クリックし、変更の追跡ドロップダウン メニューをクリックして、ハイライト変更オプションをクリックします。
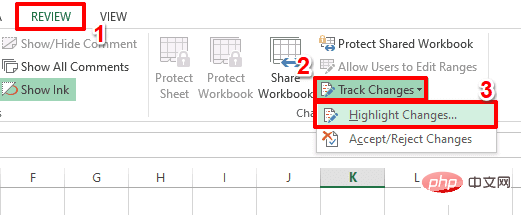 ステップ 2
ステップ 2
「編集時に追跡する」ボックスのチェックを外しますチェックボックスは" オプションに対応します。これにより、ワークブックも共有されます。完了したら、「OK」ボタンをクリックします。それだけです。これにより、Track Changes
機能が無効になります。
以上がMicrosoft Excel での変更を追跡する方法の詳細内容です。詳細については、PHP 中国語 Web サイトの他の関連記事を参照してください。