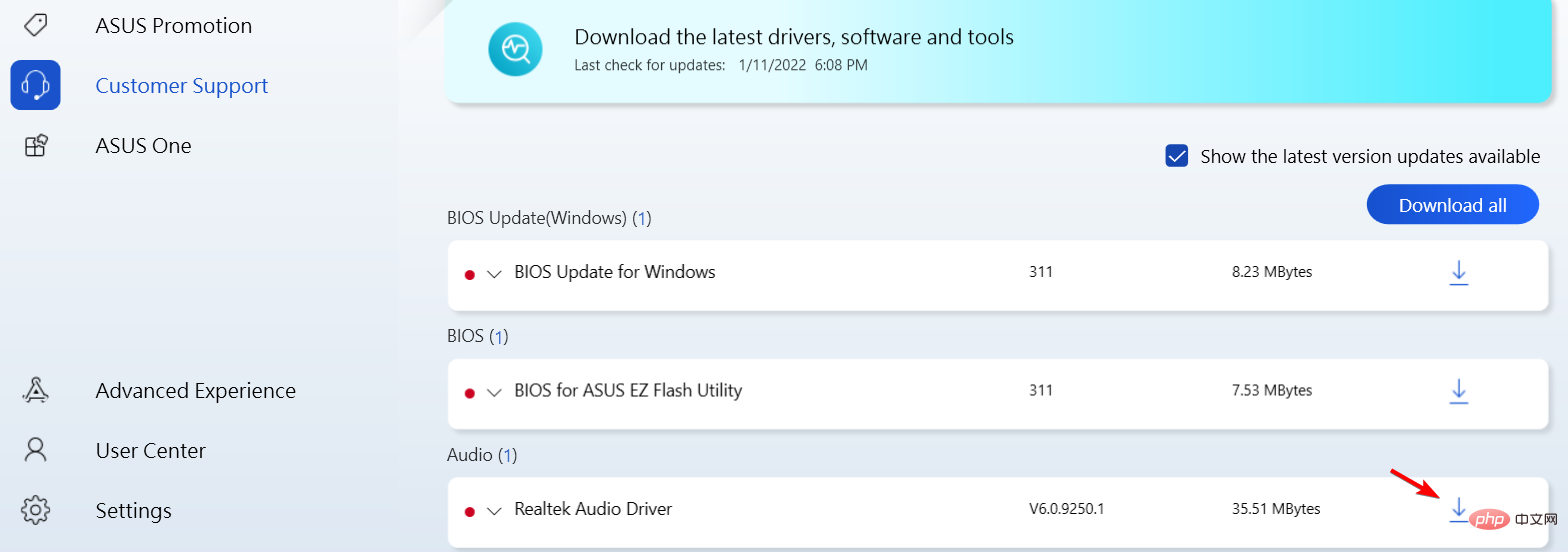PC を問題なく動作させたい場合は、ドライバーを最新の状態に保つことが重要です。多くのユーザーは、Windows 11 に Asus ドライバーをインストールする方法を疑問に思っています。このガイドでは、それを正しく行う方法を説明します。
ドライバーのインストールは複雑なプロセスである必要はなく、Windows 11 でドライバーを更新するために使用できる方法がいくつかあります。
このガイドでは最も早くて早い方法を説明しますので、必ず指示に注意深く従ってください。
Windows 11 は ASUS と互換性がありますか?
はい、Windows 11 はほとんどの ASUS デバイスおよびハードウェアと互換性があります。 Asus ラップトップを使用している場合は、ハードウェアが要件を完全に満たしていることを必ず確認してください。
他のハードウェアに関しては、ほとんどすべての新しいハードウェアが正常に動作しますが、古いハードウェアには互換性の問題が発生する可能性があります。
Windows 11 に ASUS ドライバーをインストールするにはどうすればよいですか?
1. [デバイス マネージャー]
- ボタンを使用し、リストから デバイス マネージャー を選択します。 WindowsXX
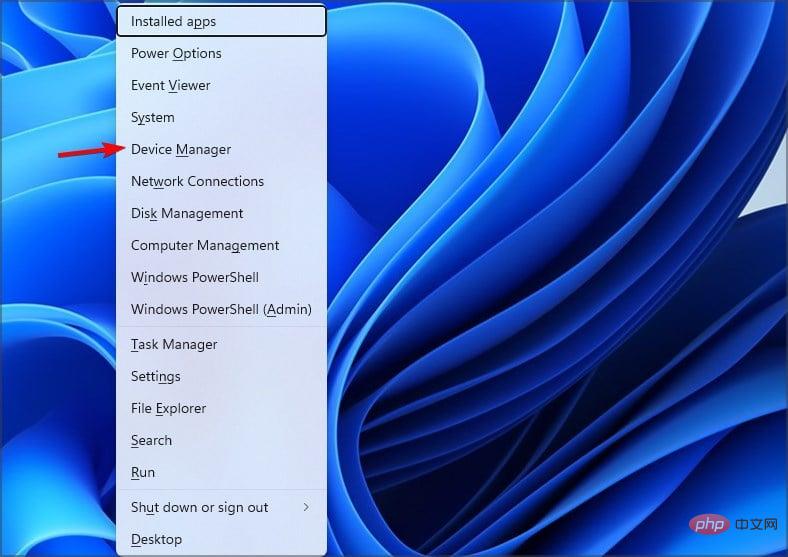
- 次に、不足しているドライバーを見つけて右クリックし、ドライバーの更新 を選択します。
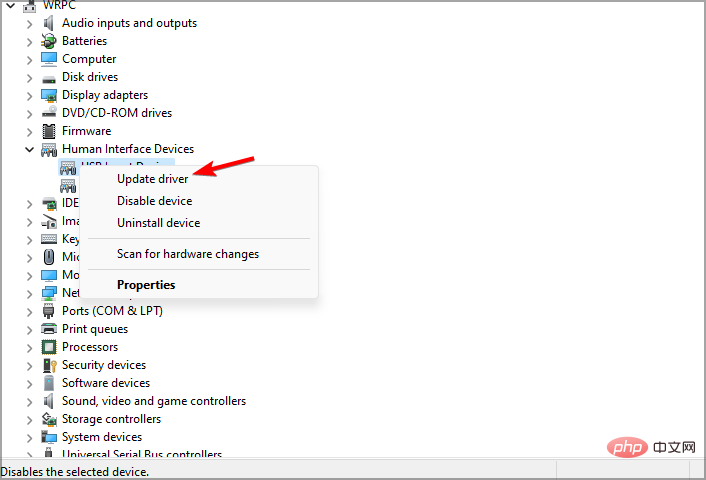
- 2 つのオプションが表示されます。 ドライバーを自動的に検索するを選択します。
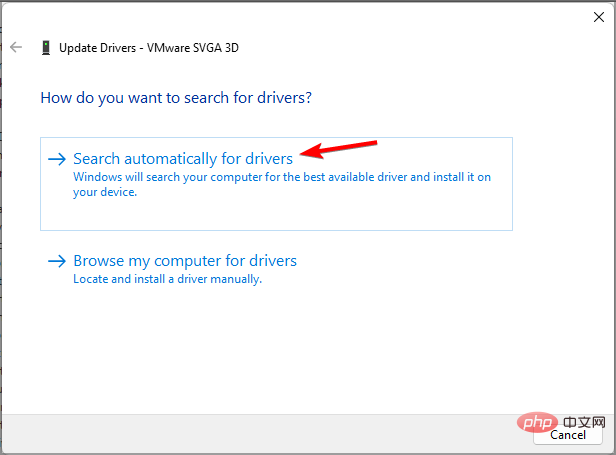
- Windows がデバイスに最適なドライバーを見つけてダウンロードしようとするまで待ちます。
これは最も単純な方法ですが、常に最も信頼できるとは限りません。この方法を使用すると、最新のドライバーが入手できなかったり、ドライバーがまったく見つからなかったりする場合があります。
幸いなことに、より高度なソリューションが利用可能です。
2. ドライバーを手動でダウンロードします
- ASUS ダウンロード センターのページにアクセスしてください。
- 左側の入力フィールドに製品名を入力するか、製品カテゴリを選択します。モデルを見つけたら、右側から 「ドライバーとユーティリティ 」を選択します。
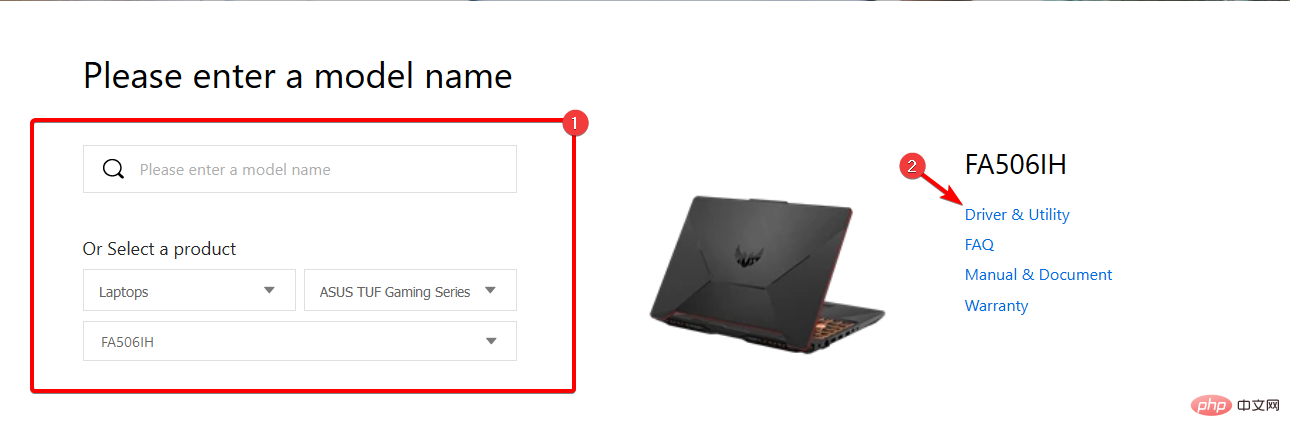
- #選択したデバイスによっては、そのデバイスに適切な BIOS モデルを選択する必要がある場合があります。その後、使用しているオペレーティング システムを選択します。
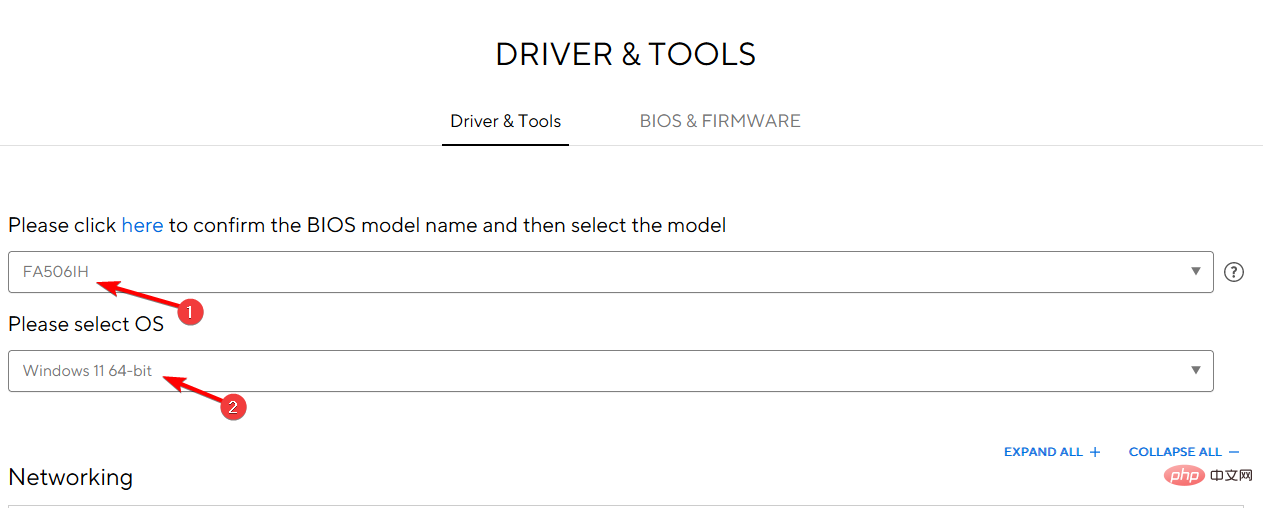
#利用可能なドライバーのリストが表示されます。必要なドライバーを見つけて、その横にある - Download ボタンをクリックします。
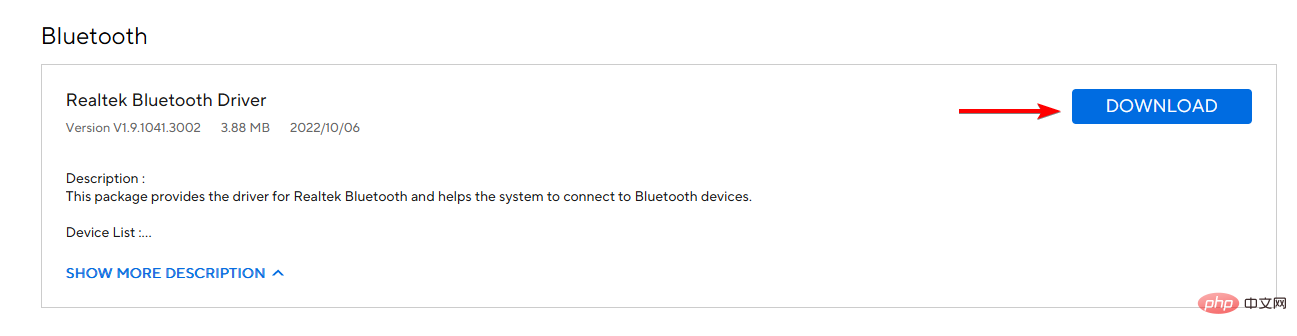 #ドライバーのダウンロードを待っています。
#ドライバーのダウンロードを待っています。
- ダウンロード後、インストール ファイルをダブルクリックし、指示に従ってドライバーをインストールします。
- インストールするすべてのドライバーに対してこれらの手順を繰り返す必要があることに注意してください。
- この方法は、アップグレードするデバイスの正確なモデルを知る必要があるため、少し複雑です。ただし、これを使用すると、PC 用の最新の ASUS ROG ドライバーまたはその他のドライバーを常に入手できます。
3. 特殊なツールを使用してドライバーを更新する
ほとんどの場合、システムは PC ハードウェアおよび周辺機器のユニバーサル ドライバーを適切に更新しません。汎用ドライバーとメーカーのドライバーの間には重要な違いがあります。各ハードウェア コンポーネントの正しいドライバー バージョンを検索するのは面倒になる場合があります。そのため、自動アシスタントは、毎回正しいドライバーを見つけてシステムを更新するのに役立ちます。
DriverFix
を使用することを強くお勧めします。具体的な操作方法は次のとおりです。
ドライバー修復をダウンロードしてインストールします。 - ソフトウェアを起動します。
障害のあるドライバーがすべて検出されるまで待ちます。 - DriverFix には問題のあるすべてのドライバーが表示されるので、修正したいドライバーを選択するだけです。
- アプリケーションが最新のドライバーをダウンロードしてインストールするまで待ちます。
-
- 変更を有効にするには、コンピュータを再起動します。
-
4. MyASUS アプリの使用
注 この方法は、ASUS ラップトップまたはラップトップをお持ちの場合に便利です。別の ASUS ハードウェアをお持ちの場合、この方法は機能しない可能性があります。
- キーを押してストアに入ります。リストから Microsoft Store を選択します。 WindowsS
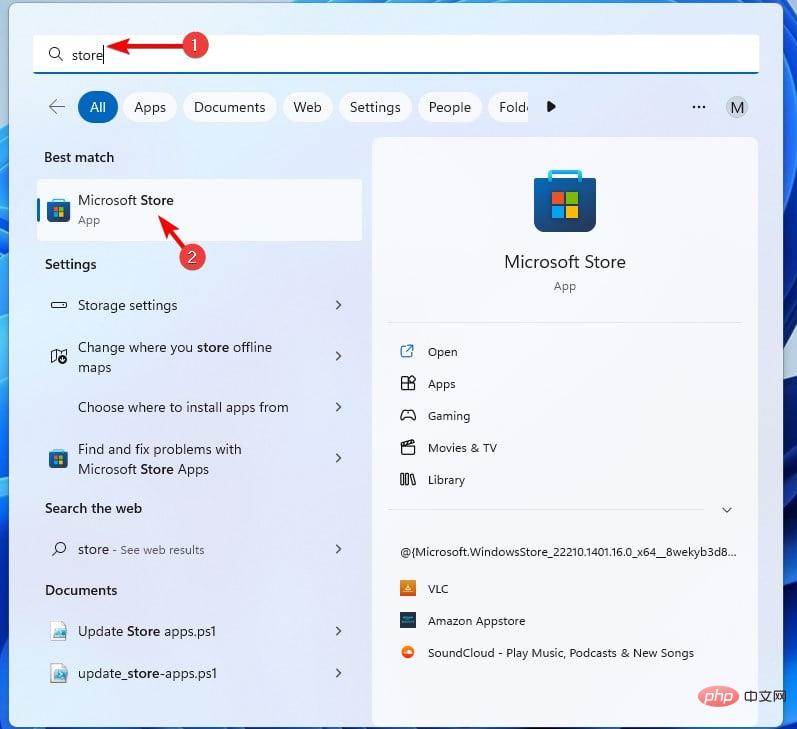
- MyASUS を検索し、結果のリストから MyASUS を選択します。
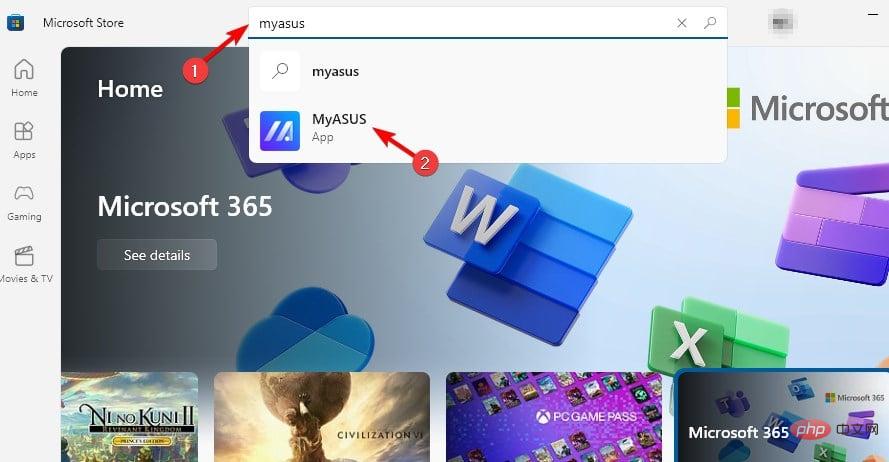
- 右上隅にある Get ボタンをクリックし、ソフトウェアがダウンロードされるまで待ちます。
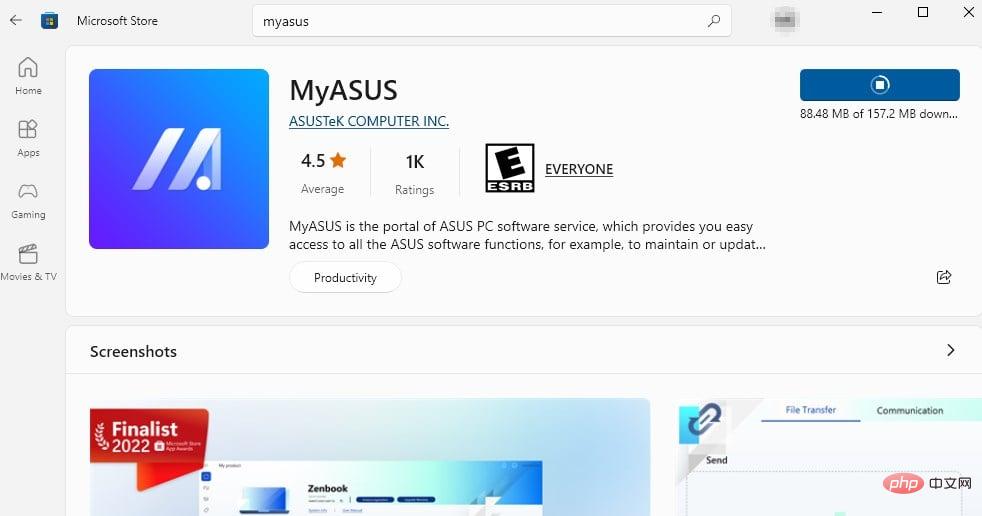
- ソフトウェアをダウンロードしたら、「開く」をクリックします。
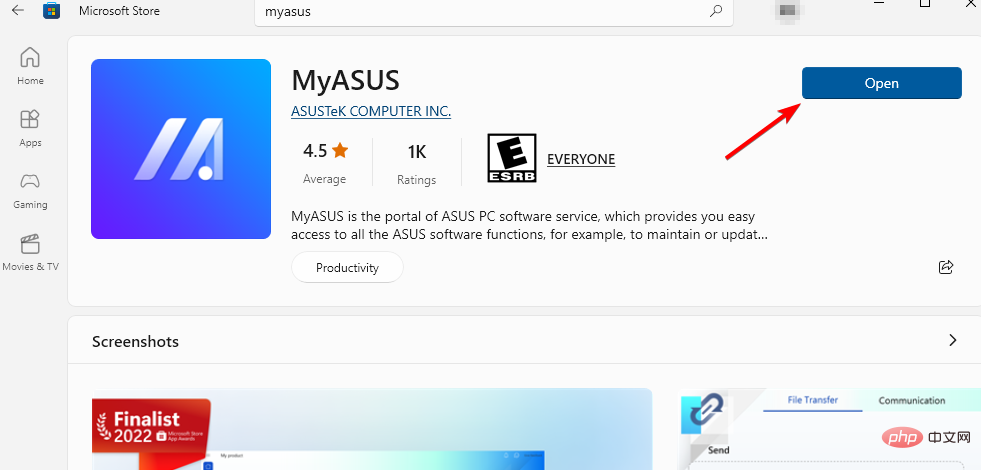
#必要なオプションを選択します。機能が制限された Discovery- を選択しましたが、これが機能しない場合は、別のを使用して ASUS アカウントを作成することをお勧めします。
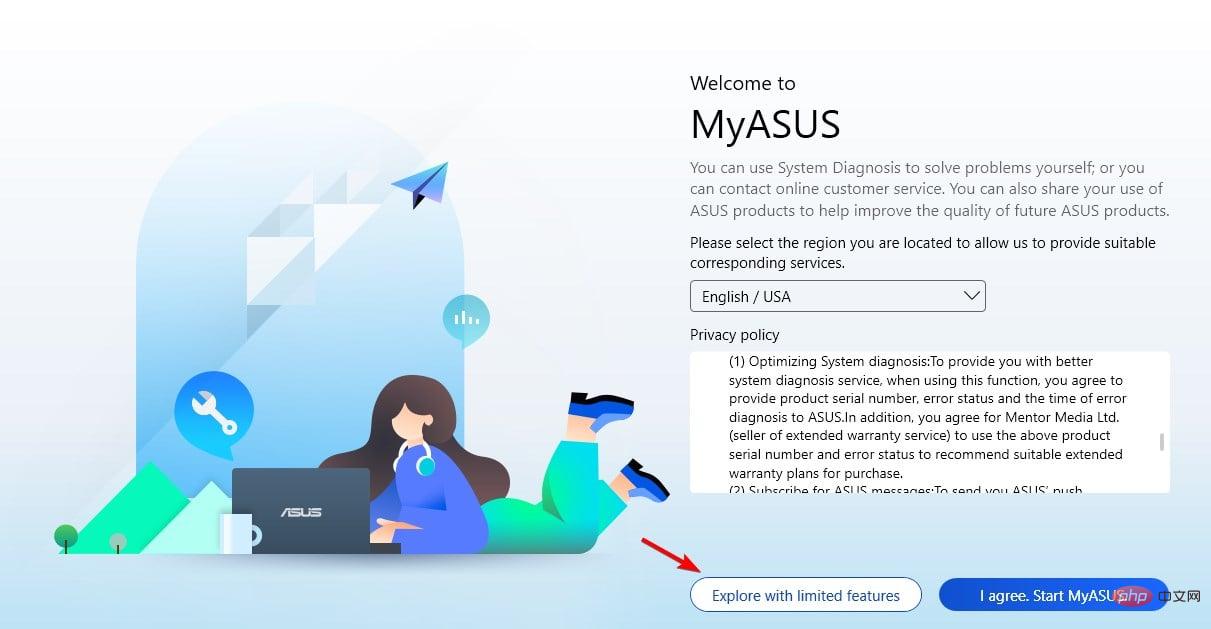 次に、左側のペインの
次に、左側のペインの カスタマーサポート- に移動します。
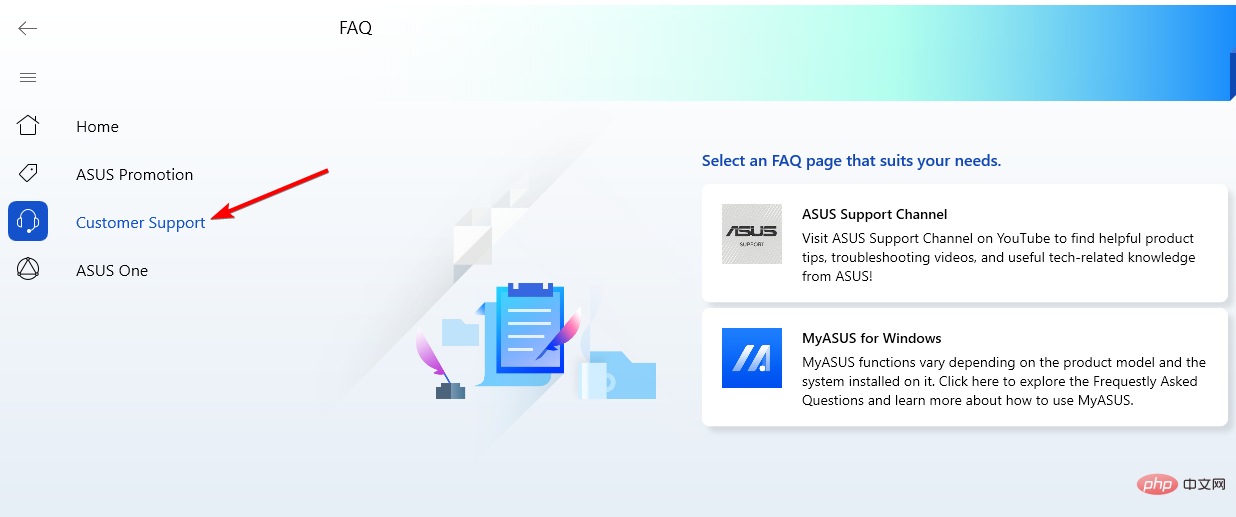 右側のペインに、利用可能な BIOS とドライバーのアップデートが表示されます。更新するドライバーを見つけてダウンロードの矢印をクリックすると、残りの作業はソフトウェアが実行します。
右側のペインに、利用可能な BIOS とドライバーのアップデートが表示されます。更新するドライバーを見つけてダウンロードの矢印をクリックすると、残りの作業はソフトウェアが実行します。
-
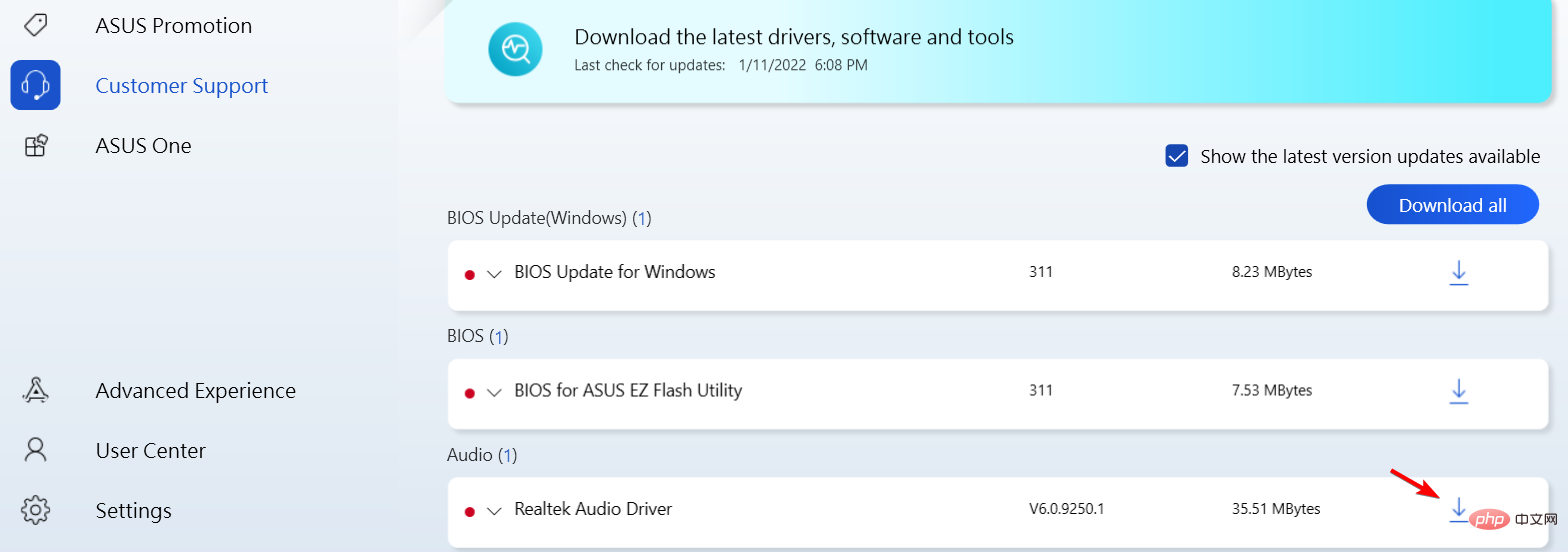
ASUS ドライバー ダウンロード ユーティリティは便利ですが、ASUS ラップトップまたはラップトップをお持ちでない場合は正しく動作しない可能性があります。
ご覧のとおり、ASUS ドライバーのダウンロードとインストールは、思っているよりも簡単です。デバイス マネージャーの使用は最も簡単な解決策ですが、常に最良の結果が得られるとは限りません。
したがって、時間をかけて、ASUS のページから必要なドライバーを手動でダウンロードしてインストールすることをお勧めします。
以上がWindows 11 用 ASUS ドライバー: ダウンロードしてインストールする方法の詳細内容です。詳細については、PHP 中国語 Web サイトの他の関連記事を参照してください。
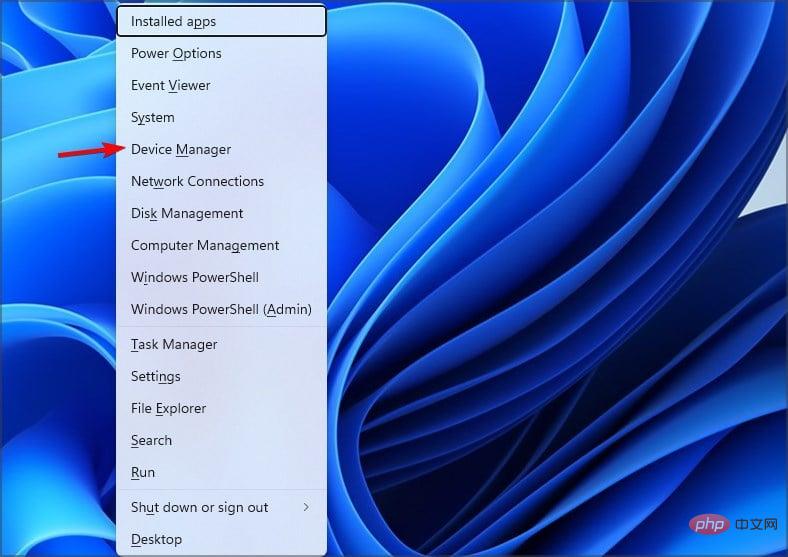
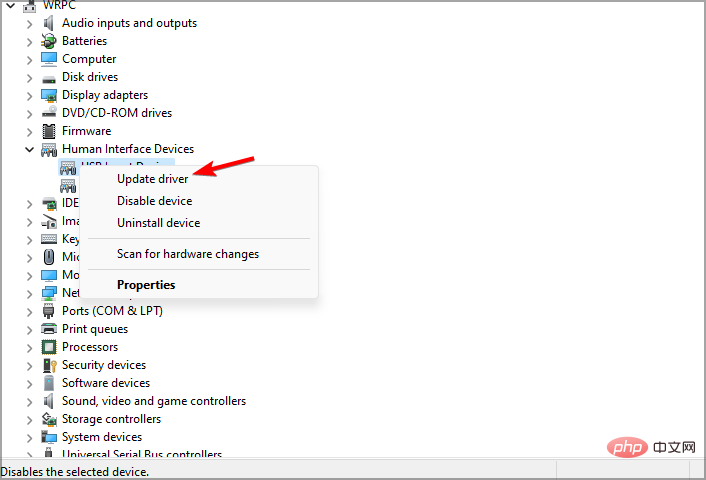
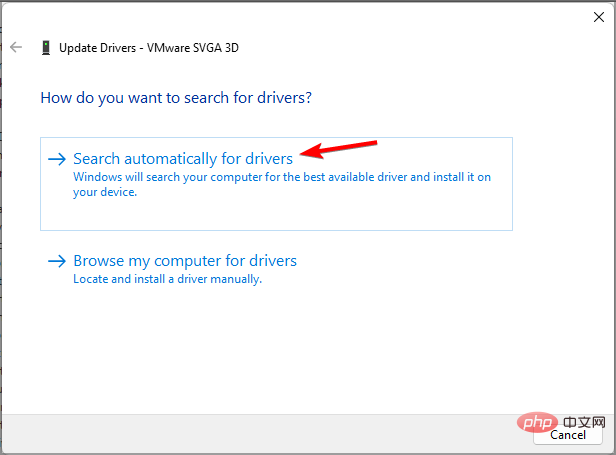
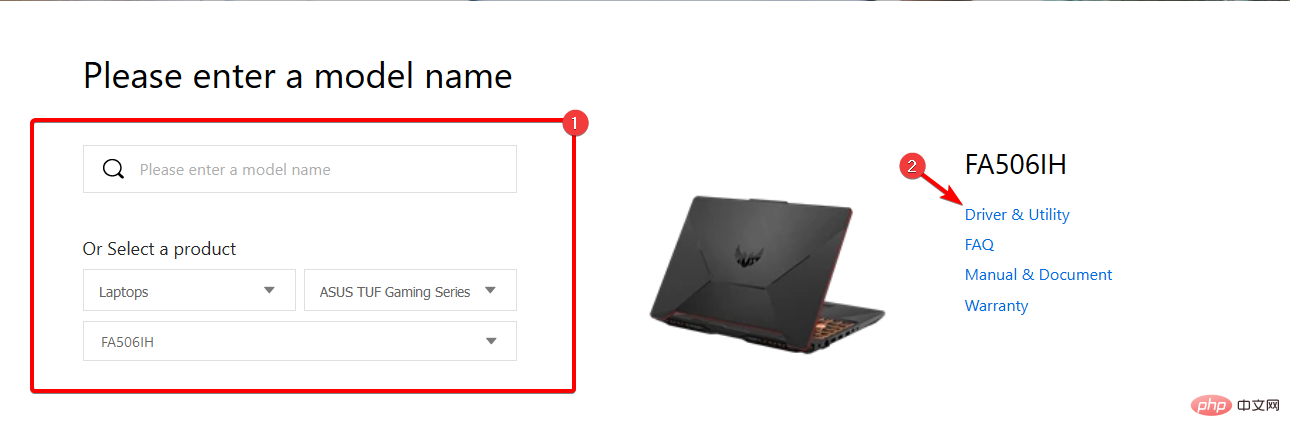
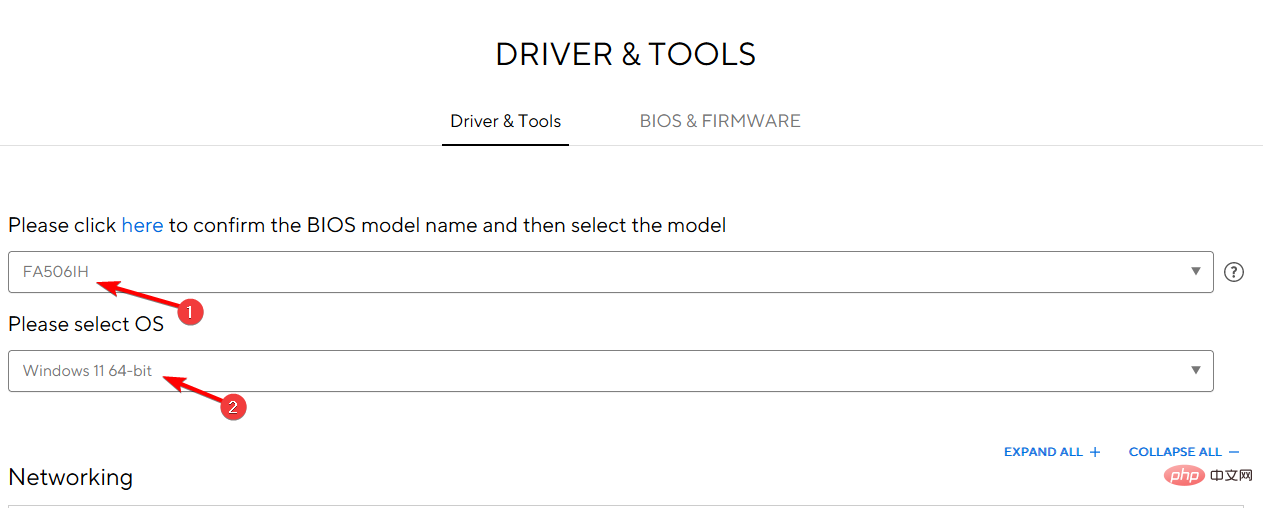
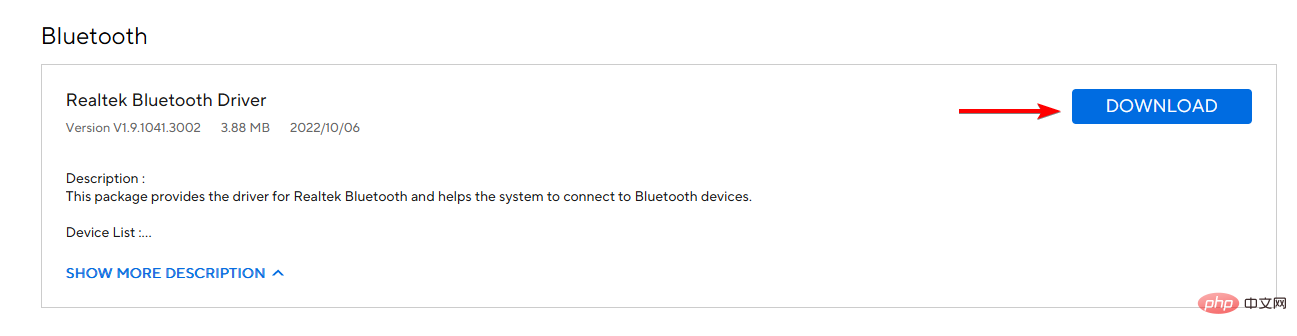 #ドライバーのダウンロードを待っています。
#ドライバーのダウンロードを待っています。 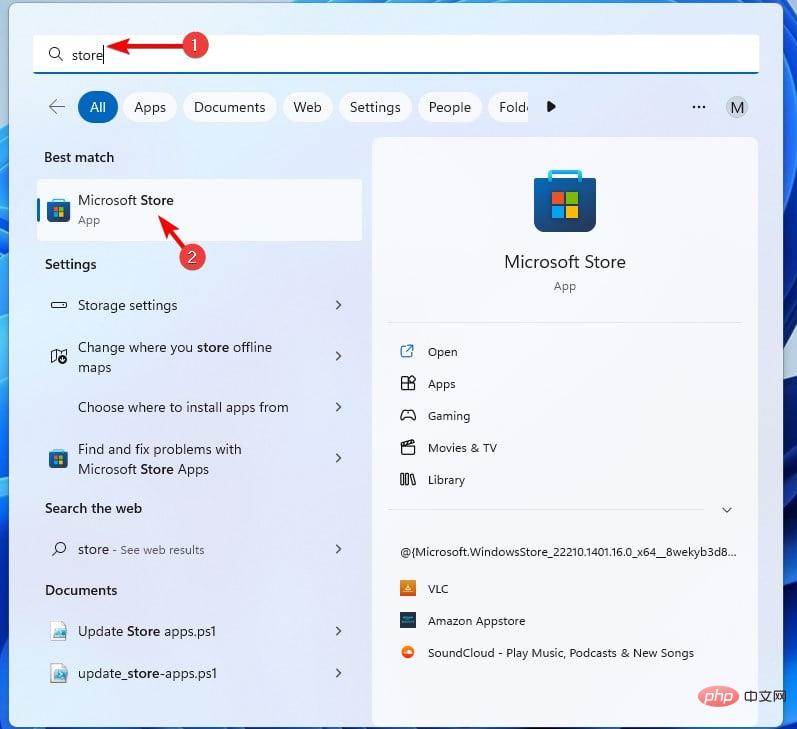
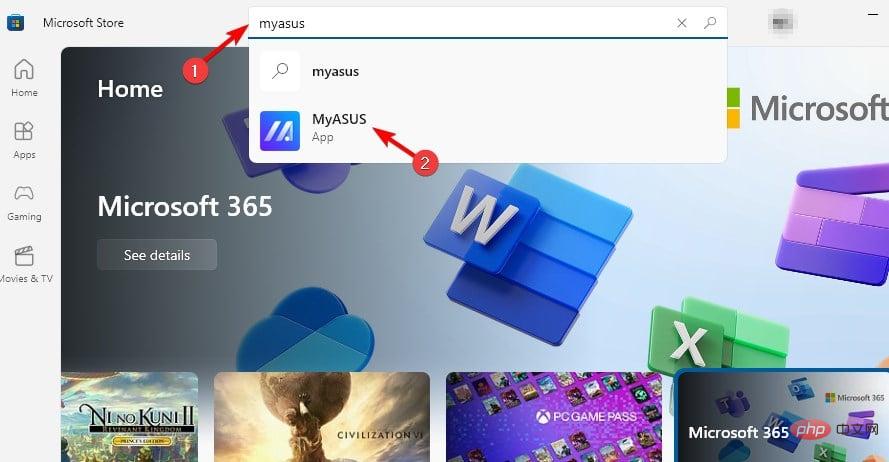
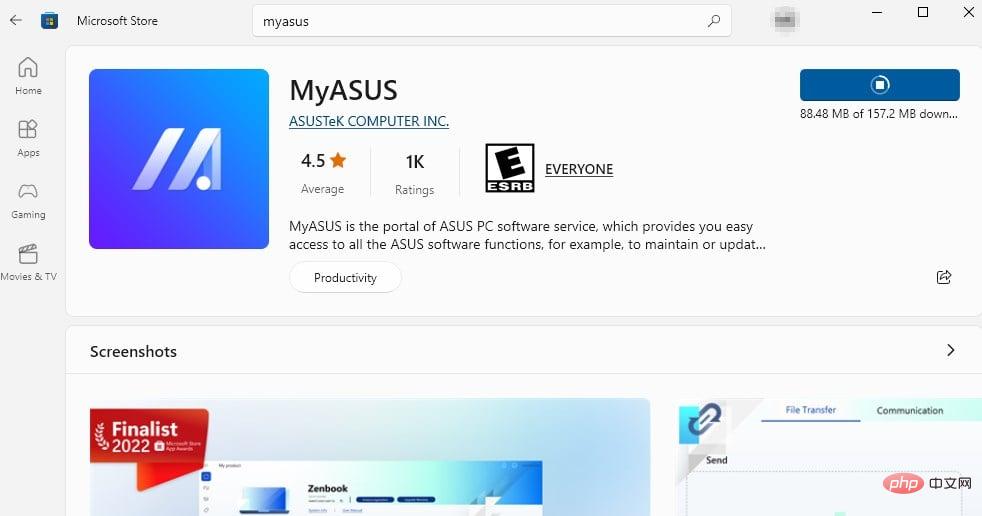
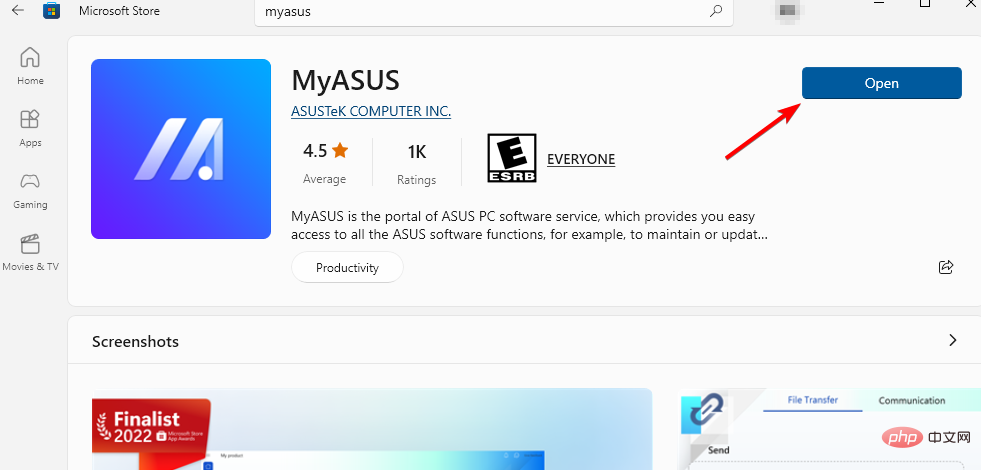
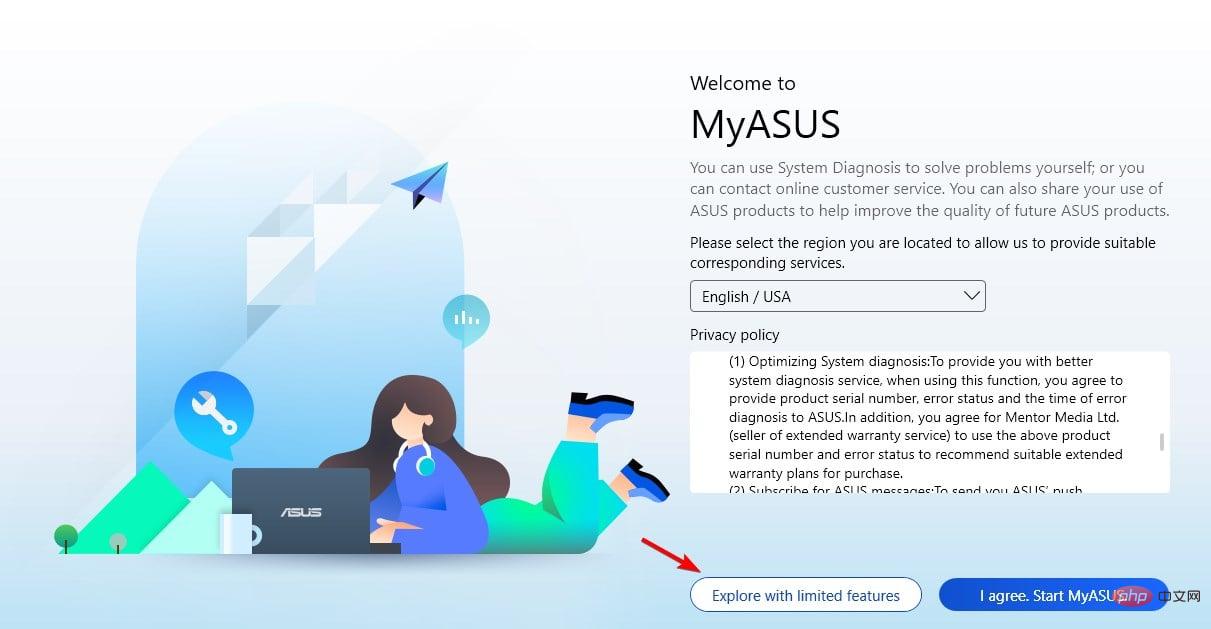 次に、左側のペインの
次に、左側のペインの 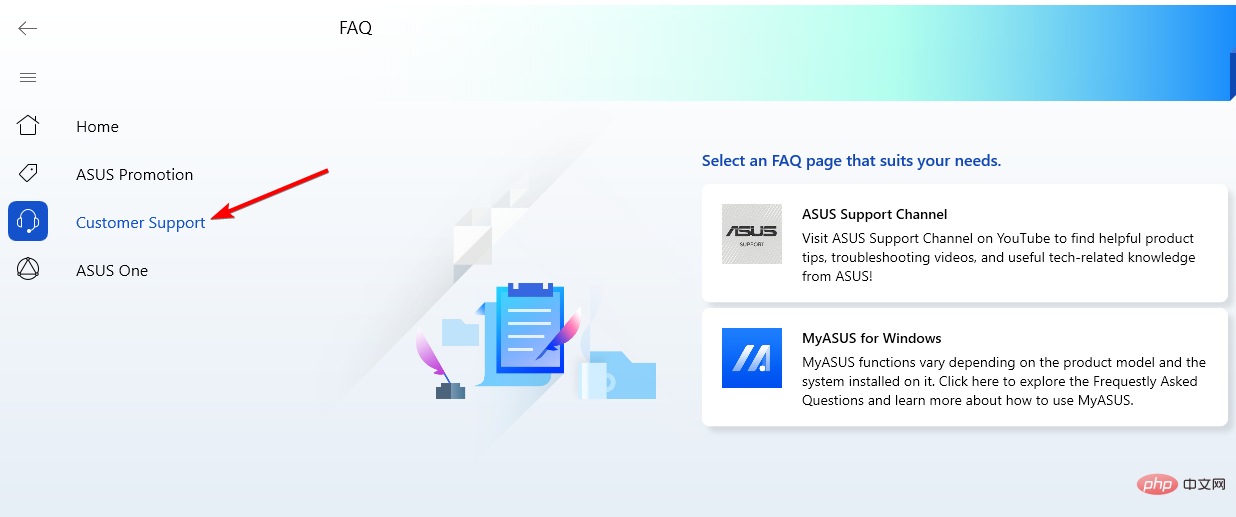 右側のペインに、利用可能な BIOS とドライバーのアップデートが表示されます。更新するドライバーを見つけてダウンロードの矢印をクリックすると、残りの作業はソフトウェアが実行します。
右側のペインに、利用可能な BIOS とドライバーのアップデートが表示されます。更新するドライバーを見つけてダウンロードの矢印をクリックすると、残りの作業はソフトウェアが実行します。