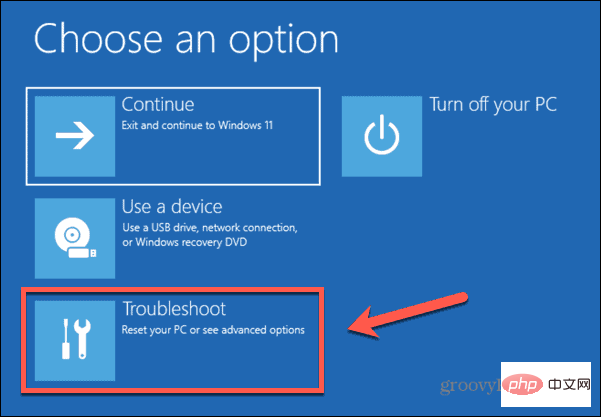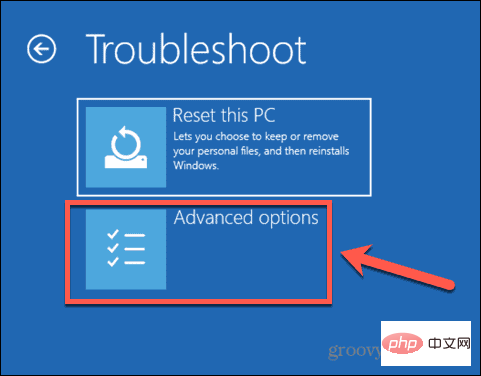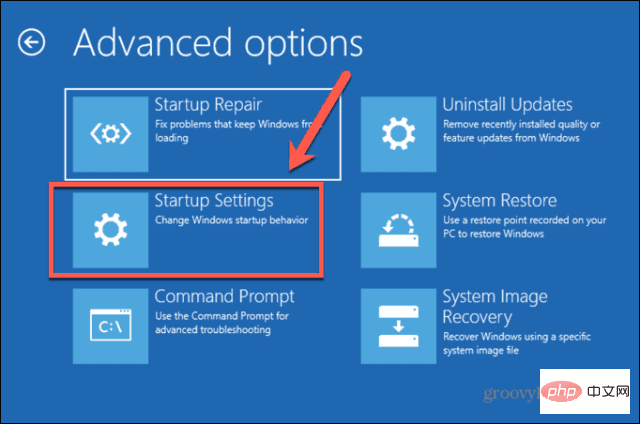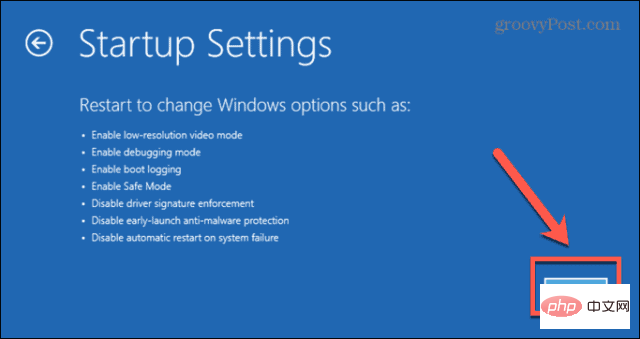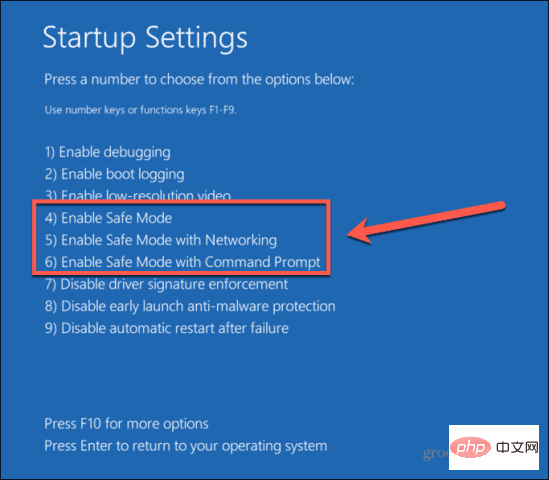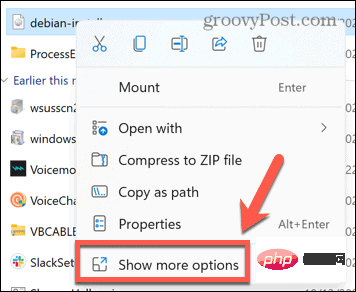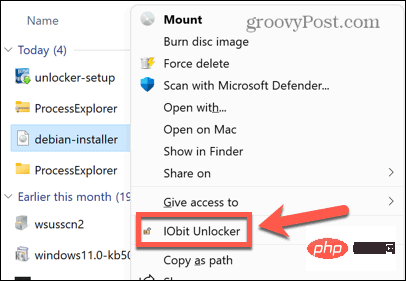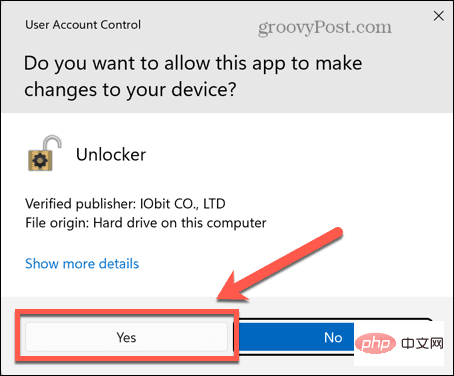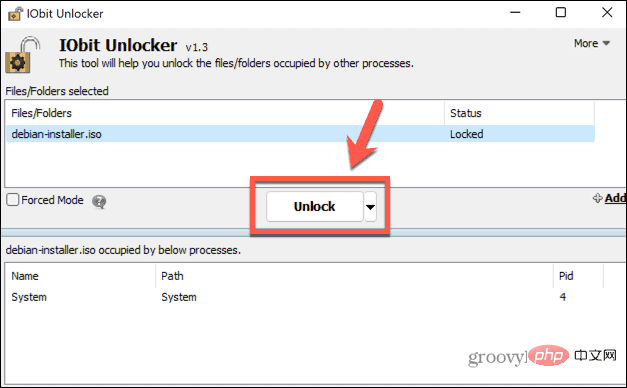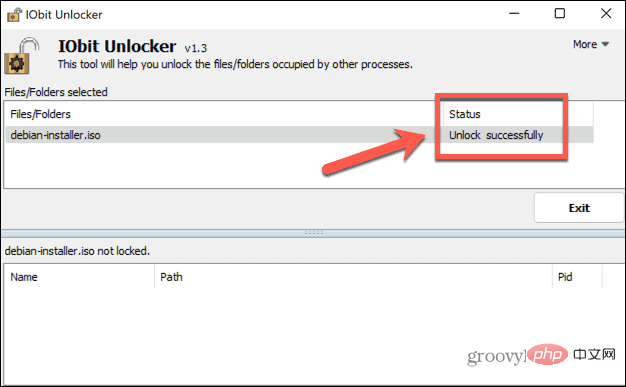ISO ファイルとは何ですか?
ISO ファイルは、DVD や CD などの光ディスクの正確なコピーを含むファイルです。このタイプのディスク イメージはコンピュータにインストールでき、光学式ドライブがコンピュータに接続され、データが含まれる CD または DVD がドライブに挿入されているかのように見えます。
ISO ファイルは、作成元の DVD または CD の新しいコピーを書き込んだり、単純に多数のファイルを 1 つの簡単にダウンロードできるファイルに含めたりするために使用することもできます。 ISO ファイルは非常に大きいことが多いため、使い終わったらコンピュータから削除したくなるでしょう。
システムで開いた ISO ファイルを削除できないのはなぜですか?
Windows で ISO ファイルを削除しようとすると、ファイルがシステム上ですでに開かれていることを示すメッセージが表示される場合があります。これは、ISO ファイルが使用中であるため、コンピュータでは ISO ファイルを削除できないことを意味します。
この問題の解決は、ISO ファイルがコンピュータ上に作成した仮想ドライブをアンマウントするのと同じくらい簡単な場合があります。それがうまくいかない場合は、他のオプションを試すことができます。
ISO ファイルをアンインストールします
ISO ファイルを開くと、コンピューター上に仮想光学ドライブが作成されます。ドライブは、ISO の内容がディスクに含まれている CD または DVD をコンピュータにインストールしたかのように動作します。
この仮想ドライブがマウントされている (コンピュータにアクセスできる) 間は、それを作成した ISO ファイルを削除することはできません。これは、仮想ドライブがそのファイルを使用してコンテンツを生成しているためです。このドライブをアンマウントして仮想ドライブを実質的に切断すると、そのドライブを作成した ISO ファイルを削除できるはずです。
ドライブをアンマウントするには、いくつかの異なる方法があります。
コンテキスト メニューを使用したアンマウント
ISO ファイルによって作成された仮想ドライブをファイル エクスプローラーで直接アンマウントできるはずです。これは、コンテキスト メニューのポップアップ オプションを使用して行うことができます。
コンテキスト メニューを使用して ISO ファイルをアンインストールするには:
- ファイル エクスプローラーを開きます。
左側の列で、マウントされたドライブを探します。 -
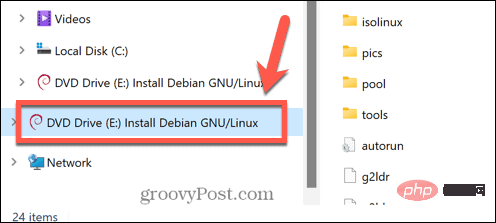
ドライブを右クリックし、「- 取り出し」を選択します。
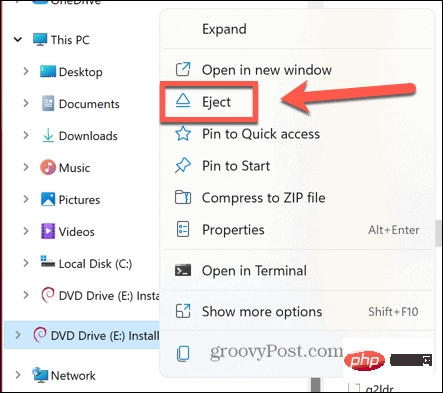
ドライブをアンマウントした後、ISO ファイルを再度削除してみてください。 -
コマンド プロンプトでのアンインストール
コマンド プロンプトを使用して、ISO ファイルによって作成された仮想ドライブをアンインストールしたり、ISO ファイル自体をアンインストールしたりすることもできます
# # コマンド プロンプトでディスク イメージ ドライブをアンマウントするには:
Windows タスクバーの
検索アイコンをクリックします。 -
 cmd と入力し、表示されたら
cmd と入力し、表示されたら
- コマンド プロンプト アプリケーションをダブルクリックします。
Enter PowerShell Dismount-DiskImage -DevicePath \\.\
PowerShell Dismount-DiskImage -DevicePath \\.\
-
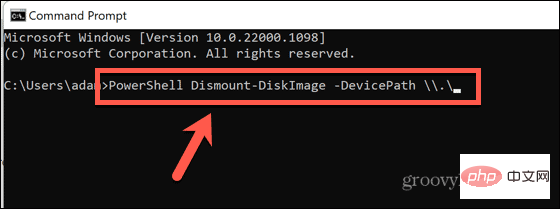
PowerShell Dismount-DiskImage -DevicePath \\.\
-
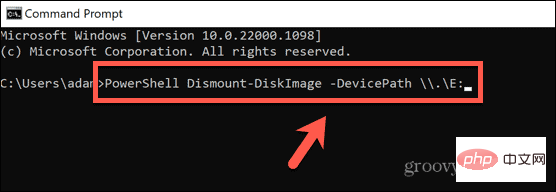
- # ドライブの名前を入力します。ドライブ文字をアンマウントしたい場合は、コロンを続けます。
-
Enterを押します。
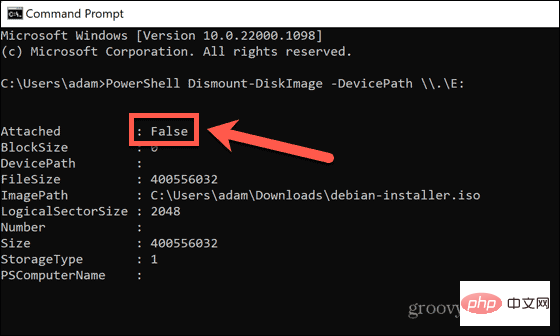
- 完了すると、Attached:False で始まるメッセージが表示されます。
コマンド プロンプト
を閉じて、ISO ファイルの削除をもう一度試してください。
ファイル エクスプローラーにディスク イメージ ドライブが表示されない場合、またはコンピューター上のどのドライブが ISO ファイルから作成されたディスク イメージであるかわからない場合は、ISO ファイルをアンマウントしてみてください。ファイル自体。
######コマンド プロンプトで ISO ファイルをアンインストールするには: ######
-
ファイル エクスプローラーを開き、ISO ファイルが含まれるフォルダーに移動します。
- ファイルを右クリックし、[パスとしてコピー]を選択します。

- 「検索 」アイコンをクリックします。

-
cmd と入力し、表示されたら コマンド プロンプト アプリケーションをダブルクリックします。

- #PowerShell Dismount-DiskImage -ImagePath ""と入力します
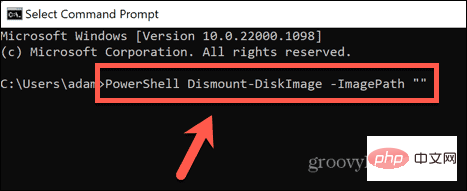
#Ctrl V- を押しますISO ファイルの完全パスを貼り付け、引用符を 2 つ入力します。
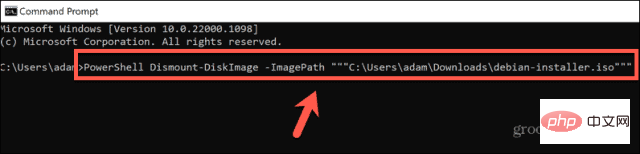
Enter- を押します。 ファイルがアンロードされるまで待ちます。ファイルがアンインストールされると、
Attached: False- で始まるメッセージが表示されます。
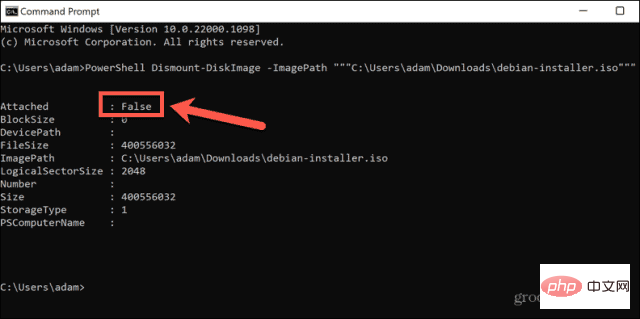 コマンド プロンプトを閉じて、ISO ファイルを再度削除してみてください。
コマンド プロンプトを閉じて、ISO ファイルを再度削除してみてください。
- PowerShell を使用したアンマウント
上記の方法では、コマンド プロンプトで PowerShell コマンドを使用して、ドライブまたは ISO ファイルをアンマウントします。同じ結果を PowerShell アプリで直接実現できます。同様に、仮想ドライブまたは ISO ファイル自体をアンマウントすることもできます。
PowerShell でディスク イメージ ドライブをアンマウントするには:
[
検索- ] アイコンをクリックします。
 「
「 PowerShell」と入力し始め、表示されたら -
PowerShell アプリケーションをダブルクリックします。
 Enter
Enter Dismount-DiskImage -DevicePath \\.\-
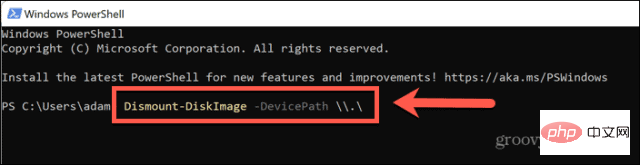
仮想ドライブの名前を入力してくださいアンマウントされたドライブ文字にコロンを続けます。
-
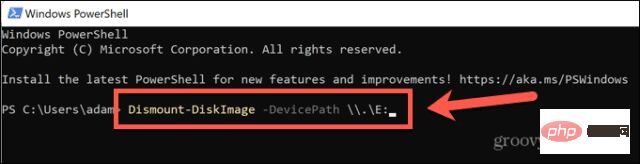
Enter- を押します。 プロセスが完了すると、
Attached: False- で始まるメッセージが表示されます。
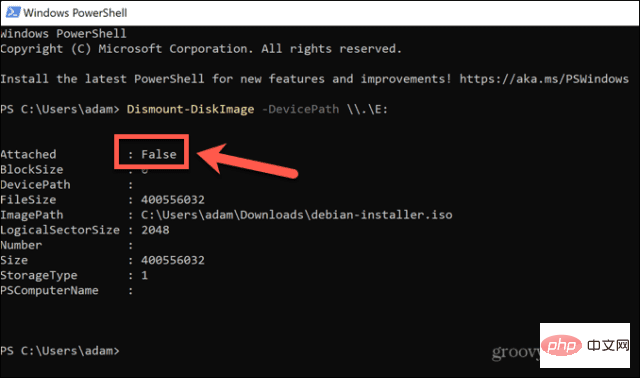 PowerShell を閉じて、ISO ファイルの削除をもう一度試してください。
PowerShell を閉じて、ISO ファイルの削除をもう一度試してください。
- コンピューター上のどのドライブが ISO の仮想ドライブであるかわからない場合、またはファイル エクスプローラーに仮想ドライブが表示されない場合は、ISO ファイル自体をアンマウントしてみてください。
PowerShell で ISO ファイルをアンインストールするには:
ファイル エクスプローラー- を開いて、ISO ファイル フォルダーを含むファイルに移動します。 ファイルを右クリックし、
[パスとしてコピー]- をクリックします。
 Windows タスクバーで、
Windows タスクバーで、 検索- アイコンをクリックします。
 「
「 PowerShell」と入力し始め、表示されたら -
PowerShell アプリケーションをダブルクリックします。
 「
「 Dismount-DiskImage -ImagePath- 」と入力し、その後にスペースを入力します。
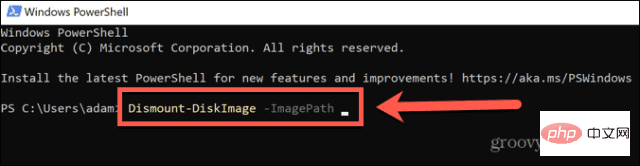
Ctrl V- を押して ISO ファイルのフル パスを貼り付けます。
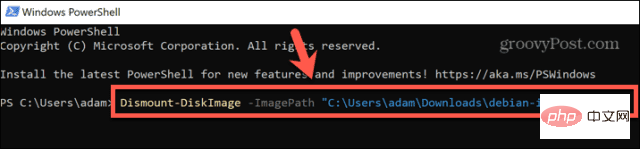
Enter- を押します。
ファイルをアンロードすると、「Attached: False- 」で始まるメッセージが表示されます。
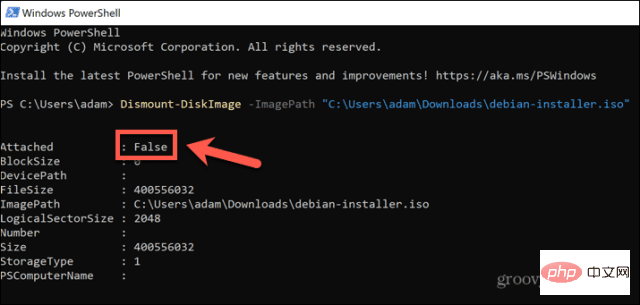 PowerShell を閉じて、ISO ファイルの削除をもう一度試してください。
PowerShell を閉じて、ISO ファイルの削除をもう一度試してください。
- ファイル エクスプローラーにディスク イメージ ドライブが表示されない場合、またはコンピューター上のどのドライブが ISO ファイルから作成されたディスク イメージであるかわからない場合は、ISO ファイルをアンマウントしてみてください。ファイル自体。
コンピュータを再起動します
ISO ファイルをアンインストールできない場合は、コンピュータを再起動してみてください。これにより、現在 ISO ファイルを使用しているプロセスが停止され、ファイルを削除できるようになります。
Windows コンピュータを再起動するには:
- Windows タスクバーの スタート アイコンをクリックします。

- ウィンドウの右下隅にある Power アイコンをクリックします。

-
再起動を選択します。

- Windows の再起動が完了したら、ファイルを再度削除してみてください。
セーフ モードで ISO ファイルを削除する
再起動後に ISO ファイルを削除できない場合は、セーフ モードで再起動してみてください。これにより、最小限のドライバー セットで Windows が開きます。セーフ モードを使用すると、ISO ファイルの削除を停止したプロセスが実行されなくなり、ファイルを削除できるようになります。
Windows をセーフ モードで再起動するには:
- 画面の下部にある [スタート]アイコンをクリックします。

- ウィンドウ の右下隅にある power アイコンをクリックします。

- Shift キーを押したまま、再起動 をクリックします。

これで、コンピュータが回復環境で起動します。 - [
- トラブルシューティング] をクリックします。
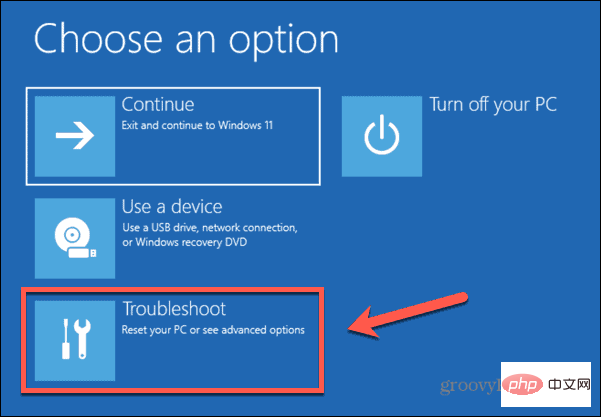
- 詳細オプションを選択します。
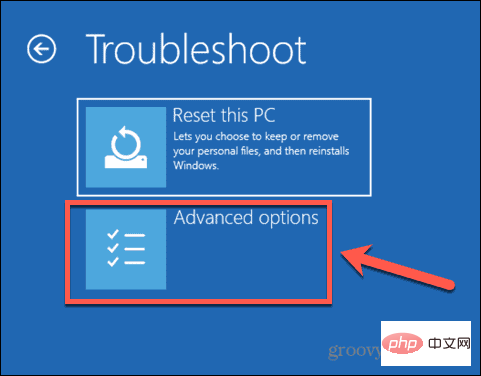
- [スタートアップ設定]を選択します。
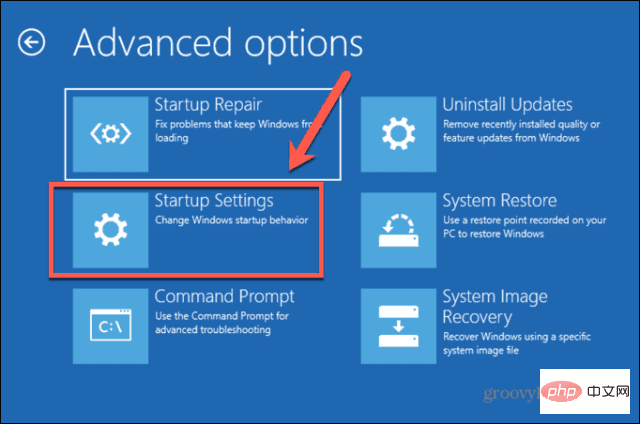
「- 再起動」をクリックします。
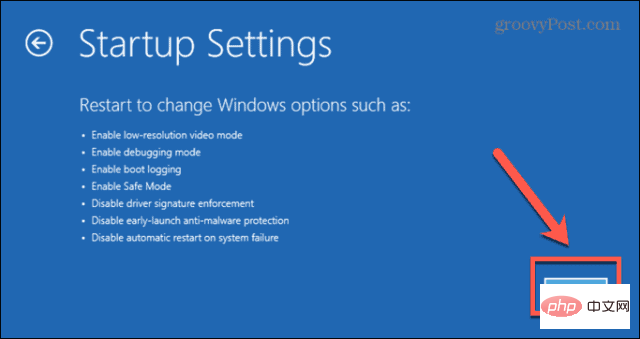
- 4、5、または 6 を押してセーフ モードで起動します。
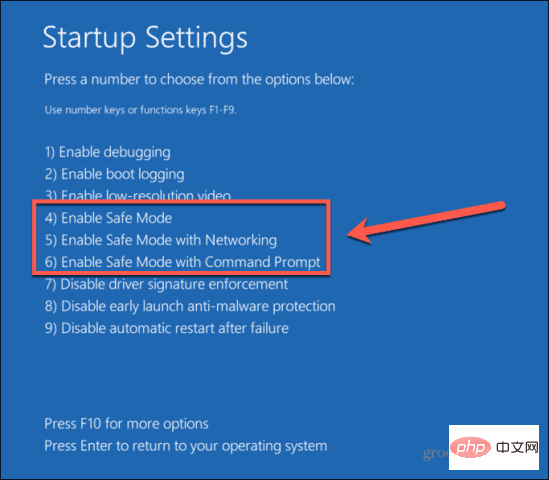
ISO ファイルを再度削除してみてください。 - コンピューターを通常どおり再起動して、セーフ モードを終了します。
-
IObit Unlocker を使用して ISO ファイルを削除する上記の方法がいずれも機能しない場合は、サードパーティのアプリを使用してファイルのロックを解除し、ダウンロードできるようにしてみてください。多くのオプションが利用可能です。無料アプリIObit Unlockerの使い方を学びます。
IObit Unlocker を使用して ISO ファイルを削除するには:
IObit Unlocker - をダウンロードしてインストールします。
インストールが完了したら、- ファイル エクスプローラーを開きます。
削除する ISO ファイルを右クリックします。 -
- その他のオプションを選択します。
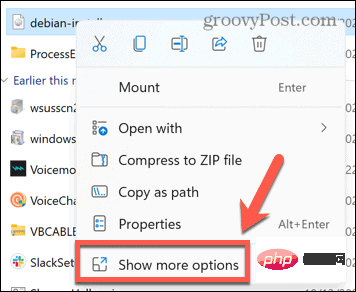
コンテキスト メニューで、「- IObit Unlocker」をクリックします。
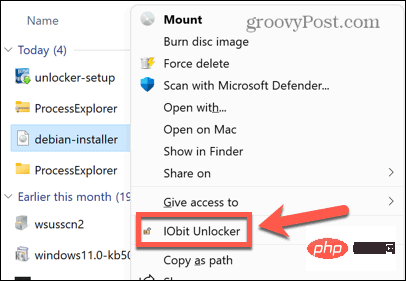
IObit Unlocker がコンピューターに変更を加えることを許可していることを確認します。 -
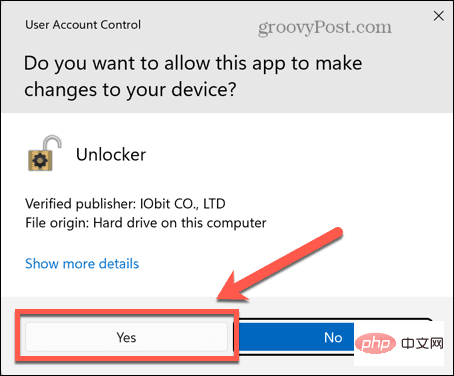
IObit Unlocker で、ISO ファイルが選択されていることを確認し、- Unlock をクリックします。
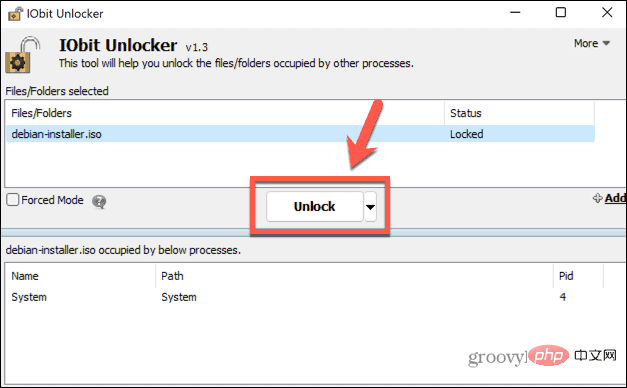
成功すると、ファイルのロックが正常に解除されたことを示すメッセージが表示されます。 -
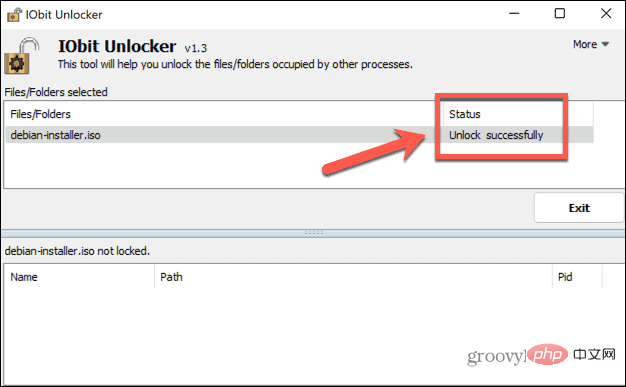
IObit Unlocker を閉じて、ISO ファイルの削除をもう一度試してください。 -
Windows の制御上記のいずれかの方法で、System.open で開かれた ISO ファイルを削除できないというエラーが発生しなくなれば幸いです。このエラーを生成する ISO ファイルを削除する別の有効な方法を見つけた場合は、以下のコメントでお知らせください。 他の種類のファイルの削除に問題がある場合は、Windows 11 で削除できないファイルを削除する方法がいくつかあります。 Windows 11 で一時ファイルを削除するために使用できるテクニックもいくつかあります。扱いが難しいファイル形式の種類は ISO ファイルだけではありません。 手動でダウンロードした更新プログラムをインストールしようとしている場合は、Windows 11 に CAB ファイルをインストールする方法も知りたいかもしれません。
以上がシステムで開かれた ISO ファイルを削除できない: 修正方法の詳細内容です。詳細については、PHP 中国語 Web サイトの他の関連記事を参照してください。
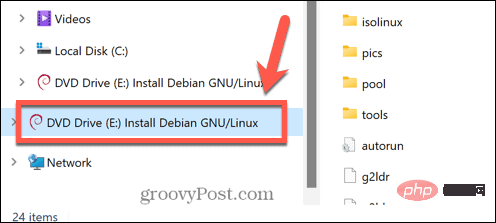
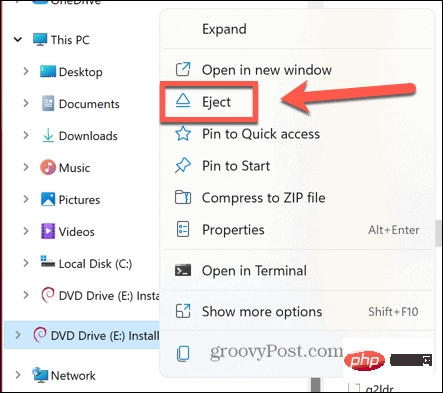
 cmd と入力し、表示されたら
cmd と入力し、表示されたら  PowerShell Dismount-DiskImage -DevicePath \\.\
PowerShell Dismount-DiskImage -DevicePath \\.\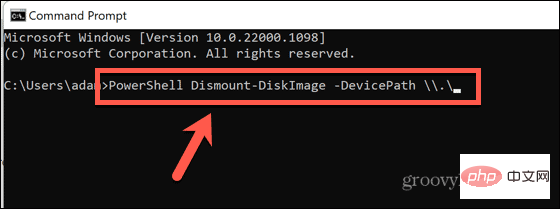
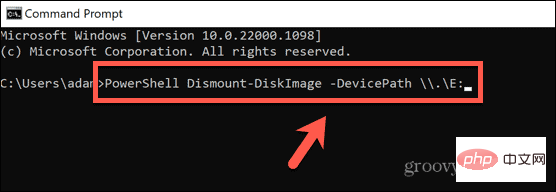
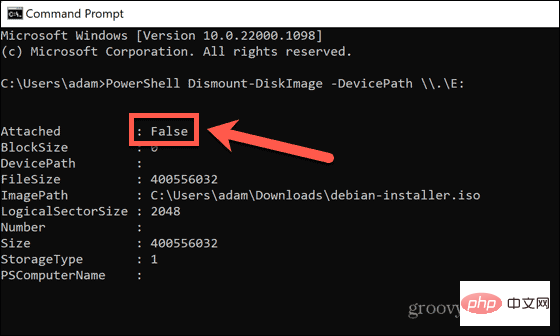



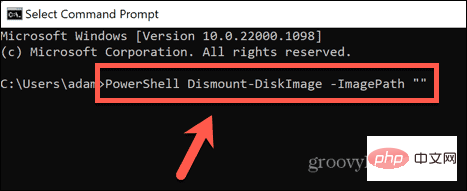
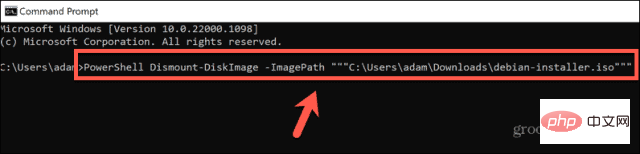
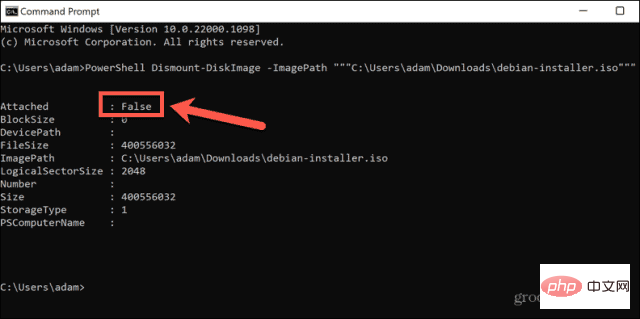 コマンド プロンプトを閉じて、ISO ファイルを再度削除してみてください。
コマンド プロンプトを閉じて、ISO ファイルを再度削除してみてください。  「
「 Enter
Enter 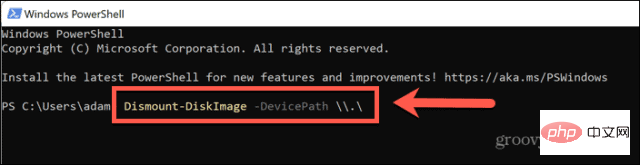
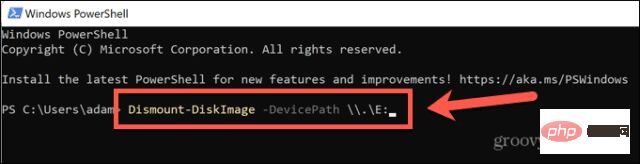
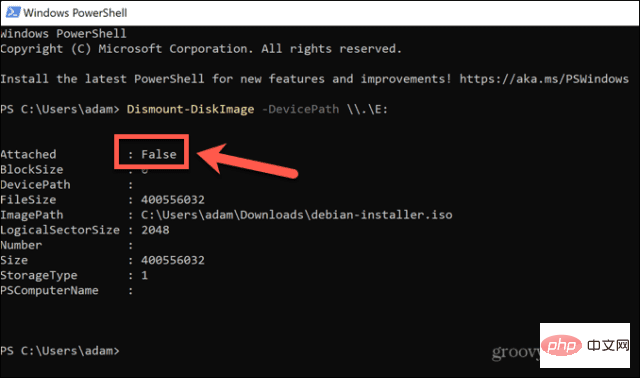 PowerShell を閉じて、ISO ファイルの削除をもう一度試してください。
PowerShell を閉じて、ISO ファイルの削除をもう一度試してください。  Windows タスクバーで、
Windows タスクバーで、 「
「 「
「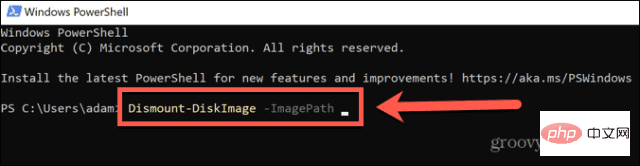
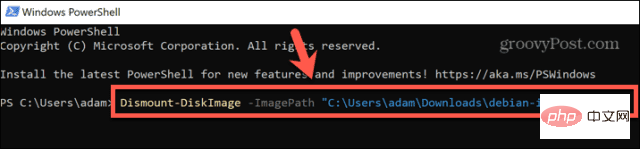
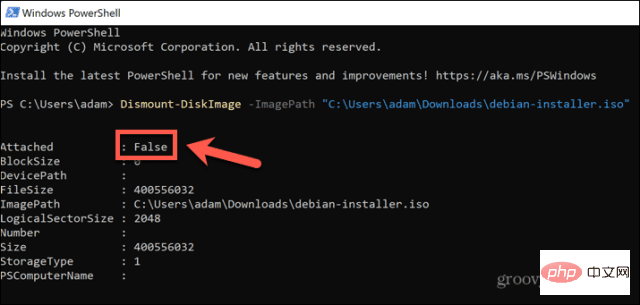 PowerShell を閉じて、ISO ファイルの削除をもう一度試してください。
PowerShell を閉じて、ISO ファイルの削除をもう一度試してください。