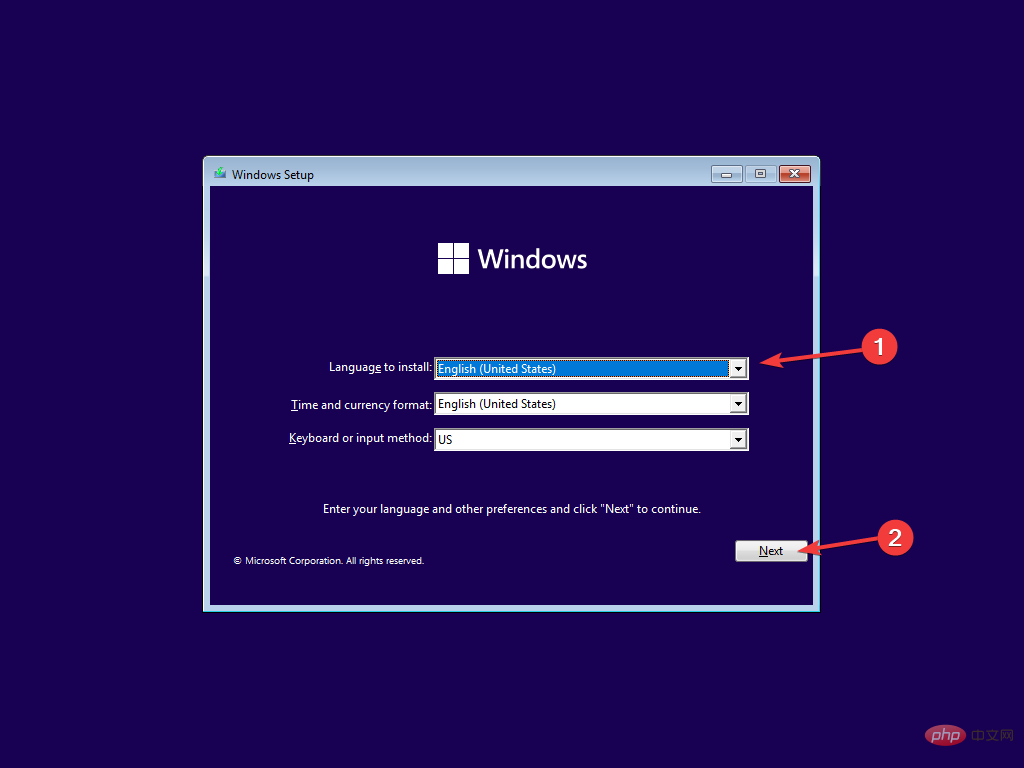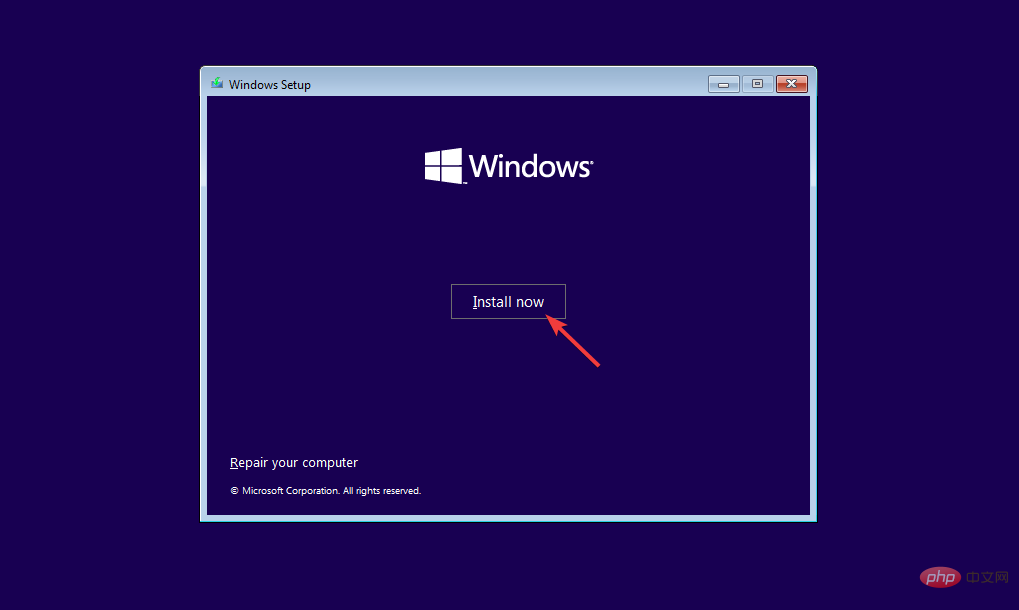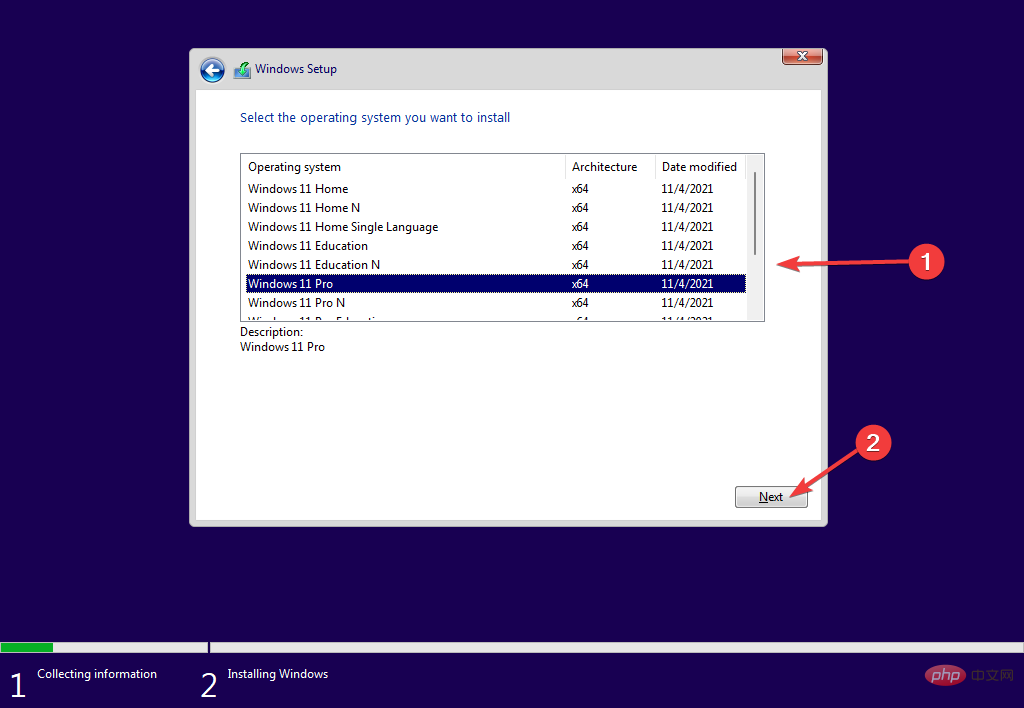Windows 11 をソリッド ステート ドライブ (SSD) にインストールすることは、Windows 11 をハード ディスク ドライブ (HDD) にインストールすることと何ら変わりません。
まず最初に、SSD はハード ドライブよりも高速であるため、オペレーティング システムのインストールに適していることを述べておく必要があります。
しかし、決心がついたので、ハード ドライブに Windows 11 をインストールするプロセスを順を追って説明します。
プロセスは簡単です。まず、Windows 11 ISO ファイルをダウンロードし、次に Rufus アプリを使用して、フラッシュ ドライブを使用してインストールできる起動可能ファイルを作成します。
Windows 11 をハード ドライブにインストールする前に、インストールにどれくらい時間がかかるかを見てみましょう。
Windows 11 を HDD にインストールするのにどれくらい時間がかかりますか?
この質問に答えるには、ハード ドライブのモデルやコンピューターのパフォーマンスなど、いくつかの要因によって異なります。
言うまでもなく、古い HDD を使用している場合は、RPM の高い新しいモデルよりも Windows 11 のインストールに時間がかかります。
Windows 11 のインストールにかかる時間を見積もると、約 45 分かかります。
専門家によるヒント: 一部の PC の問題は、特にリポジトリが破損している場合や Windows ファイルが見つからない場合に解決が困難です。エラーを修正できない場合は、システムが部分的に破損している可能性があります。マシンをスキャンしてどこに障害があるかを特定できるツール、Restoro をインストールすることをお勧めします。
ここをクリックしてダウンロードして修復を開始してください。
Windows 11 のダウンロードとインストールにかかる時間を計算するときは、インターネット速度も考慮する必要があります。 Windows のダウンロードとインストールには、通常 1 時間 30 分かかります。
HDD 上の Windows 11 のシステム要件
- 4 GB RAM
- デュアル プロセッサ (1 GHz 以上)
- 64 GB のストレージ容量
- DirectX 12 以降と互換性のあるグラフィック カード
- HD モニター (720p) 以降
システム要件を確認したら、オペレーティング システムをインストールします。ハードディスク。最初のステップは、Windows 11 ISO ファイルをダウンロードすることです。
Windows 11 をハード ドライブにインストールするにはどうすればよいですか?
1. Windows 11 ISO ファイルをダウンロードします
- Windows 11 の公式ダウンロード ページにアクセスします。
-
Windows 11 ディスク イメージ (ISO) のダウンロード まで下にスクロールし、ドロップダウン メニューから Windows 11 (マルチバージョン ISO) を選択し、ダウンロード ボタンをクリックします。 。
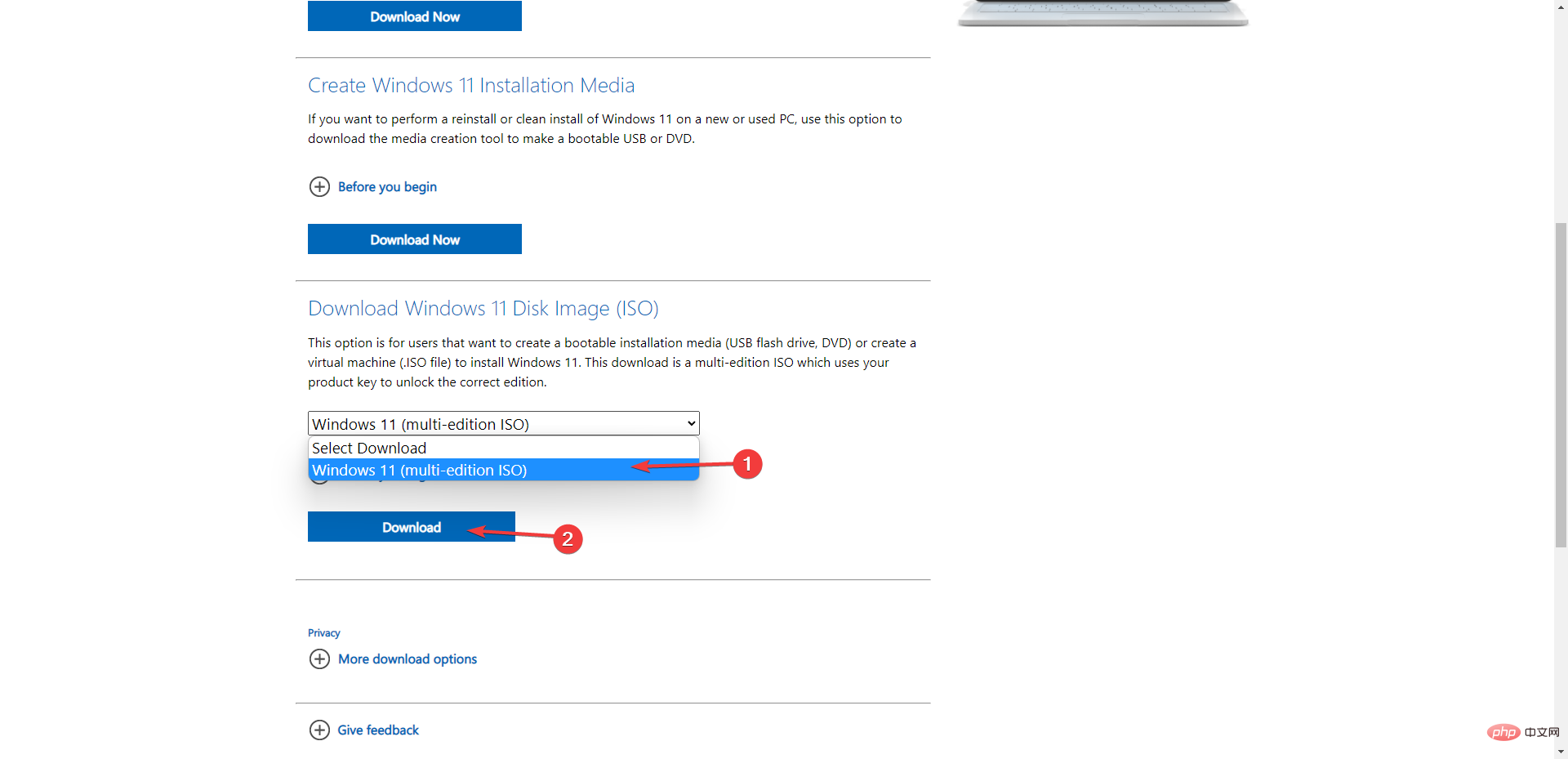
- の後に、言語を選択します。
- ダウンロードを開始するには、64 ビット ダウンロード オプションを選択します。
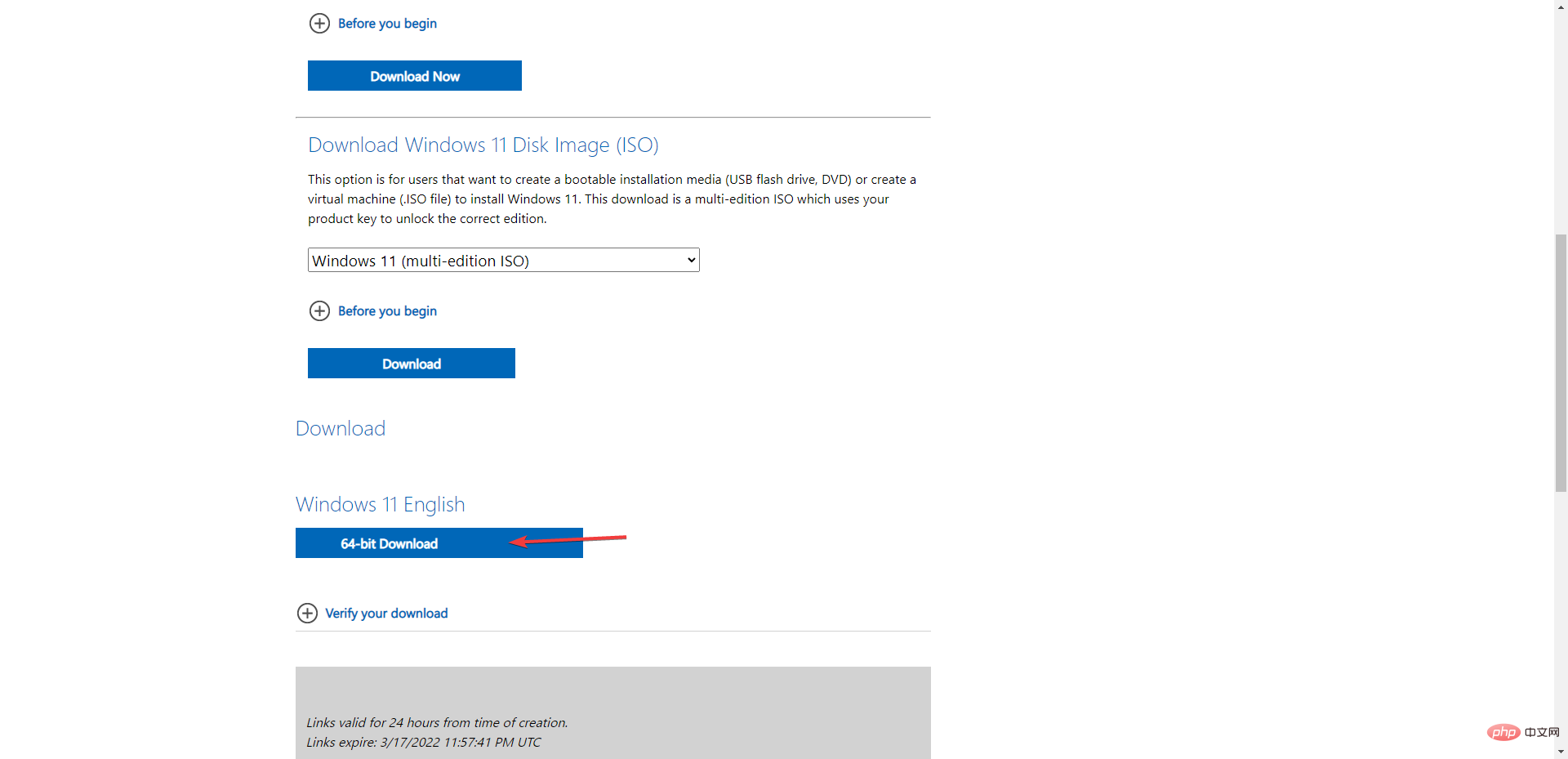
2. 起動可能な Windows 11 を作成します
- Rufus Web サイトにアクセスします。
- ポータブル Rufus をダウンロードしてください。
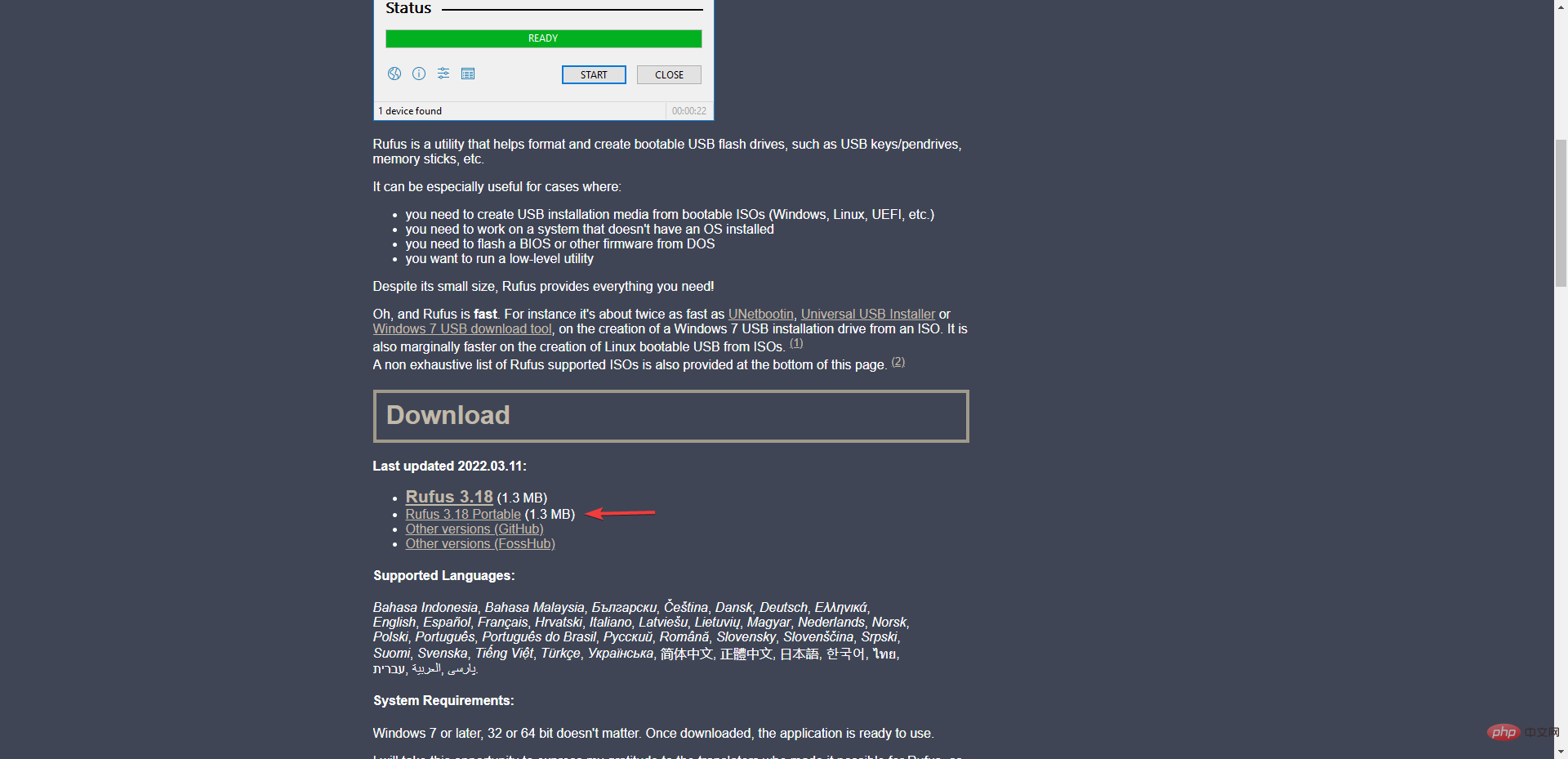
- フラッシュ ドライブを挿入します。
- Rufus アプリケーションを起動します。次に、Device セクションでフラッシュ ドライブを選択します。
- 次に、SELECT オプションをクリックして ISO ファイルを選択します。
- [詳細ドライブ プロパティの表示]を展開し、[USB ハード ドライブの一覧表示]チェックボックスをオンにします。
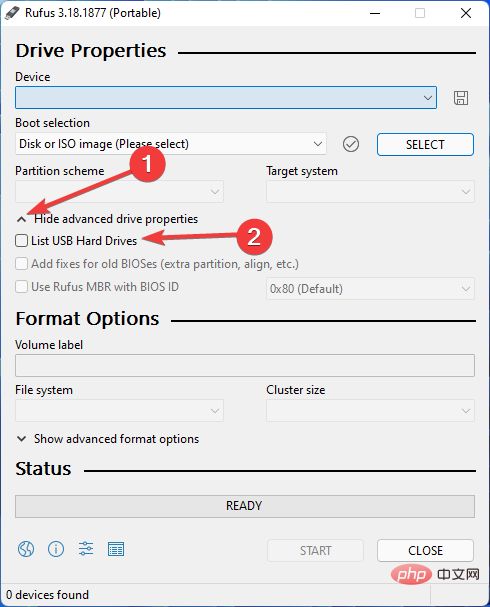
イメージ オプションから - 標準 Windows 11 インストール (TPM 2.0 セキュア ブート) を選択します。
パーティション スキームとして - GPT を選択し、ボリューム ラベルフィールドにファイルの名前を入力します。
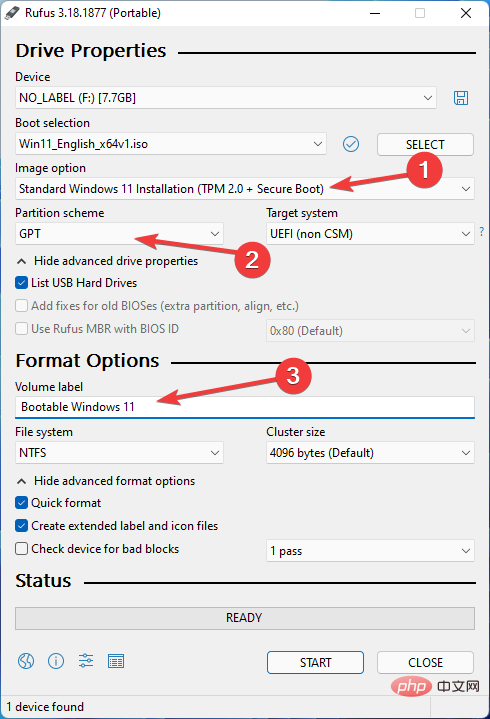
「- 開始」をクリックします。
次に、デバイス上のすべてのデータが削除されるという警告メッセージが表示されるため、- [OK] をクリックする前に必ずフラッシュ ドライブをバックアップしてください。 処理が完了したらウィンドウを閉じてください。
- フラッシュ ドライブを使用して Windows 11 をインストールするには、Windows 11 ISO ファイルを起動可能にする必要があります。 Rufus はこの目的に使用できます。
3. ブート シーケンスを変更する
コンピュータの電源を入れ、起動時に BIOS キーを押します。
F10- 、F2、F12、F1、または DEL が BIOS キーである可能性があります。 次に、「
ブートストラップ- 」タブに移動します。 起動順序を
リムーバブルデバイス- に変更します。
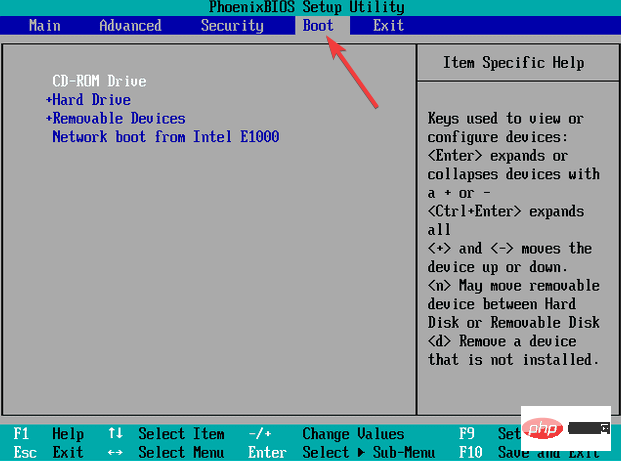 その後、変更を保存して終了します。
その後、変更を保存して終了します。
- フラッシュ ドライブを使用して Windows 11 をインストールするには、まずターゲット コンピューターの起動オプションをリムーバブル デバイスに変更する必要があります。
4. Windows 11 をインストールする
- コンピュータが起動すると、「Press any key to continue」 というメッセージが表示されます。この手順では、必要に応じてキーボードのキーを押す必要があります。
-
言語を選択し、[次へ]ボタンをクリックして続行します。
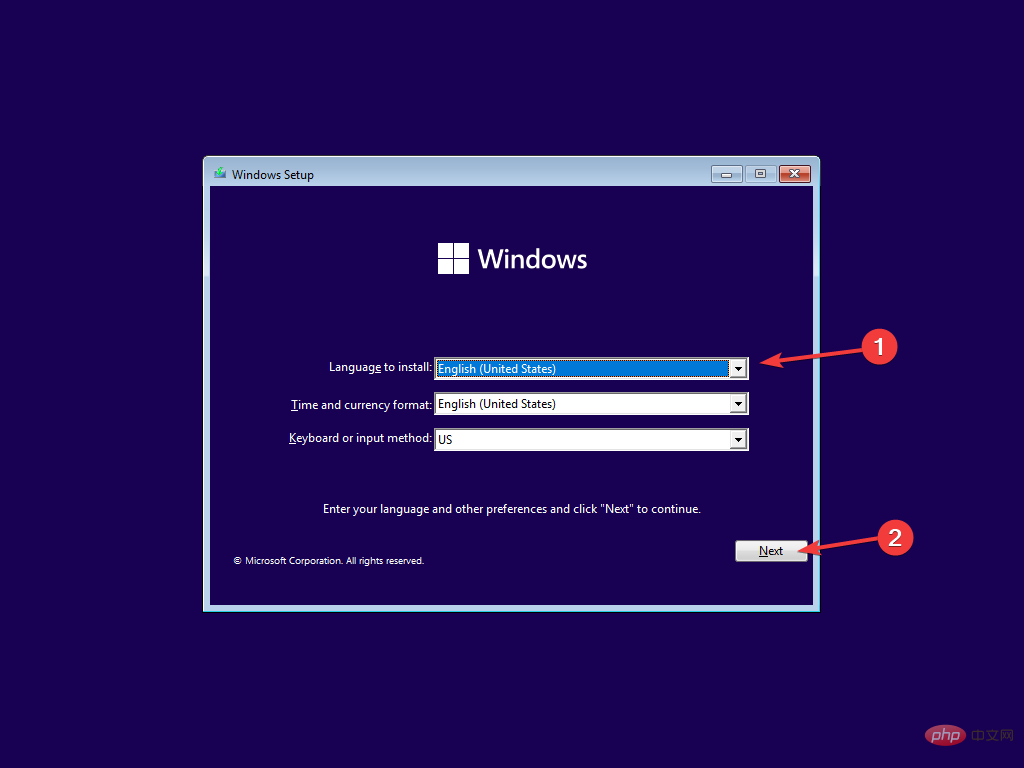
- [今すぐインストール]をクリックします。
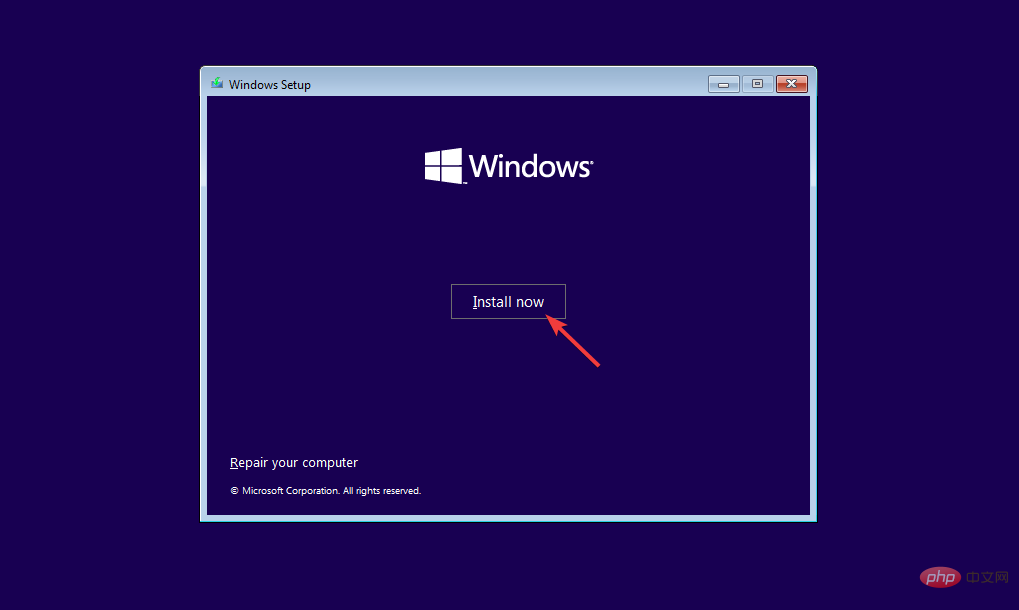
プロダクト キーを入力するか、次のステップで - プロダクト キーを持っていません オプションを選択します。
インストールする Windows のバージョンを選択し、- 次へをクリックします。
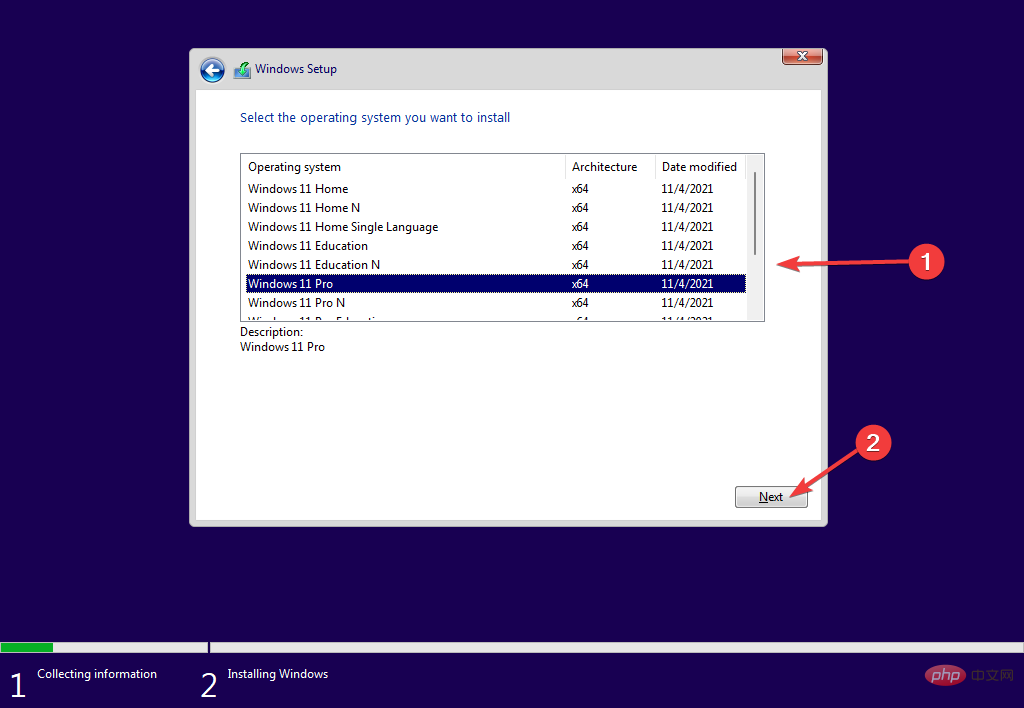
その後、画面の指示に従ってインストールを完了します。 -
Windows 11 をハード ディスク ドライブ (HDD) にインストールする場合でも、ソリッド ステート ドライブ (SSD) にインストールする場合でも、プロセスは同じです。では、何が違うのかというと、それは実際には全体的なパフォーマンスです。
したがって、可能な限りオペレーティング システムを常に SSD にインストールすることをお勧めします。
Windows 11 をインストールする前に、コンピューターがシステム要件を満たしていることを確認してください。そうしないと、オペレーティング システムをインストールできません。
以上がWindows 11 をハードドライブにインストールする方法は次のとおりです。の詳細内容です。詳細については、PHP 中国語 Web サイトの他の関連記事を参照してください。
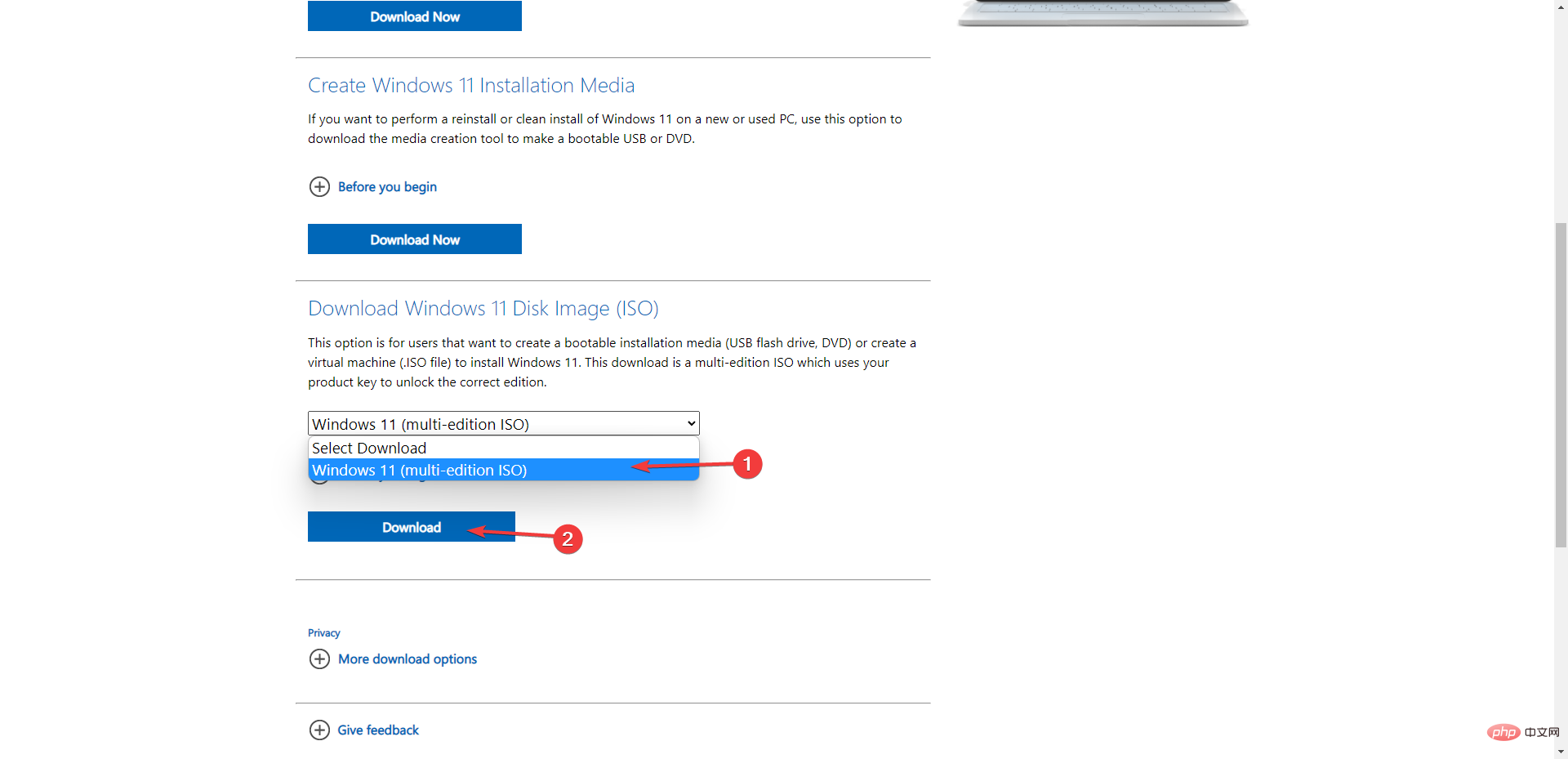
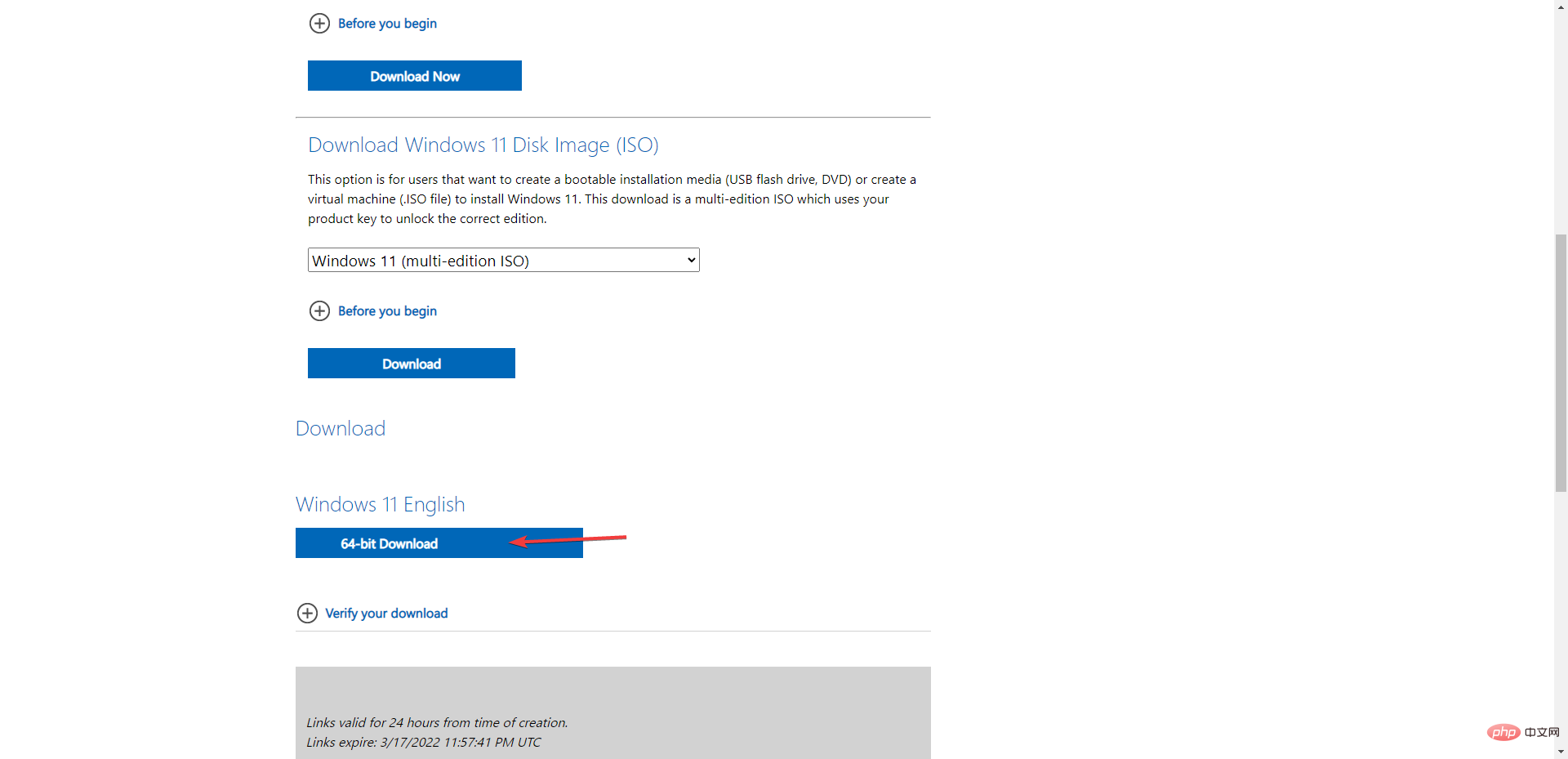
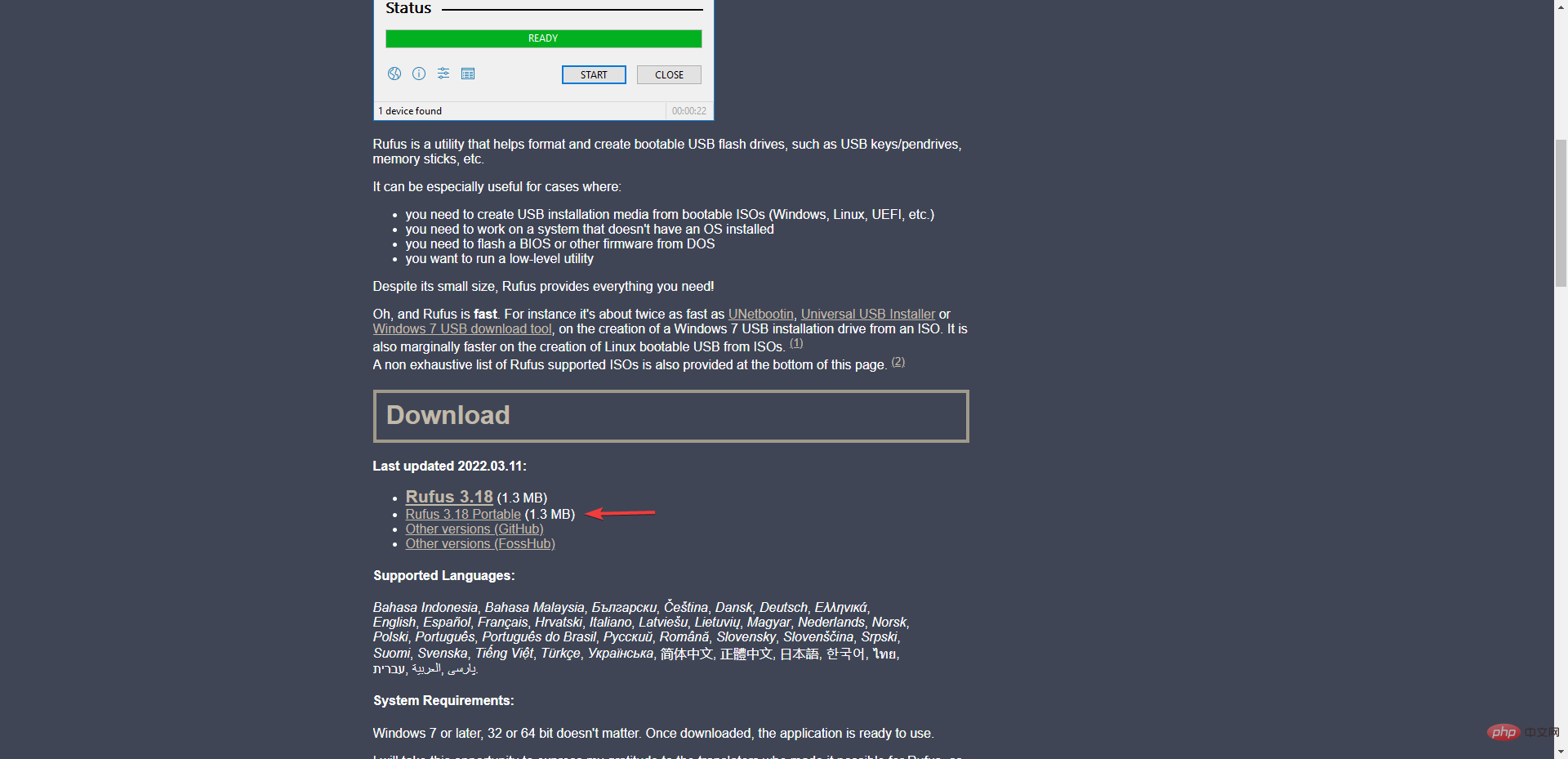
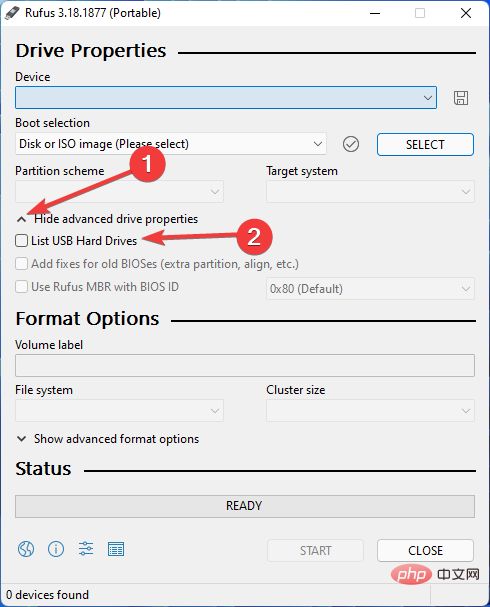
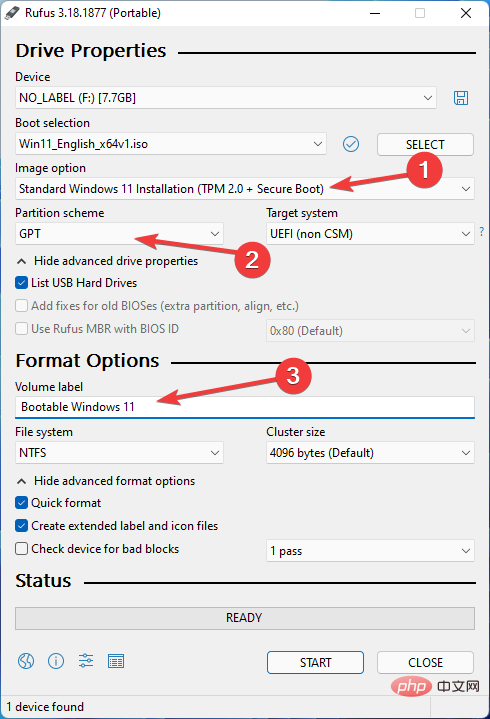
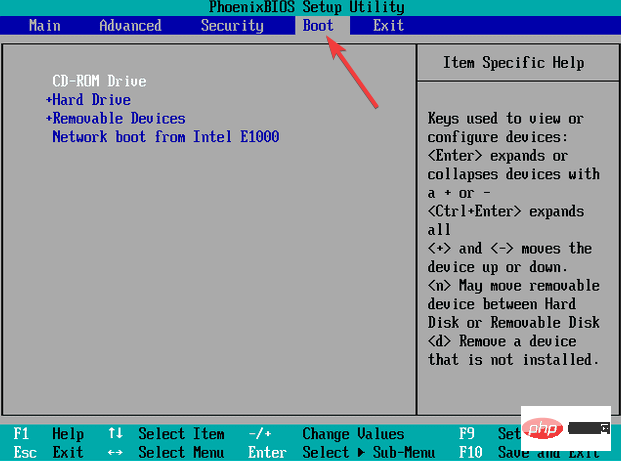 その後、変更を保存して終了します。
その後、変更を保存して終了します。