Windows 11 は段階的にユーザーに提供されています。互換性のある PC には、数日以内にアップデートが提供されるはずです。ただし、多くのユーザーが Windows 11 が Windows Update に表示されないと報告しています。
これにはさまざまな理由が考えられますが、その中にはコンピューターの互換性に関係するものや、段階的なロールアウトに関係するものもあります。いずれの場合でも、Microsoft から Windows の最新バージョンを入手するにはいくつかの方法があります。
Windows Update セクションをチェックしてアップグレードを試みたが効果がなかった場合は、このまま読み進めて、コンピューターに Windows 11 をインストールするさまざまな方法について学習してください。
私のコンピューターは Windows 11 と互換性がありますか?
システム要件が厳しいため、多くのコンピューターが Windows 11 にアップグレードできません。これにはマイクロソフト独自の理由があります。
お使いのコンピューターが Windows 11 を実行できるかどうかを確認するために、Microsoft は PC Health Check アプリをリリースしました。アプリをダウンロードしてインストールし、実行するだけで、システムに互換性があるかどうかがわかります。
「この PC は Windows 11 の要件を満たしています」というメッセージが表示された場合、お使いのコンピューターには互換性があります。 Windows 11 が Windows Update に表示されない場合でも、次のセクションに進んでアップグレード方法を学習してください。
この PC が現在 Windows 11 のシステム要件を満たしていない場合、Windows Update を通じてアップグレードを受け取ることはできません。最後まで進んで、サポートされていない PC に Windows 11 をインストールする方法を学習してください。
Windows 11 が Windows Update に表示されない場合はどうすればよいですか?
1. Windows Update の復元
-
Windows I を押して、Settings アプリケーションを起動します。
- ここにリストされているさまざまなオプションから [更新とセキュリティ] を選択します。 <strong></strong>
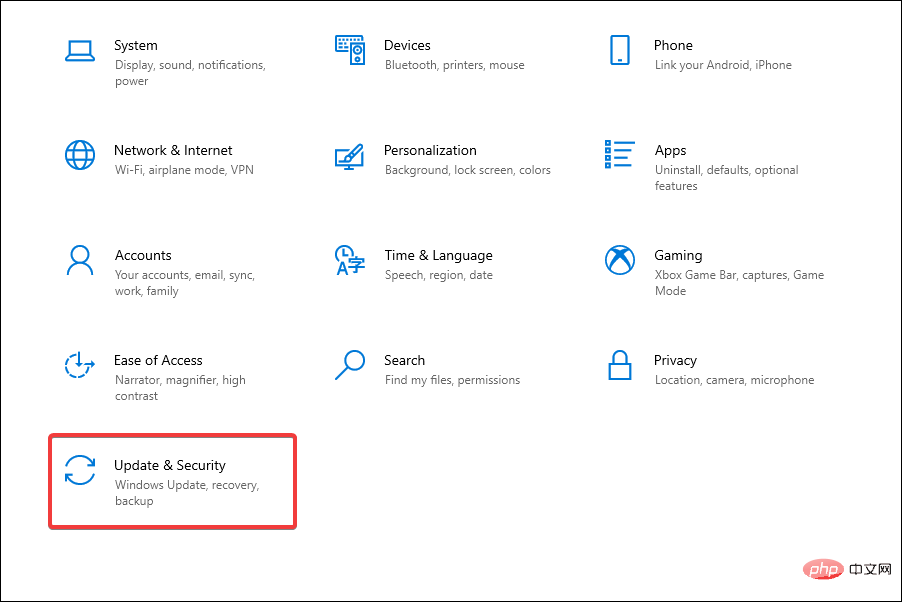
デフォルトで開く - Windows Update タブで、右側に [更新の再開] ボタンがあるかどうかを確認します。その場合は、それをクリックして更新の受信を開始します。
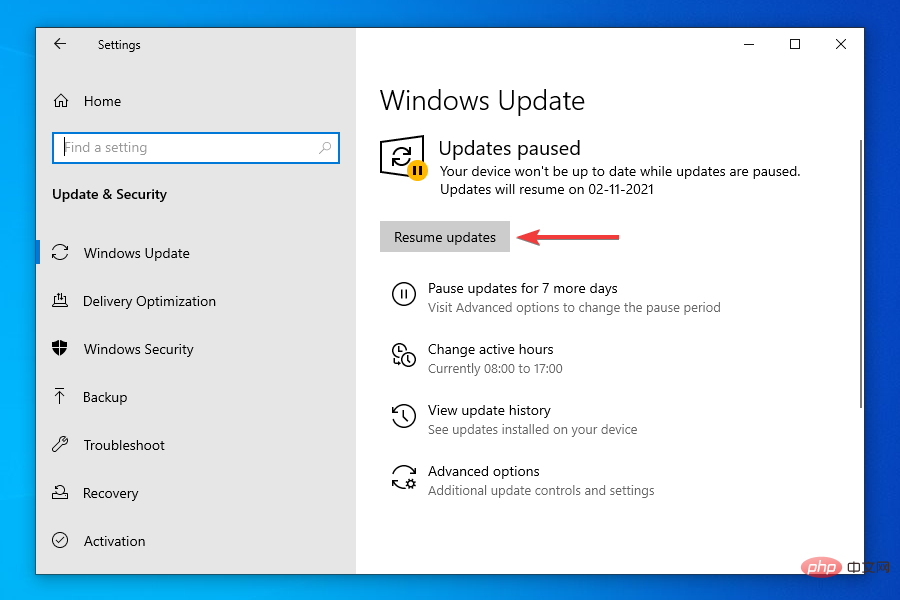
お使いのシステムは、Windows 11 用のアップデートを含む、利用可能なアップデートのスキャンを自動的に開始します。 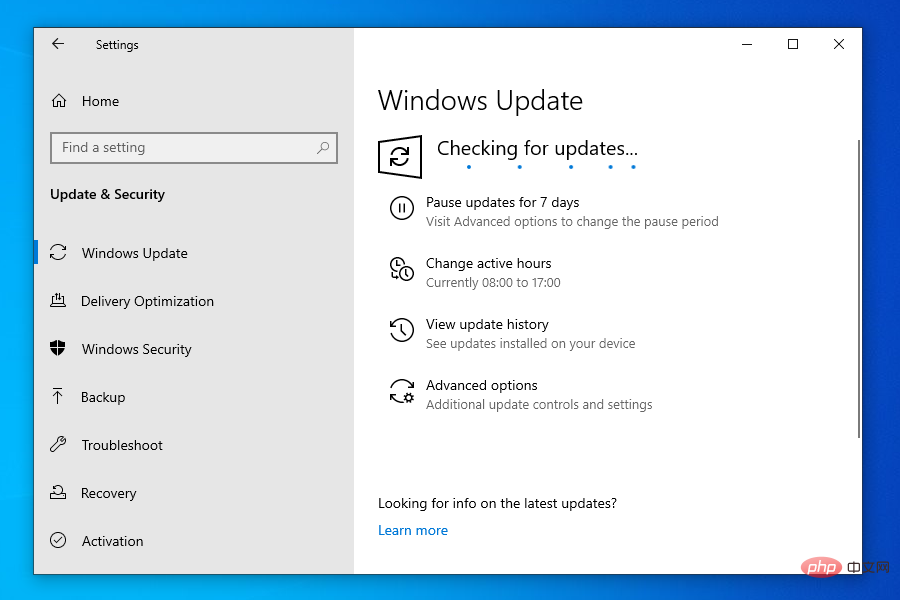
更新を一時停止した場合、Windows 11 の更新を含む更新は受信されません。これを行った覚えがない場合でも、先に進む前にクロスチェックを行っても問題ありません。
更新プログラムを有効にすると、Windows 11 のアップグレードが利用可能な場合は、Windows Update に表示され、ダウンロードされてコンピューターにインストールされます。
2. コンピューターを再起動します。
デスクトップに移動し、- Alt F4 を押して、「Windows の電源を切る」を有効にします。 ###" 箱 。 <strong></strong>ドロップダウン メニューをクリックし、オプションのリストから
Restart- を選択します。 <strong></strong>
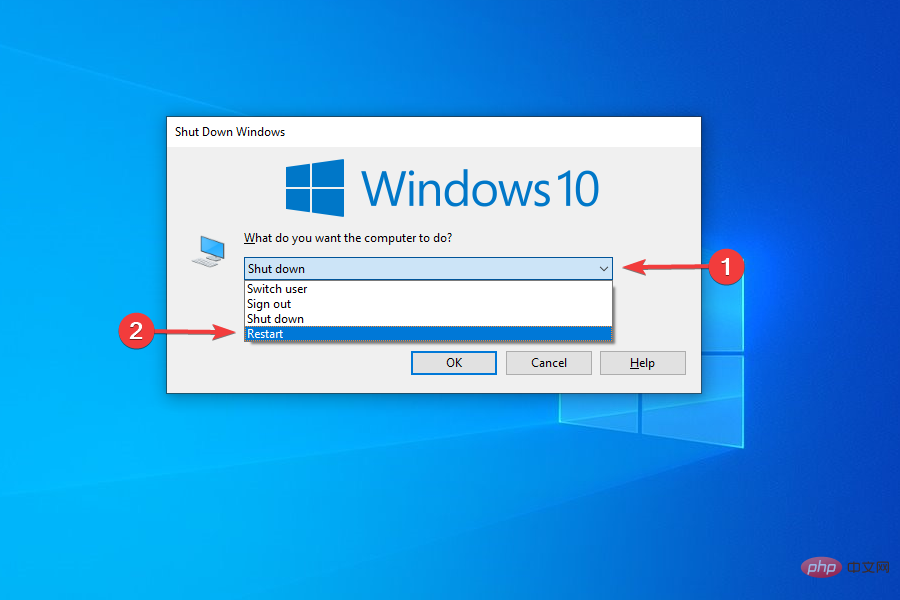 [
[ OK- ] をクリックしてコンピュータを再起動します。 <strong></strong>
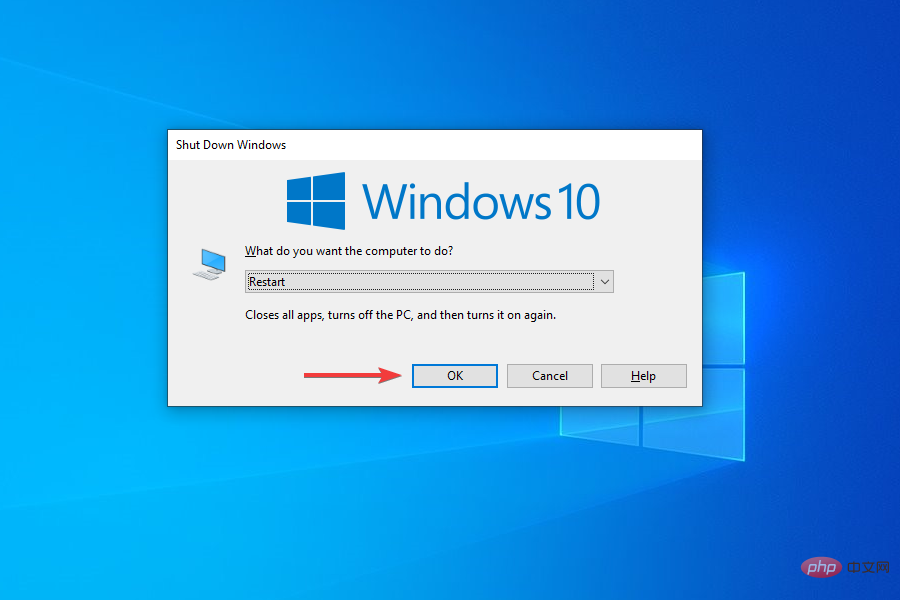
データの損失を避けるために、再起動する前に、開いているすべてのファイルを必ず保存してください。コンピューターを再起動すると、オペレーティング システムが再起動され、Windows 11 の更新を妨げる可能性のある小さなバグが修正されます。
3. Windows Update トラブルシューティング ツールを実行します。
Windows- I を押して、Settings アプリケーションを起動します。 <strong></strong>「設定」にリストされているオプションのリストから「
更新とセキュリティ- 」を選択します。 <strong></strong>
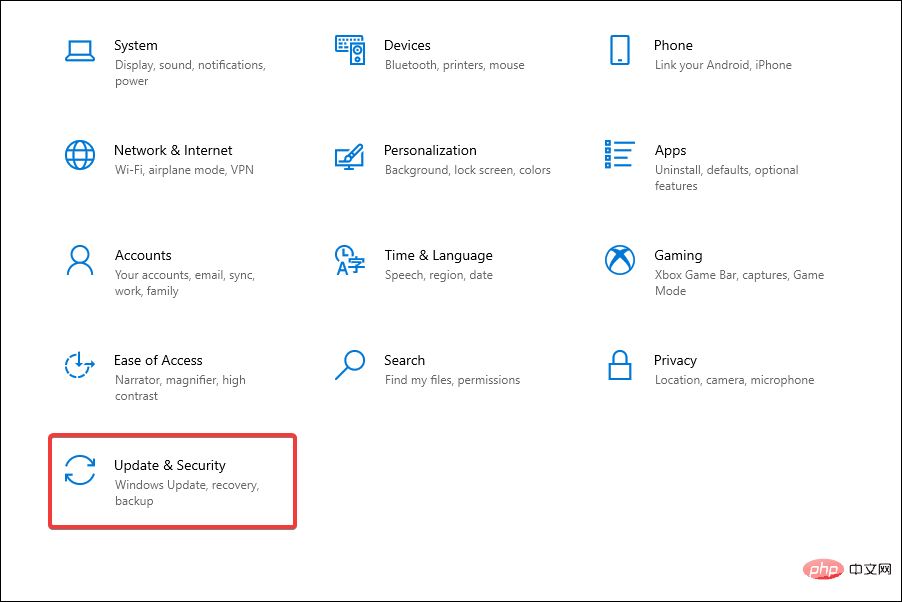 ナビゲーション ウィンドウにリストされているタブから
ナビゲーション ウィンドウにリストされているタブから トラブルシューティング - を選択し、右側の追加のトラブルシューティングをクリックします。 <strong></strong>
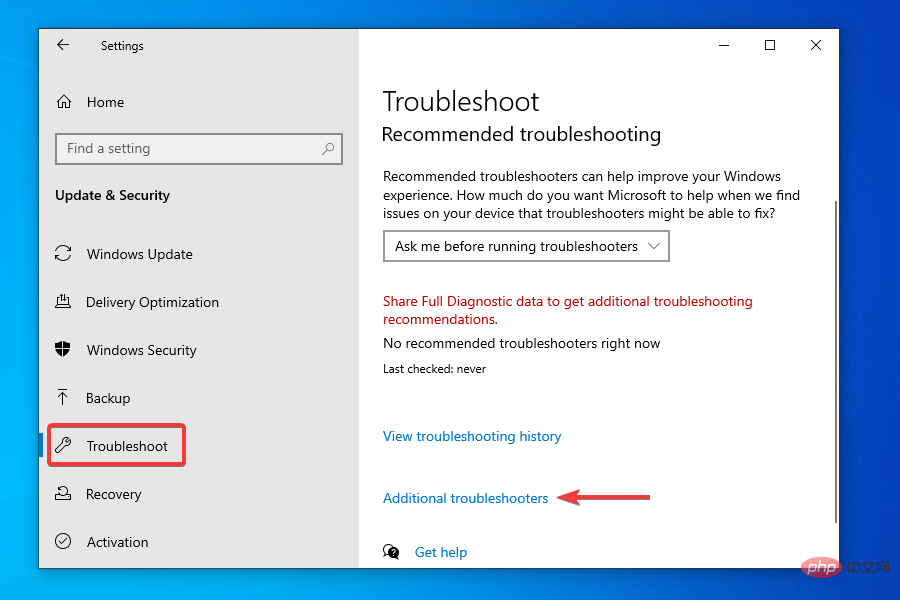 [
[ Windows Update- ] をクリックします。 <strong></strong>
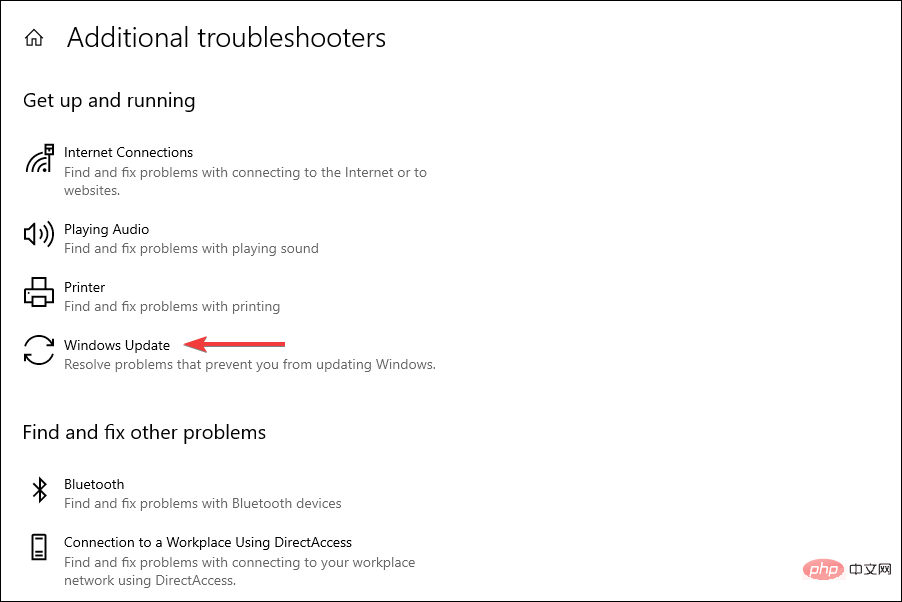 [
[ トラブルシューティング ツールを実行]- をクリックして、PC が Windows 11 更新プログラムを受信できない原因となっている問題を診断し、修正します。 <strong></strong>
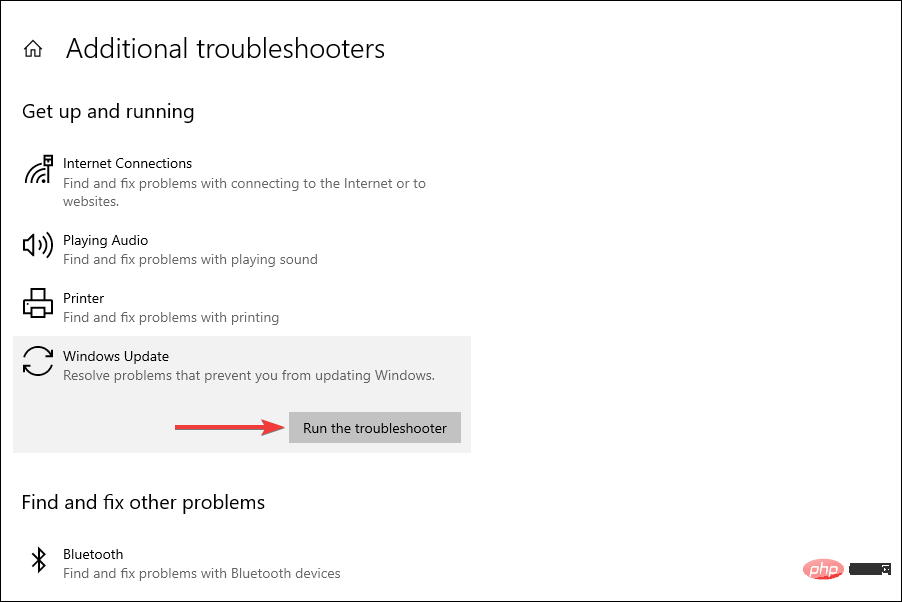 トラブルシューティング ツールの実行が開始されます。プロンプトが表示されたら、指示に従い、適切な応答を選択してプロセスを完了します。
トラブルシューティング ツールの実行が開始されます。プロンプトが表示されたら、指示に従い、適切な応答を選択してプロセスを完了します。
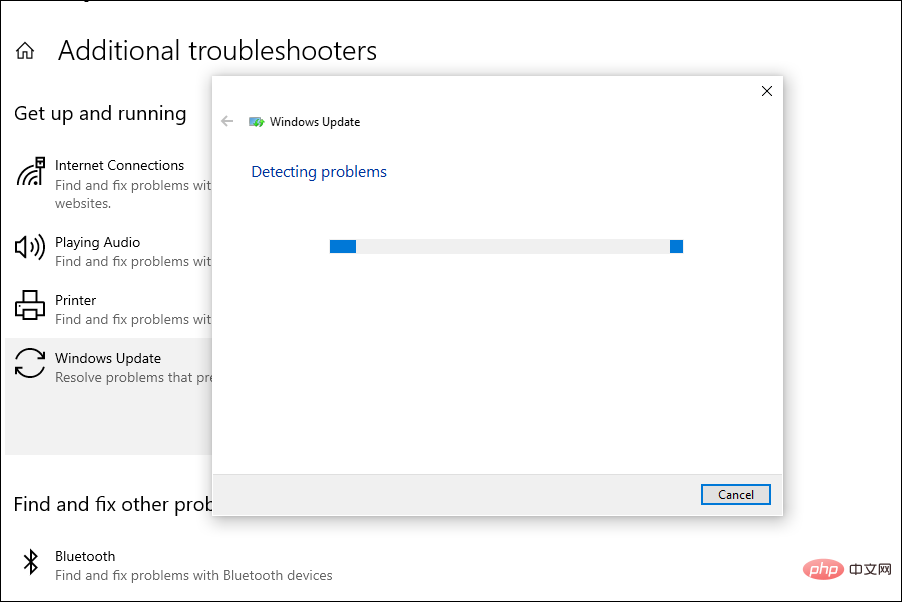
4. Windows Update コンポーネントを修復する
エラーが発生した場合は Windows Update コンポーネントを修復またはリセットする必要がありますが、この場合、Windows 11 の更新プログラムを入手するのにも役立つ場合があります。
それらが破損している場合、または Windows 11 が Windows Update の問題に表示されない原因となるエラーが発生した場合は、それらを修復またはリセットすると便利です。
5. Windows 11 Update を再起動します
-
Windows RStart Run コマンド。
- テキスト フィールドに services.msc と入力し、[OK] をクリックするか、Enter を押して Services アプリケーションを開始します。
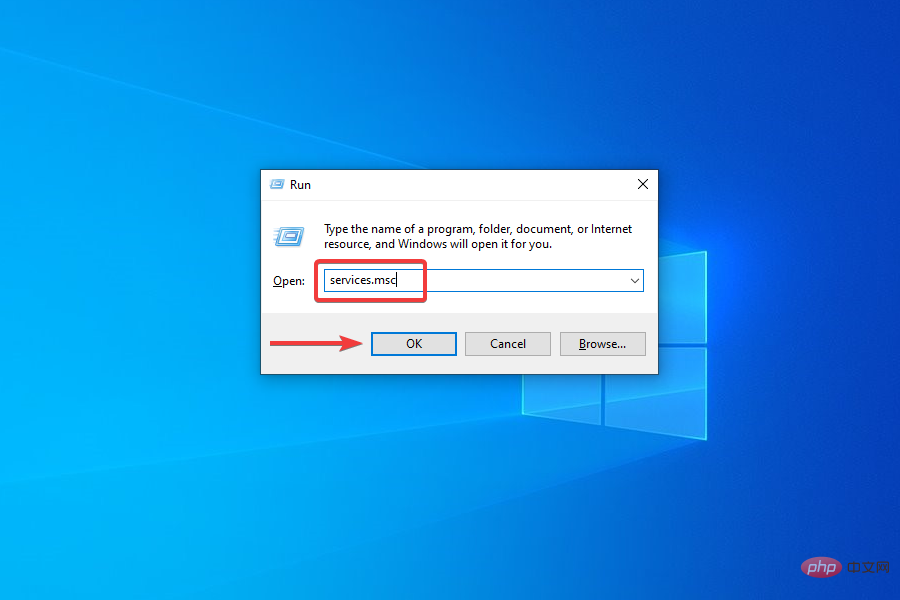
-
Windows Update サービスを見つけてダブルクリックします。
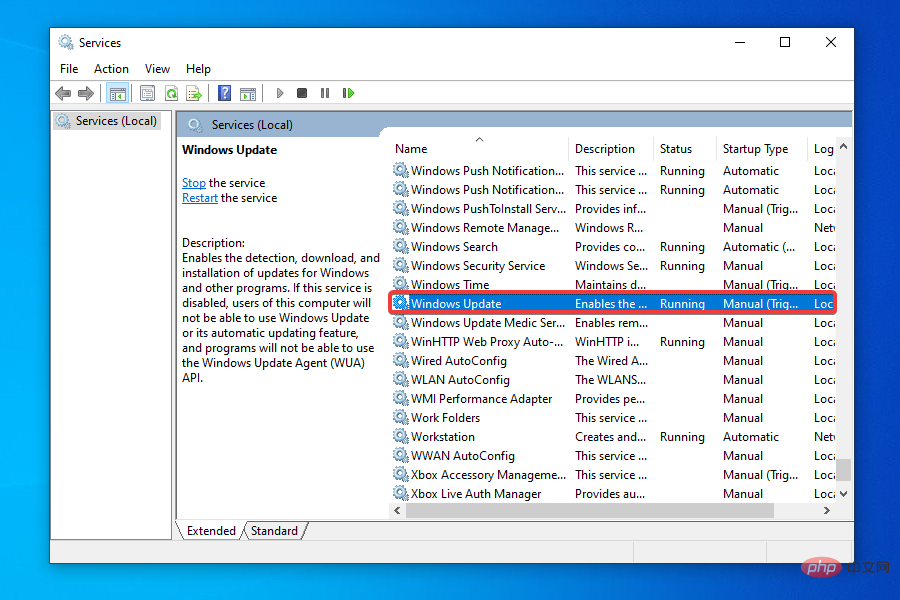
- [] をクリックして [ タイプ] ドロップダウン メニューを起動し、表示されるオプションのリストから [無効] を選択します。
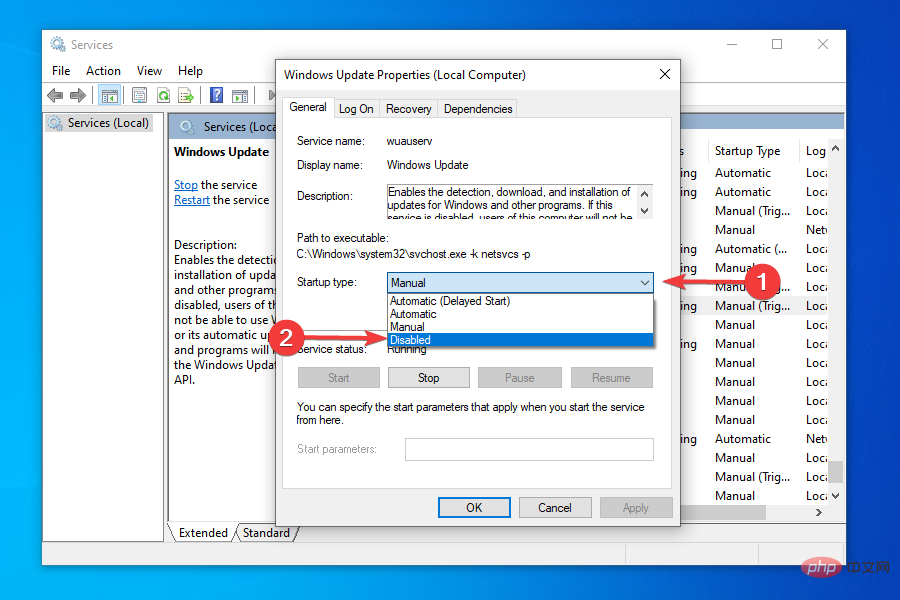
- 「適用」をクリックして変更を保存します。
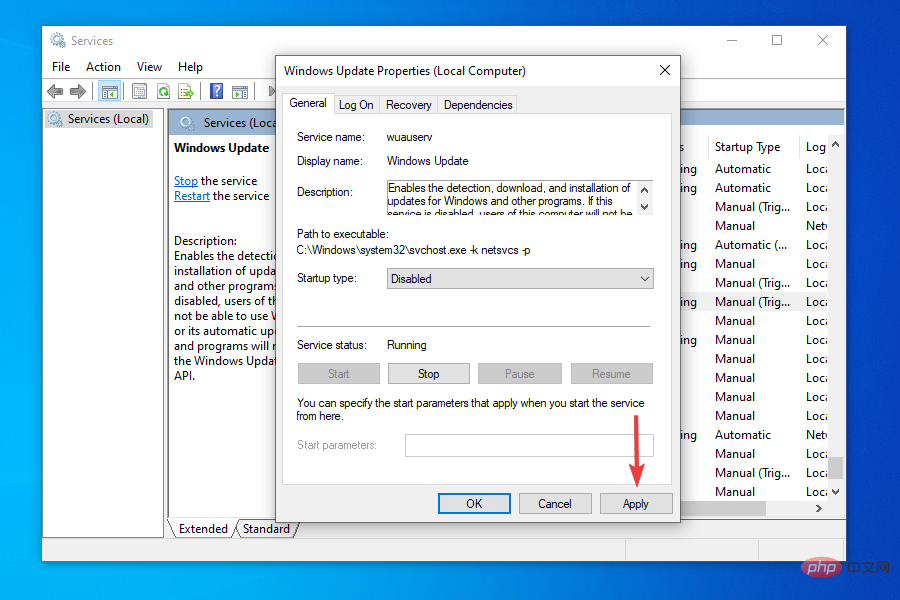
- 次に、「OK」をクリックしてプロパティ ウィンドウを閉じます。
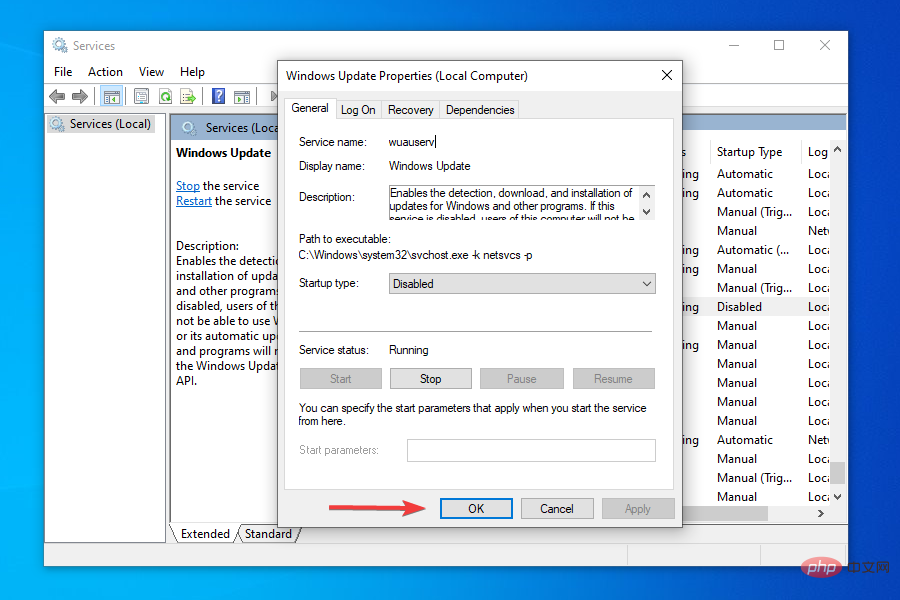
-
サービス アプリケーションを閉じます。
- ここで、コンピュータを再起動する必要があります。これを行うには、Windows キーを押し、Power ボタンをクリックし、表示されるメニューから [再起動] を選択します。
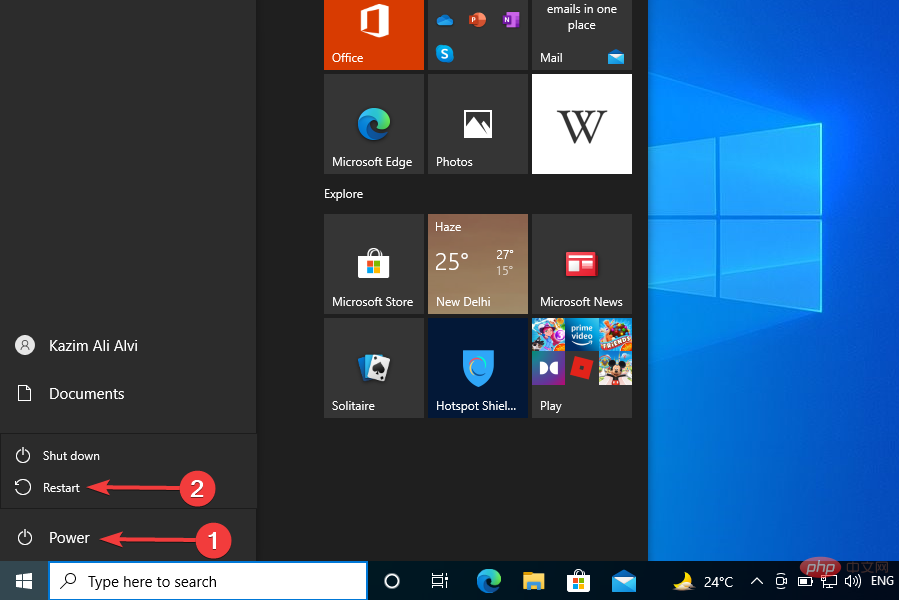
-
Windows E起動 ファイル エクスプローラー 次のパスに移動するか、上部のアドレス バーに貼り付けてクリックします。 ###入力###。 C:\Windows\SoftwareDistribution
<strong></strong>
Ctrl- Aここに保存されているすべてのファイルを選択し、Del# を押します。 ## キーを押して削除します。 確認ボックスが表示された場合は、適切な回答を選択してください。
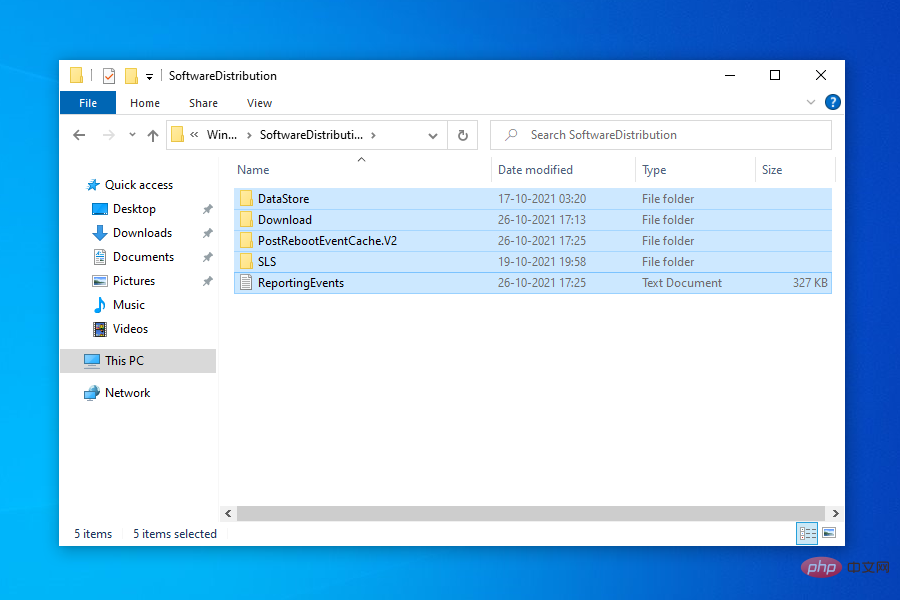
ここで、前と同じように - Services
アプリケーションを再度起動し、[Windows Update サービス] をダブルクリックします。 -
今回は、[スタートアップの種類] ドロップダウン メニューから [自動] を選択します。
-
<strong></strong>「
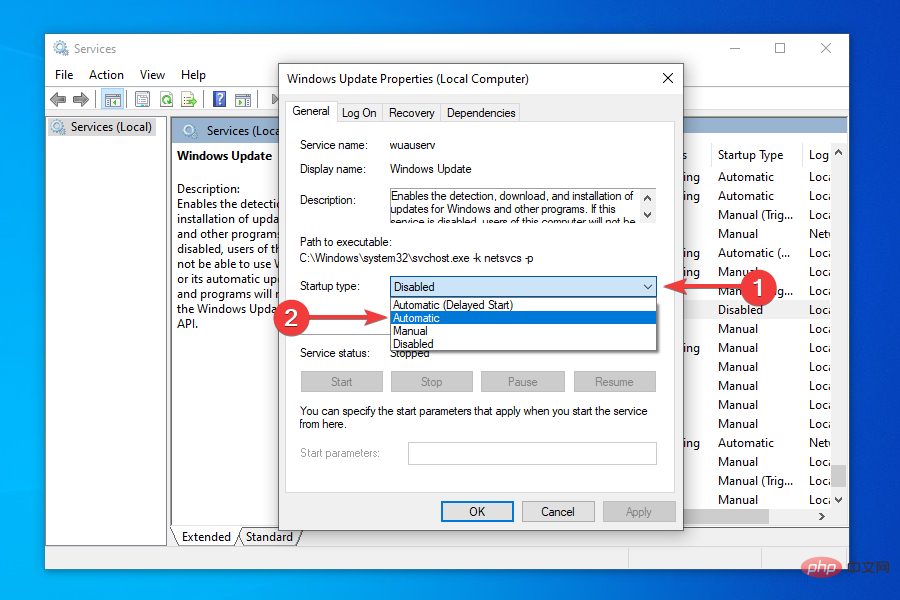 適用
適用 」をクリックして変更を保存します。 -
<strong></strong>[サービス ステータス] の下にある
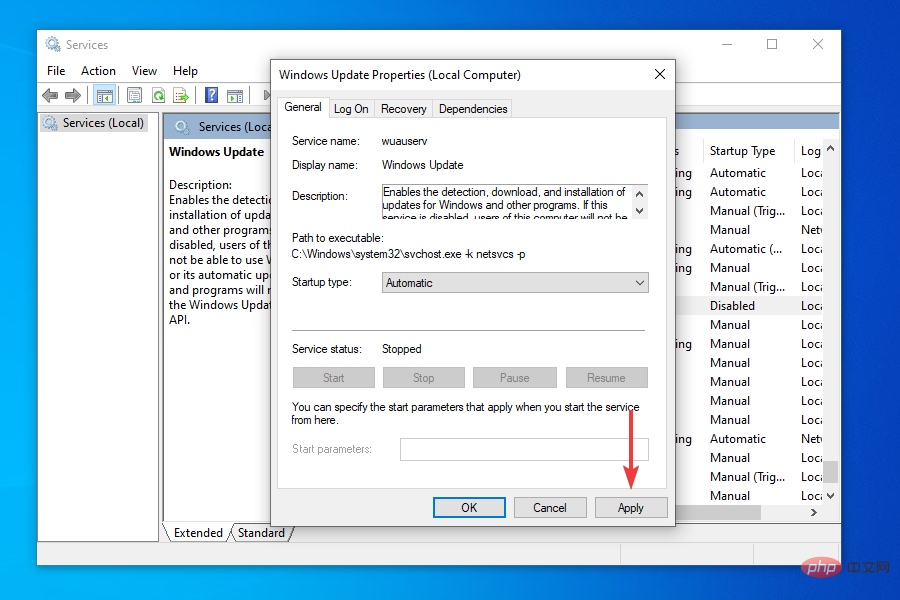 [開始]
[開始] をクリックしてサービスを実行し、下部にある - OK をクリックします。 <strong></strong><strong></strong>[設定] の [Windows Update] セクションに移動し、Windows 11 をインストールできるかどうかを確認します。
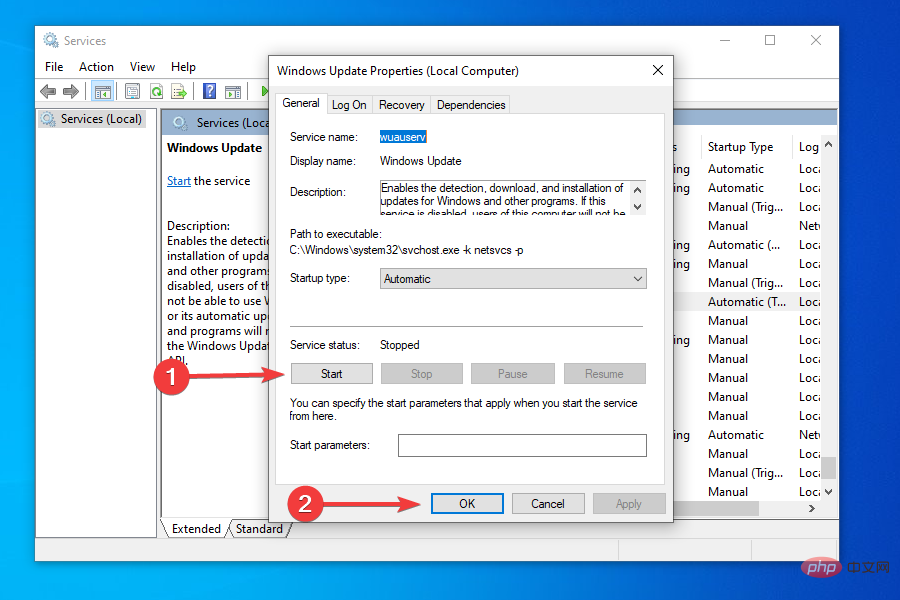
- 場合によっては、Windows 11 の更新プログラムが数時間にわたって 100% のままになり、何も進まないことがあります。この場合、ここで説明されている手順に従うと、起動して実行できるようになり、アップグレードできるようになります。
6. 競合するアプリケーションを無効にするかアンインストールします
Windows
- R を押して を起動し、 コマンドを実行します。 テキストフィールドに「appwiz.cpl
」と入力し、「OK」をクリックするか、- Enterを押して「プログラムと機能」ウィンドウを起動します。 <strong></strong>削除するアプリを見つけて選択し、上部にある
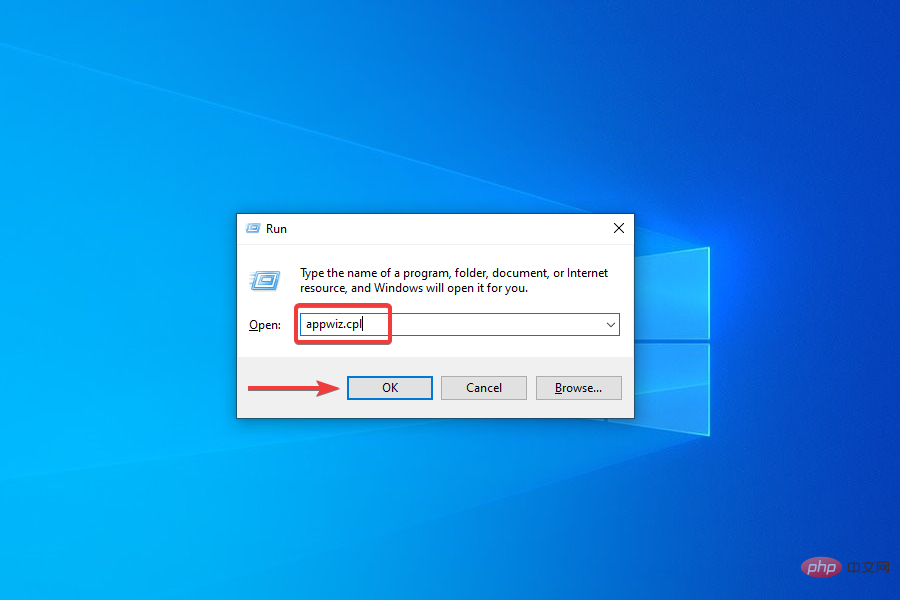 [アンインストール] をクリックします。
[アンインストール] をクリックします。
-
<strong></strong>確認ボックスが表示された場合は、適切な回答を選択してください。
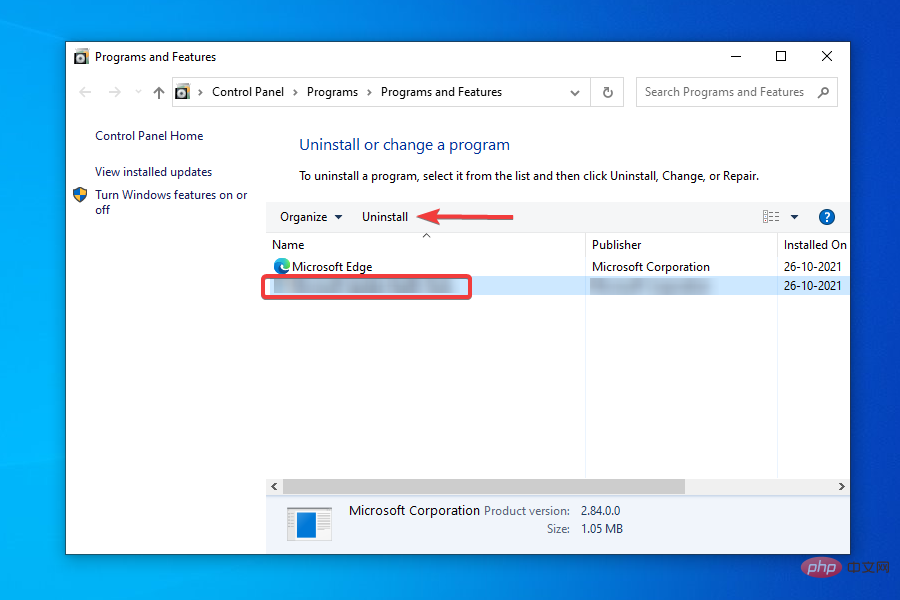
- アプリを無効にするには、その組み込み設定に移動し、必要なトグルをオン/オフにするか、適切な応答を選択します。
各アプリを無効にする方法は異なり、アプリの組み込み設定にオプションがあるはずです。正確な手順を確認するには、公式 Web サイトの FAQ セクションでプログラムを検索してください。
専門家によるヒント:
一部の PC の問題は、特にリポジトリが破損している場合や Windows ファイルが見つからない場合に解決が困難です。エラーを修正できない場合は、システムが部分的に破損している可能性があります。マシンをスキャンしてどこに障害があるかを特定できるツール、Restoro をインストールすることをお勧めします。
ここをクリックしてダウンロードして修復を開始してください。 <strong></strong>アプリを無効にしても機能しない場合、またはそのオプションが見つからない場合は、上記の手順に従ってアプリをアンインストールしてください。
一部のプログラムは Windows アップデートをブロックし、現在の問題を引き起こしていることが知られています。
サードパーティのファイアウォールに注意し、無効にするかアンインストールする必要があります。さらに、Pi-hole や他の同様のアプリのようなアプリが原因であることが判明しており、それらをアンインストールすることで問題を解決できる場合があります。
問題のあるアプリの無効化またはアンインストールが完了したら、Windows Update から Windows 11 を見つけてインストールできるかどうかを確認します。
7. インストール メディアの使用

注意事項 この方法では、Windows 11 をインストールするための起動可能な USB を作成するために、8 GB 以上の記憶領域を持つ USB フラッシュ ドライブが必要です。
- フラッシュ ドライブをシステムに挿入します。
- Windows 11 のダウンロード ページに移動し、[Windows 11 インストール メディアの作成] の下の [今すぐダウンロード] をクリックします。
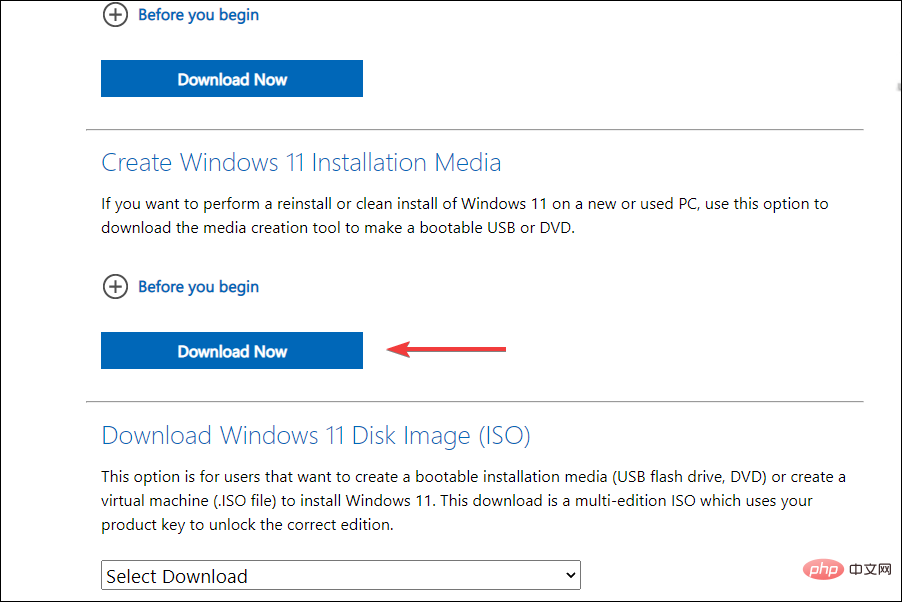
ダウンロードしたファイルを保存した場所に移動し、それをダブルクリックします。 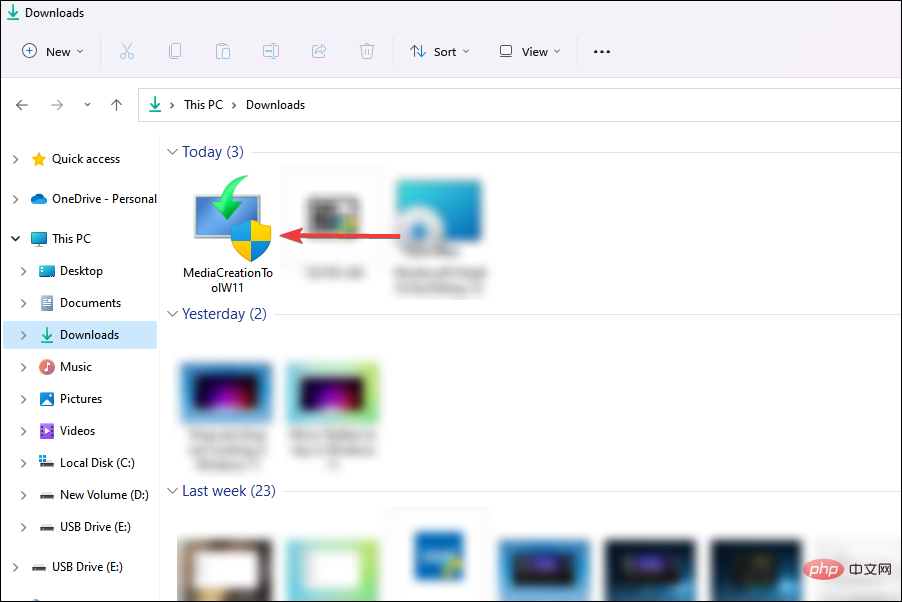
- Yes をクリックします。 <strong></strong>
セットアップの準備が完了するまでにはしばらく時間がかかります。 - [
- 同意する]をクリックしてライセンス条項に同意します。 <strong></strong>
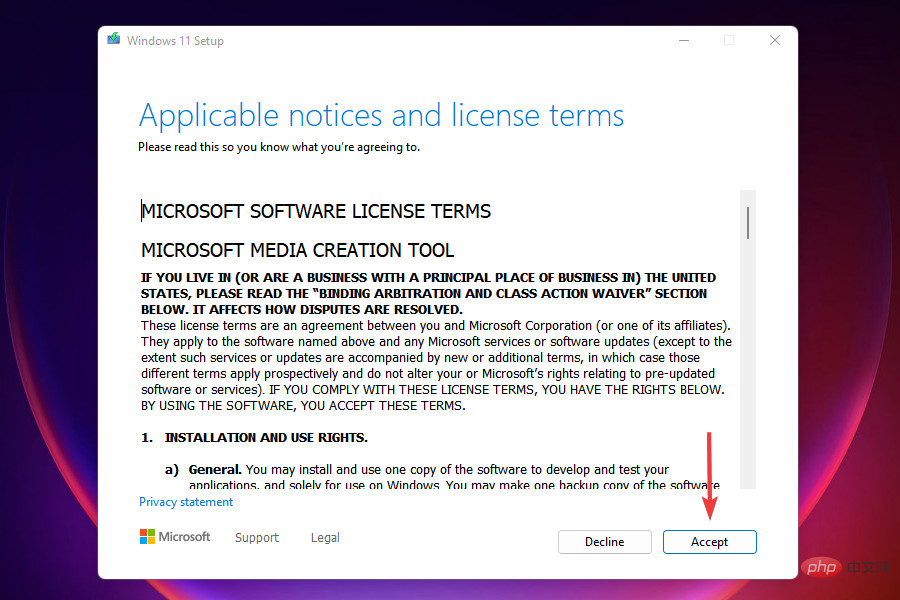 これで、推奨される
これで、推奨される 言語とバージョン- が選択されています。変更を加える場合は、「この PC に推奨されるオプションを使用する」チェックボックスをオフにして、適切な設定を選択します。最後に、「次へ」をクリックします。 <strong></strong>
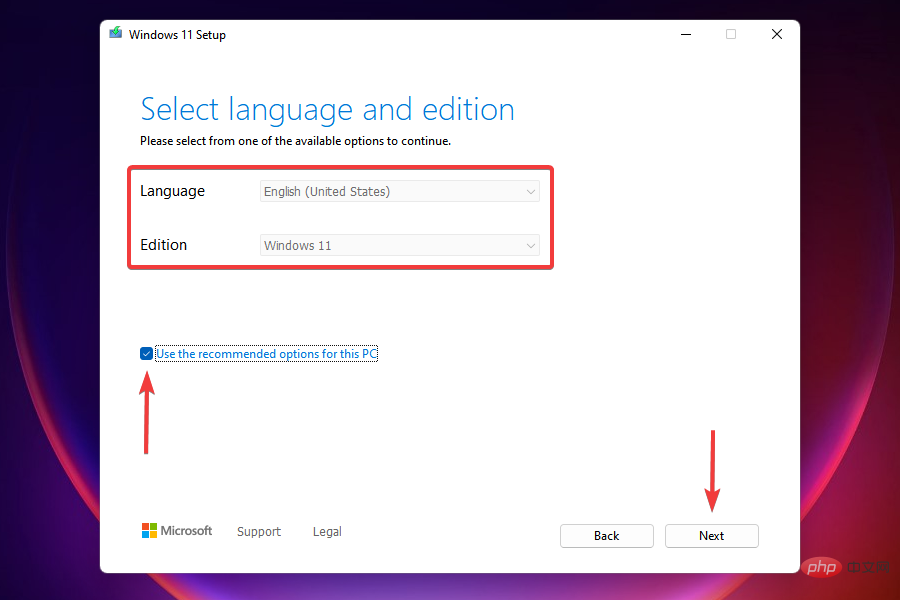 「
「 USB フラッシュ ドライブ- 」オプションを選択し、「次へ」をクリックします。 <strong></strong>
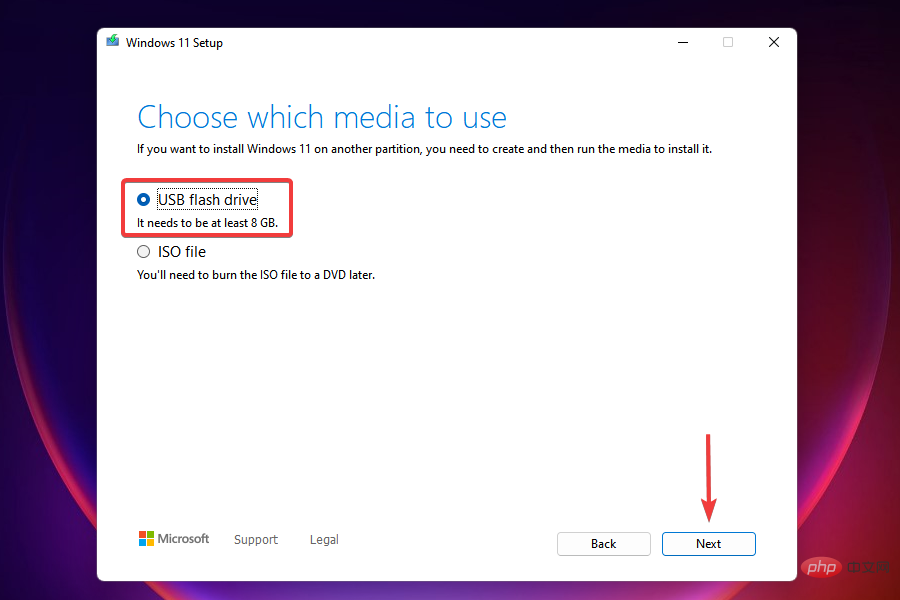 先ほど挿入したリムーバブル ドライブをリストから選択し、
先ほど挿入したリムーバブル ドライブをリストから選択し、 次へ- をクリックします。 <strong></strong>
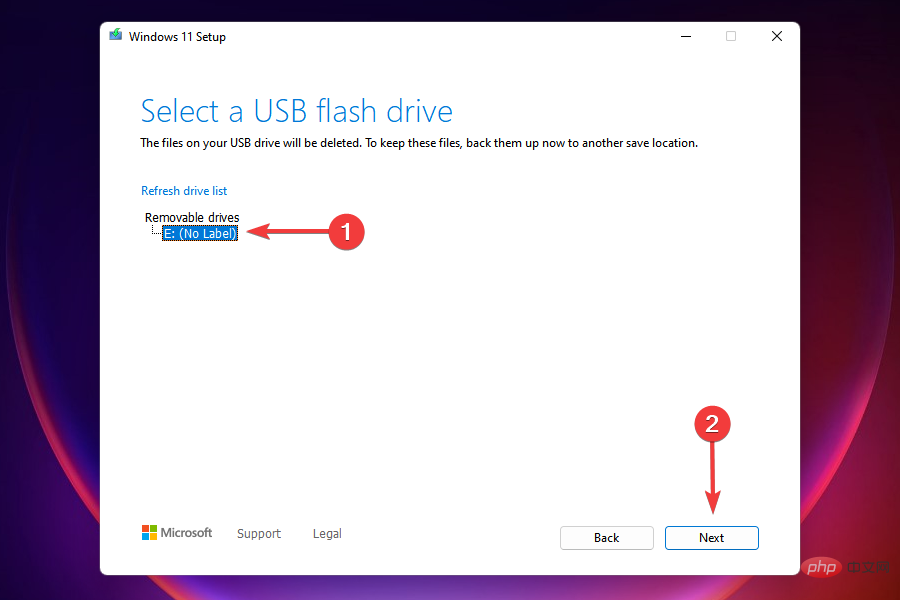 インストーラーが起動可能な USB ドライブを作成するまで待ちます。このウィンドウで進行状況を監視できます。
インストーラーが起動可能な USB ドライブを作成するまで待ちます。このウィンドウで進行状況を監視できます。
-
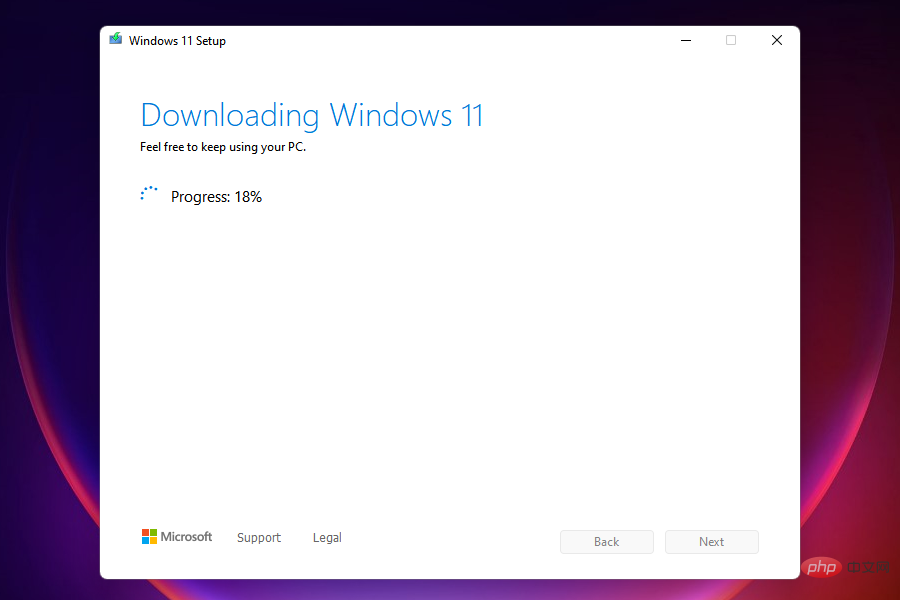 起動可能なフラッシュ ドライブを作成した後、
起動可能なフラッシュ ドライブを作成した後、 完了- をクリックしてセットアップを閉じます。 <strong></strong>
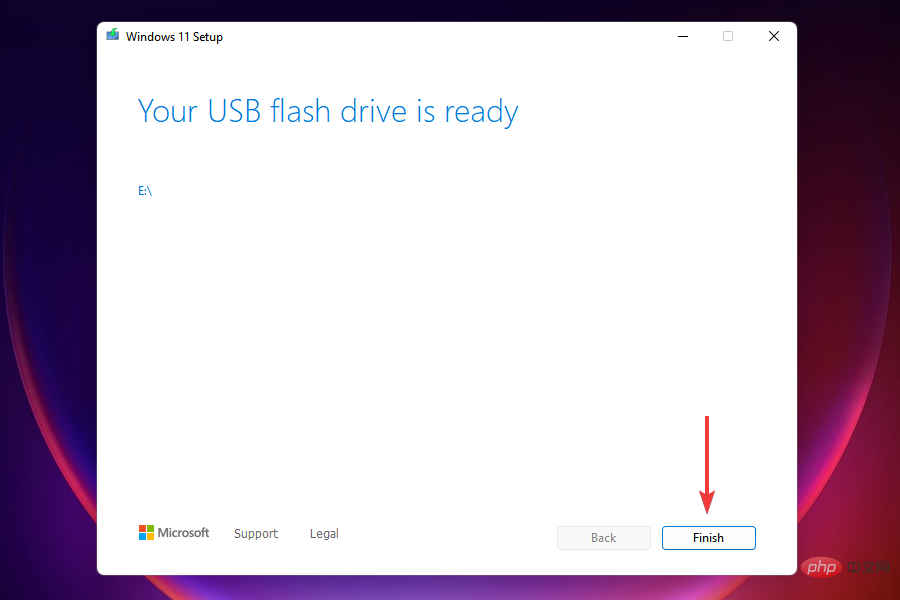
完了したら、ブート可能な USB ドライブからオペレーティング システムを簡単にインストールできるようになります。このチュートリアルは Windows 10 を対象としていますが、プロセスは同じであるため、Windows 11 をインストールする場合にも役立ちます。
フラッシュ ドライブが起動したら、画面上の指示に従ってインストール プロセスを完了します。
この方法の主な利点の 1 つは、起動可能な USB をいつでも自由に使えることです。これにより、Windows 11 を再インストールする必要がある場合の作業がはるかに簡単になります。
Windows 11 セットアップ アシスタントを使用してアップグレードできますか?
はい、Windows 11 セットアップ アシスタントは、最新バージョンへのアップグレードに使用できるもう 1 つのツールです。ただし、PC が最小システム要件を満たしていない場合は、インストール アシスタントが実行されないため、使用できません。
チュートリアルを利用して、Windows 11 セットアップ アシスタントをダウンロードして使用できます。 「Windows 11 セットアップ アシスタントの使用方法を教えてください。」にアクセスしてください。タイトルを入力し、そこに記載されている手順に従います。
私のコンピューターが Windows 11 のシステム要件を満たしていない場合はどうすればよいですか?
前に述べたように、サポートされていない PC に Windows 11 をインストールする方法をリストします。しかし、Microsoftは、そのようなPCには互換性の問題があり、セキュリティ上の懸念によるものも含めてアップデートを受け取れない可能性があると述べている。したがって、システムを重大なリスクにさらすことになります。
ただし、その気になれば、セキュアブートと TPM チェックをバイパスして Windows 11 をインストールすることができます。これには、レジストリに若干の変更を加える必要があります。
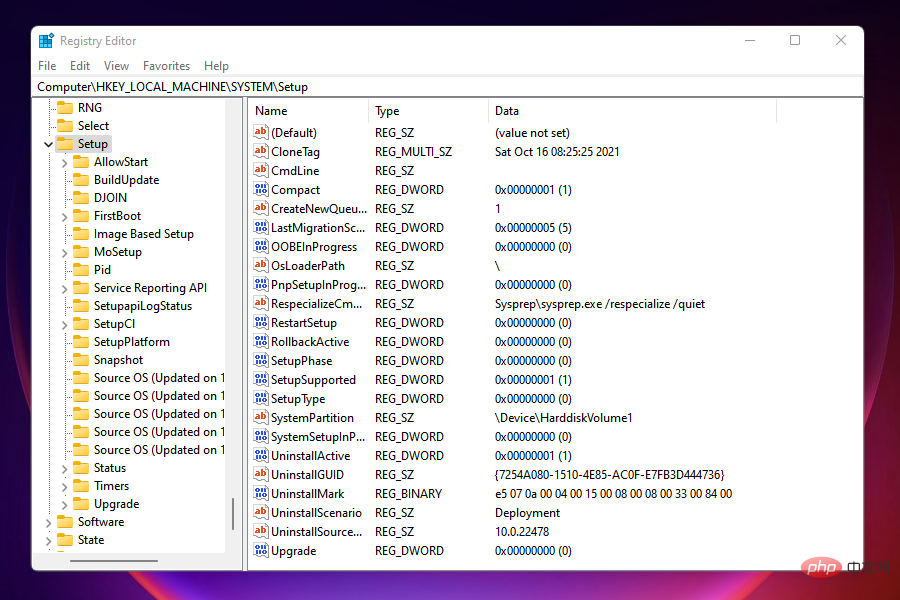 TPM なしで Windows 11 をインストールすることも可能ですが、TPM 2.0 の要件により、ユーザーは別の回避策を探していました。
TPM なしで Windows 11 をインストールすることも可能ですが、TPM 2.0 の要件により、ユーザーは別の回避策を探していました。
それでもわからない場合は、仮想マシンに Windows 11 をインストールし、試してからアップグレードする方法を学習してください。それでも、ジャンプできた場合は、Windows 11 から Windows 10 にロールバックするのは簡単です。
この記事を読み終える頃には、サポートされている PCS とサポートされていない PCS の両方に Microsoft の最新版をインストールするための多くの方法がすでにわかっているでしょう。さらに、Windows Update の問題に Windows 11 が表示されない問題も修正されます。
以上がWindows 11 が Windows Update に表示されない場合2022 年復元チュートリアルの詳細内容です。詳細については、PHP 中国語 Web サイトの他の関連記事を参照してください。
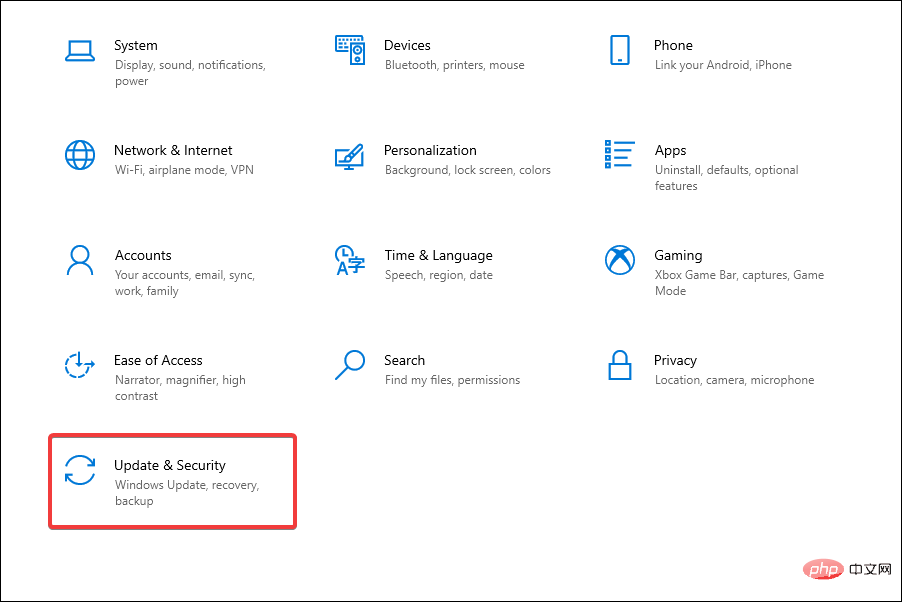
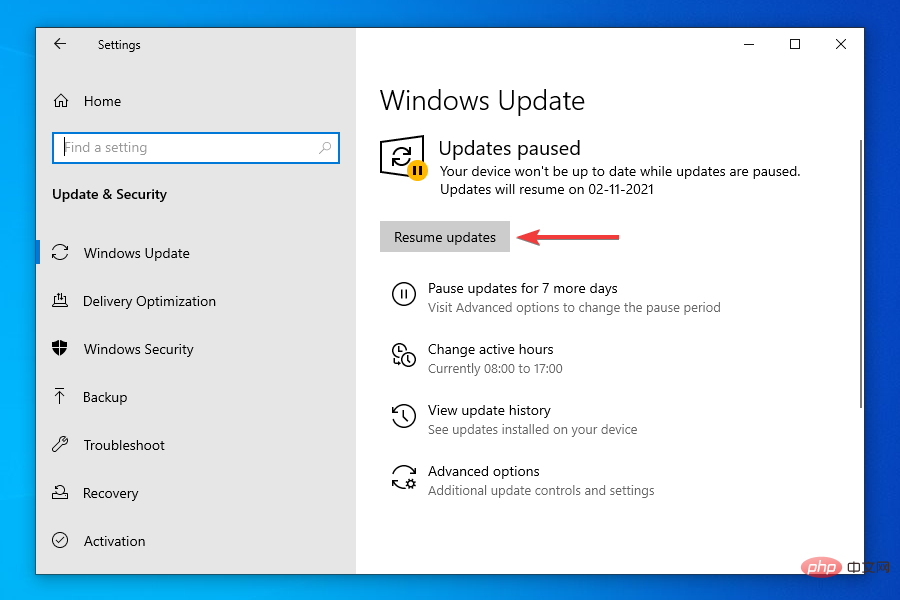
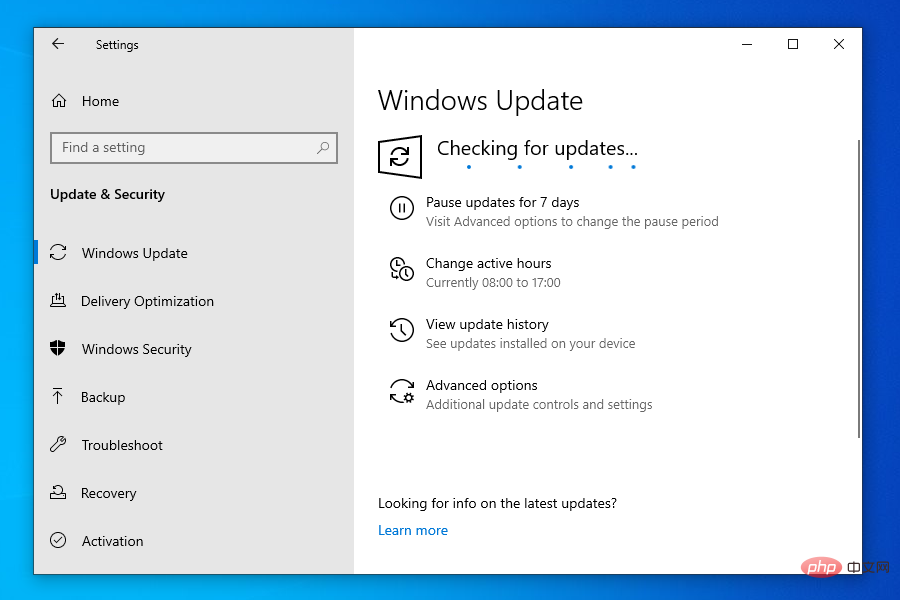
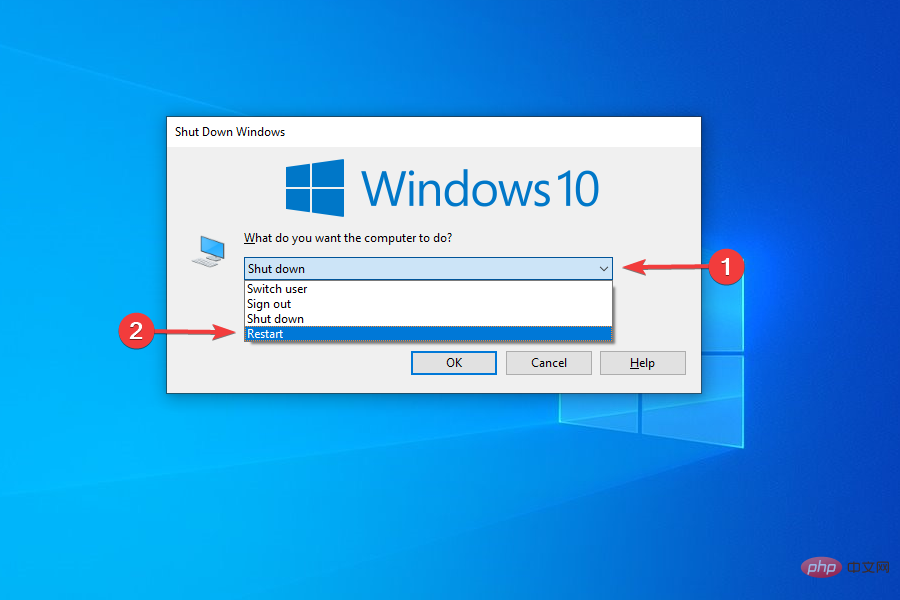 [
[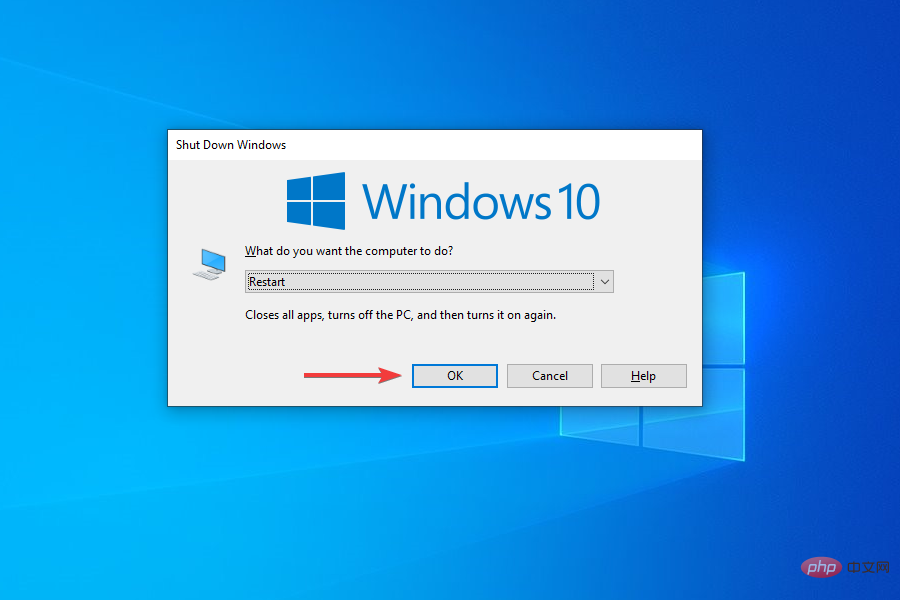
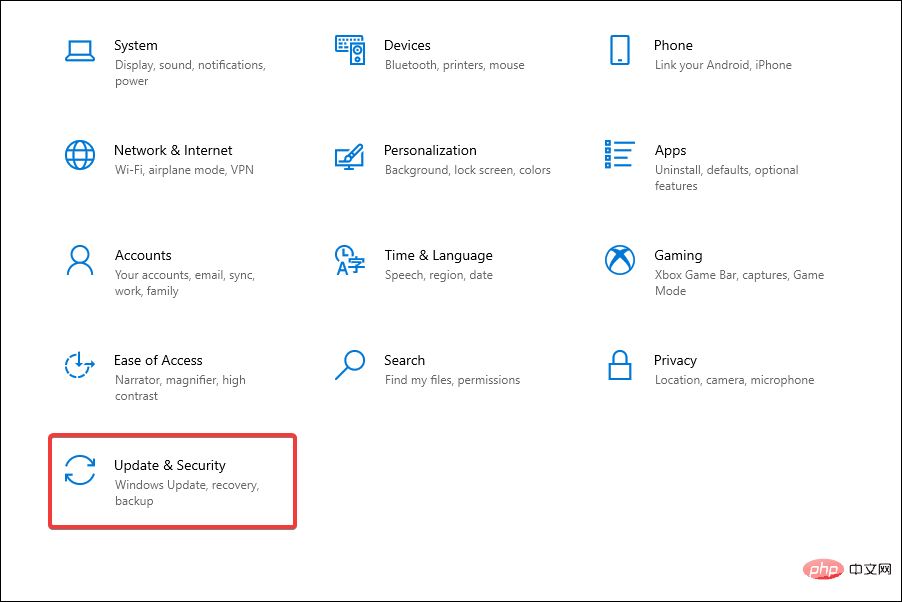 ナビゲーション ウィンドウにリストされているタブから
ナビゲーション ウィンドウにリストされているタブから 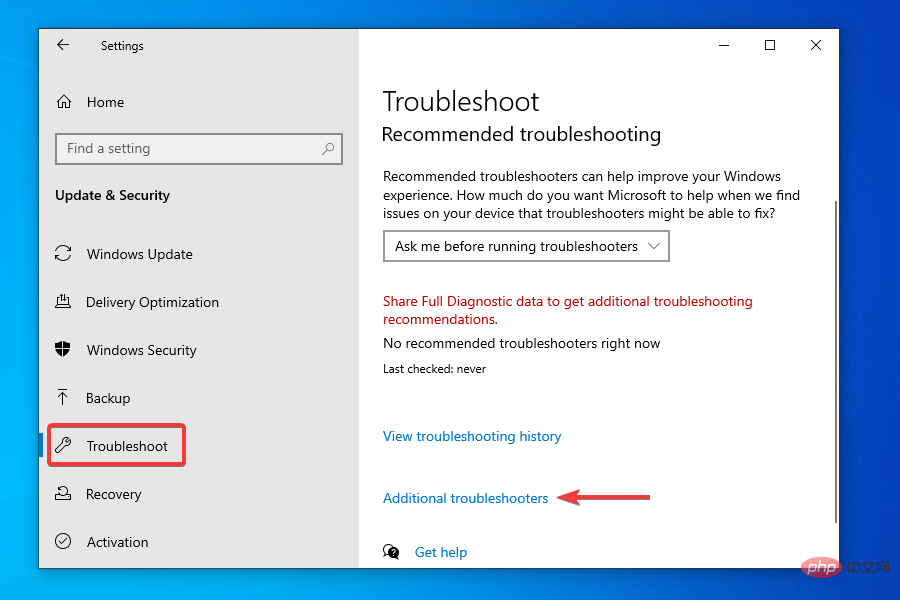 [
[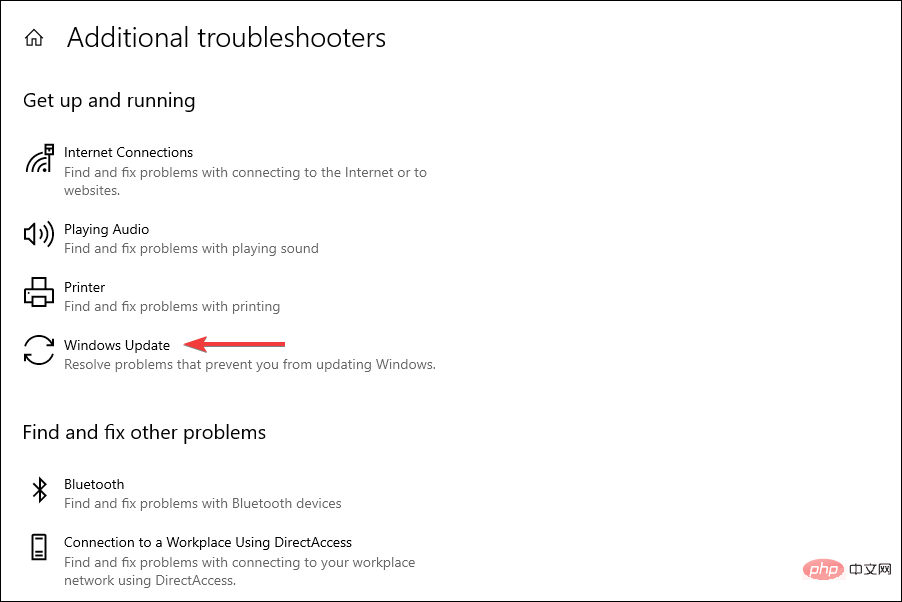 [
[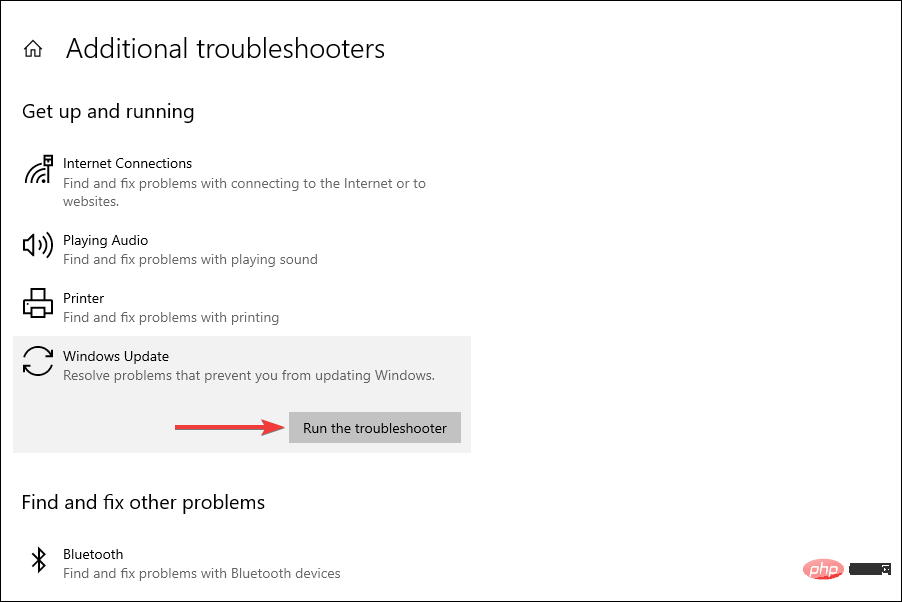 トラブルシューティング ツールの実行が開始されます。プロンプトが表示されたら、指示に従い、適切な応答を選択してプロセスを完了します。
トラブルシューティング ツールの実行が開始されます。プロンプトが表示されたら、指示に従い、適切な応答を選択してプロセスを完了します。 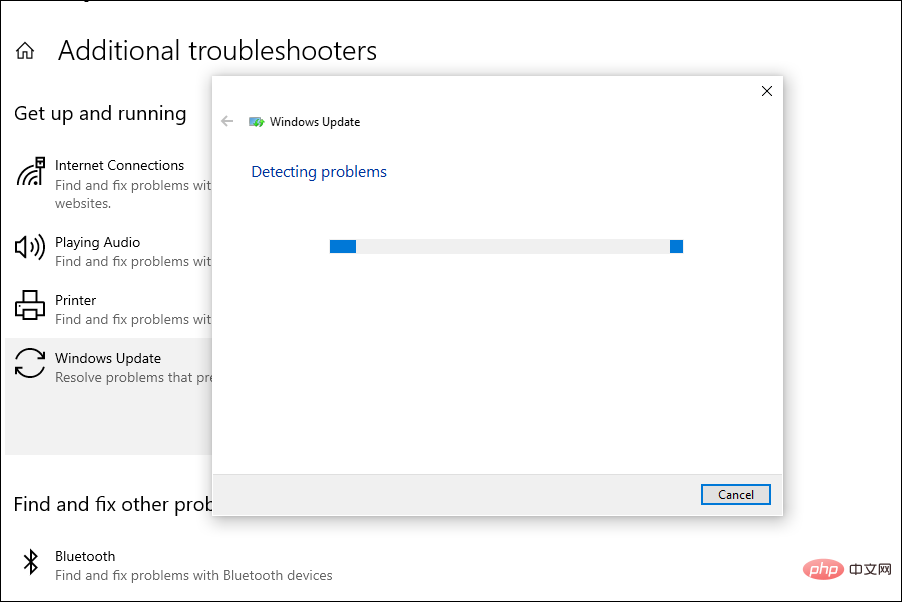
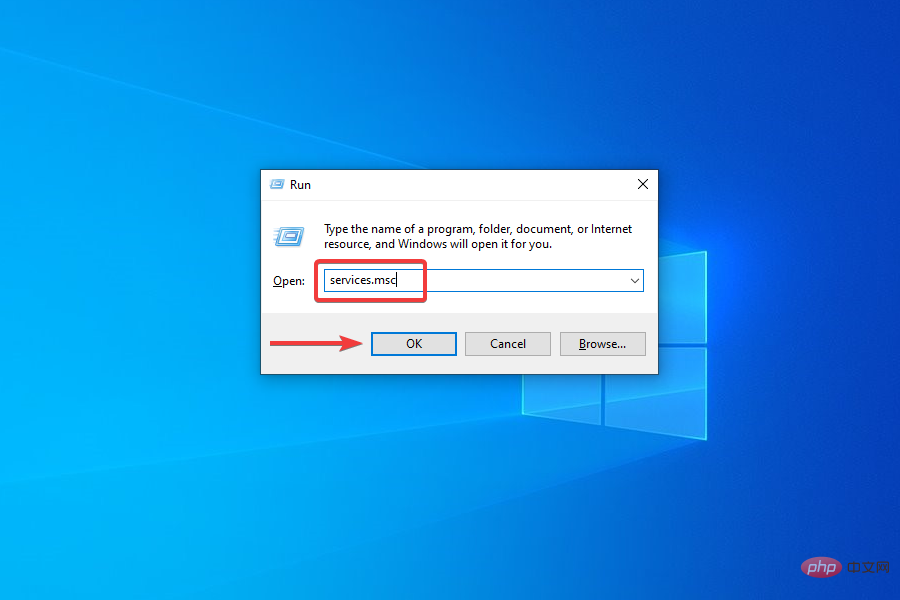
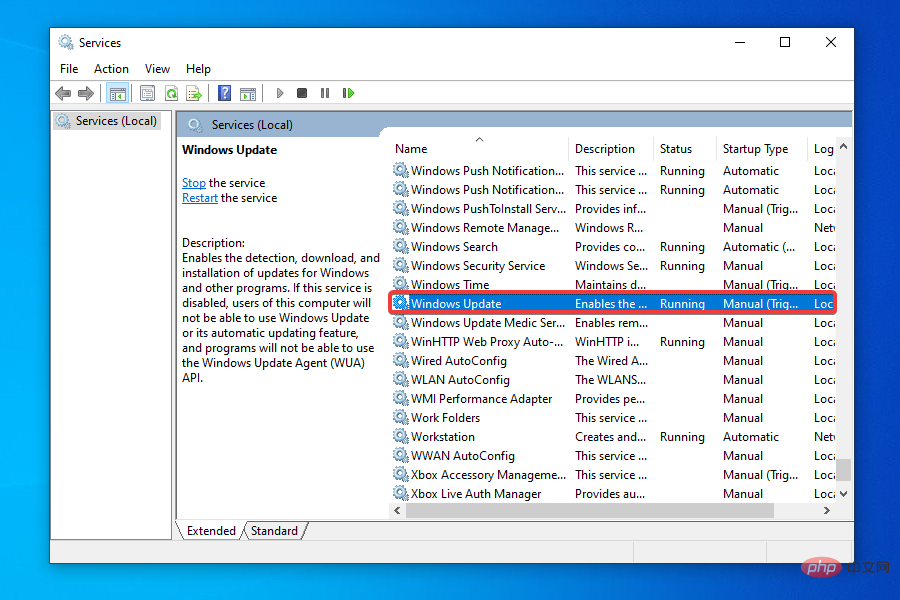
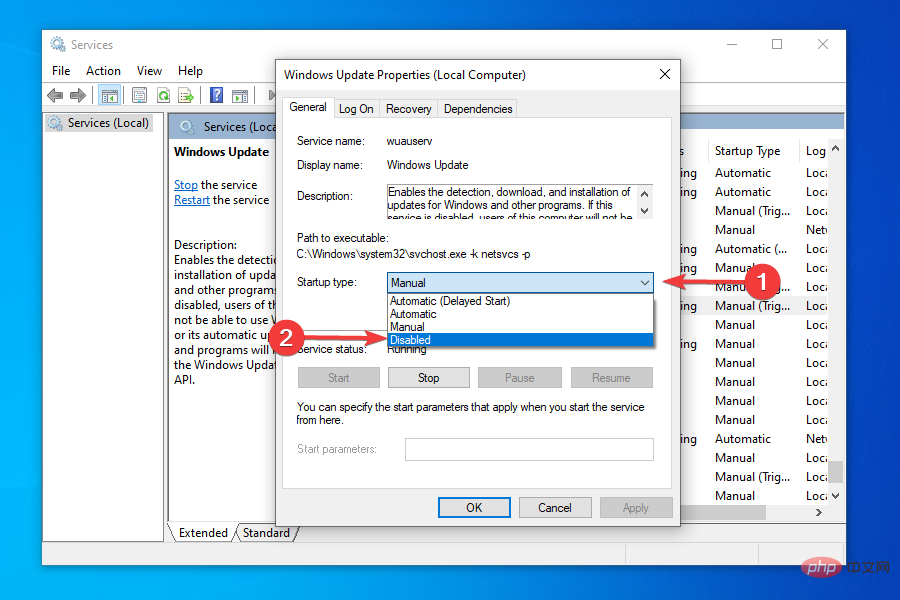
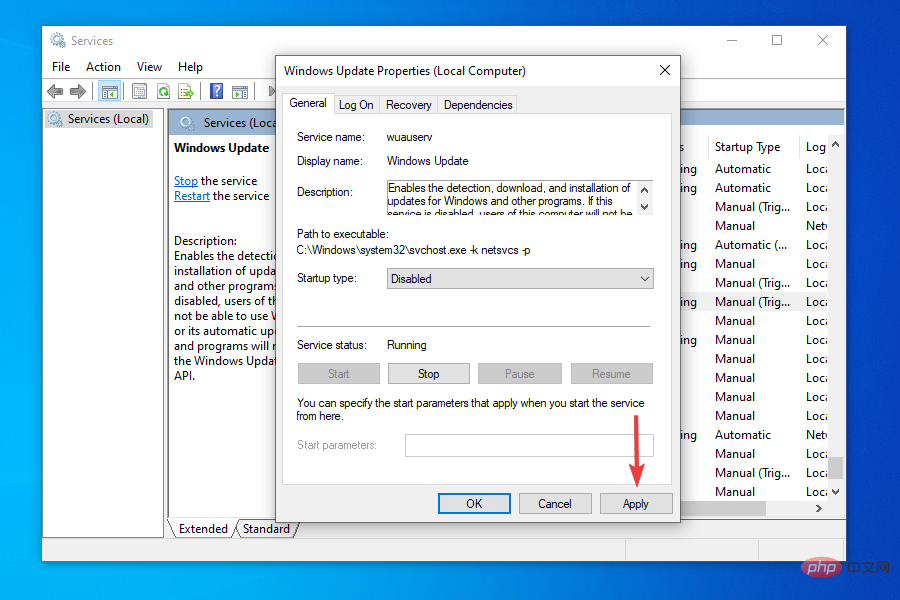
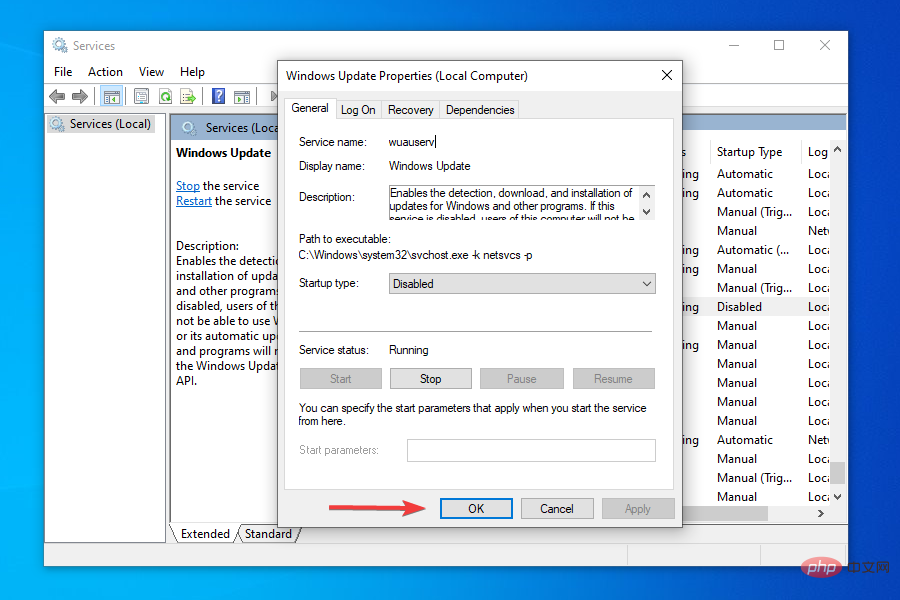
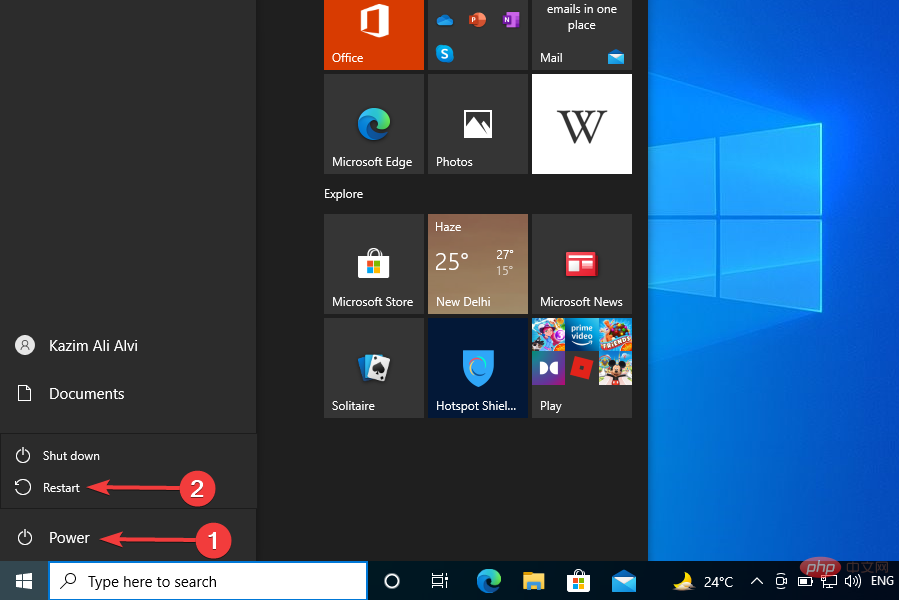
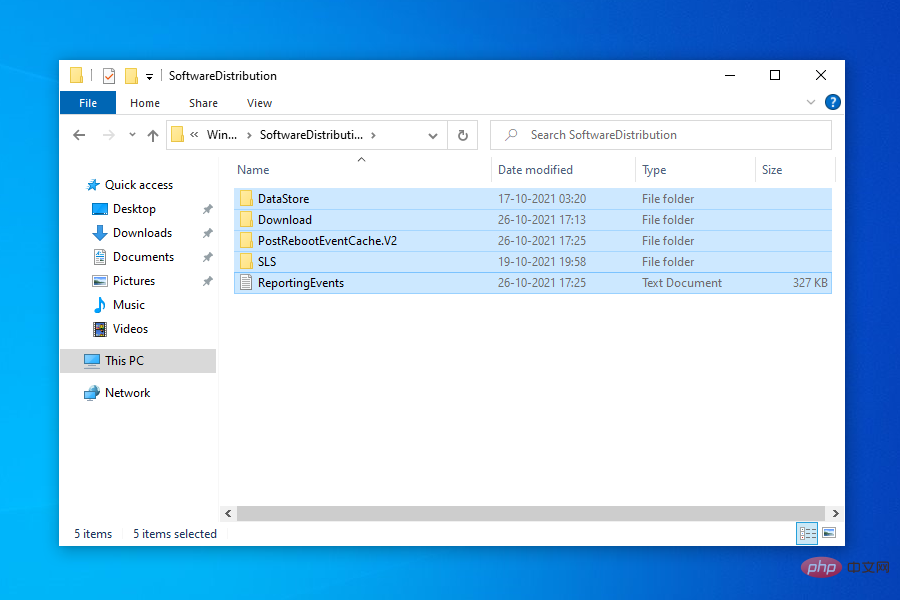
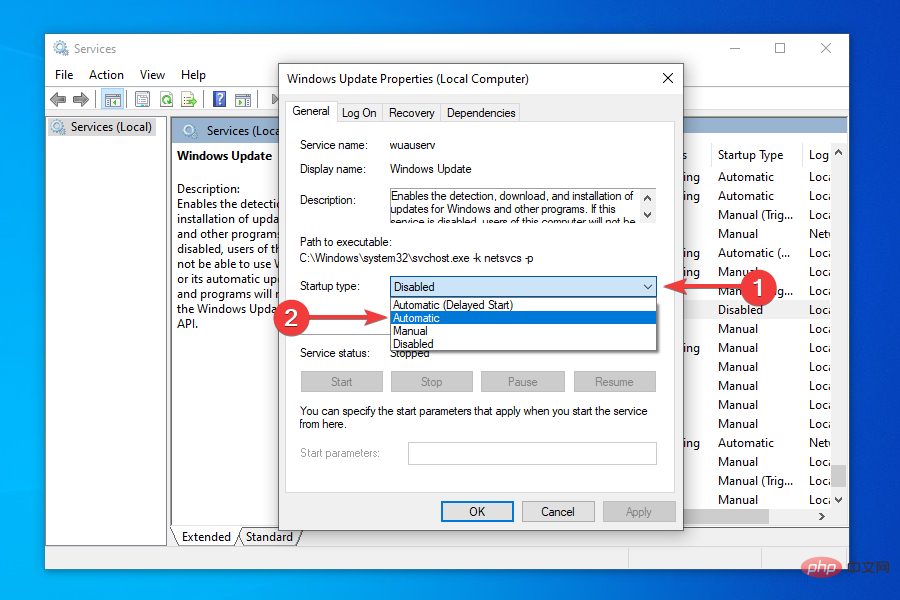 適用
適用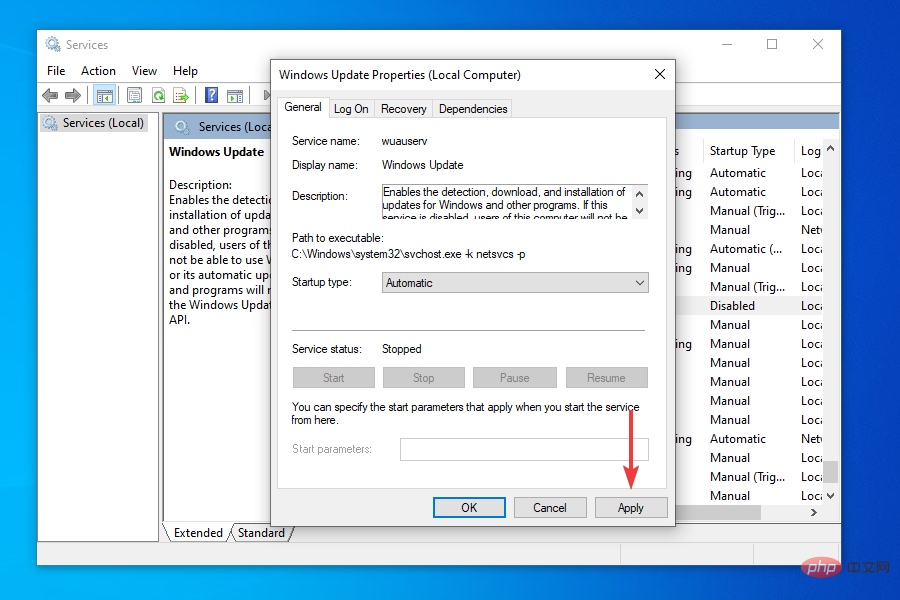 [開始]
[開始]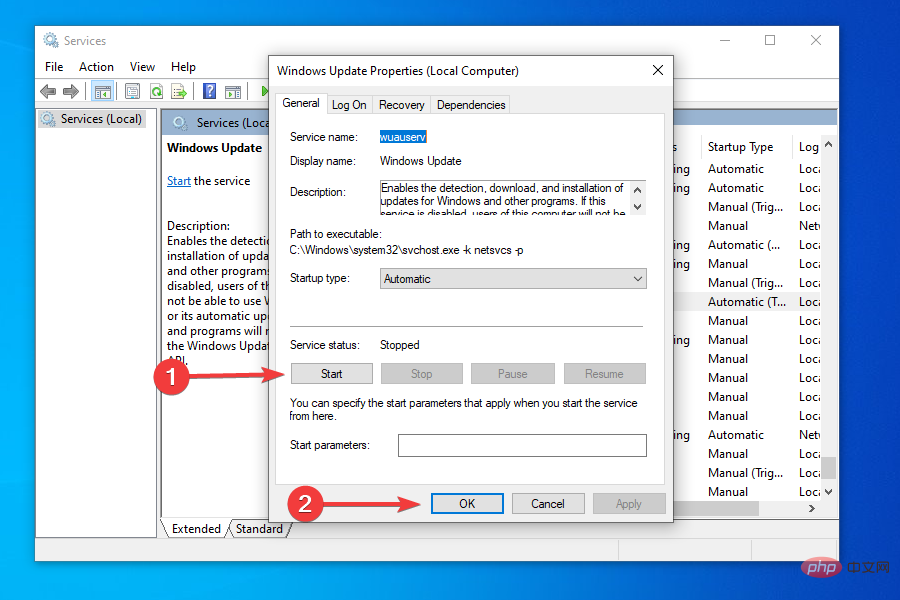
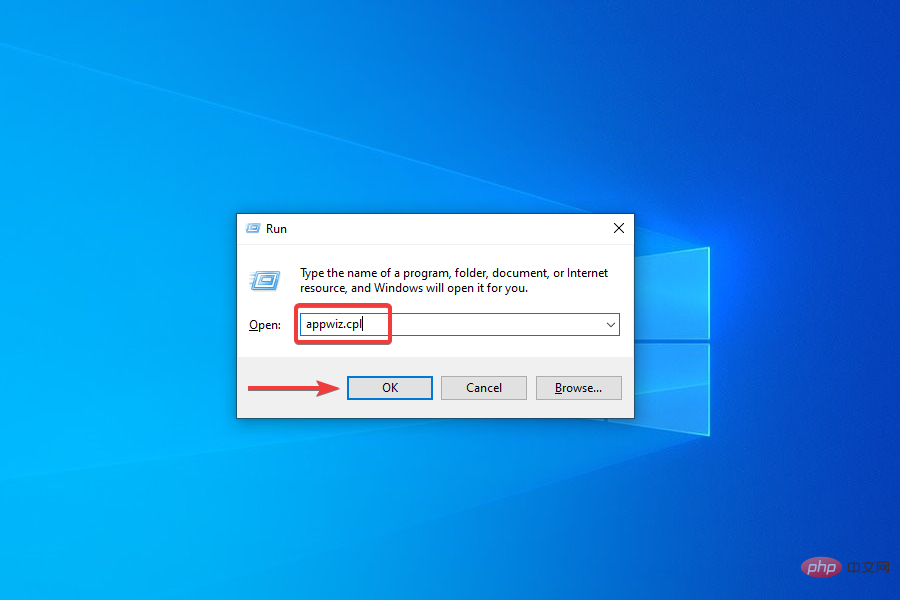 [アンインストール] をクリックします。
[アンインストール] をクリックします。 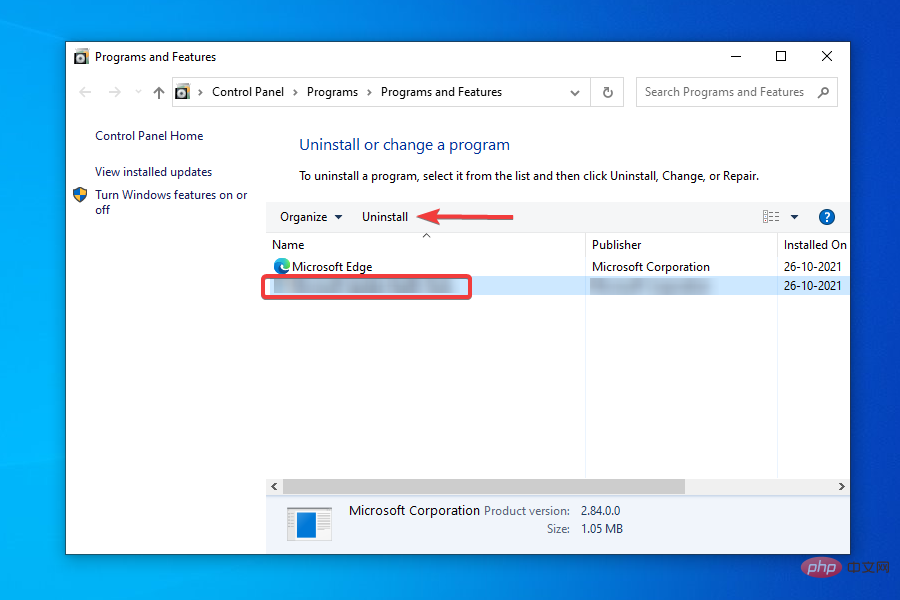

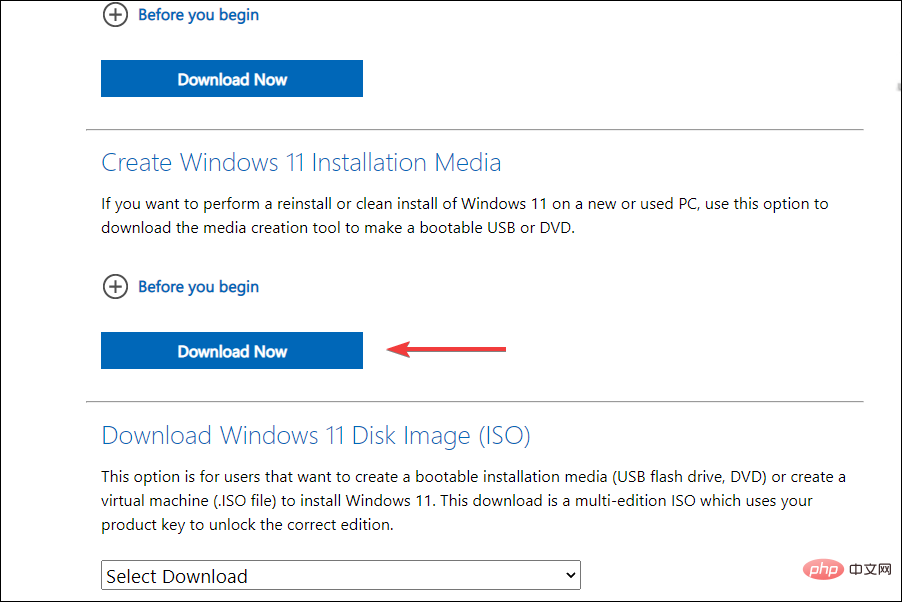
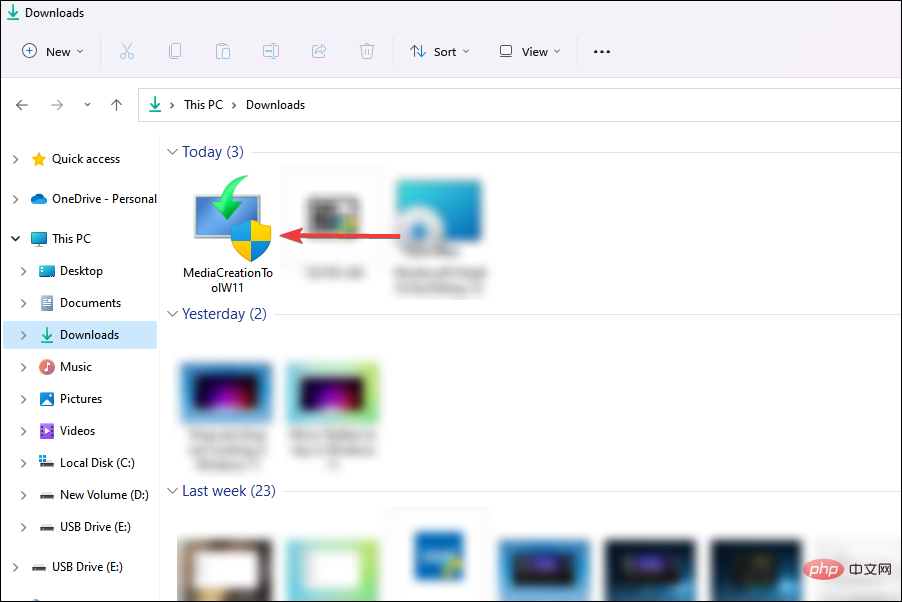
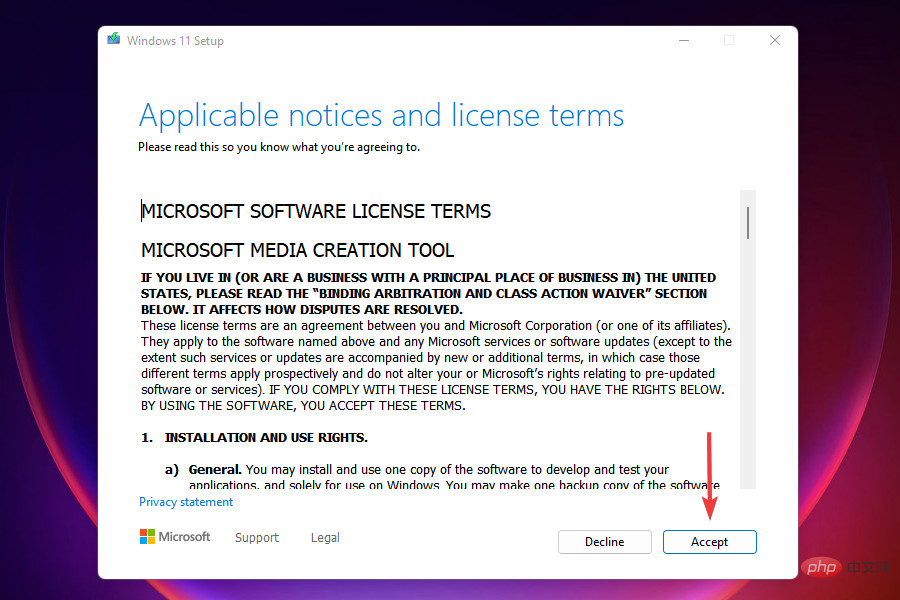 これで、推奨される
これで、推奨される 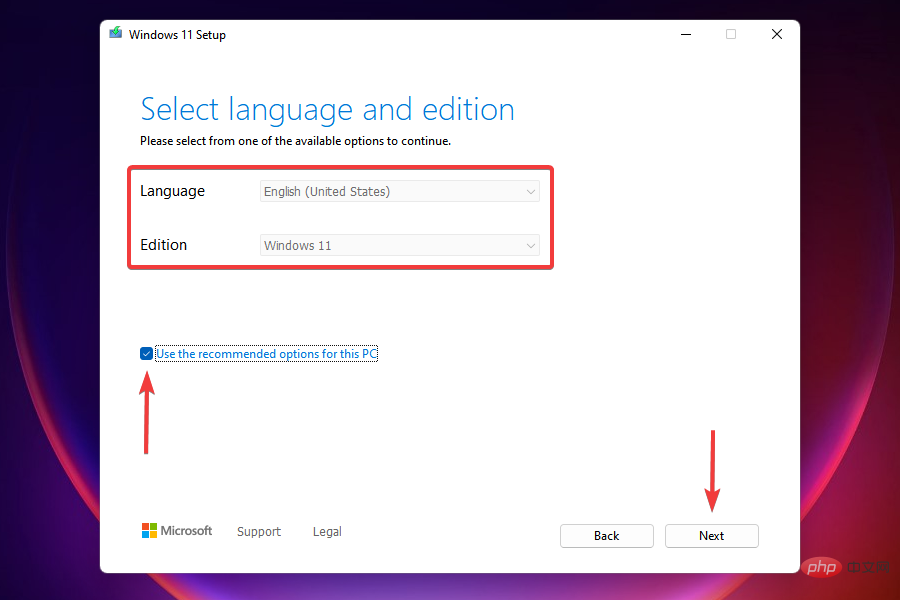 「
「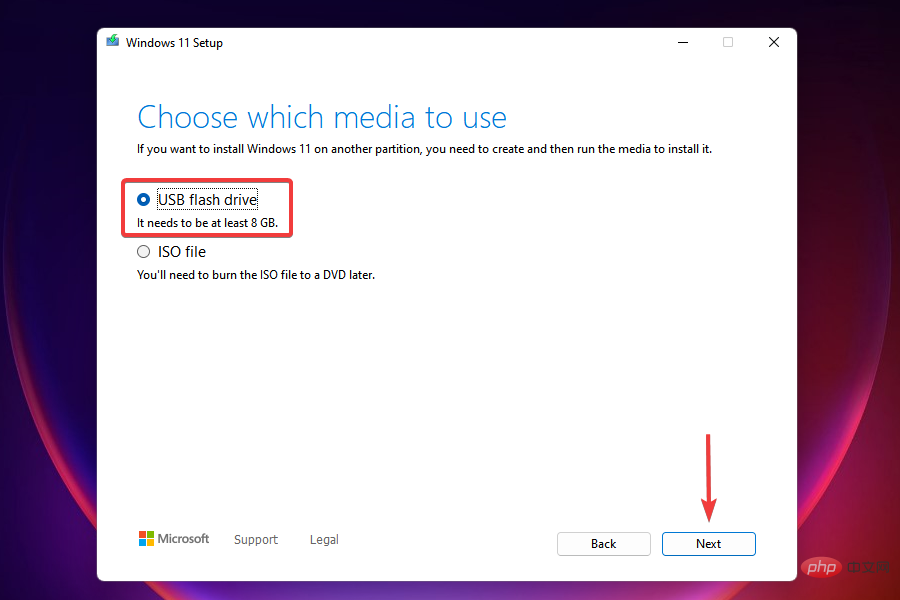 先ほど挿入したリムーバブル ドライブをリストから選択し、
先ほど挿入したリムーバブル ドライブをリストから選択し、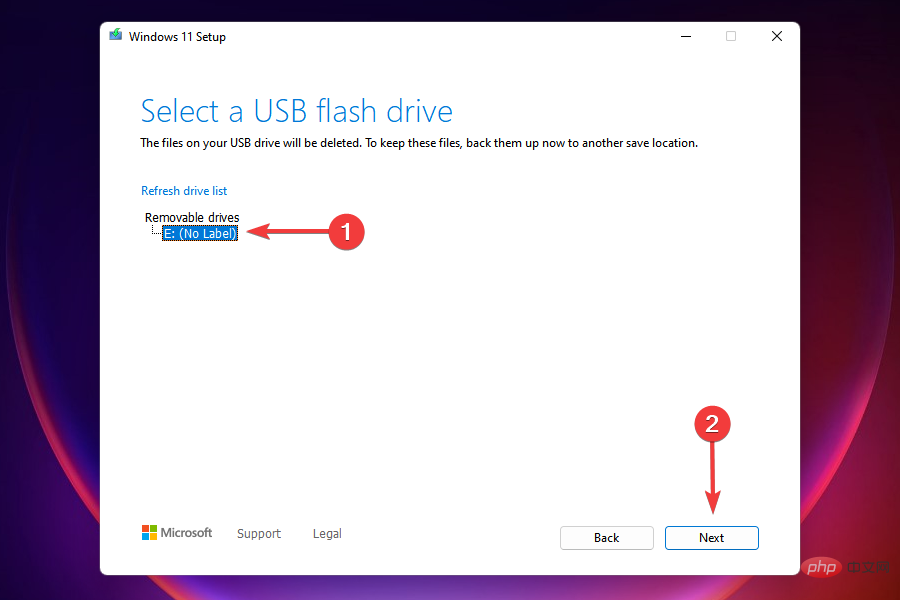 インストーラーが起動可能な USB ドライブを作成するまで待ちます。このウィンドウで進行状況を監視できます。
インストーラーが起動可能な USB ドライブを作成するまで待ちます。このウィンドウで進行状況を監視できます。 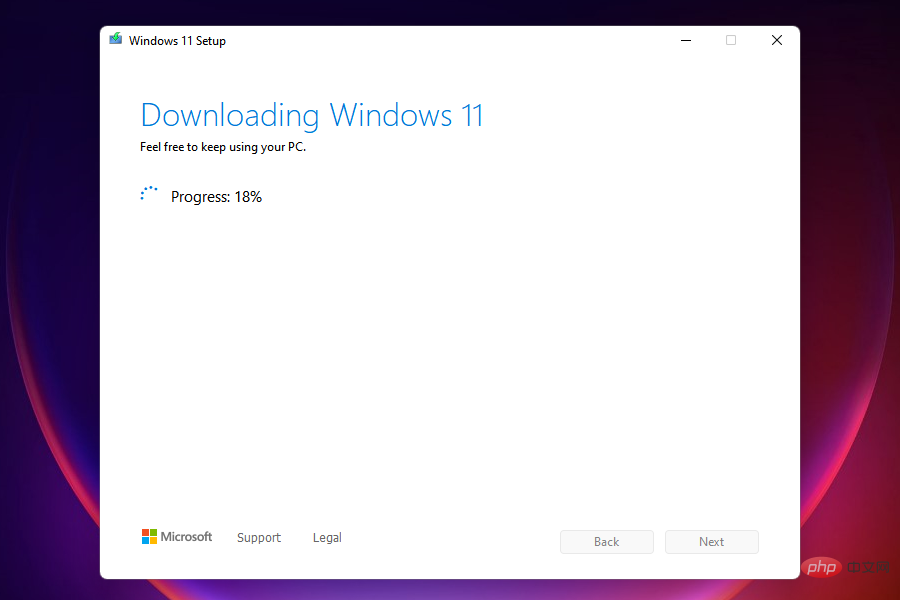 起動可能なフラッシュ ドライブを作成した後、
起動可能なフラッシュ ドライブを作成した後、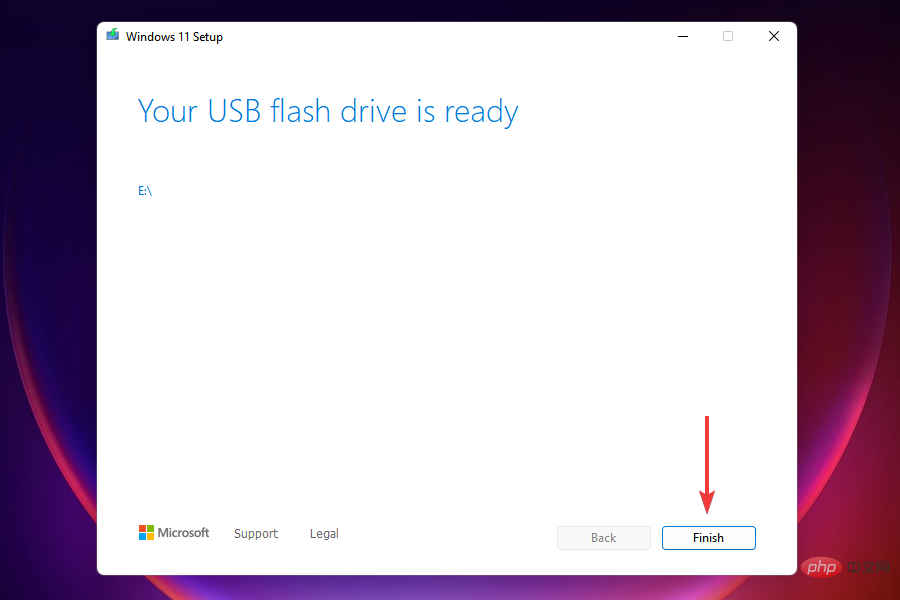
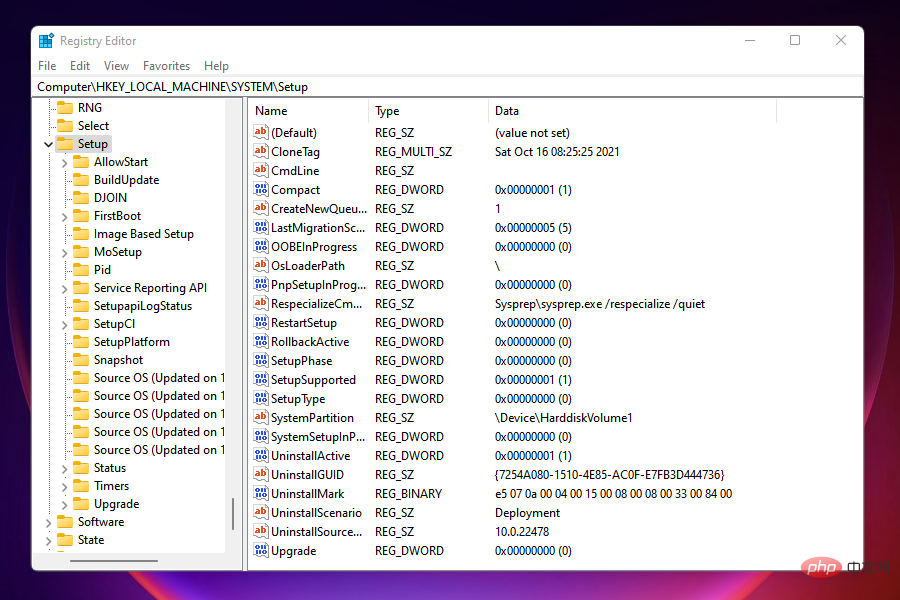 TPM なしで Windows 11 をインストールすることも可能ですが、TPM 2.0 の要件により、ユーザーは別の回避策を探していました。
TPM なしで Windows 11 をインストールすることも可能ですが、TPM 2.0 の要件により、ユーザーは別の回避策を探していました。