システム上で新しいアプリケーションを実行しているときに、画面に「backgroundTaskHost.exe – アプリケーション エラー」というエラー メッセージが表示されますか? backgroundTaskHost.exe は、Microsoft Cortana の仮想アシスタントに関連する重要なシステム プロセスです。アプリケーションがクラッシュしてこのエラー メッセージが表示されることはほとんどありません。マルウェア感染がこの問題を引き起こしている可能性があります。以下の手順に従って、簡単に修正できるように修正を考案してください。
初期解決策——
1. 問題が初めて発生する場合は、システムを 再起動してください。もう一度テストしてください。
2. 現在使用しているサードパーティのウイルス対策ソフトウェアを無効にします。
システム マルウェアを特定して修正するには、Microsoft セキュリティ スキャンを実行する必要があります。
1. まず、検索ボックスに「セキュリティ」と入力します。
2. 次に、「Windows セキュリティ」をクリックしてアクセスします。
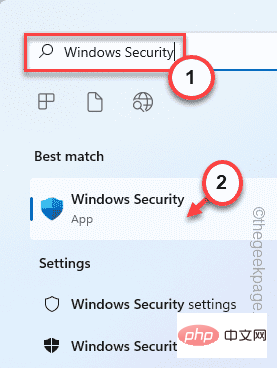
#3. Windows セキュリティが開いたら、左ペインの ホーム アイコンをクリックします。
4. 次に、「ウイルスと脅威の保護」をクリックしてアクセスします。
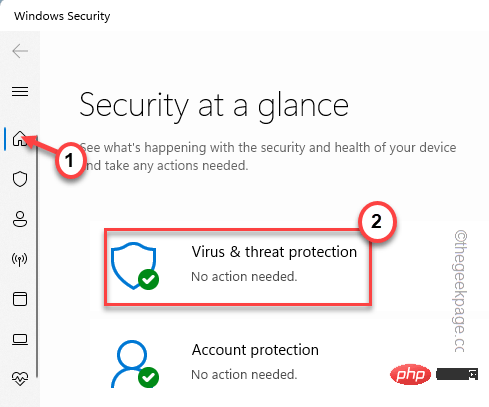
5. すべてのスキャン オプションにアクセスするには、「スキャン オプション」をクリックします。
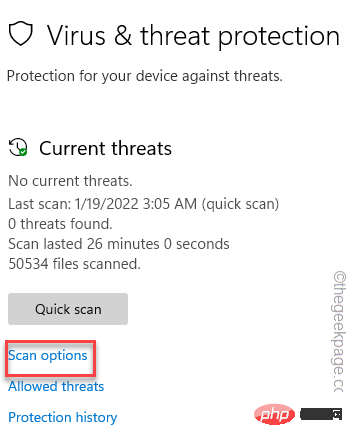
6. ここでは、「フルスキャン」を選択します。
7. 次に、[今すぐスキャン] をクリックしてスキャン操作を開始します。
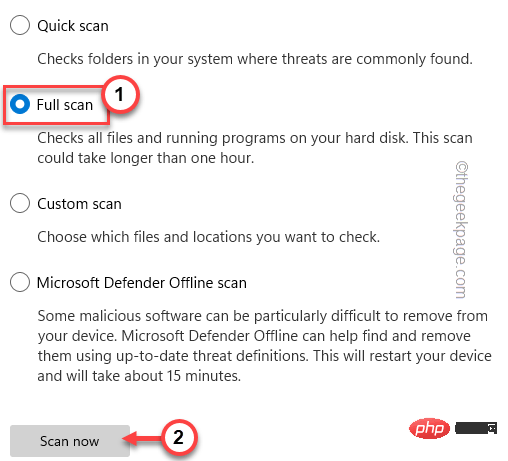
cmd」と入力します。
2. 次に、「コマンド プロンプト」を右クリックし、「管理者として実行」をクリックします。
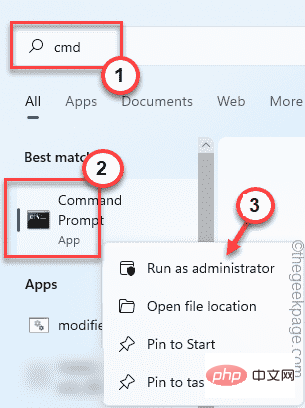
このコードを 入力し、Enter を押します。
sfc /scannow
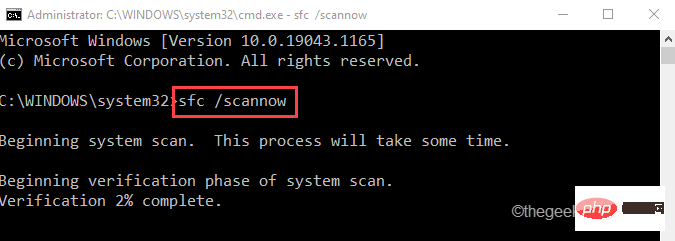
DISM /在线 /Cleanup-Image /RestoreHealth
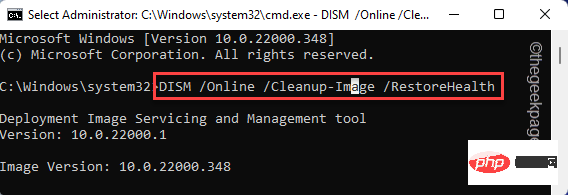
Windows アイコンを右クリックし、[アプリと機能] をクリックします。
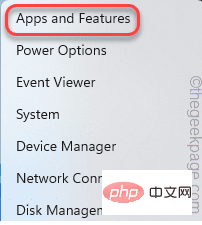
アンインストール] をクリックします。
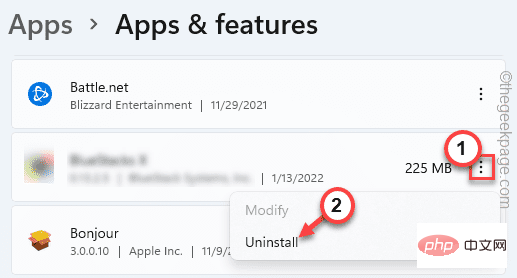
以上がWindows 11でBackgroundTaskHost.exeエラーを修正する方法の詳細内容です。詳細については、PHP 中国語 Web サイトの他の関連記事を参照してください。