ソニーは、PlayStation バージョンを繰り返すたびに最高のコントローラーを発売します。ただし、DS4Windows というエミュレーターを使用せずに、これらのコントローラーを Windows コンピューターで直接使用することはできません。場合によっては、DS4Windows がコントローラーを検出できないことがあります。 「コントローラがありません (最大 4) 接続されています」というエラー メッセージもスローされます。それで、これが起こった場合はどうすればよいでしょうか?以下の解決策に従って問題を解決すると、すぐにデュアルショック コントローラーで PC ゲームを楽しめるようになります。
1. 最初に確認する必要があるのは、コントローラーのバッテリーが低下しているか、完全に切れているかどうかです。この場合は、まずコントローラーの電源を切り、取り外してから、別途充電してください。その後、DS4Windows 経由で再接続して楽しむことができます。
2.初めて接続するときはSteamを閉じてください。 Steam にはコントローラーの構成を設定して読み込む機能があるため、エミュレーターとの干渉が発生することがよくあります。
DS4Windows がコントローラーに接続できるように、DS4Windows の起動を停止してみてください。
1.デュアルショックコントローラーの電源が入っていることを確認してください。
2. コンピューター上で DS4Windows を起動します。
3. 次に、「Controller」タブに移動します。
4. ここで、[停止] をクリックして、DS4Windows を実行している stop を実行します。
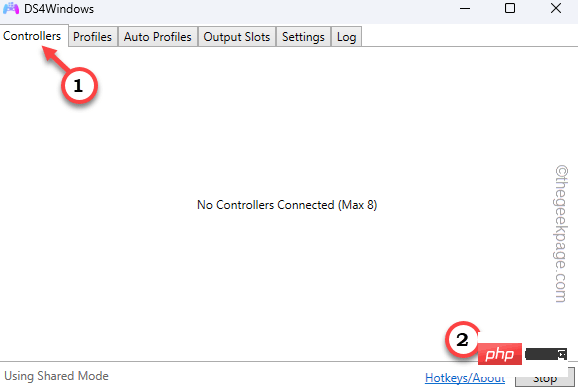
5. ちょっと待ってください。次に、同じページに戻り、今度は「Start」をクリックしてエミュレータを起動します。
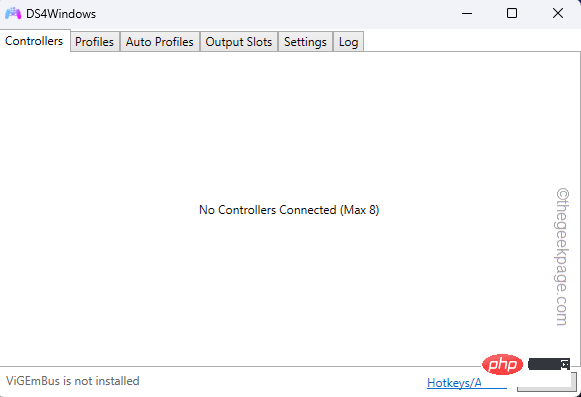
次に、DS4Windows がコントローラーを認識しているかどうかを確認してみます。
コントローラー ドライバーがデバイスに既にインストールされている場合、DS4Windows がそれを正しく検出できないことがよくあります。
続行する前に、DS4Windows をシャットダウンし、コントローラーの接続を解除/取り外しすることを忘れないでください。
1. Windows 11 では 「デバイスとプリンター 」を直接開くことはできません。そこで、設定を開きます。
2. 左側のペインで、「Bluetooth とデバイス」を選択します。
3. 次に、右側のペインで「Device」をクリックします。
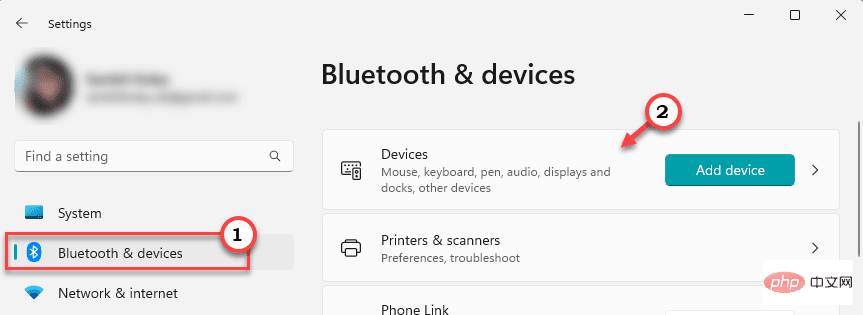
4. 接続されているすべてのデバイスの包括的なビューが表示されます。切断されたコンテンツもここに表示されます。
5. 下にスクロールして、[その他のデバイスとプリンターの設定] オプションをクリックして開きます。

#6. これにより、[デバイスとプリンター] ページが表示されます。
7. そこで、ゲーム コントローラーを探します。見つかったら、それを右クリックし、「プロパティ」をクリックして開きます。

8. [プロパティ] ページで、[ハードウェア] タブに移動します。
9.そこで、「HID 準拠ゲーム コントローラー」デバイスを探します。 ダブルクリックするだけで開きます。

10. HID 準拠のゲーム コントローラーのプロパティ ページで、「General」に移動する必要があります。
11. 次に、[設定の変更] をクリックして開きます。

12. その後、設定を変更できます。したがって、「ドライバー」セクションに進みます。
13. 次に、[デバイスのアンインストール] をクリックして、コンピュータから アンインストールします。
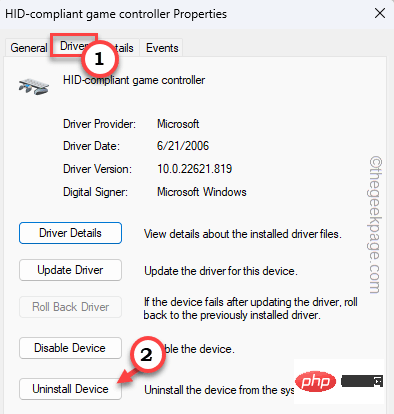
#14. 警告が表示されます。これを行うには、「アンインストール」をクリックしてください。
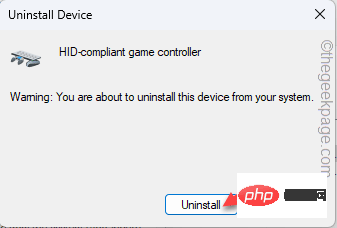
HID 準拠デバイス 機能がコンピューター上で無効になっている可能性があります。 DS4Windows で使用するには有効にします。
1. まず、Win キー を押して、検索バーに「Device」と入力します。
2. 次に、「Bluetooth とその他のデバイスの設定 」をクリックして開きます。
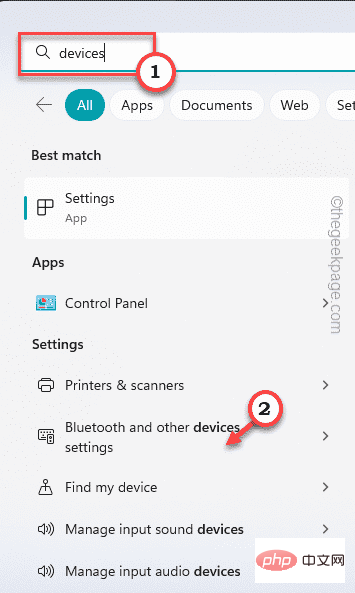
その他のデバイスとプリンターの設定] オプションをクリックして開きます。

プロパティ」をクリックして開きます。

ハードウェア] タブに移動します。
7.そこで、「HID 準拠ゲーム コントローラー」デバイスを探します。 ダブルクリックするだけで開きます。

8. ここで直接変更を加えることができます。したがって、[全般] タブ
9 に移動し、[設定の変更] をクリックして、設定の変更 アクセスを取得する必要があります。

#10. これで設定を変更できるようになります。したがって、「ドライバー」セクションに進みます。
11. ここで、「デバイスを有効にする」をクリックしてデバイスを有効にします
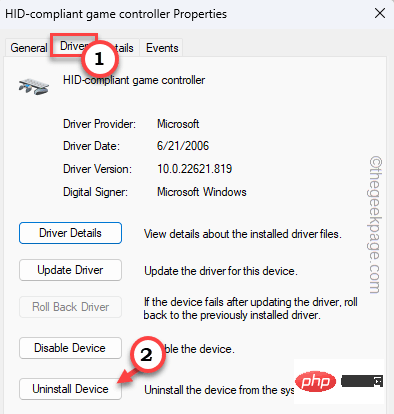 # その後、デバイス マネージャーを閉じます。
# その後、デバイス マネージャーを閉じます。
DS4Windows を開き、ゲームパッドを接続してテストします。接続が簡単になります。
修正 4 – DS4 をリセットする
1. ここからリモート プレイ インストーラーをダウンロードします。
Remote Play インストーラーを使用して、システムにインストールします。
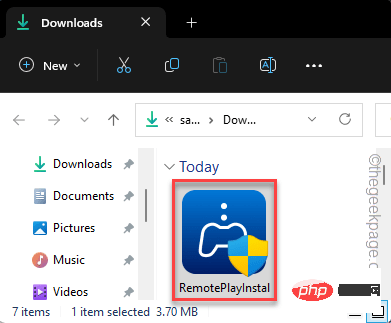 2. 次に、
2. 次に、
と #XX キーを同時に押します。 3. 次に、「デバイス マネージャー
」をクリックして開きます。
4. デバイス マネージャーが開いたら、すべてのグループを展開し、「 Lib32 Wireless Driver
Lib32 Wireless Driver
5. 次に、それを右クリックし、「デバイスのアンインストール
」をクリックします。#デバイス マネージャーを閉じます。次に、USB ケーブルを使用して Dual Sense コントローラーをシステムに接続します。 Windows はドライバーを自動的にインストールします。
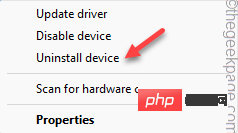 6. リモート再生を開始して、正しく動作するかどうかをテストできます。
6. リモート再生を開始して、正しく動作するかどうかをテストできます。
7. コントローラーを切断し、DS4 ウィンドウをダウンロードするだけです。
8. [ダウンロード] をクリックして
アプリケーションをダウンロードします。9.
DS4Windows を起動し、コントローラーを接続します。 DS4Windows に表示されるかどうかを確認します。 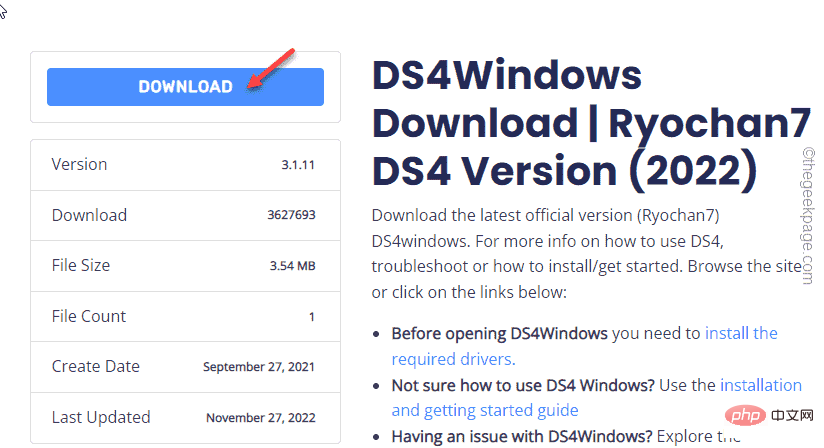
設定」タブに移動します。
11.そこで、[Hide DS4] チェックボックスをオンにする必要があります。
12. 次に、「タッチパッドをスライドしてプロファイルを変更する」のチェックを外します。
これが役立つかどうかを確認してください。
#解決策 5 – ハードウェア変更スキャナーを使用する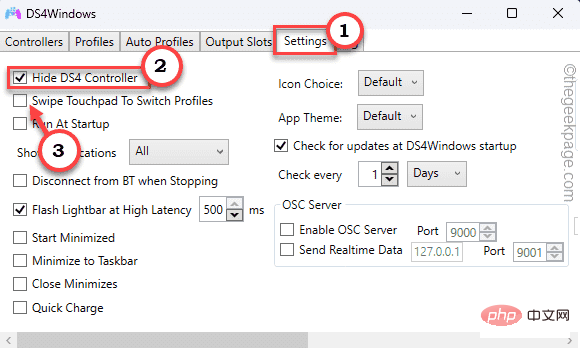 ゲームパッド ドライバーを最近接続または更新した場合は、デバイスのハードウェア変更をスキャンするだけです。
ゲームパッド ドライバーを最近接続または更新した場合は、デバイスのハードウェア変更をスキャンするだけです。
1.
デバイス マネージャーデバイス マネージャー」をクリックして開きます。
3. デバイス マネージャー ページが開いたら、[アクション] をクリックします。
4. 次に、[ ハードウェア変更のスキャン] をクリックします。
ハードウェア変更のスキャン] をクリックします。
すべてのデバイスのスキャンが完了したら、Ds4Windows を開いてテストします。
解決策 6 – 最新の DS4Windows を使用する
古いバージョンの Ds4Windows をまだ使用している可能性があります。私たちが話している古いバージョンは、ays2Kings による DS4Windows 1.4.52 です。これは実際には非常に古く、時代遅れであり、黒い DS4Windows アイコンで区別できます。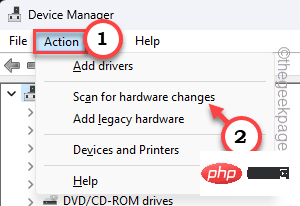 1. 最新の DS4 Windows をダウンロードします。
1. 最新の DS4 Windows をダウンロードします。
2.これにより、zip ファイルがダウンロードされます。ここで、「
DS4Windows_3.1.11_x644. ファイルを解凍したら、解凍したフォルダーを開きます。
5.そこで、「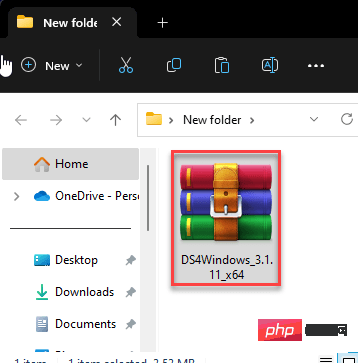 DS4 Window
DS4 Window
6. 好みに応じて、アプリケーション データ または プログラム フォルダー オプションを選択できます。
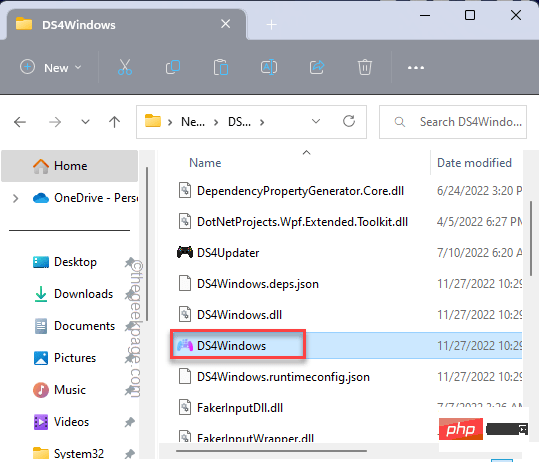
DS4Windows を使用してデュアルショック コントローラーを簡単にエミュレートできるようになりました。
以上がDS4Windows コントローラーが Windows 11/10 で検出されないの詳細内容です。詳細については、PHP 中国語 Web サイトの他の関連記事を参照してください。