カスタム タッチパッド ジェスチャのサポートを確認する
カスタム タッチパッド ジェスチャを使用する場合は、それらをサポートする適切なドライバがあることを確認する必要があります。
ここで確認する必要があるのは次のとおりです:
-
タッチパッド ドライバーを確認してください。高精度タッチパッドをお持ちでない場合、Windows 11 では設定アプリでタッチパッド ジェスチャをカスタマイズできません。 Brydge Trackpad などをお持ちの場合は、必ずドライバーを更新してください。
-
サードパーティ ソフトウェアをインストールします。トラックパッドにサードパーティ ソフトウェアが搭載されている場合、結果はソフトウェアの強力さとアプリケーションのパーソナライズ機能によって異なります。
Windows 11 でタッチパッド ジェスチャをカスタマイズする方法
Windows 11 には、Windows Precision タッチパッド ドライバーを備えたラップトップ用の組み込みプロファイルが含まれています。スワイプやタップなどの 3 本指と 4 本指のジェスチャをカスタマイズできます。
Windows 11 でタッチパッド ジェスチャを管理するには:
-
Windows キー を押して 設定 を選択するか、キーボード ショートカットを使用します Windows キー IOpenSettings。
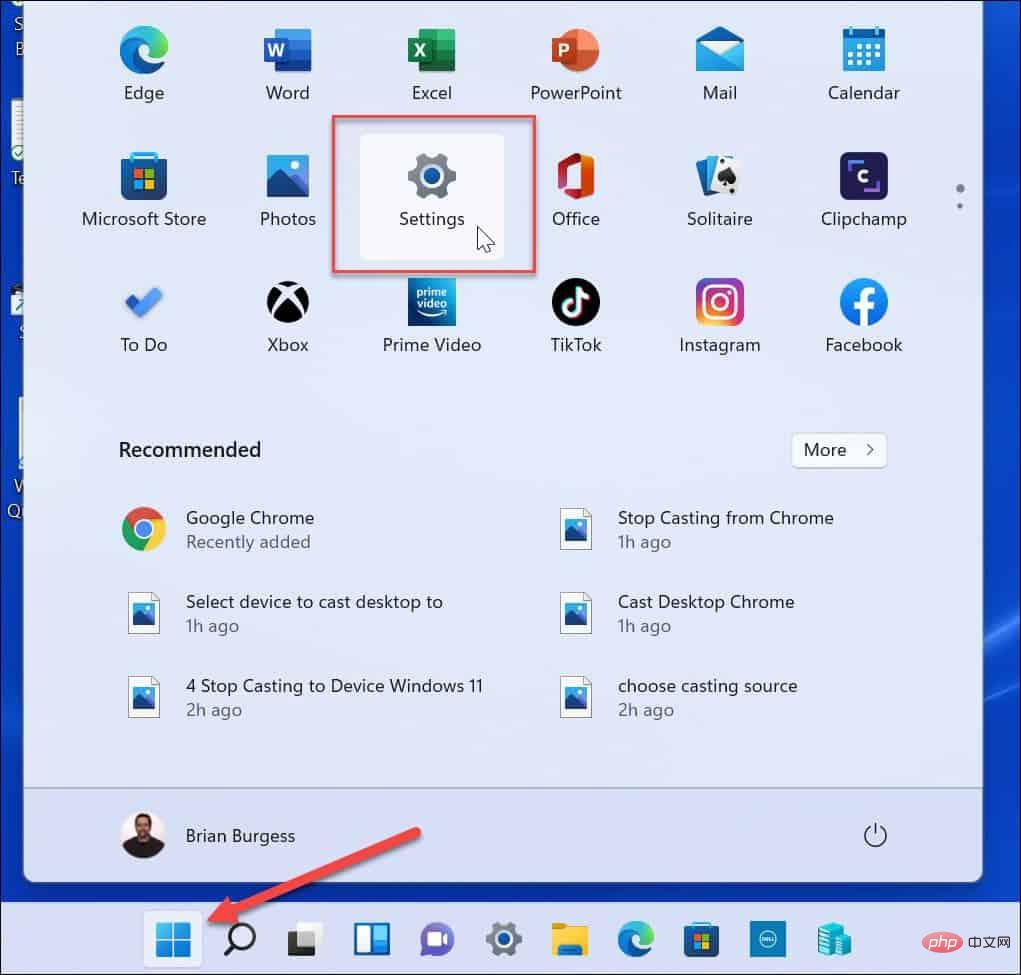
- [設定] が開いたら、左側のパネルで Bluetooth とデバイス をクリックし、右側の タッチパッドを選択します。
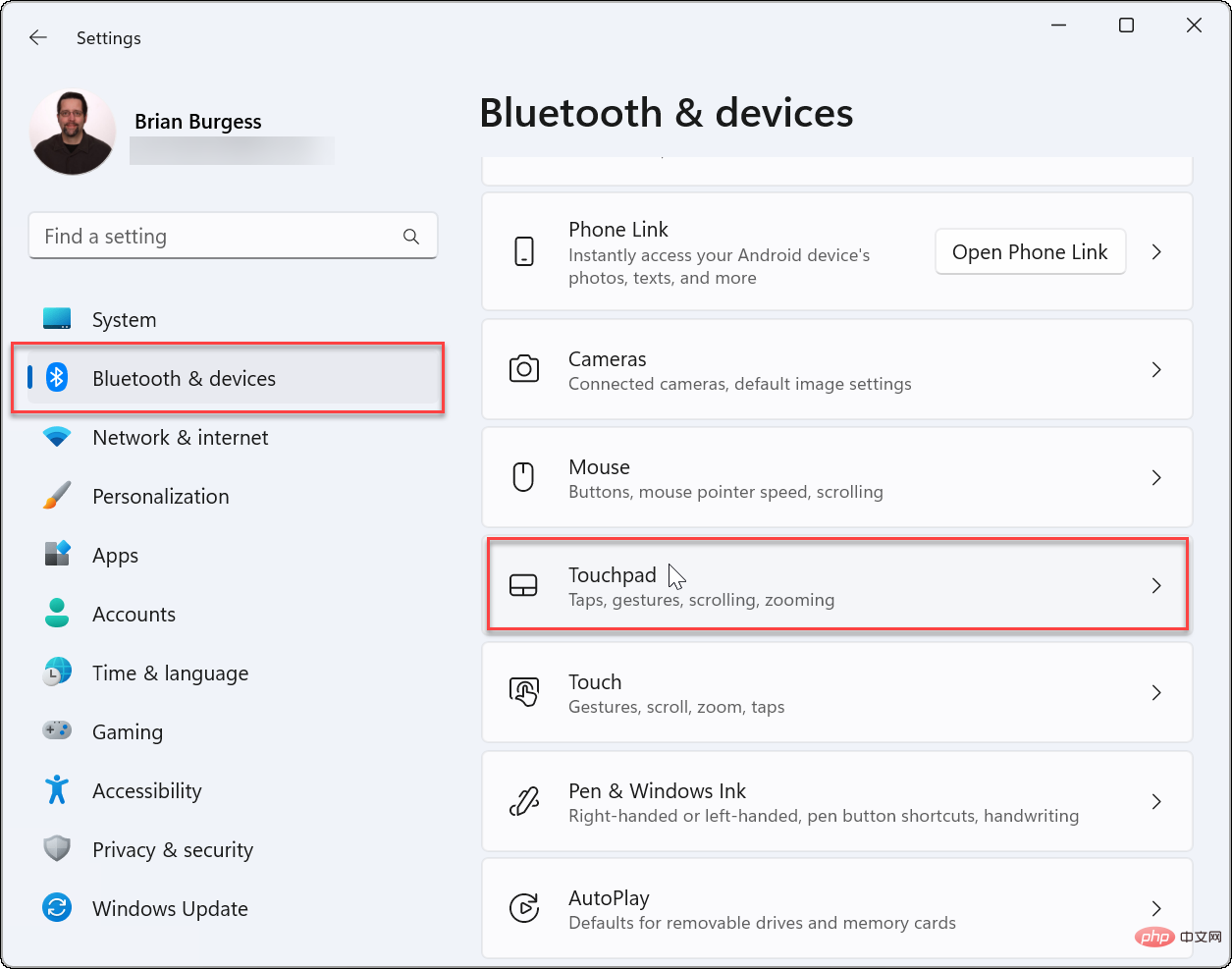
「- ジェスチャとインタラクション」セクションまで下にスクロールし、3 本指と 4 本指のジェスチャ を見つけます。
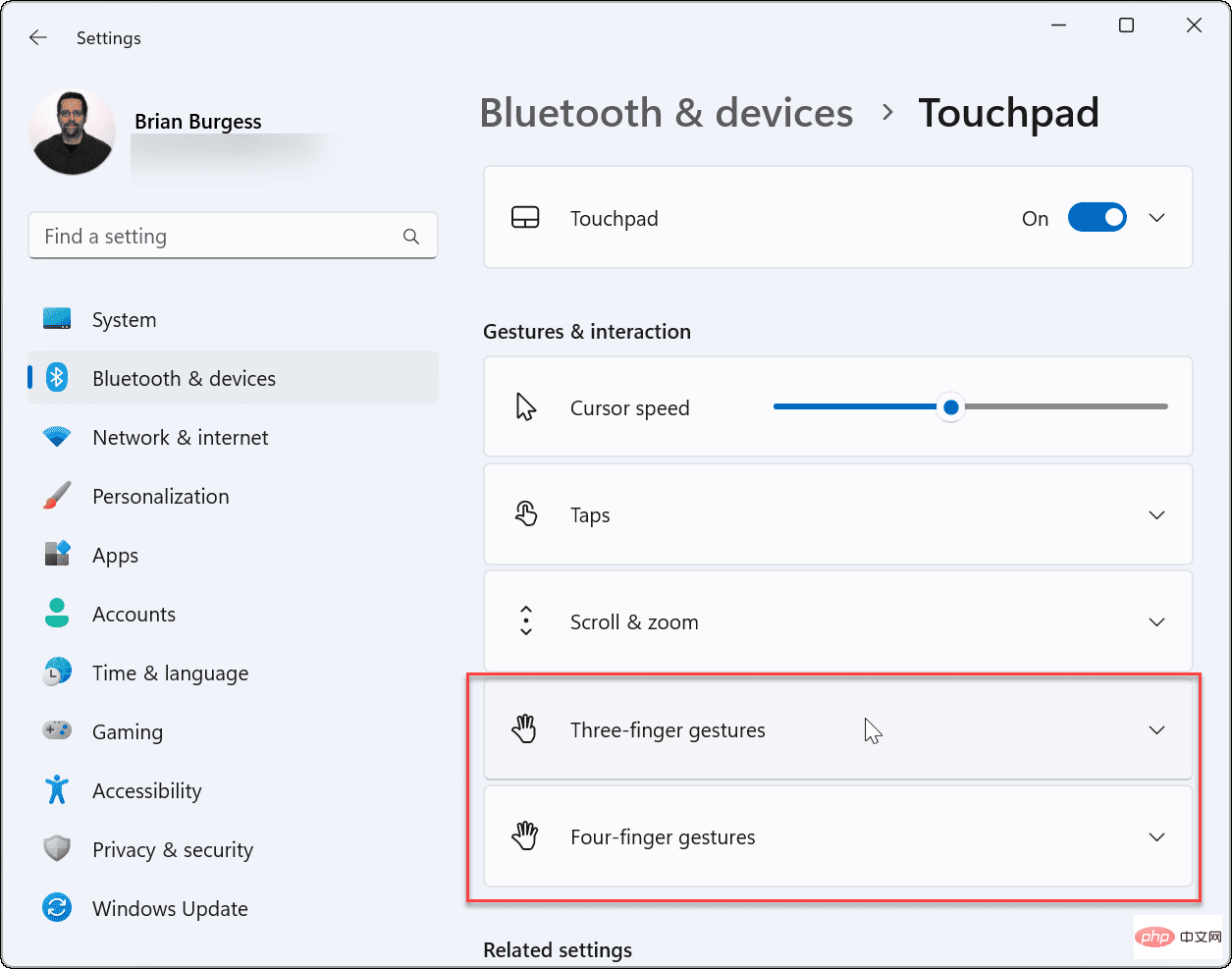
[- 3 本指ジェスチャ ] セクションを展開し、アプリケーション、仮想デスクトップ、およびメディア コントロール間の組み込みの切り替えオプションを選択します。
設定したコントロールにより、タッチパッドを上にスワイプしたときに指定したアクションが実行されます。たとえば、- [オーディオと音量を変更する] に設定すると、タッチパッドを 3 本の指で上にスワイプすると、音量コントロールが表示されます。
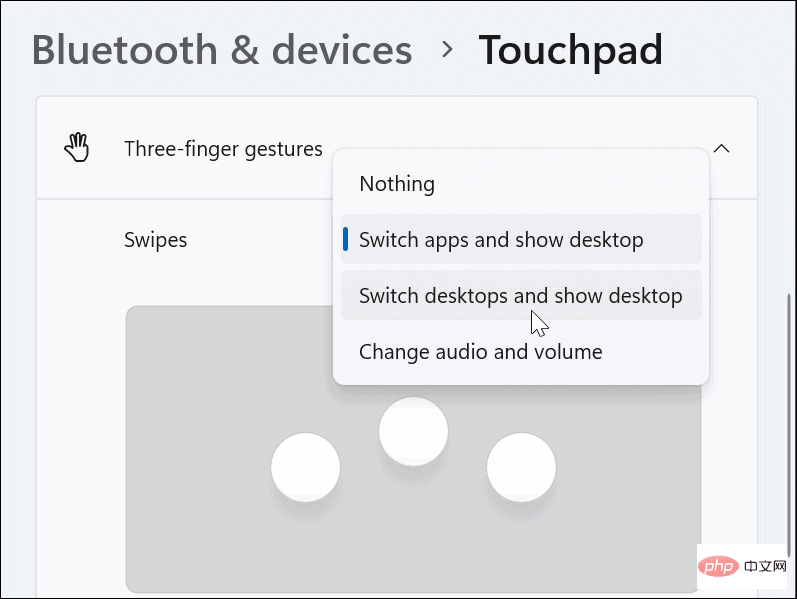
- タップに特定のアクションを設定することもできます。下にスワイプして、「タップ」の横にあるドロップダウン メニューを変更します。
タッチパッドを 3 本の指でタップしたときのアクションを設定します。以下の例では、- アクション センターを開くように設定しています。
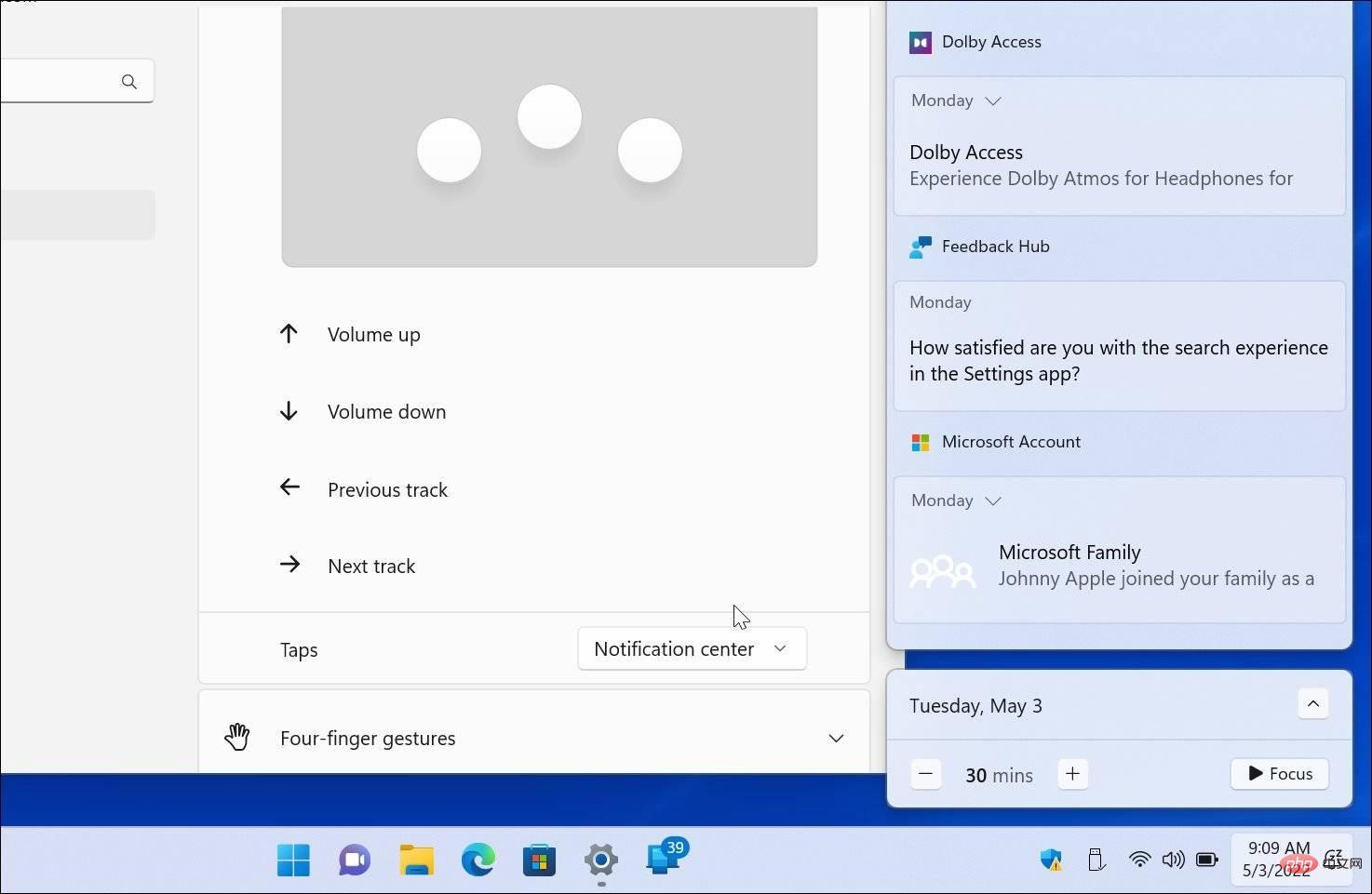
3 本指ジェスチャが不要になった場合は、- Nothing に設定します。
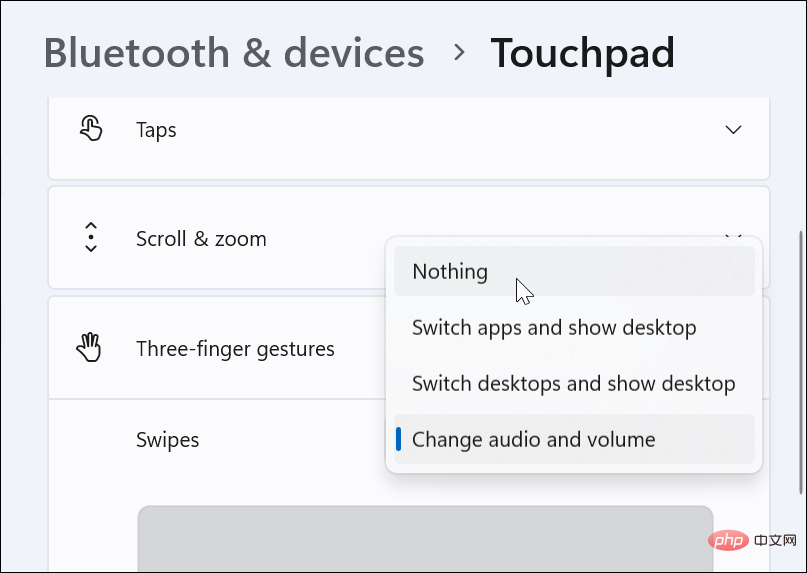
4 本指のトラックパッド ジェスチャを設定する
Windows 11 で 4 本指のカスタム タッチパッド ジェスチャを使用したい場合は、それが可能です。オプションはほぼ同じで、3 本の指の代わりに 4 本の指を使用するだけです。
4 本指タッチパッド ジェスチャを設定します:
下にスクロールして、- 4 本指ジェスチャ セクションを展開します。
4 本指でスワイプしたときに何が起こるかをドロップダウン メニューから選択します。 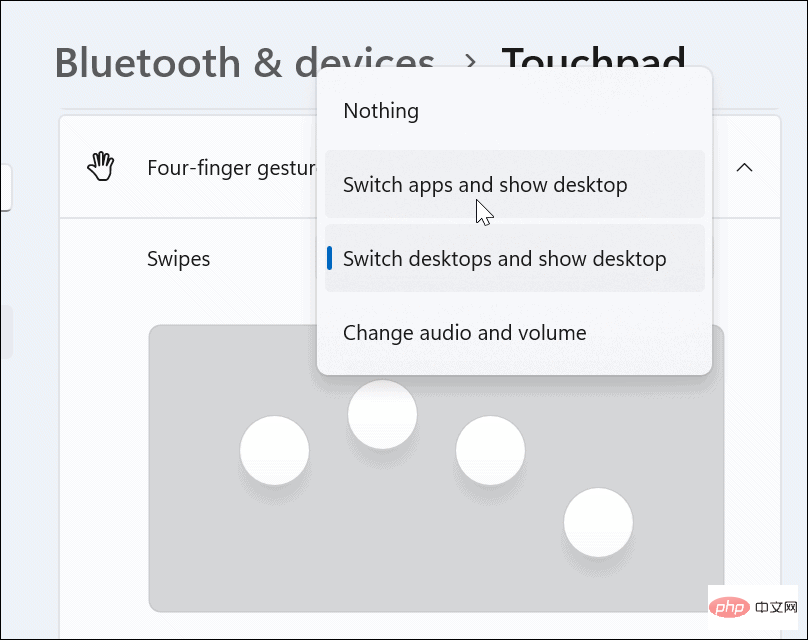
- タップ 」セクションからアクションを選択します。
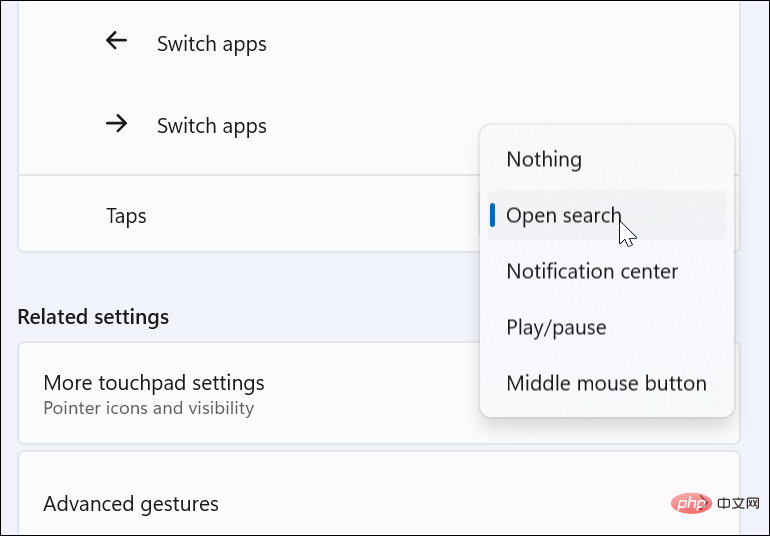
3 本指のジェスチャと同様に、4 本指のジェスチャでアクションを実行したくない場合は、メニューから - None を選択します。
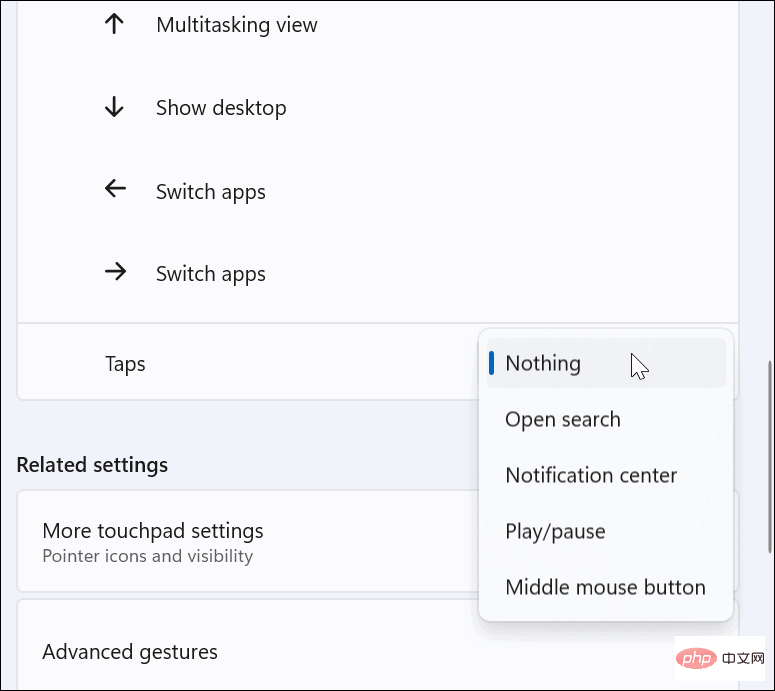
Windows 11 で高度なタッチパッド ジェスチャを使用する方法
タッチパッドの指のジェスチャをカスタマイズするだけでなく、高度なジェスチャを作成することもできます。
高度なタッチパッド ジェスチャを構成して使用するには、次の手順を実行します。
- Windows キーをクリックします。[スタート]メニューを開き、[スタート]メニューを選択します。 # ##設定###。 [設定] が開いたら、左側の
Bluetooth とデバイス - をクリックし、右側の タッチパッドをクリックします。 下にスクロールして、[関連設定
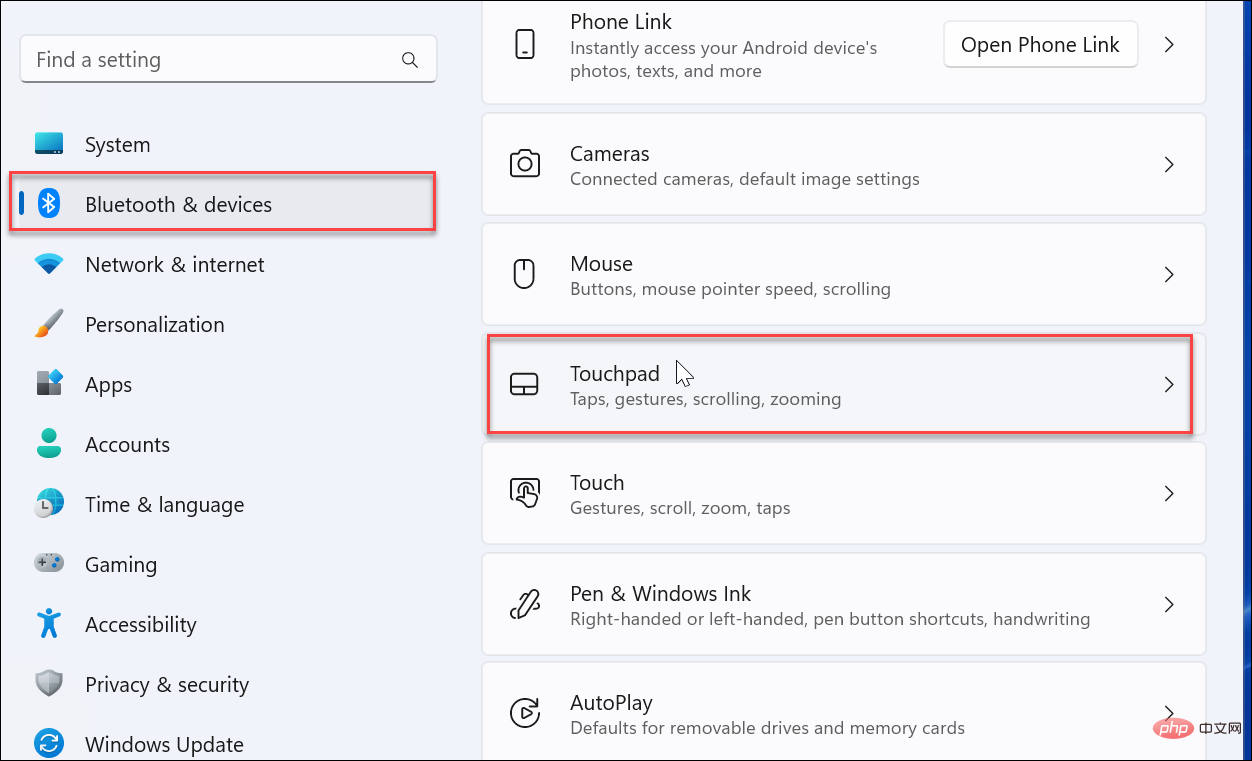 ] セクションの [
] セクションの [ 高度なジェスチャー - ] オプションを選択します。 次に、タッチパッド ジェスチャごとにカスタム アクションを設定します。これを行うには、各アクションの横にある メニュー ボタン
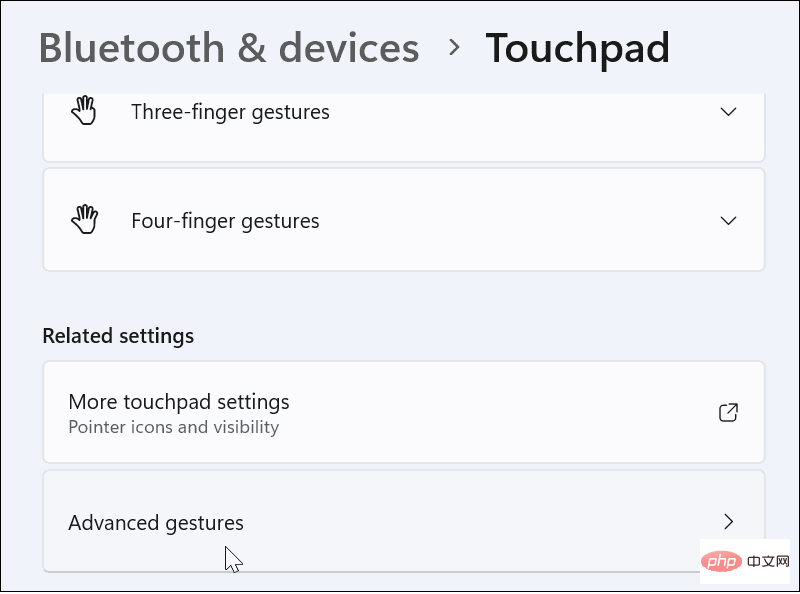 をクリックし、実行するアクションを選択します。たとえば、3 本指のスワイプを設定して、ウィンドウを最大化したり、仮想デスクトップを切り替えたりすることができます。
をクリックし、実行するアクションを選択します。たとえば、3 本指のスワイプを設定して、ウィンドウを最大化したり、仮想デスクトップを切り替えたりすることができます。
-
Windows 11 でタッチパッド ジェスチャをリセットする方法
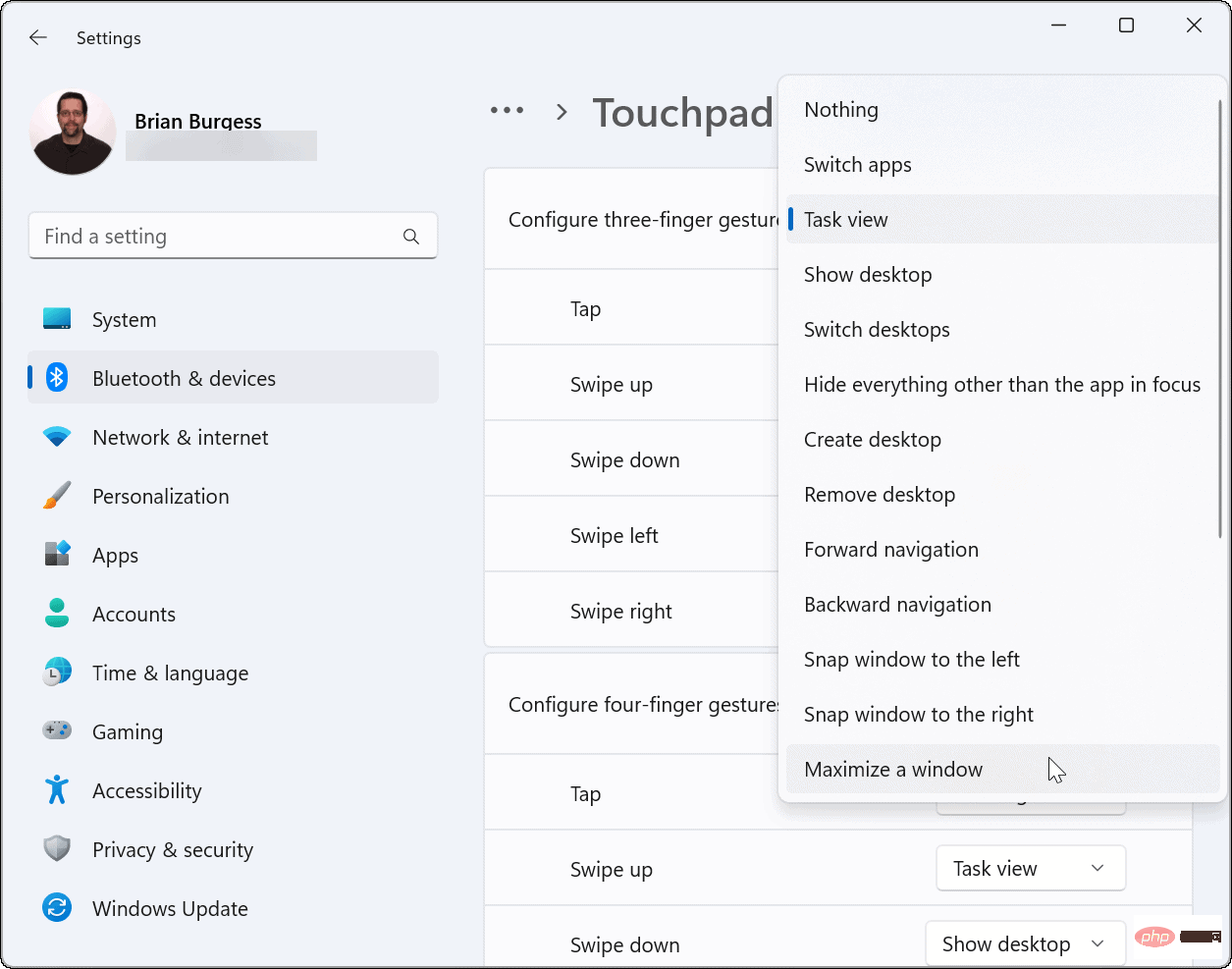
タッチパッド設定を変更した後、後でリセットする必要がある場合があります。ワークフローに支障をきたすか、不要になった可能性があります。
Windows 11 でタッチパッド ジェスチャをリセットするには:
- Windows ボタンをクリックして [スタート] メニュー を開き、[設定] を選択します。
[設定] が開いたら、- Bluetooth とデバイス に移動し、タッチパッド をクリックして展開します。
[- リセット ] ボタンをクリックします。 ############それでおしまい。タッチパッド ジェスチャはデフォルト値に復元されます。将来、必要に応じて変更できます。
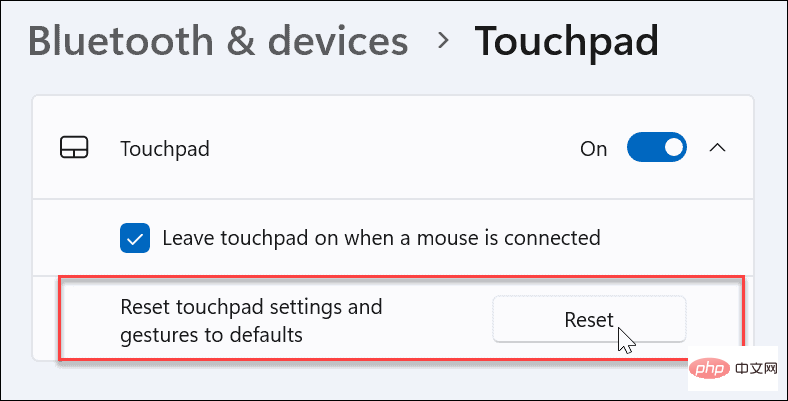 Windows 11 デバイスでタッチパッド ジェスチャを使用する
Windows 11 デバイスでタッチパッド ジェスチャを使用する
Windows 11 PC でトラックパッドのアクションとジェスチャをカスタマイズしたい場合は、カスタマイズできます。デバイスが高精度タッチパッドを使用し、カスタマイズをサポートする最新の Windows 高精度タッチパッド ドライバーを備えていることを確認してください。
ただし、誰もがラップトップのタッチパッドを好んでいるわけではないことに注意してください。マウスを好み、マウスの接続時にタッチパッドを無効にしたいユーザーもいます。
以上がWindows 11 でタッチパッド ジェスチャをカスタマイズする方法の詳細内容です。詳細については、PHP 中国語 Web サイトの他の関連記事を参照してください。
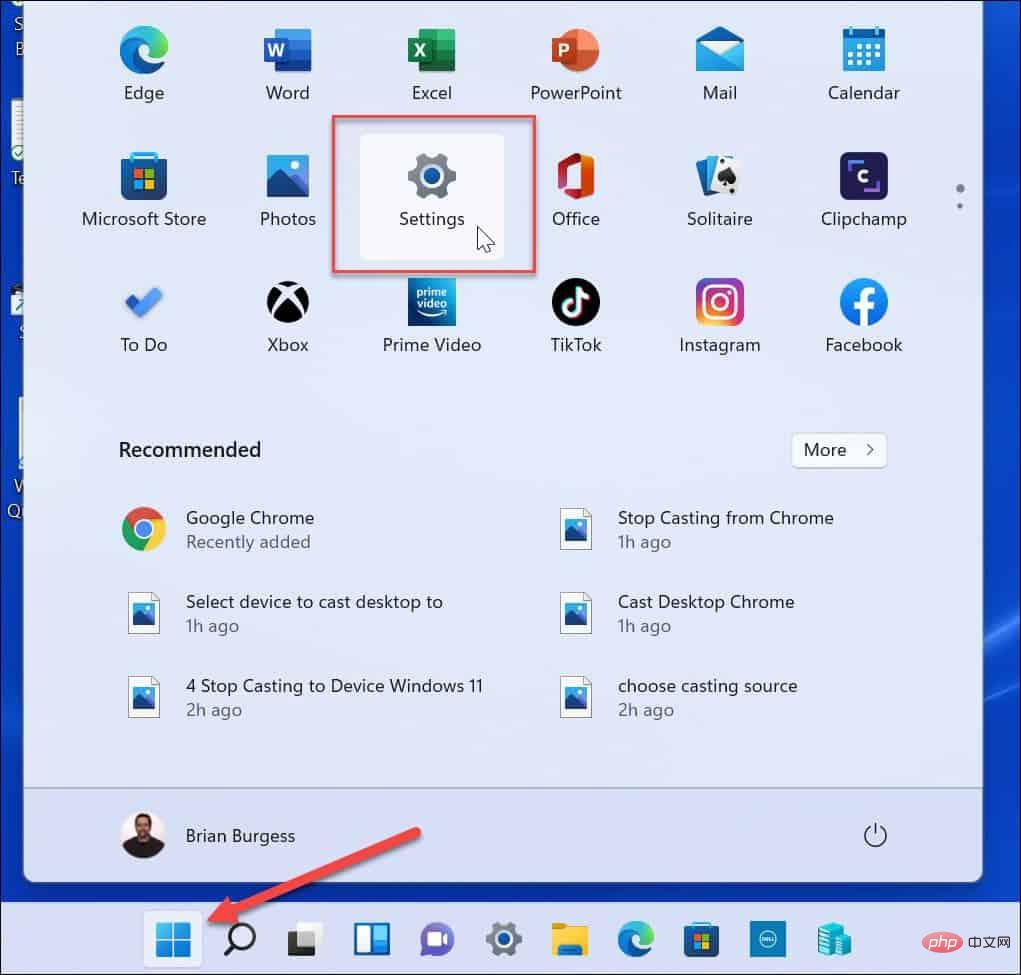
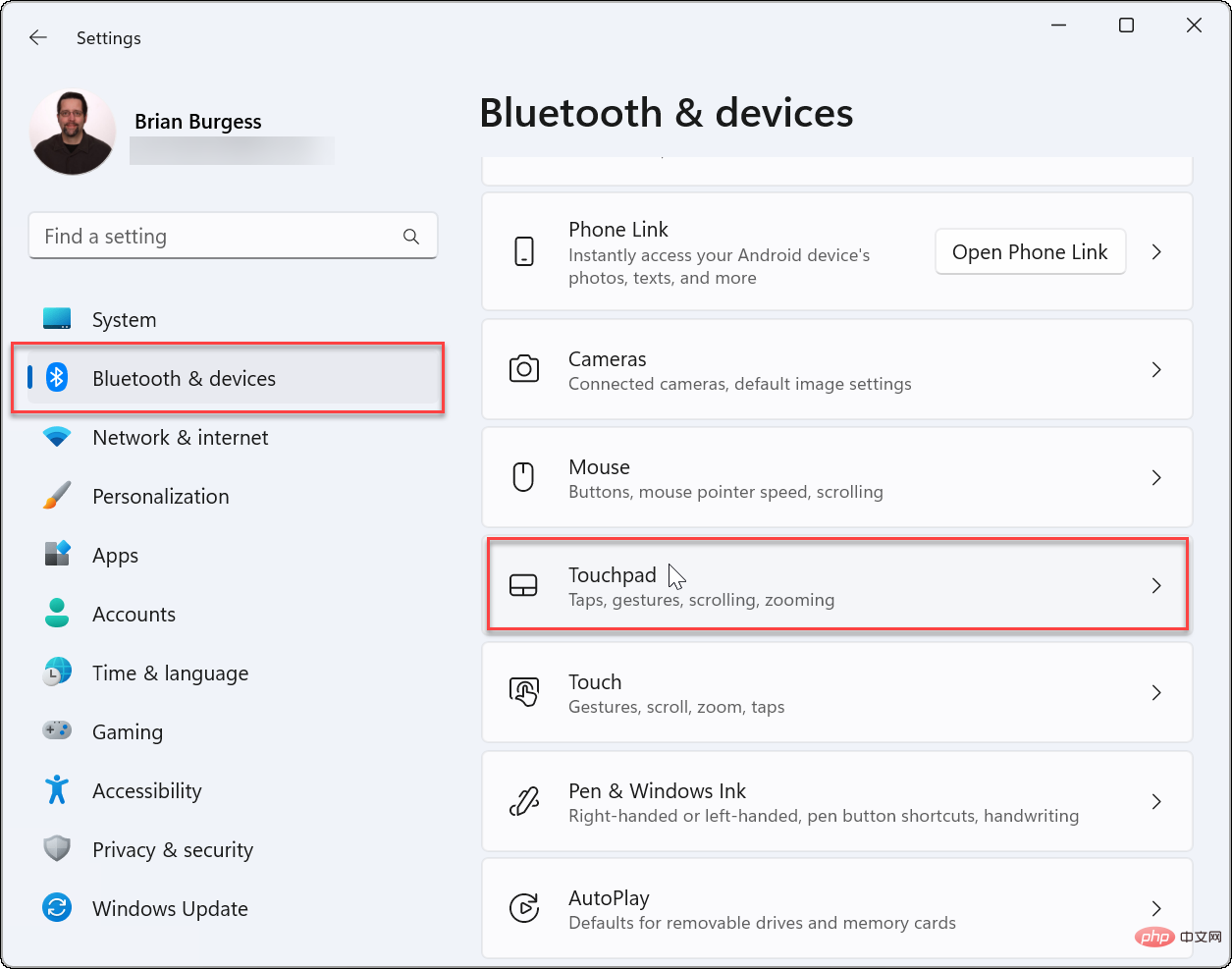
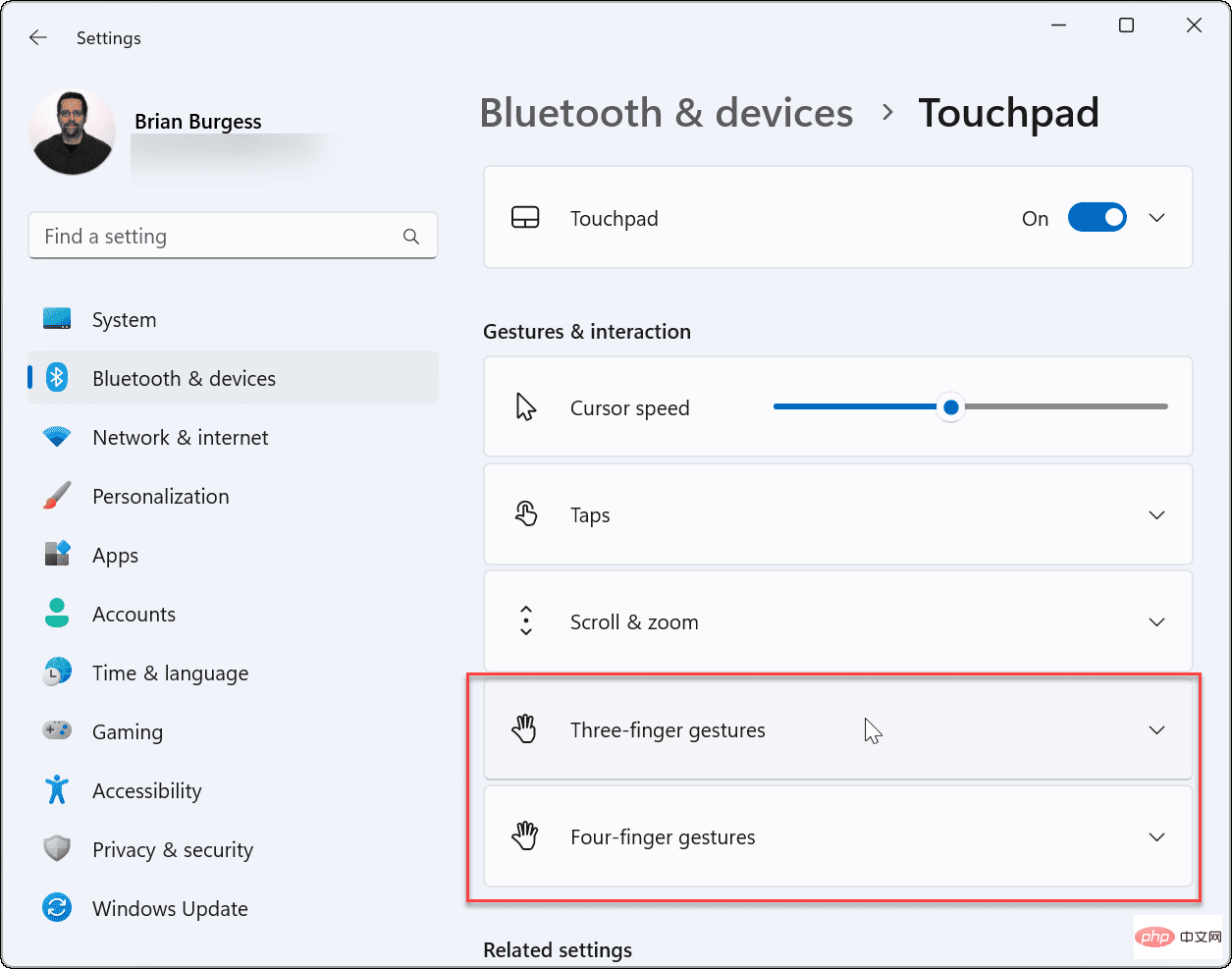
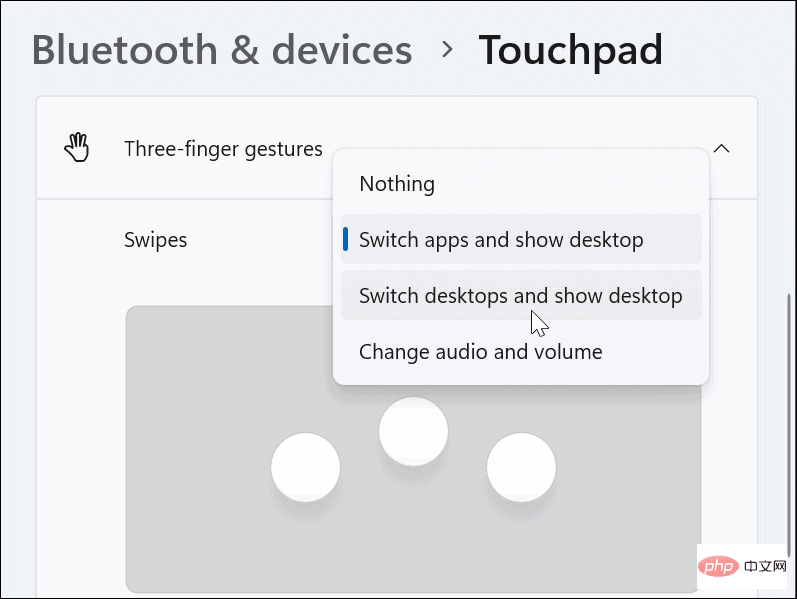
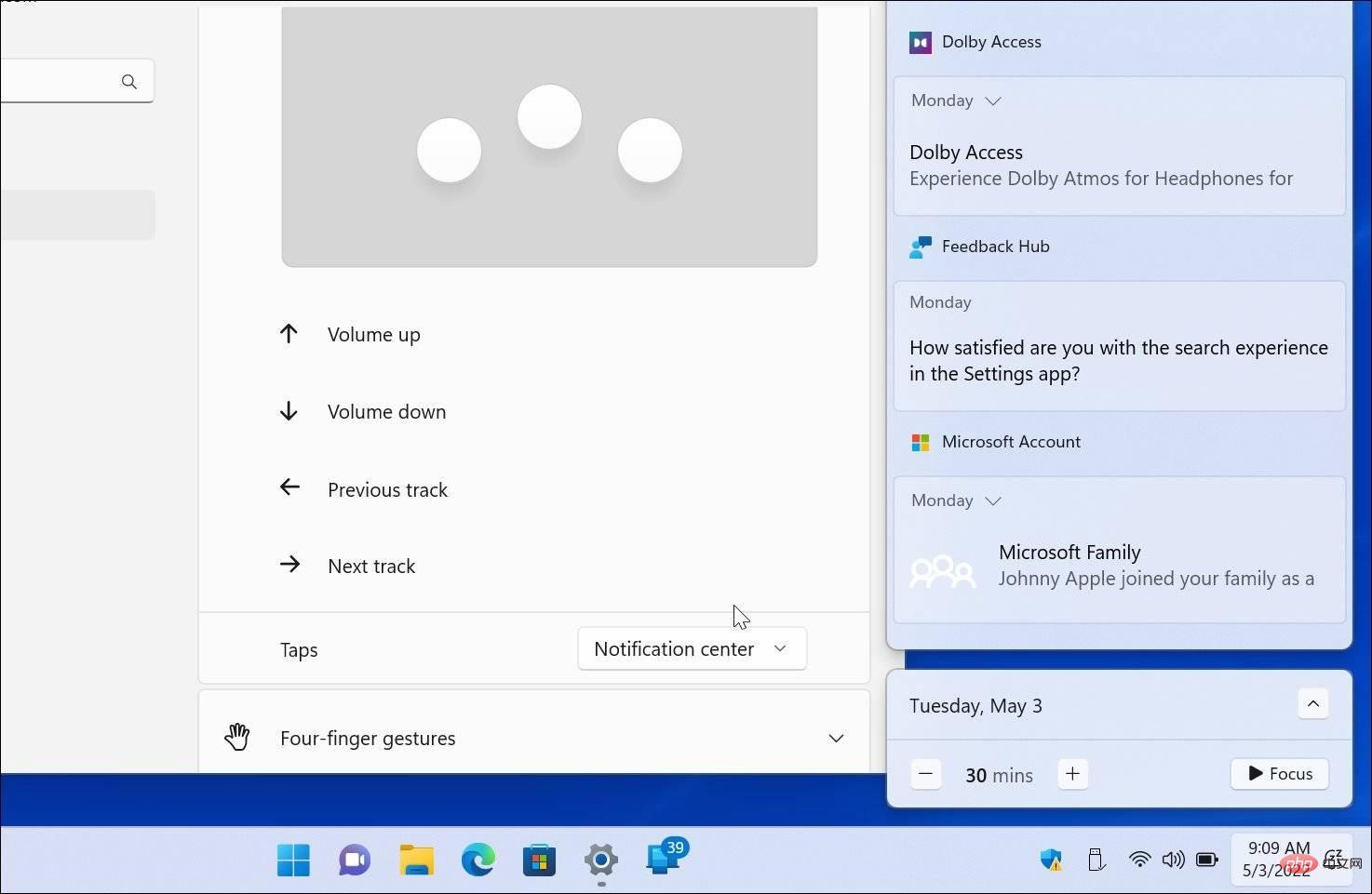
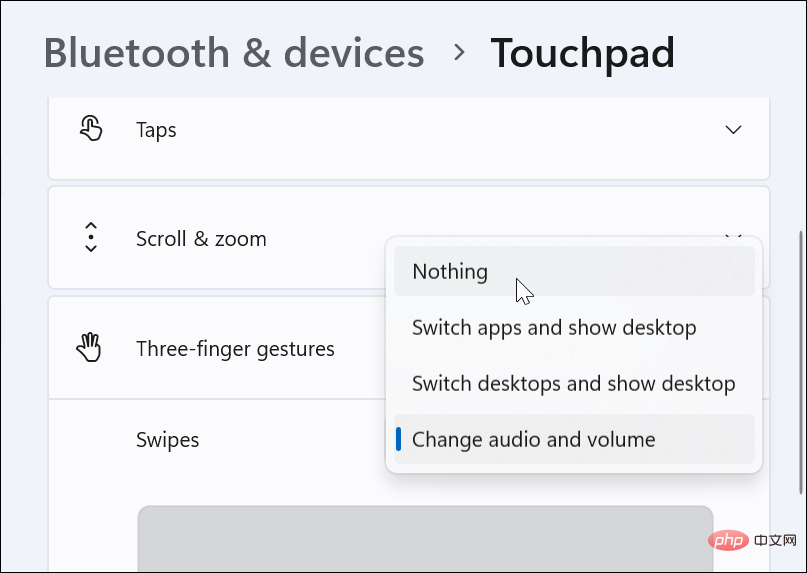
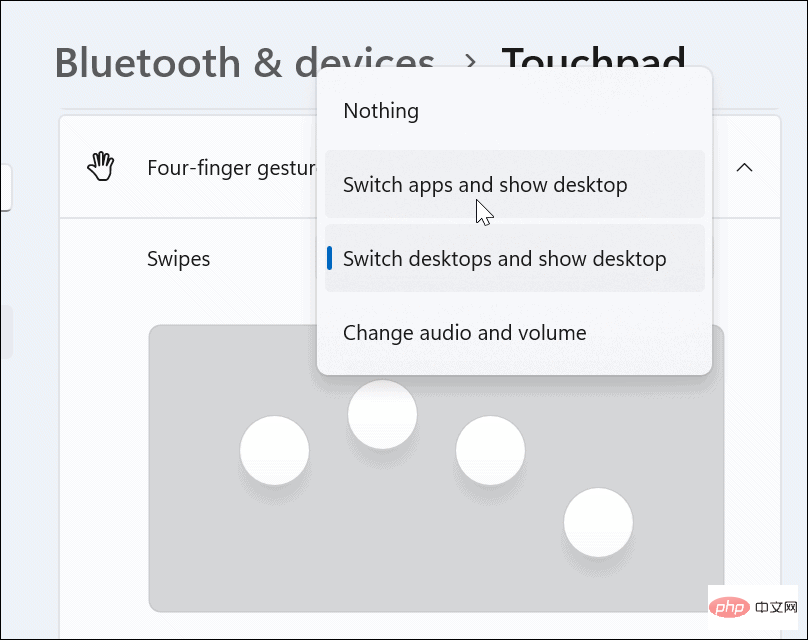
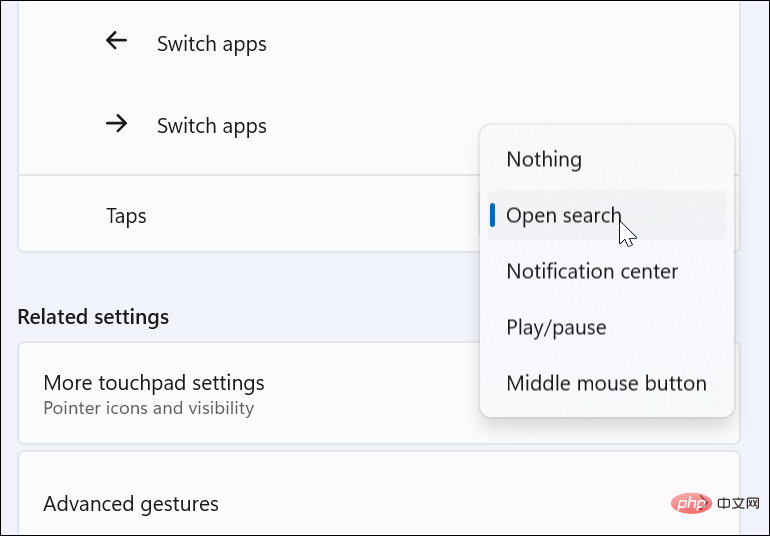
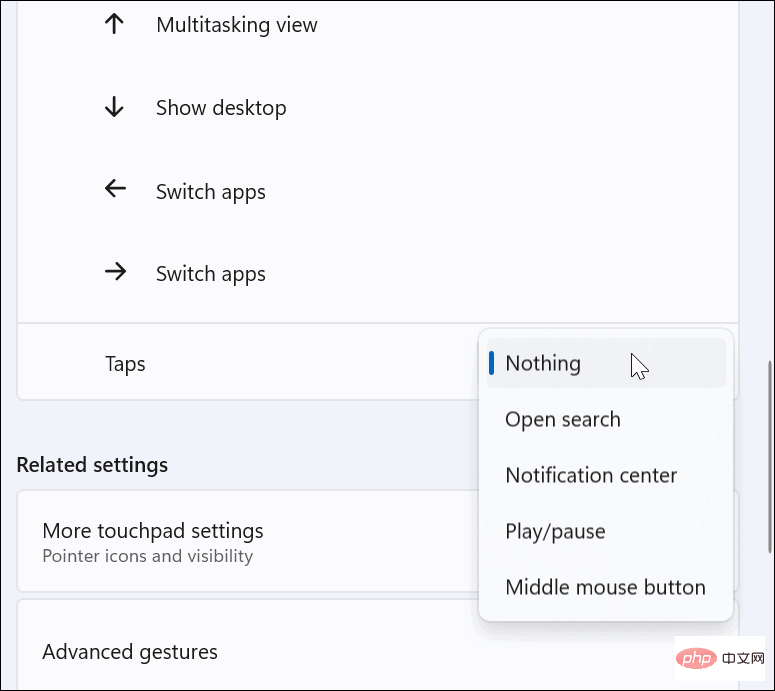
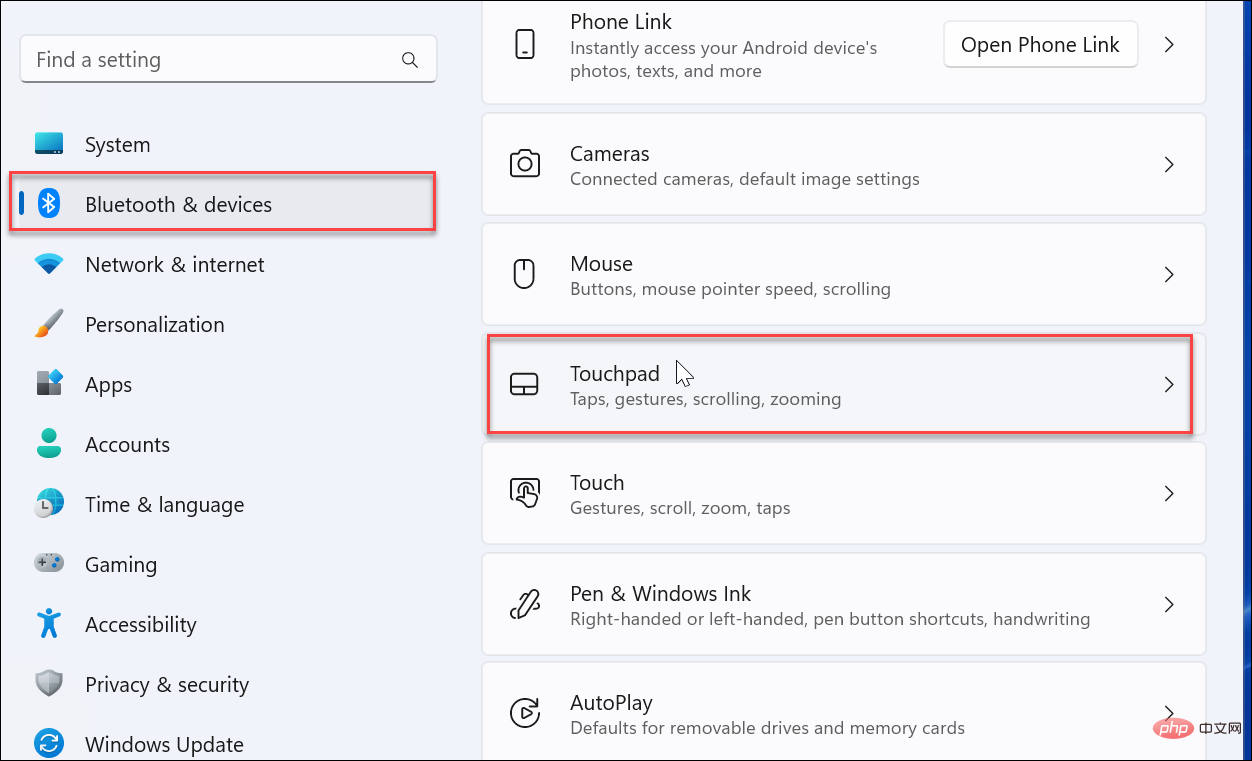 ] セクションの [
] セクションの [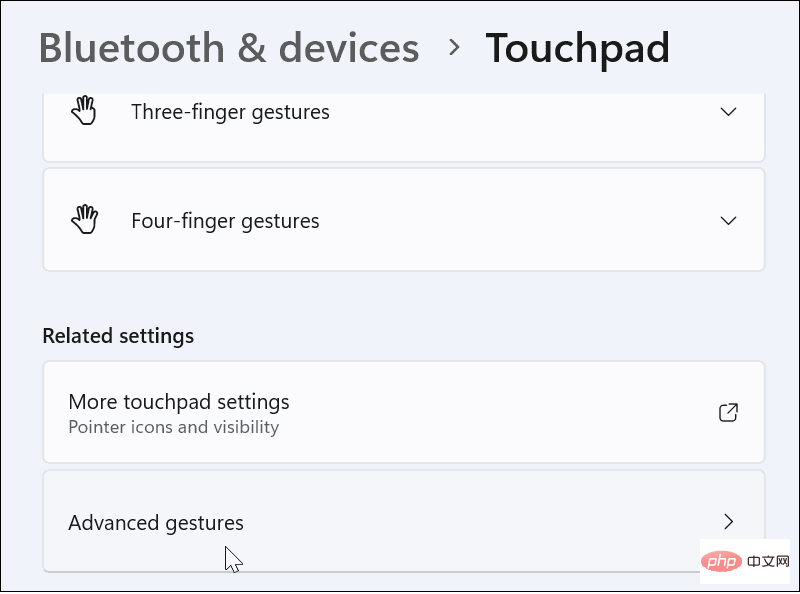 をクリックし、実行するアクションを選択します。たとえば、3 本指のスワイプを設定して、ウィンドウを最大化したり、仮想デスクトップを切り替えたりすることができます。
をクリックし、実行するアクションを選択します。たとえば、3 本指のスワイプを設定して、ウィンドウを最大化したり、仮想デスクトップを切り替えたりすることができます。 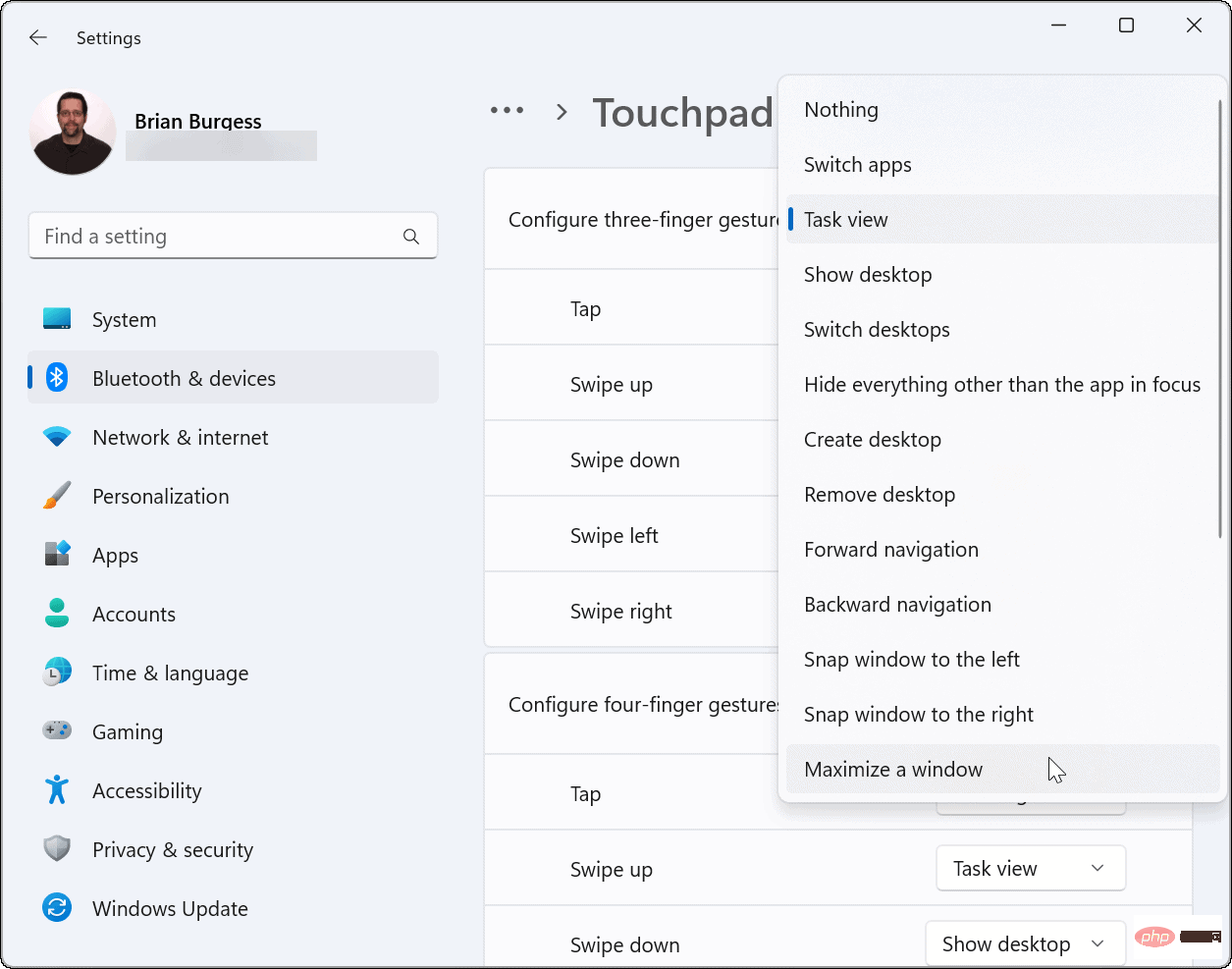
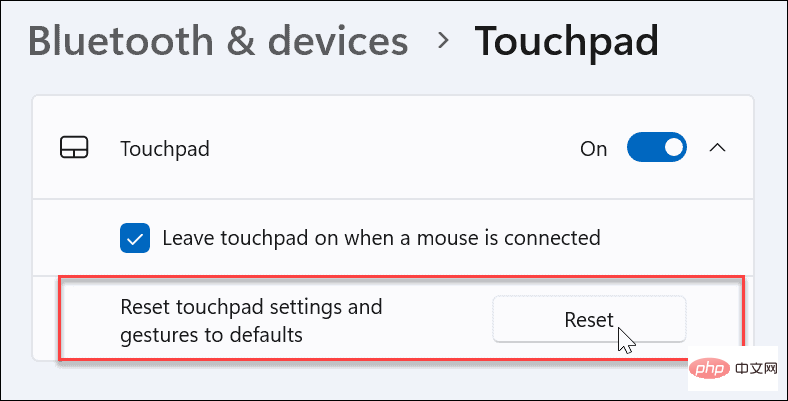 Windows 11 デバイスでタッチパッド ジェスチャを使用する
Windows 11 デバイスでタッチパッド ジェスチャを使用する