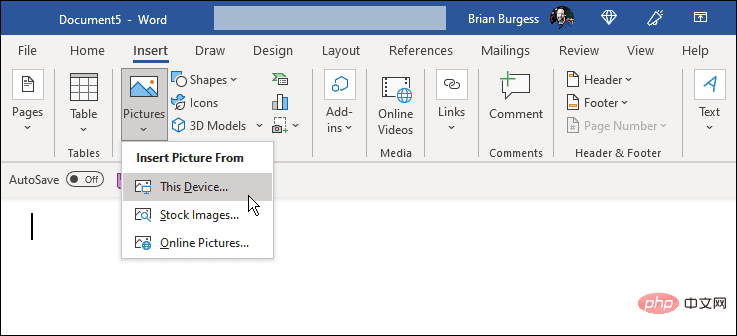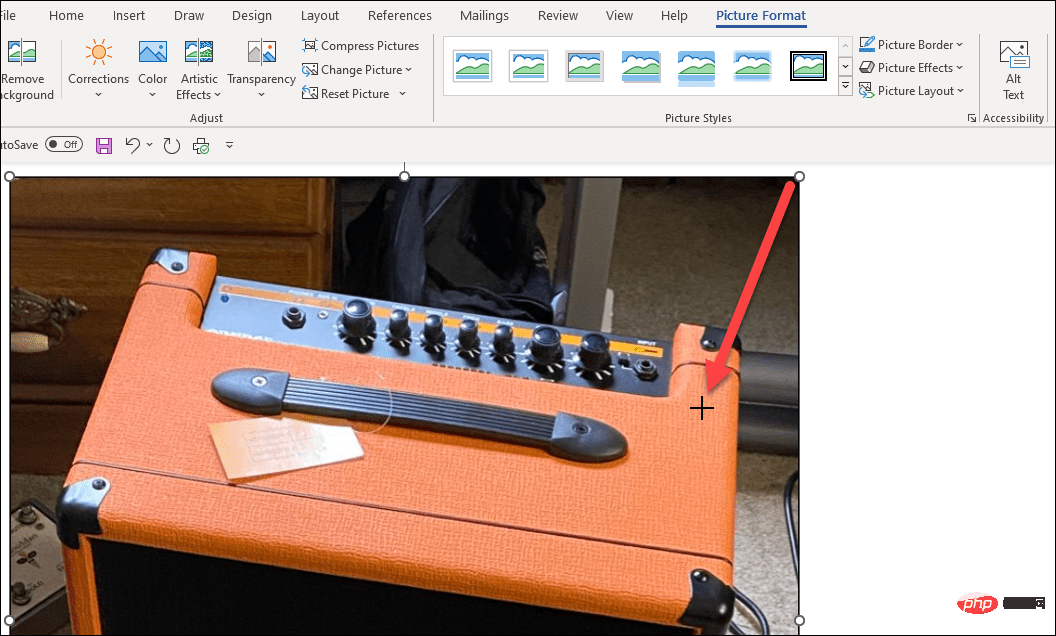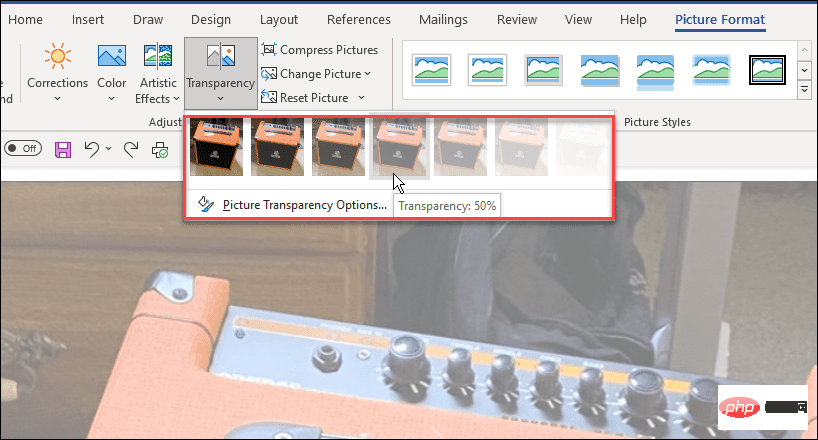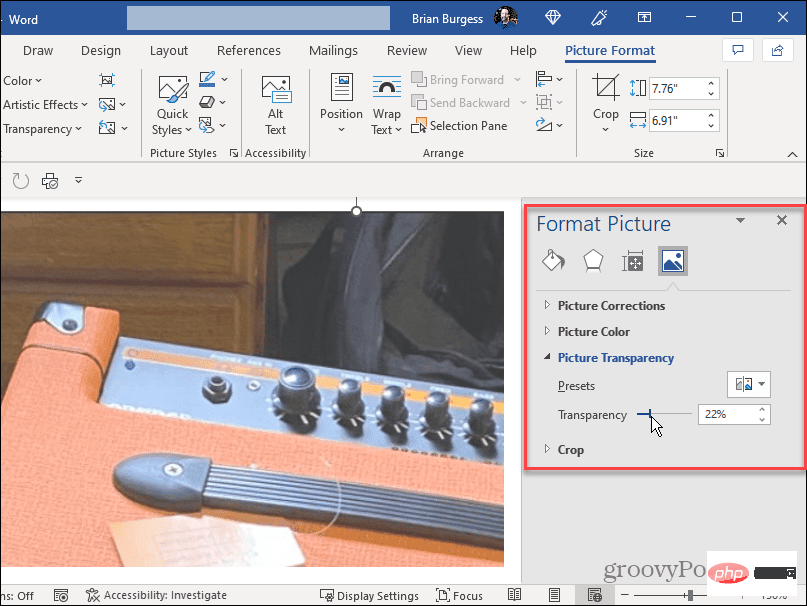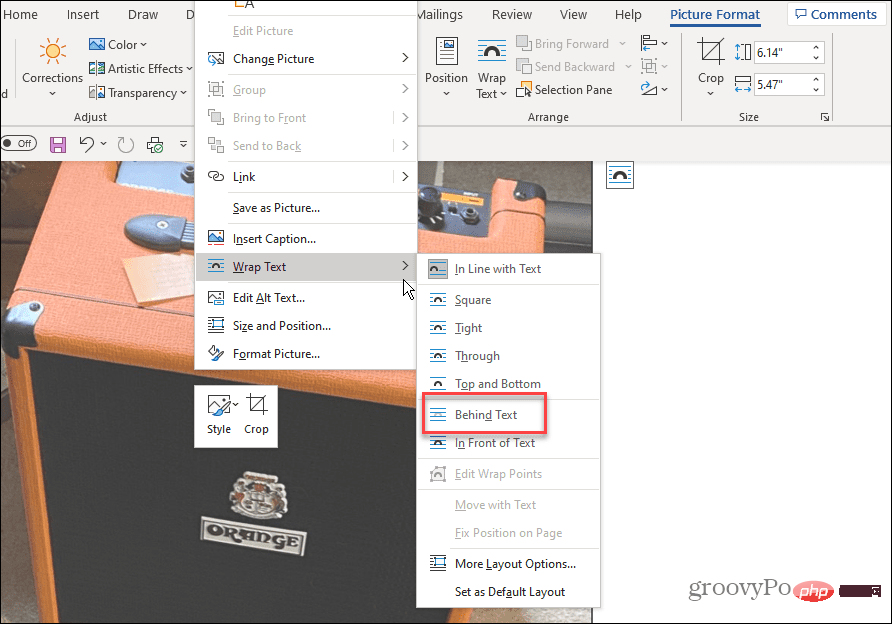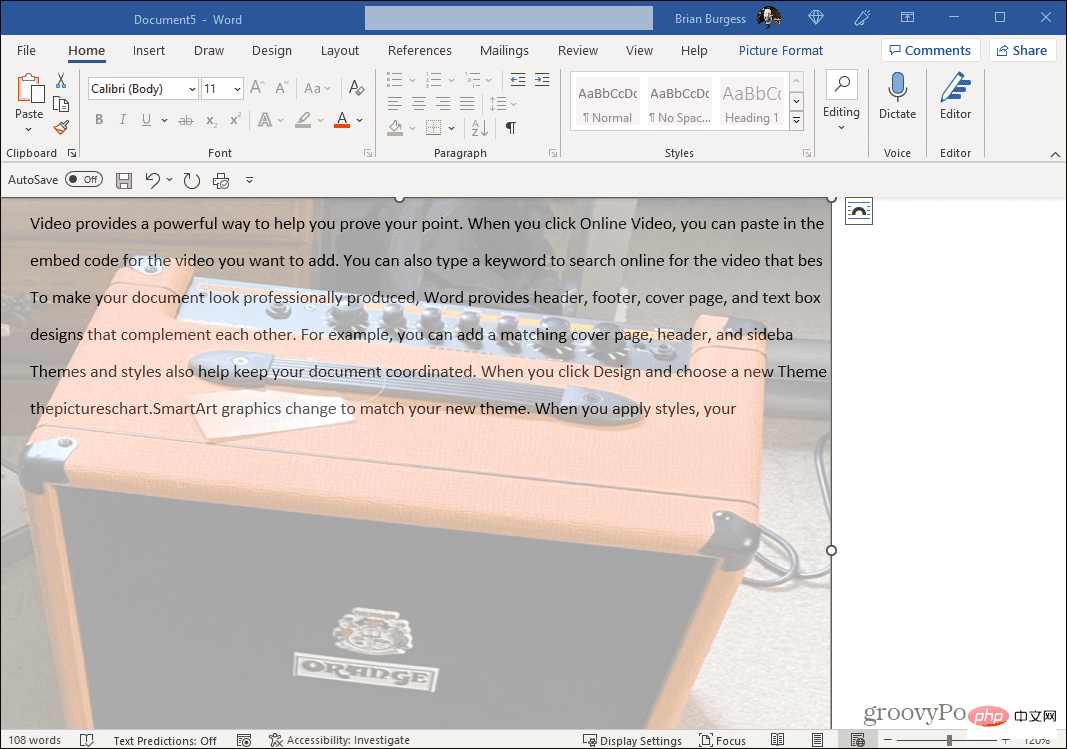Word で画像を透明にする方法
前述したように、画像を透明にする機能は Word ツールを使用して実行され、テキストに色を付けたり、画像に図形を追加したりする機能も提供されます。
Word で画像を透明にするには、次の手順を実行します。
- デスクトップで Word を起動します。
- リボンから [挿入] > [図] を選択し、使用する画像の場所を選択します。

- [画像形式] タブが選択されていることを確認します。そこで、画像をドラッグしてトリミングすることで、画像のサイズを変更できます。

- また、[画像形式の設定] タブでは、[透明度 ] ボタンの下矢印をクリックします。スライダーを使用して、画像に追加する透明度のパーセンテージを選択することもできます。
注: これらは、クリックして透明度の量を適用するまではプレビューです。各画像の上にマウスを移動して、画像がどのように表示されるかをプレビューしてください。 
- サムネイル プレビューの下にある 透明度オプションを選択し、スライダーを使用して透明度を手動で調整することもできます。 「画像のフォーマット」セクションでは、画像の補正、画像の色、プリセット、および画像のトリミングを管理することもできます。追加機能により完璧な画質が得られます。

- 画像を右クリックして画像にテキストを追加し、テキストの折り返し > テキストの背後を選択します。

- 透明な画像の上に含めるテキストを入力します。テキストは透明な画像の上に表示され、テキストが前景に表示されます。

Microsoft Word の機能の使用
必要な透明画像ができたので、必要に応じてコピーを印刷できます。印刷したドキュメントを他の人が閲覧できる場所に置きます。透明な画像を含む Word 文書を電子メールで送信したり共有したりする必要がある場合も、それを行うことができます。透明な画像を追加するだけでなく、Word 文書に透かしを追加できることにも注目してください。
Microsoft Word を使用すると、存在を知らなかったさまざまなことができます。たとえば、Word で文書を APA スタイルで書式設定できます。 Word
での音声ファイルの文字起こしにも興味があるかもしれません。
以上がWordで画像を透明にする方法の詳細内容です。詳細については、PHP 中国語 Web サイトの他の関連記事を参照してください。