Microsoft Store は、最近の更新プログラムで UI が刷新されるとともに、アプリとゲームのカタログを拡張しました。ただし、新しいアップデートで古いバグや既知の問題が常に修正されるわけではありません。問題の 1 つは、Windows 11/10 をリセットした後にストアが正しく機能しないことです。ストアが正常に動作しないという同じ問題に直面し、解決策を探している場合は、ここが正しい場所です。
この 1 行のコードを実行して、システム上のストア アプリケーションをリセットできます。
1. Windows アイコン を押して、「wsreset」と入力する必要があります。
2. ここで、「 wsreset 」をクリックしてリセット プロセスを開始できます。
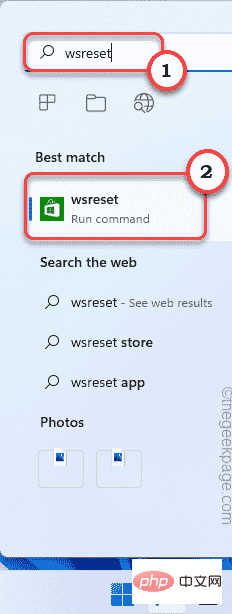
#Windows は数秒以内にストア アプリを自動的にリセットします。
この操作が完了したら、ストアを起動し、ストアが正常に動作しているか確認してください。
ストアをリセットしても問題が解決しない場合は、この powershell スクリプトを実行する必要があります。
1.PowerShell を管理者として開く必要があります。そこで、検索ボックスに「PowerShell」と入力します。
2.後で、検索結果の「Windows PowerShell」を右クリックし、「管理者として実行」をクリックします。
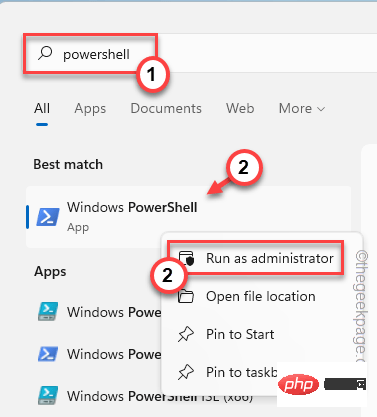
3. 次に、これらの行を コピーして PowerShell ターミナルに貼り付け、 Enter キーを押します スクリプトを実行します。 # 获取所有提供的包$Packages = (get-item 'HKLM:\Software\Microsoft\Windows\CurrentVersion\Appx\AppxAllUserStore\Applications') | 获取子项# 如果提供了过滤器,则过滤列表$PackageFilter = $args[0]if ([string]::IsNullOrEmpty($PackageFilter)){echo "未指定过滤器,正在尝试重新注册所有已配置的应用程序。"}别的{$包 = $包 | 其中 {$_.Name -like $PackageFilter}if ($Packages -eq $null){echo "没有配置的应用程序与指定的过滤器匹配。"出口}别的{echo "注册与 $PackageFilter 匹配的已配置应用程序"}}ForEach($Packages 中的$Package){# 获取包名和路径$包名 = $包 | 获取项目属性 | 选择对象-ExpandProperty PSChildName$PackagePath = [System.Environment]::ExpandEnvironmentVariables(($Package | Get-ItemProperty | Select-Object -ExpandProperty Path))# 注册包echo "正在尝试注册包:$PackageName"添加-AppxPackage -register $PackagePath -DisableDevelopmentMode}
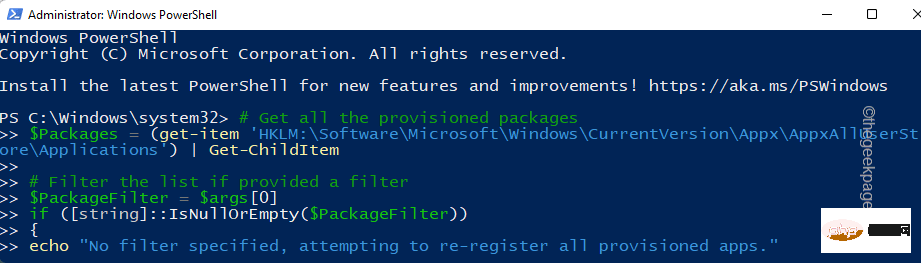 すべてのコマンドが実行されるまで待ってから、ターミナルを閉じます。その後、システムを
すべてのコマンドが実行されるまで待ってから、ターミナルを閉じます。その後、システムを
します。 システムを再起動した後、ストアを起動してテストします。
解決策 3 – ストアをリセット
1.
Windows アイコンを右クリックし、[アプリと機能 ] をクリックします。
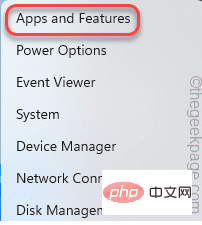 #2. 右ペインを下にスクロールすると、インストールされているすべてのアプリケーションが表示されます。
#2. 右ペインを下にスクロールすると、インストールされているすべてのアプリケーションが表示されます。
3. 次に、「
⋮」をクリックし、「詳細オプション」をクリックします。
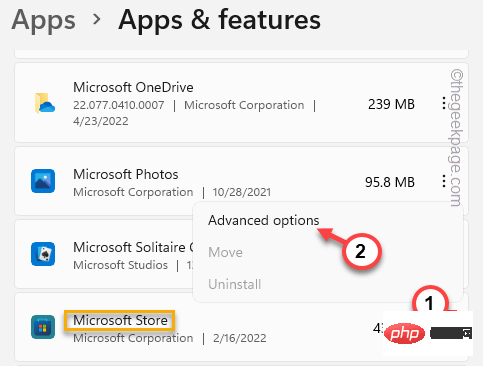 4. 詳細オプションを開くと、ここにいくつかの設定が表示されます。
4. 詳細オプションを開くと、ここにいくつかの設定が表示されます。
5. リセット セクションで、[
Repair] をクリックしてストアの修復を開始します。 修復プロセスが完了したことが確認できたら、ストアを起動して、機能するかどうかをテストします。
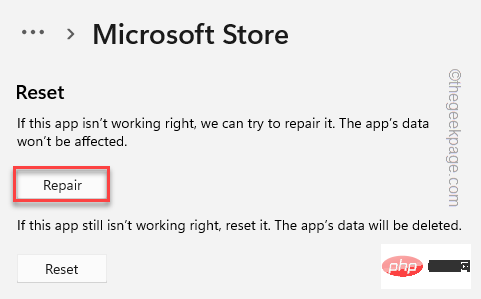 ストアが再び開かない場合やクラッシュした場合は、アプリをリセットする必要があります。
ストアが再び開かない場合やクラッシュした場合は、アプリをリセットする必要があります。
6. 次に、「
リセット」をクリックしてアプリケーションをリセットします。もう一度、「Reset」オプションをクリックしてプロンプトをアサートします。
#リセット後、ストアウィンドウを閉じます。 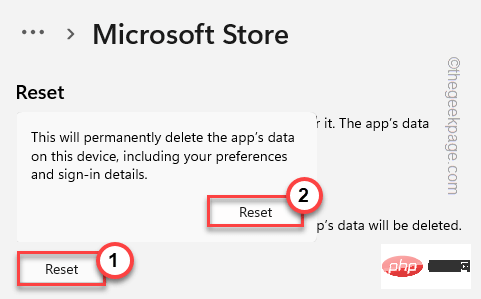
cmd
」と入力します。2. 結果に「コマンド プロンプト
」が表示されたら、それを右クリックし、「管理者として実行」をクリックします。
#3. 特定の WU 関連サービスを一時停止する必要があります。これら 4 つのコマンドを 1 つずつコピーしてターミナルに貼り付け、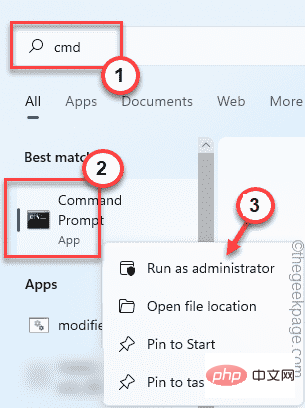
ボタンを押してこれらのコマンドを順番に実行します。 净停止 wuauserv净停止 cryptSvc净停止位净停止 msiserver
これらのコマンドを前と同様に実行します。 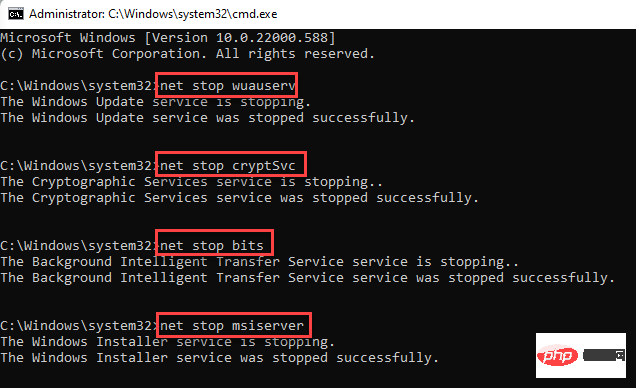
ren C:\Windows\SoftwareDistribution SoftwareDistribution.bak任 C:\Windows\System32\catroot2 catroot2.bak
5. SoftwareDistribution フォルダーの名前を変更したので、これらのコマンドをすべて実行して、一時停止されたサービスを再開できます。
 これらのコードを一度に 1 つずつ書き込み、
これらのコードを一度に 1 つずつ書き込み、
。
净启动 wuauserv网络启动 cryptSvc网络起始位网络启动 msiserver
コマンド プロンプトのターミナル ページを閉じ、システムを一度再起動します。
ストアを開いて、問題が解決するかどうかを確認してください。以上が修正: Windows 11/10 でリセット後に Microsoft Store が機能しないの詳細内容です。詳細については、PHP 中国語 Web サイトの他の関連記事を参照してください。