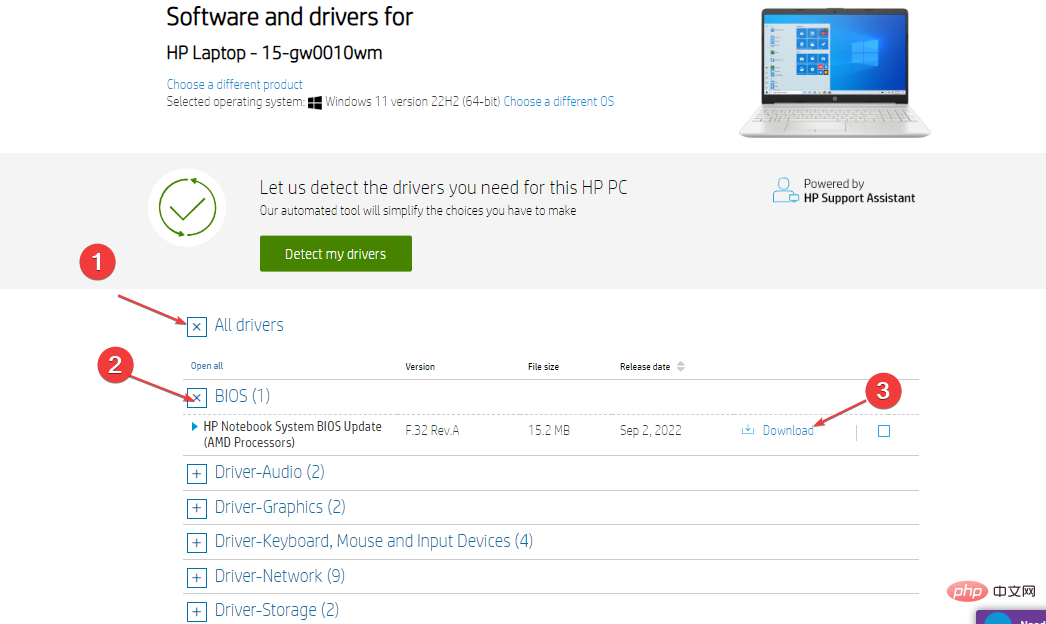Active Directory Auditor は、コンピューター上で実行されているさまざまなアクティビティとプロセスをイベント ログ ID の形式で表示します。 Windows セキュリティ ログ イベント ID 4672 は、これらのイベント ID の 1 つです。管理者と同等のユーザー権限が割り当てられたアカウントがログインするたびに通知されます。
ただし、このガイドでは、デバイスで繰り返し発生するイベント ID 4672 について説明します。 Windows 1104 のセキュリティ ログがいっぱいになった – イベント ID 11 を修正するためのガイドを確認してください。
イベント ID 4672 特別ログイン エラーの原因は何ですか?
イベント ID 4672 特別なログイン プロンプトは、アクティビティを中断せずにコンピューターに 1 回だけ表示されます。特別なログイン通知が画面に時々ポップアップ表示される場合は、そのプロセスに問題があることを示しています。考えられる理由は次のとおりです。
-
イベント ビューア サービスの問題 – コンピュータ上でイベント ID が頻繁に表示される場合や、障害によりイベント ビューアがコンピュータ上に表示される場合があります。開ける。
- GPU ドライバーに関する問題 – GPU ドライバーはコンピューターのグラフィック処理を担当しており、システムが適切に動作するには安定している必要があります。ただし、GPU ドライバーの問題により、イベント ID が継続的に表示され、作業が中断される可能性があります。
-
PC のプロセッサの問題 – プロセッサ は、コンピュータが動作するために必要な命令と処理能力を提供します。したがって、それらが不完全であるか、正しく実行されていない場合、PC 上の Active Directory イベント ログ プロセスに影響を与える可能性があります。
Windows アップデートの欠陥など、他の要因によってもエラーが発生する可能性があります。ただし、イベント ID 4672 の特殊なログイン エラーを修正する方法を案内します。
イベント ID 4672 を修正するにはどうすればよいですか?
高度なトラブルシューティング手順を実行する前に、次の手順を完了してください:
- PC で実行されているバックグラウンド アプリを閉じます。
- コンピュータ上のウイルス対策ソフトウェアを一時的に無効にします。
- Windows をセーフ モードで再起動し、エラーが継続するかどうかを確認します。
エラーを修正できない場合は、次のトラブルシューティング手順に進みます:
1. Windows イベント ログ サービスを再起動します
- キーを押して「Run」ダイアログ ボックスを開き、「services.msc」と入力して押します。 WindowsREnter
- サービスのリストで Windows Event Log サービスを見つけて右クリックし、から選択します。 ドロップダウン リストから [再起動] を選択します。
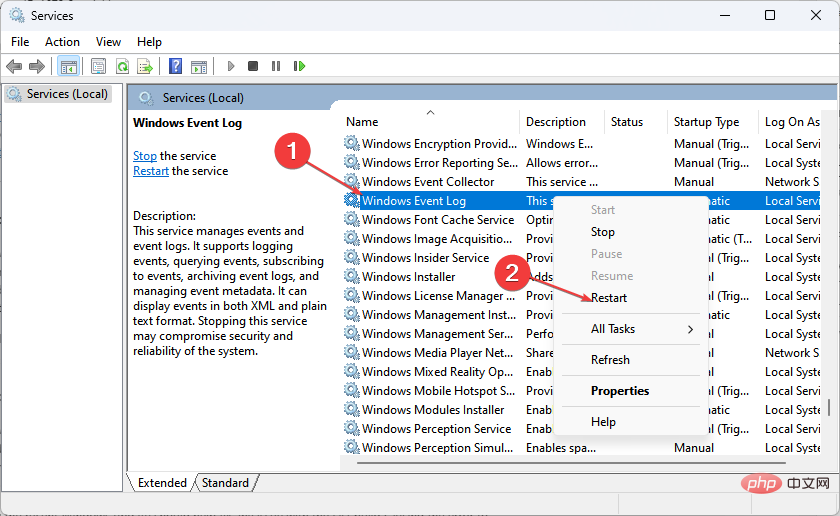
- PC を再起動し、エラーが修正できるかどうかを確認します。
Windows イベント ログ サービスを再起動すると、ログが更新され、エラーの原因となった誤って記録されたイベント ログが消去されます。
2. 最新の Windows 更新プログラムをアンインストールします
- キーを押して、「設定」アプリケーションを開きます。 WindowsI
- Windows Update に移動し、更新履歴を選択します。
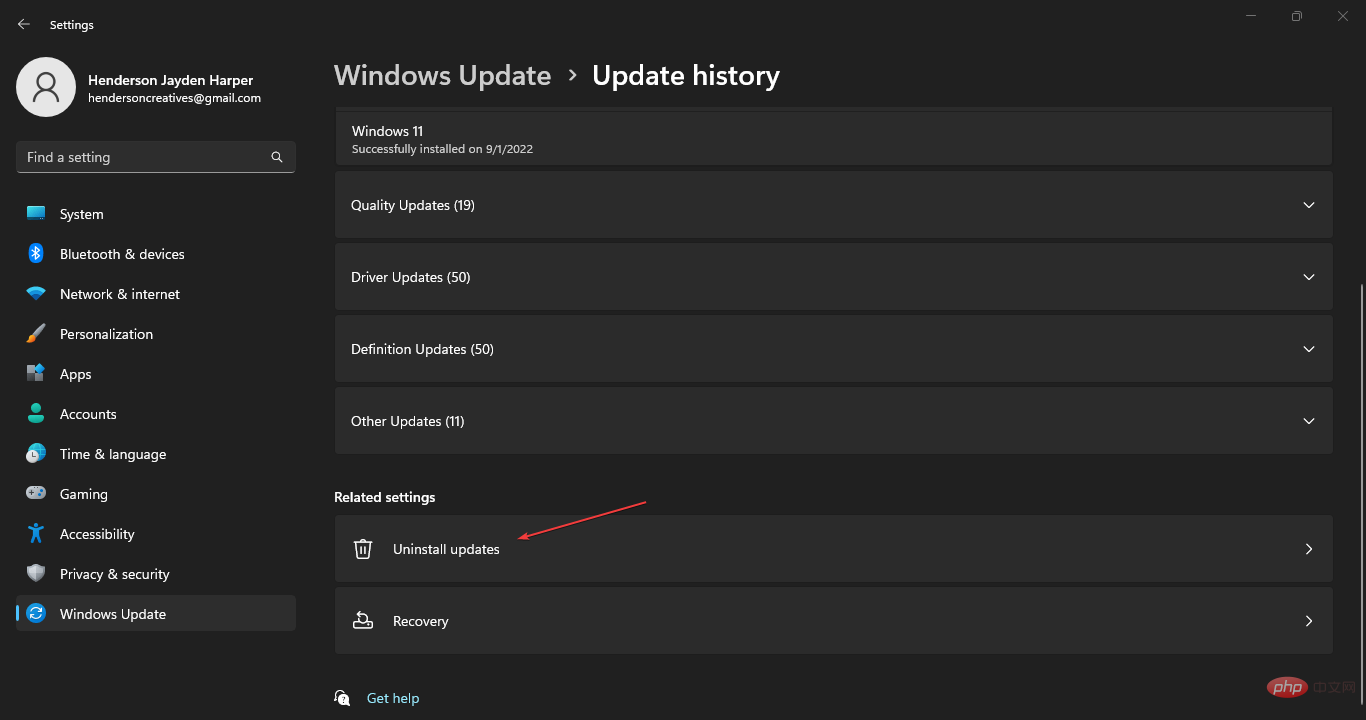
- [更新のアンインストール] ボタンをクリックし、最新の更新を選択します。
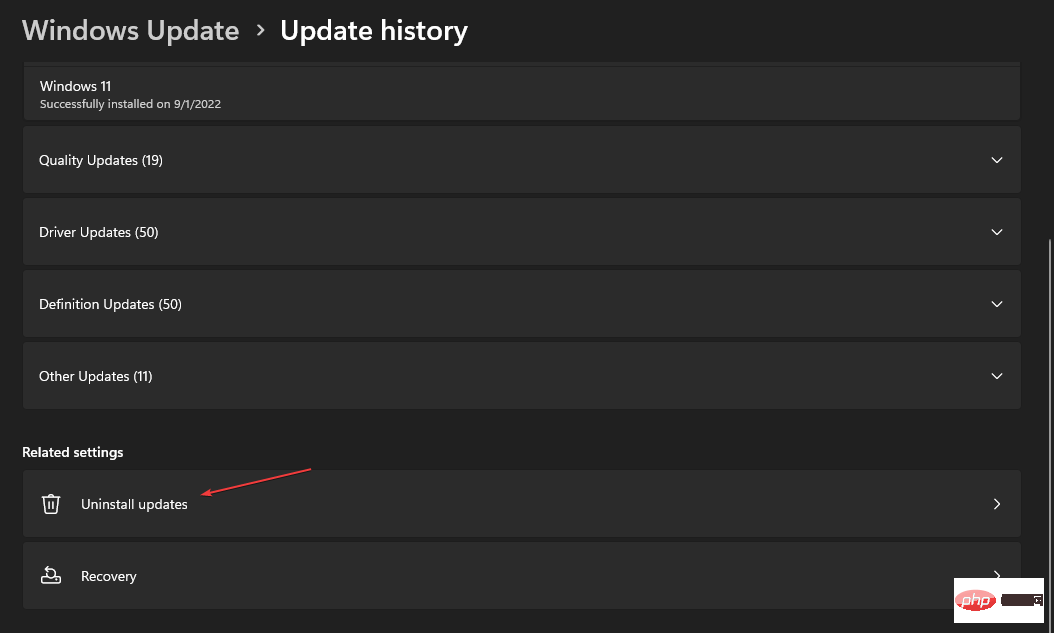
- 「アンインストール」をクリックしてプロセスを確認します。
専門家によるヒント:
PC の問題の中には、特にリポジトリの破損や Windows ファイルの欠落が関係している場合、解決が難しいものがあります。エラーを修正できない場合は、システムが部分的に破損している可能性があります。
マシンをスキャンして障害の内容を判断するツール、Restoro をインストールすることをお勧めします。
ここをクリックしてダウンロードして修復を開始してください。
最新の Windows 更新プログラムをアンインストールすると、エラーの原因となった最後のバージョンの問題を解決できるはずです。詳しい手順については、Windows 11 で更新プログラムをアンインストールする方法に関するガイドをご覧ください。
3. GPU ドライバーを更新します
- キー プロンプト「Run」ウィンドウで devmgmt.msc と入力し、「」をクリックします 「デバイスマネージャーを開きます。 WindowsR
- ドロップダウン ボタンをクリックして、ディスプレイ アダプター オプションを展開します。 GPU を右クリックし、Update Driver オプションを選択します。
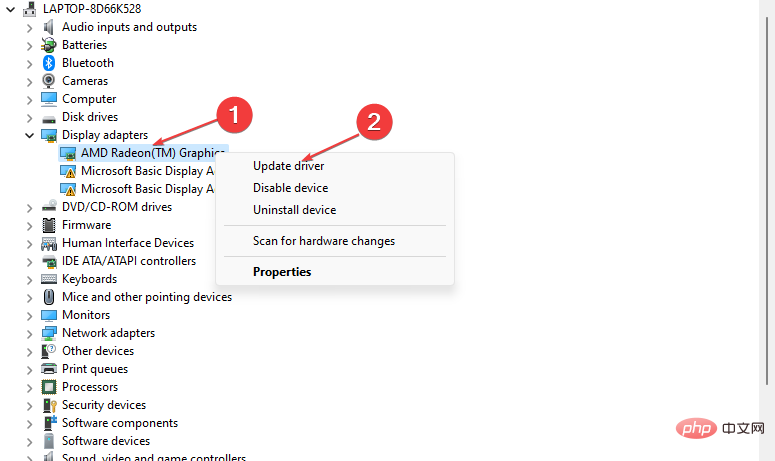
-
[ドライバーを自動的に検索する]を選択します。
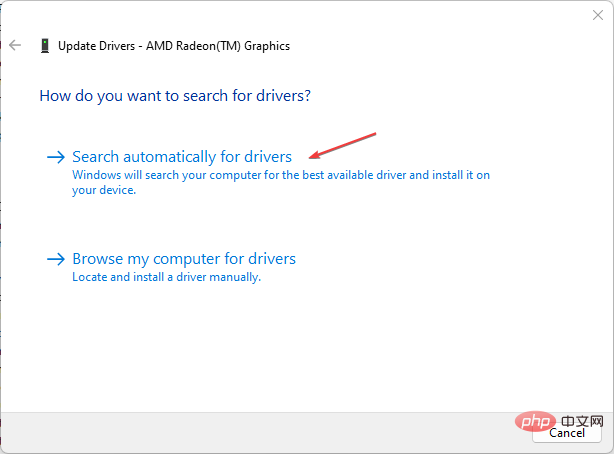
- 更新が完了したら、デバイスを再起動し、エラーが継続するかどうかを確認します。
GPU ドライバーを更新すると、GPU ドライバーに影響を与えるバグが修正され、最新の機能がインストールされてシステム パフォーマンスが向上します。
ご質問がある場合は、Windows 10 でドライバーを更新するための追加手順をご確認ください。
ドライバーを手動で更新する (一部のユーザーにとってはそれほど簡単ではない場合があります) ことに加えて、これを自動的に行う専用のソフトウェアを選択することもできます。
すべてがスムーズに実行され、あらゆる種類の GPU ドライバー エラーを回避するには、完全なドライバー更新アシスタントを必ず使用してください。数回クリックするだけで問題を解決できます。 DriverFix# を強くお勧めします。 ##。ドライバーを安全に更新するには、次の簡単な手順に従ってください:
- ドライバー修復をダウンロードしてインストールします。 ソフトウェアを起動します。
- ドライバーの修復で問題のあるドライバーが検出されるまで待ちます。
- アプリケーションには問題のあるすべてのドライバーが表示されるので、修正したいドライバーを選択するだけです。
- アプリケーションが最新のドライバーをダウンロードしてインストールするまで待ちます。
- 変更を有効にするには、コンピュータを再起動します。
BIOS 更新プロセスはコンピューターによって異なることに注意してください。ただし、次の手順は HP ラップトップに固有です。
HP ドライバーおよびソフトウェア ダウンロード サイトにアクセスし、リストから製品を選択し、
シリアル番号
または正確なコンピューター モデルを入力します。 -
「すべてのドライバー」のプラス記号 ( ) ボタンをクリックし、BIOS の
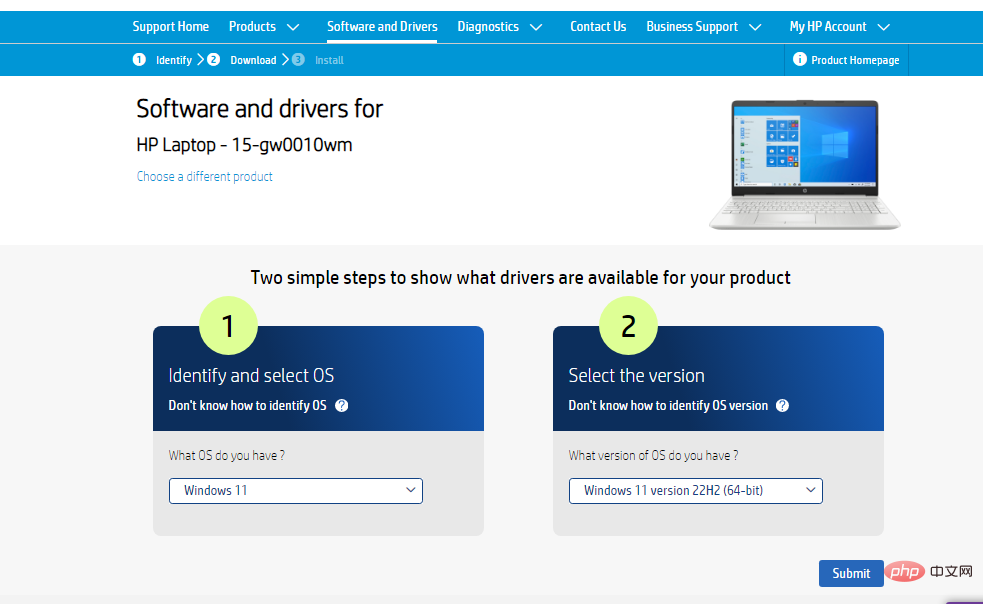 ( )
( ) ボタンをクリックして展開し、利用可能なアップデートを表示し、「##」をクリックします。 #ダウンロード###"。 -
ダウンロードしたファイルをダブルクリックして .EXE ファイルをインストールし、画面上の指示に従ってインストールを完了します。
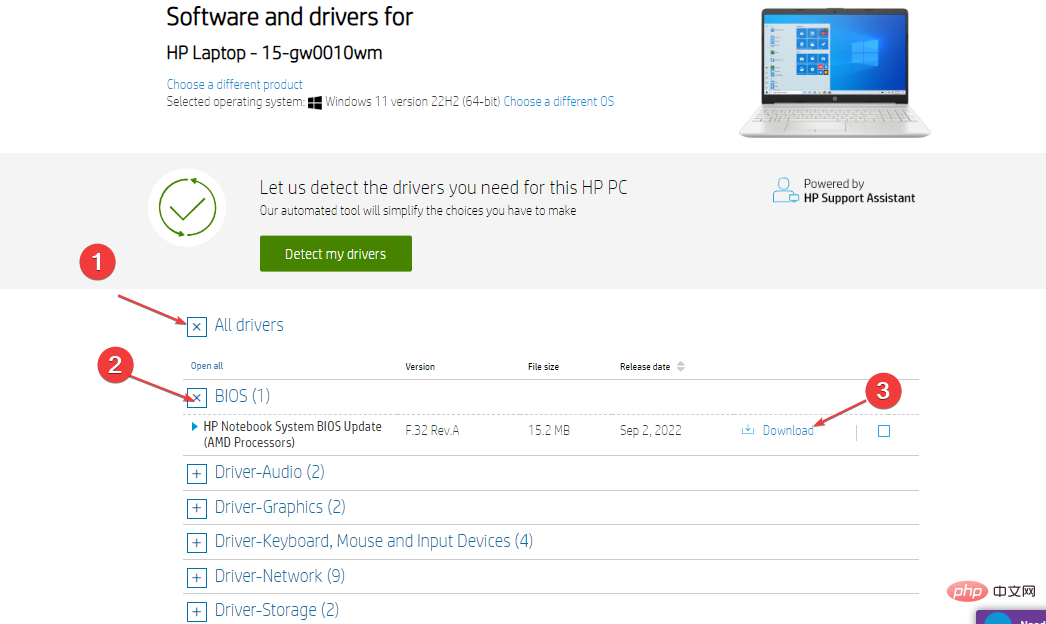
コンピュータを再起動し、起動時に「今すぐアップデートを適用する」オプションを選択して、インストールされている BIOS アップデートを実装します。 -
BIOS を更新すると、イベント ID 4672 の特殊なログイン エラーが修正され、システムの安定性が向上します。さまざまなラップトップで BIOS を確認して更新する方法に関するガイドをご覧ください。
以上がイベント ID 4672: この特定のログイン エラーを修正する方法の詳細内容です。詳細については、PHP 中国語 Web サイトの他の関連記事を参照してください。
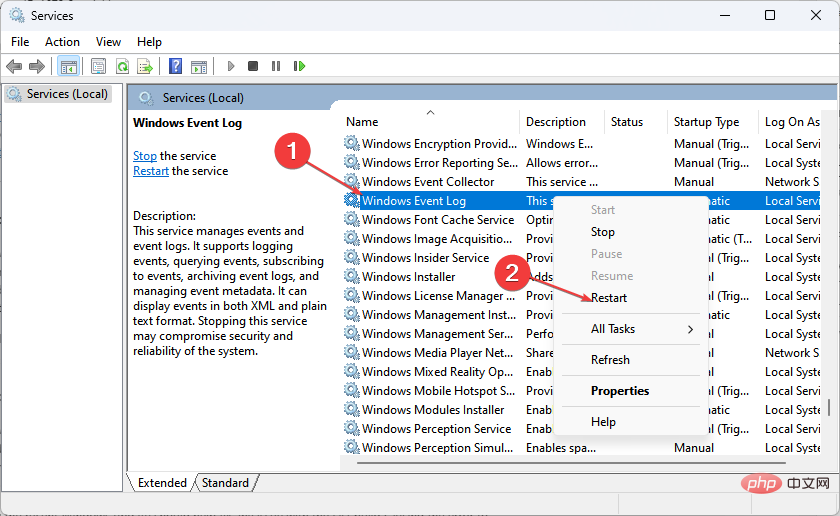
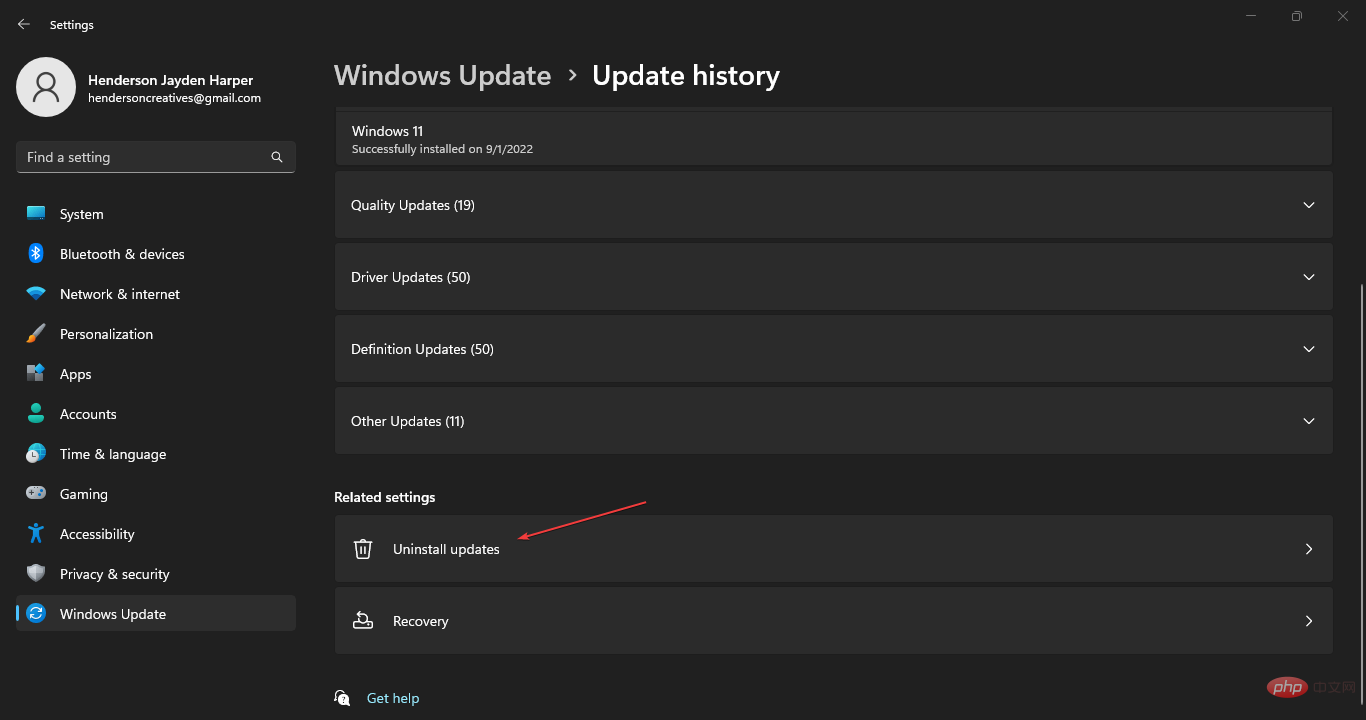
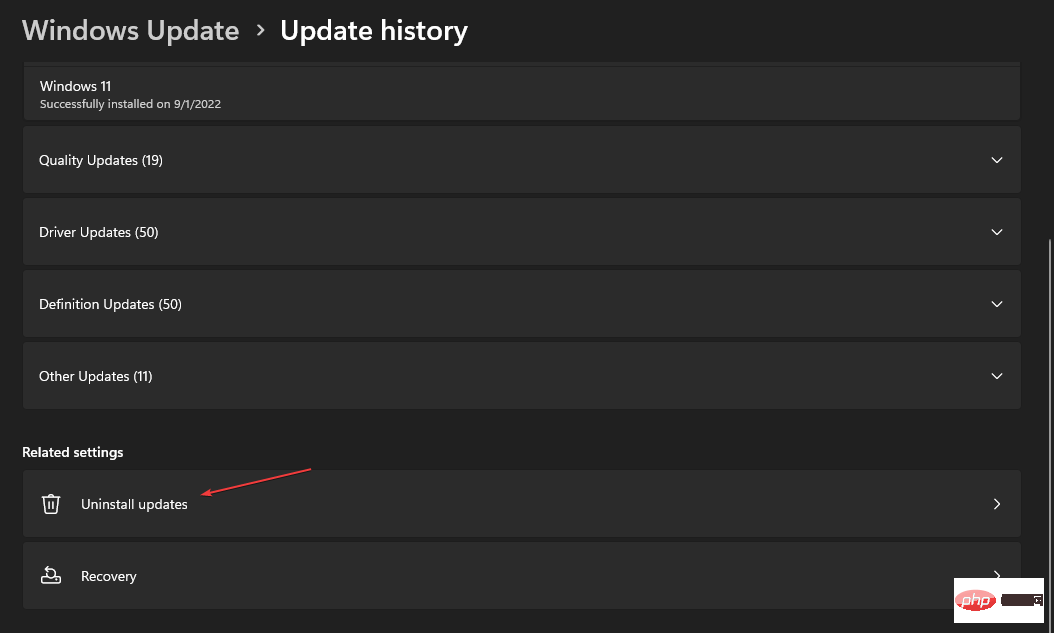
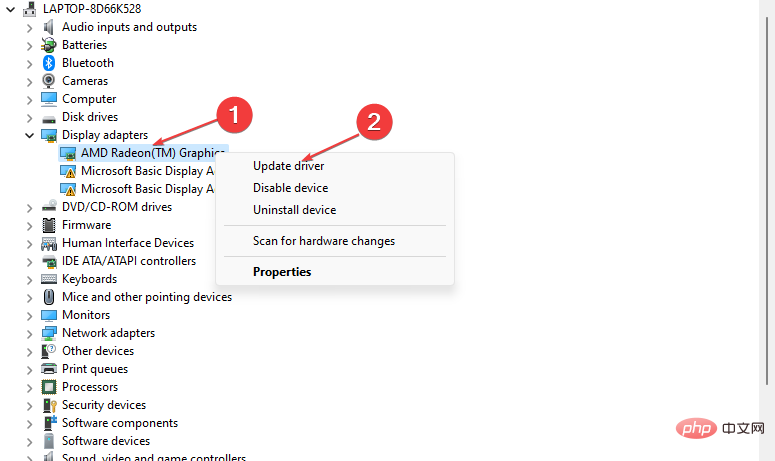
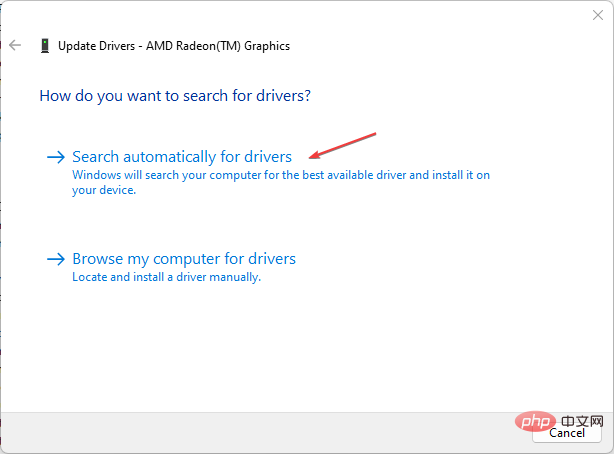
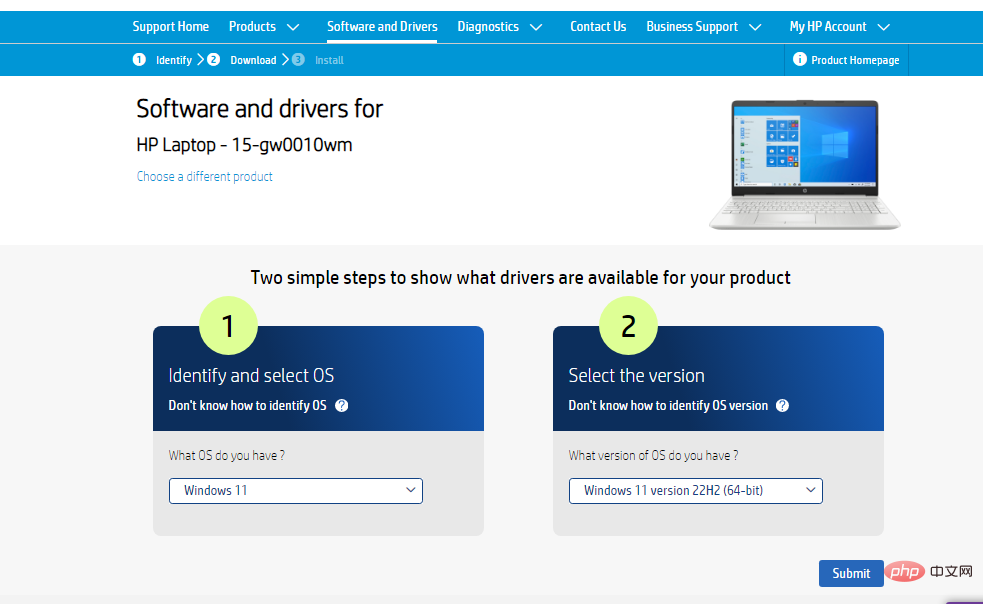 ( )
( )