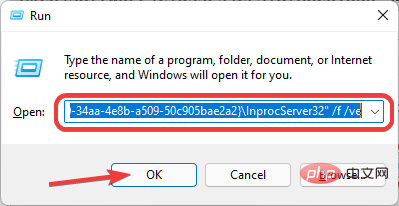見た目の美しさを超えて、Windows 11 と Windows 10 ではクリック応答が若干異なります。すべての Windows アップデートには独自の新機能が付属しているため、これは驚くべきことではありません。
これらの違いの 1 つは、Windows 11 の右クリックの外観です。新しいコンテキスト メニューは大きくなり、[開く]、[管理者として実行]、[コピー]、[貼り付け]、[固定起動] などの一般的なオプションが含まれています。
このうまく設計されたコンテキスト メニューの欠点は、必要なオプションが表示されない可能性があることです。このような他のオプションは、「もっと見る」オプションに隠されています。
以前の右クリック コンテキスト メニューにアクセスするには、マウスを使用して [その他のオプションを表示] を選択するか、項目を選択した後に Shift を押します。 F10
この記事では、Windows 11 を右クリックしてデフォルトですべてのオプションを表示する方法に焦点を当てます。これについては説明を進めていきますが、その前に、Microsoft が新しい右クリック コンテキスト メニューを選択した理由を説明することが重要です。
なぜ Microsoft は右クリックのコンテキスト メニューを調整したいのでしょうか?
これに対する簡単な答えは、Microsoft がパフォーマンスを向上させながら、Windows 11 で最高の美しさを実現しようとしているということです。
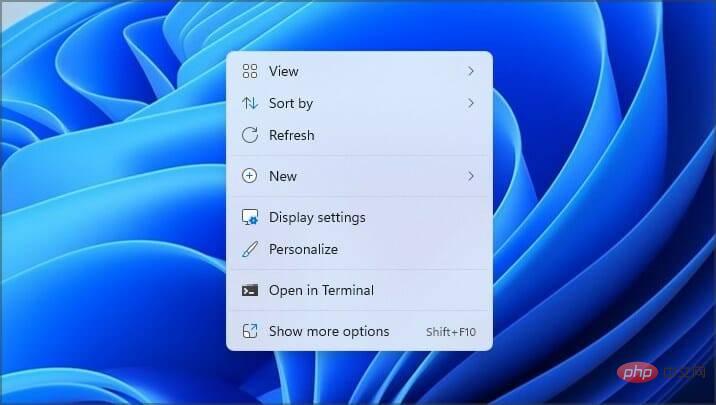
新しいコンテキスト メニューは、ユーザーにとって一般的に役立つオプションを少なくするように設計されています。 「開く」や「プログラムから開く」などの他のオプションはグループ化されています。
Windows 11 の右クリックでデフォルトですべてのオプションが表示されるようにするにはどうすればよいですか?
1. Windows レジストリの編集
注意事項 レジストリの変更には一定のリスクが伴うため、変更を加える前にバックアップすることをお勧めします。
- Windows 検索を使用して、レジストリ エディタを見つけて開きます。
-
レジストリ エディタを選択し、[開く]をクリックします。
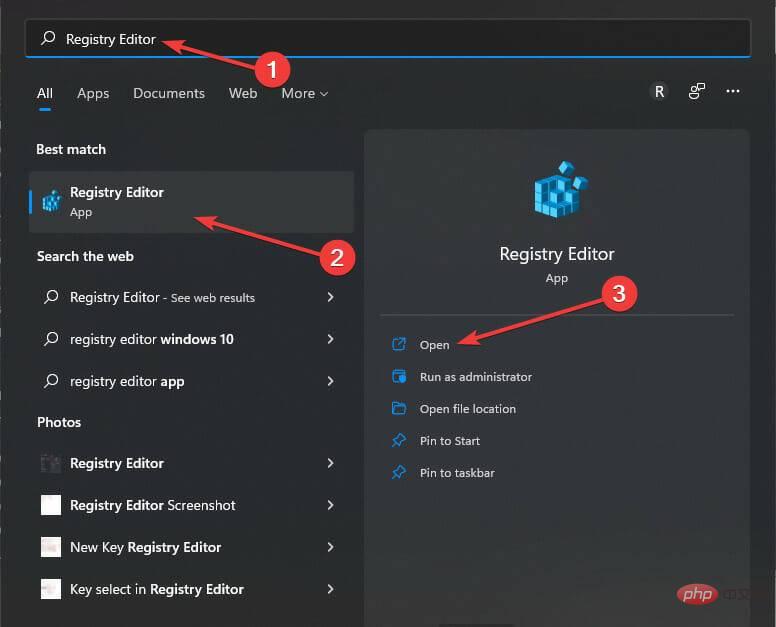
- ユーザー アカウント制御が許可を要求する場合は、はいを選択します。
- レジストリ エディターが表示されます。
- 新しいコンテキスト メニューでその他のオプションの表示を無効にするプロセスを続行するには、CLISID フォルダーを見つけます。以下のアドレスをコピーして検索に貼り付けることができます:
<strong>HKEY_CURRENT_USER\SOFTWARE\CLASSES\CLSI</strong>
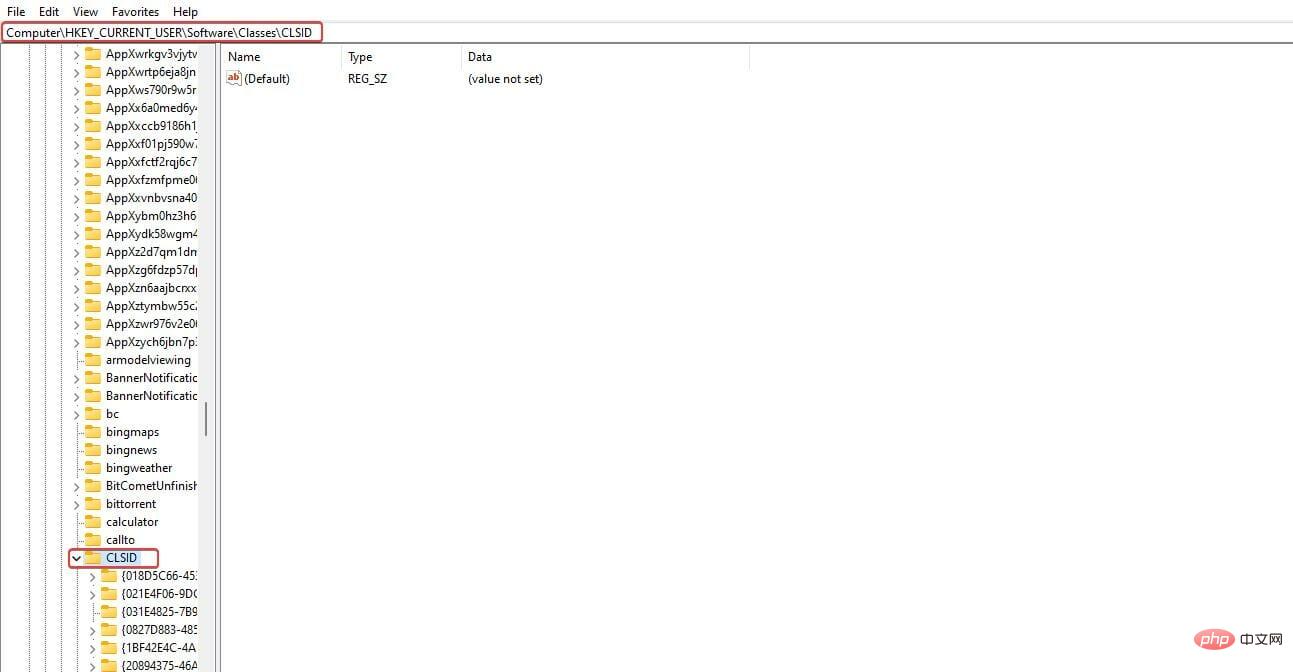
- #を右クリックします。 Windows 11で右クリックしたときにすべてのオプションを表示する方法 ファイル フォルダーで、New を展開し、キーを選択します。または、フォルダー (Windows 11で右クリックしたときにすべてのオプションを表示する方法) を右クリックした後、ペイン内の空の領域を右クリックします。
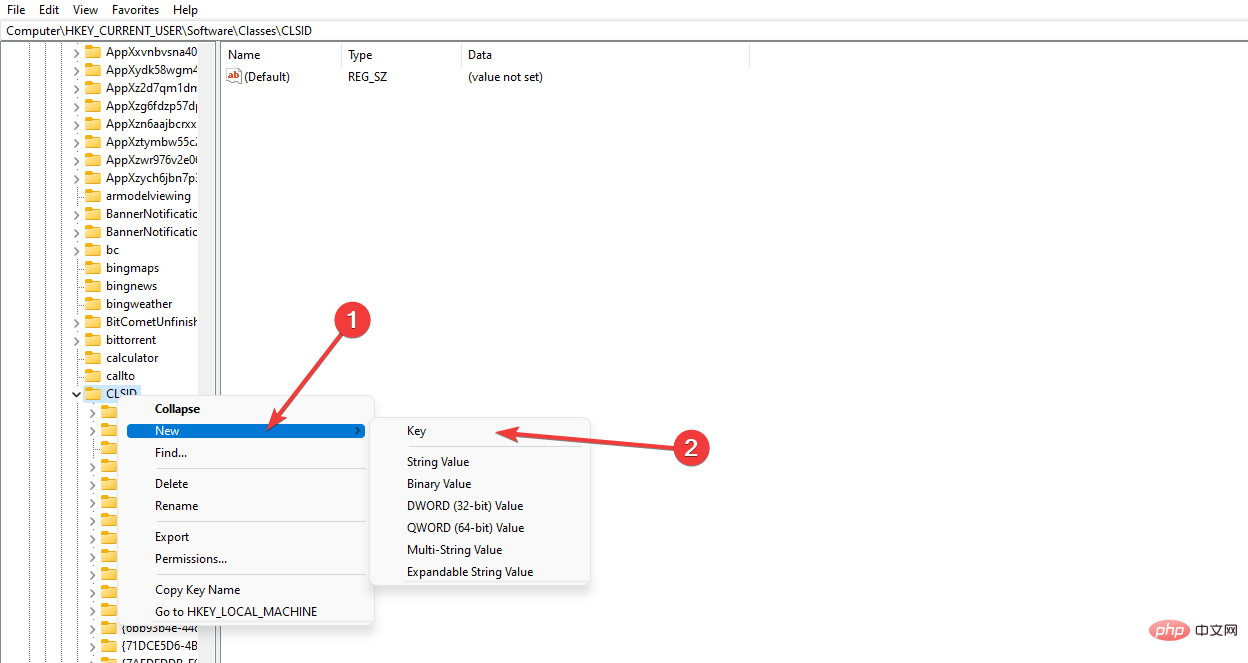
#新しいキー フォルダーが作成されます。 -
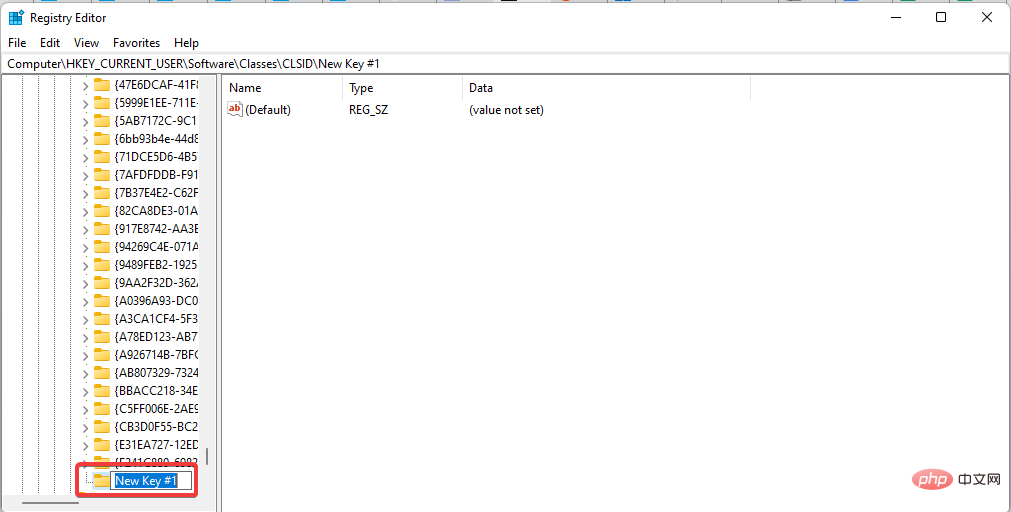
キー フォルダーの名前を変更します。エラーを避けるために、以下をコピーして貼り付けます: - {86ca1aa0-34aa-4e8b-a509-50c905bae2a2}
名前を変更したキー フォルダーを右クリックし、カーソルを [新規] に置き、[- ] を選択します。サブキー を作成するためのキー。
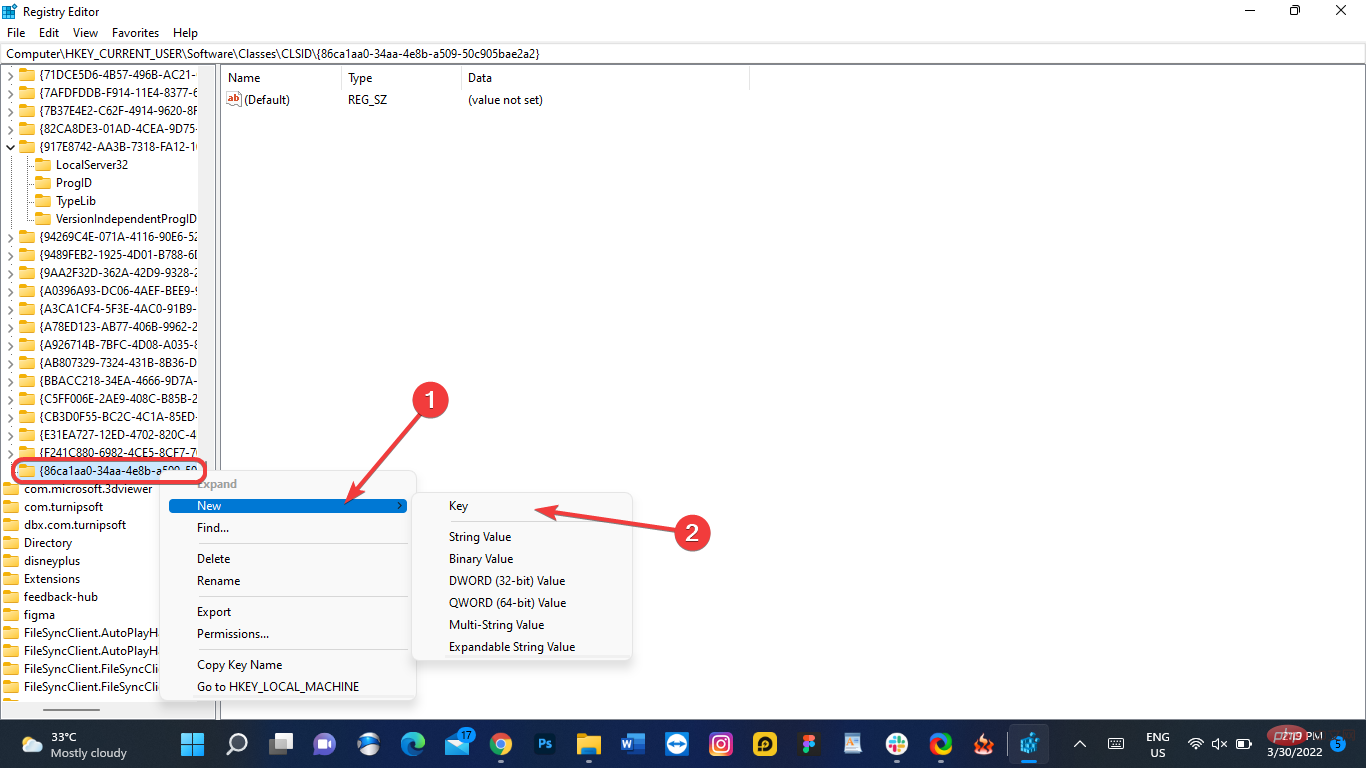
次に、サブキーに - InprocServer32 という名前を付けます。新しく名前を付けたサブキーを強調表示し、デフォルトのオプションをダブルクリックします。ポップアップを確認し、値データが空であることを確認します。次に、「OK」を選択します。
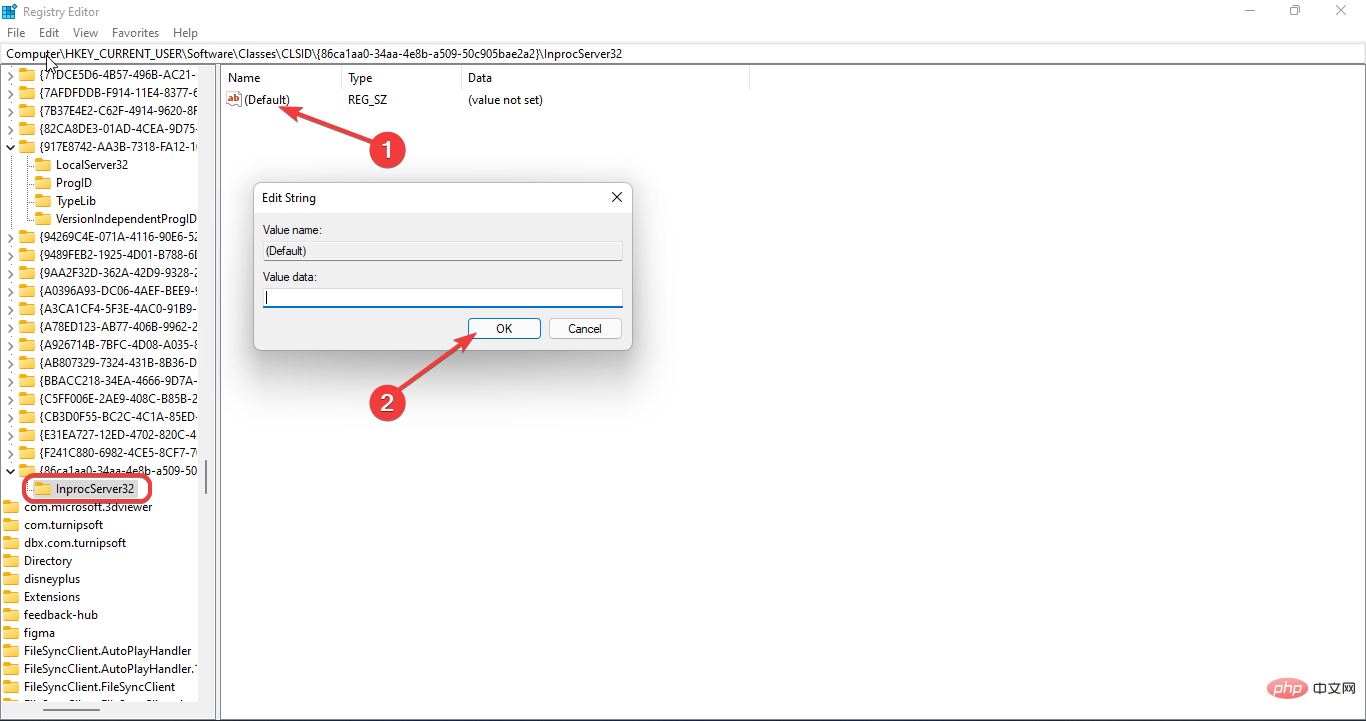
レジストリ エディタを終了します。- 次に、コンピュータを再起動します。これで、Windows 11 を右クリックすると、すべてのオプションが表示されるようになります。 <strong></strong>
PC を再起動したくない場合は、次の手順を実行して Windows エクスプローラー プロセスを再起動してください:
Windows 検索デバイスで
「タスク管理」と入力します。 - 。 タスク マネージャーを選択します。次に、「開く」をクリックします。 <strong></strong>
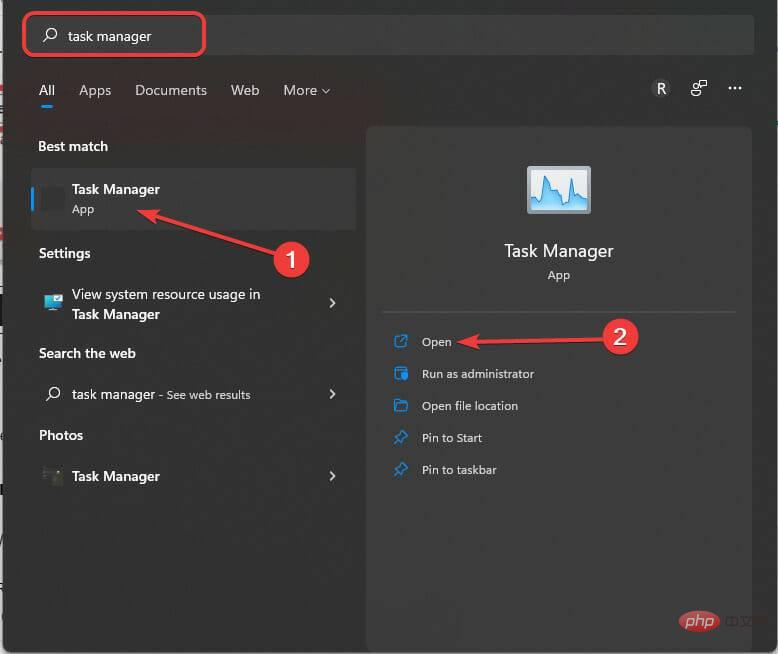 ドキュメントを選択してください
ドキュメントを選択してください 。次に、[新しいタスクの実行] を選択します。 -
<strong></strong>
「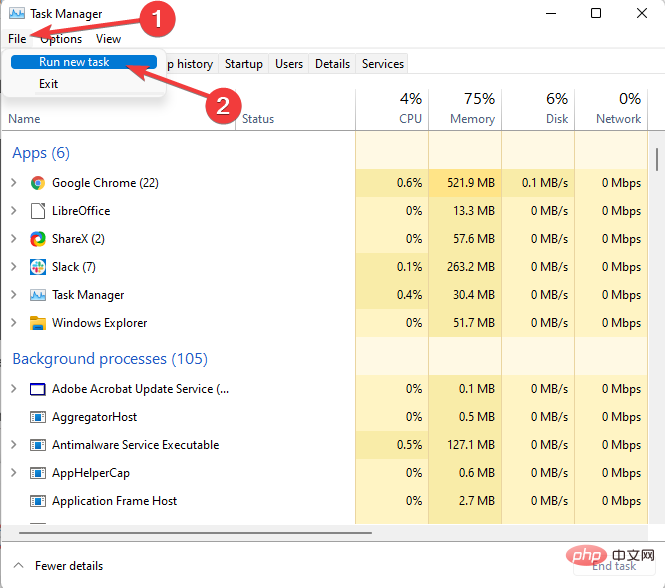 explore.exe
explore.exe 」と入力して Windows エクスプローラーを再起動します。 -
<strong></strong>
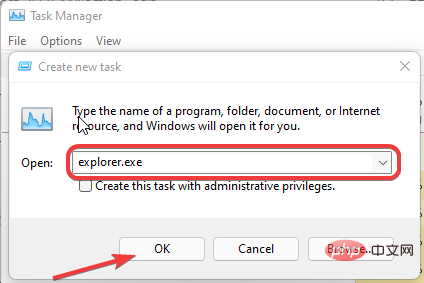 2. コマンド プロンプト
2. コマンド プロンプト
を実行し、
Windows
キー - R を選択します。次のコードをコピーして貼り付けます: reg.exe add "HKCU\Software\Classes\Windows 11で右クリックしたときにすべてのオプションを表示する方法{86ca1aa0-34aa-4e8b-a509-50c905bae2a2}\InprocServer32" /f /ve
<strong></strong>
コンピュータを再起動するか、Windows エクスプローラーを再起動します。 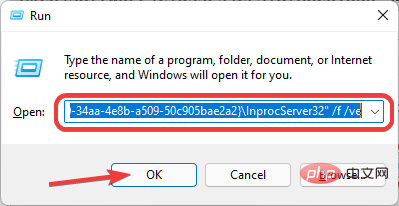
- この方法では、レジストリを変更するのと同じ結果が得られますが、ユーザー入力は必要ありません。
新しいコンテキスト メニュー オプションを復元するにはどうすればよいですか?
- キーを押して「実行」ダイアログボックスを開きます。 WindowsR
- 次に、次のコードを入力します:
<strong>reg.exe delete "HKCU\Software\Classes\Windows 11で右クリックしたときにすべてのオプションを表示する方法{86ca1aa0 -34aa-4e8b-a509-50c905bae2a2}" /f</strong>

##これで、メニューとメニューを切り替えることができるようになります。すべてのオプションを表示します。さらにヒントが必要な場合は、Windows 11 で [その他のオプションを表示] メニューを無効にする方法をご確認ください。
以上がWindows 11で右クリックしたときにすべてのオプションを表示する方法の詳細内容です。詳細については、PHP 中国語 Web サイトの他の関連記事を参照してください。
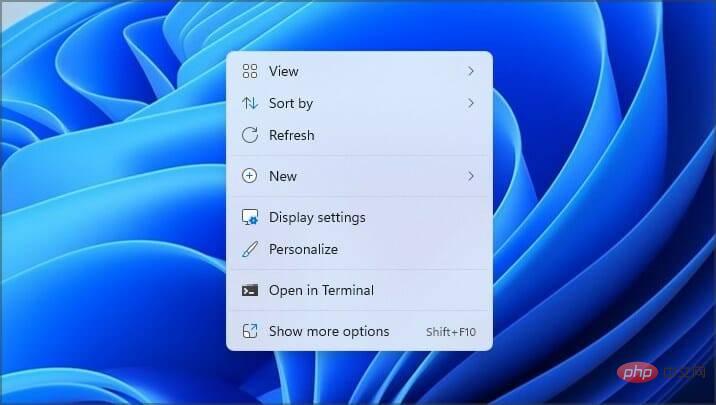
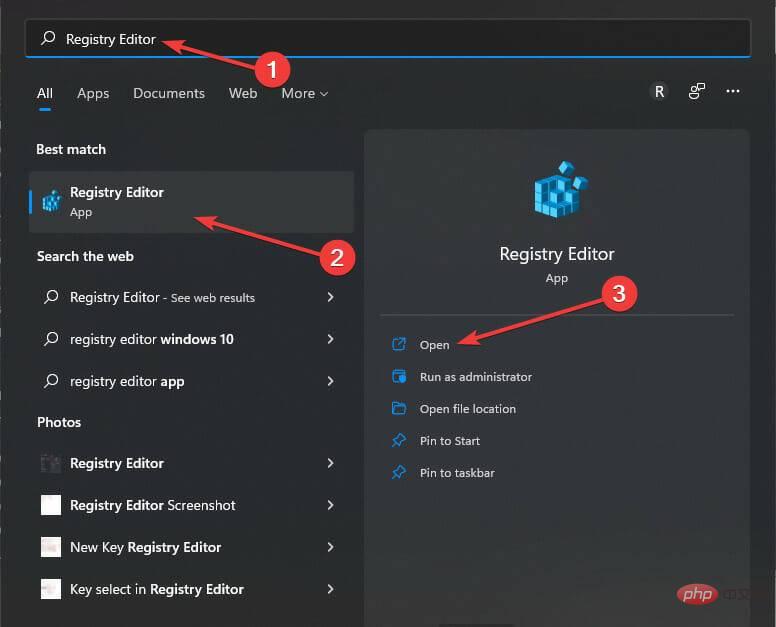
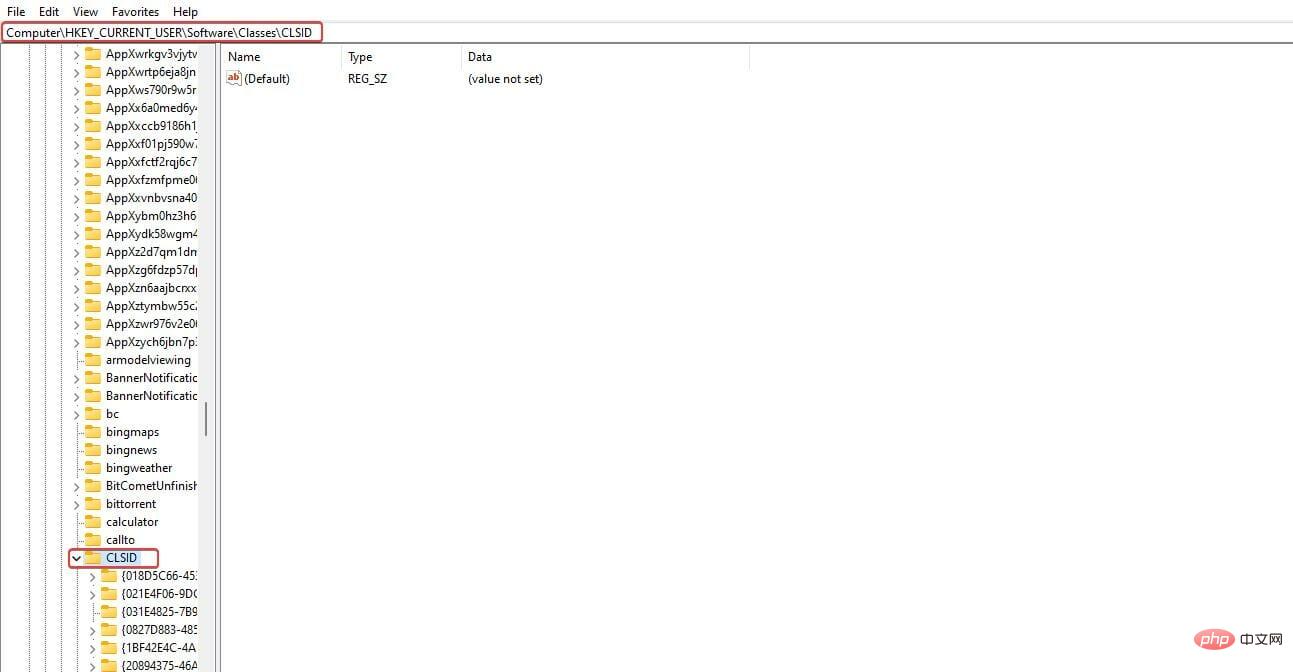
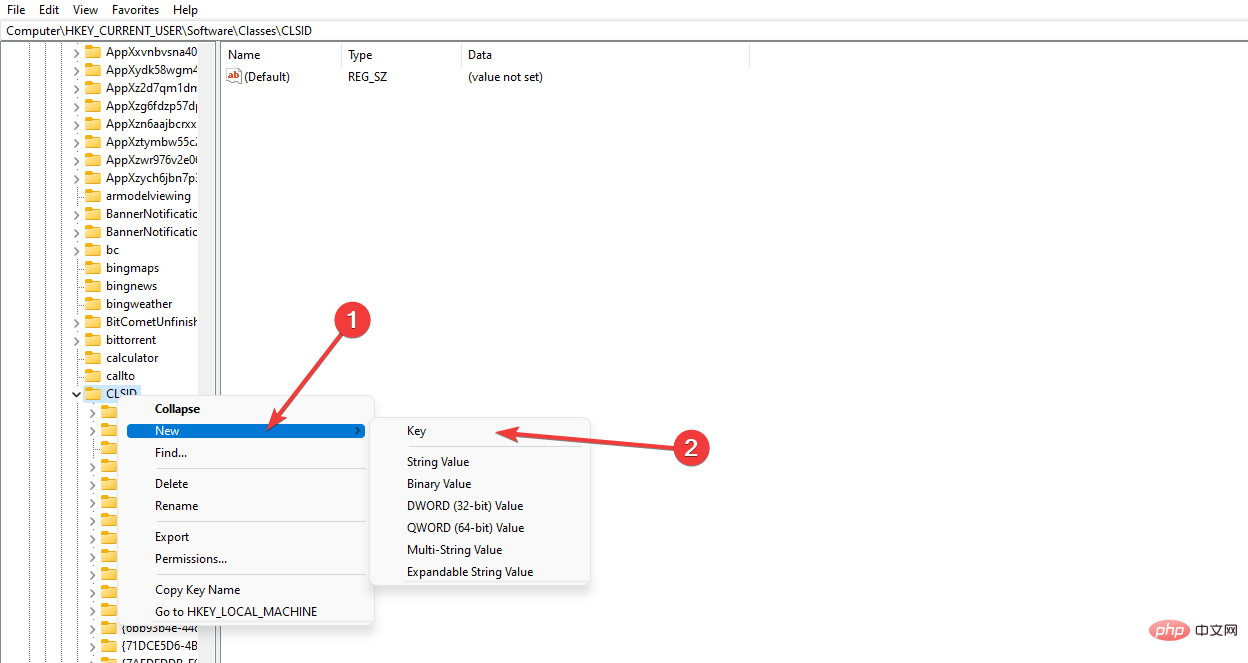
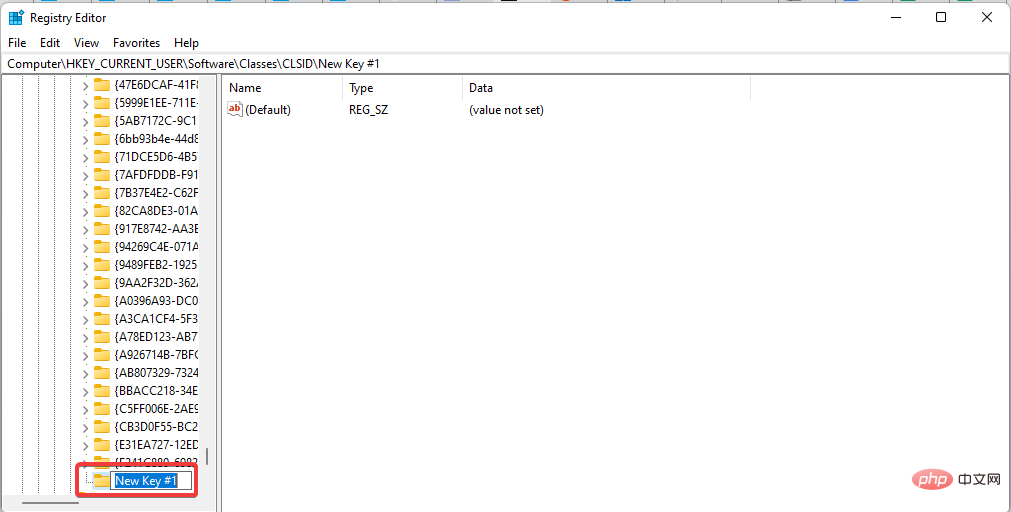
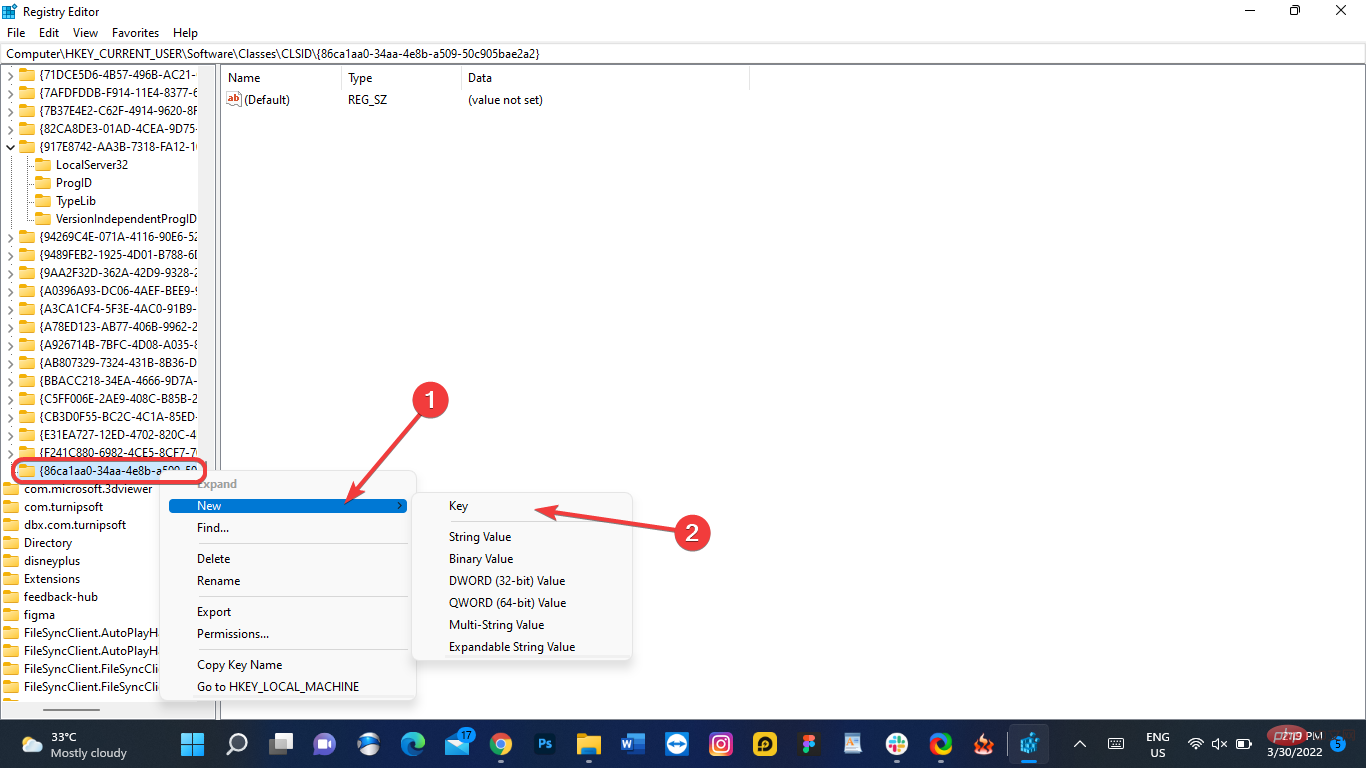
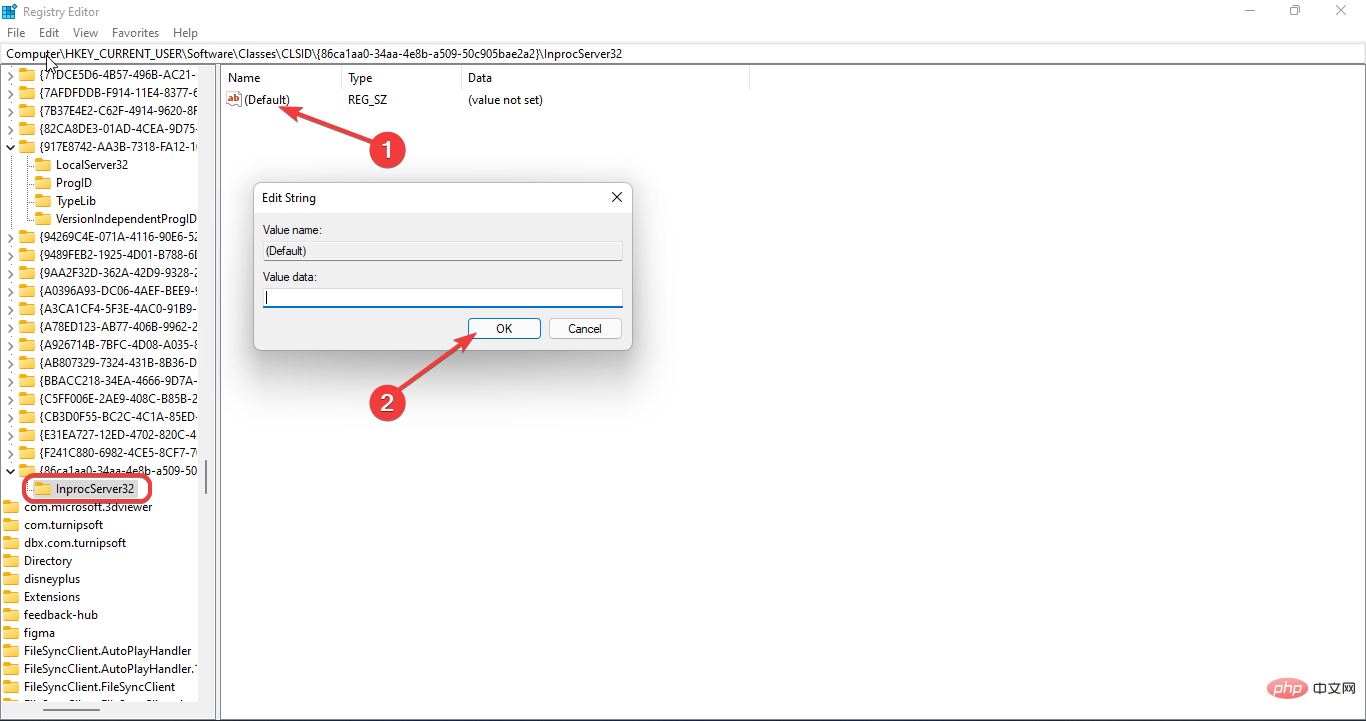
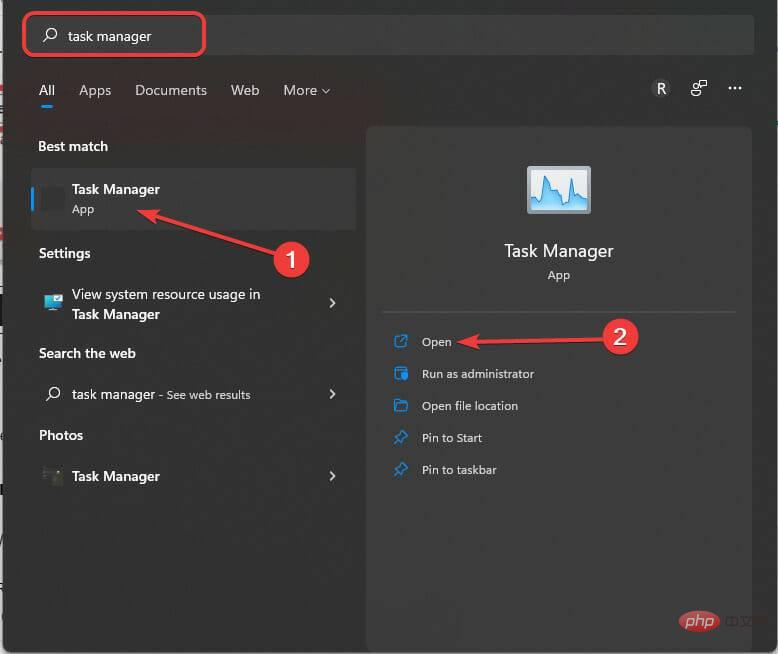 ドキュメントを選択してください
ドキュメントを選択してください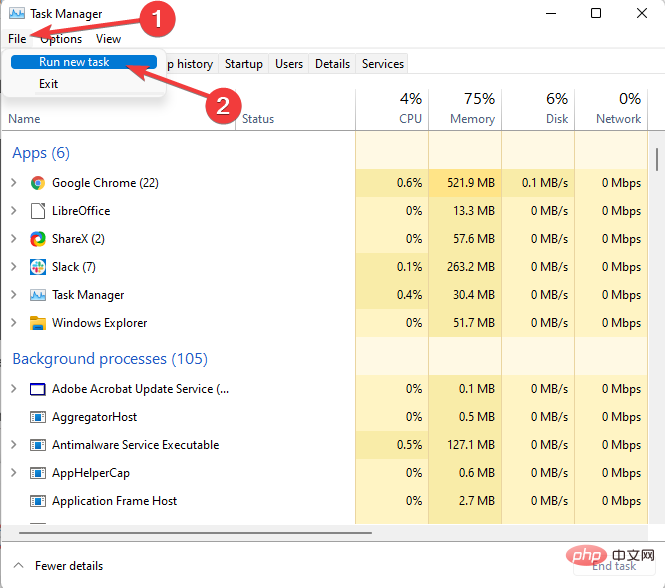 explore.exe
explore.exe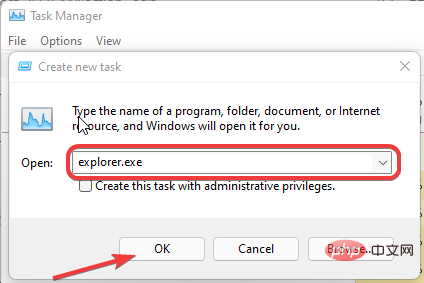 2. コマンド プロンプト
2. コマンド プロンプト