コマンド プロンプトは、Windows オペレーティング システム、さらには Windows 11 でも最も重要なユーティリティの 1 つです。コマンド プロンプト ターミナルを使用すると、高度なコマンドやスクリプトを実行することもできます。 Windows 11 PC でコマンド プロンプトが動作しなくなったり、まったく開かなくなったりする問題が多くのユーザーから報告されています。
ここでは、Windows 11 システムでコマンド プロンプトを動作状態に戻すトラブルシューティング方法のリストをまとめました。この記事を読み続けてください。
1. Windows キーと R キーを押して、ファイル名を指定して実行を開きます。
2. services.msc と入力し、Enter を押して、Windows サービスを開きます。
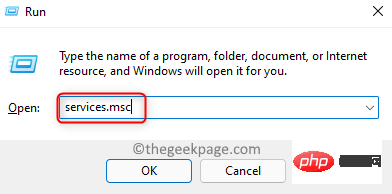
#3. サービス リストで Performance Logs and Alerts サービスを見つけます。
4. サービスを右クリックし、[ プロパティ] を選択します。
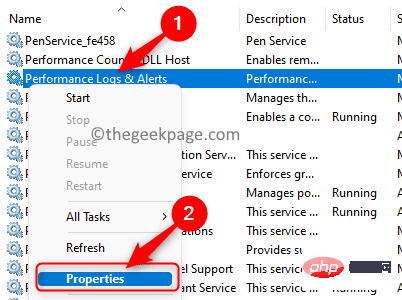
5. プロパティウィンドウで、ドロップダウン ボックスを使用して、スタートアップの種類を # に変更します。 ##自動。
6.適用をクリックし、OKをクリックします。
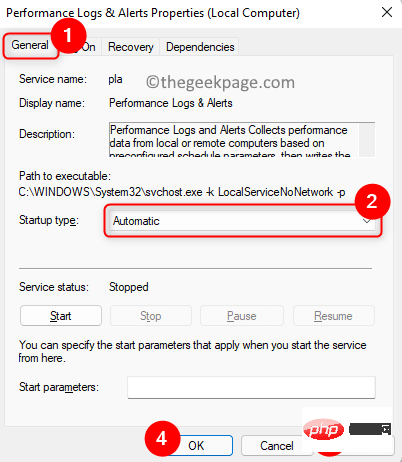
Services ウィンドウに戻り、左ペインの Start## をクリックして開始します #" リンクサービス。
 これがコマンド プロンプトの問題の解決に役立つかどうかを確認してください。
これがコマンド プロンプトの問題の解決に役立つかどうかを確認してください。
修正 2 – ローカル グループ ポリシー エディターの編集
1. Windows キーと Rキーを同時に押したままにして、Run ダイアログ ボックスを開きます。 2.「
gpedit.msc」と入力し、Enter を押して、ローカル グループ ポリシー エディターを開きます。
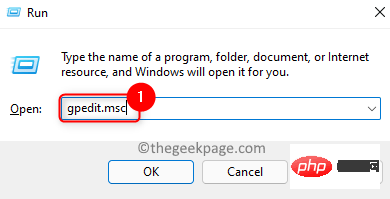 3.
3.
ウィンドウで、ユーザー構成を選択します。 4. 次に、
管理用テンプレート –> システムを選択します。 5. 右側で、「
コマンド プロンプトへのアクセスをブロックする」という設定を探します。 6.
[設定] をダブルクリックして開きます。
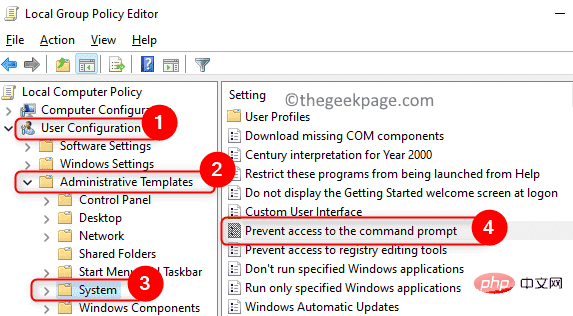 7.
7.
に対して、必ず Disabled または Not 構成オプションを選択してください。設定。
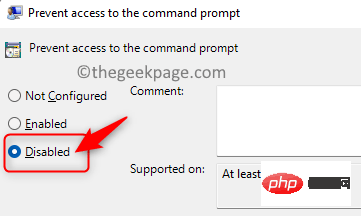 8.「
8.「
」をクリックし、「OK」をクリックします。 9. コマンド プロンプトが開いており、正しく動作しているかどうかを確認します。
解決策 3 – デスクトップ ショートカットを作成します1.デスクトップの空の領域を右クリックします。 2. New
を選択し、サブメニューでShortcut を選択します。
3. 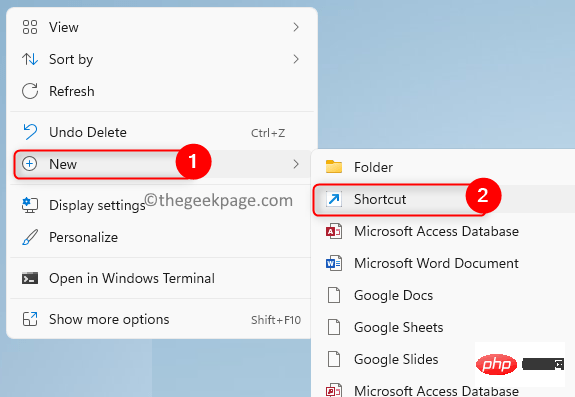 [ショートカットの作成]
[ショートカットの作成]
# の下にあるテキスト ボックスに ## と入力します。 cmd.exe。 「次へ」をクリックします。 4. ショートカットに
という名前を付け、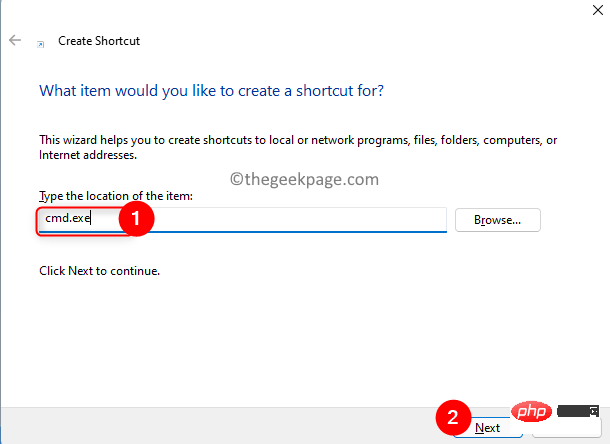 をクリックして終了します。
をクリックして終了します。
5. デスクトップにこのコマンド プロンプト ショートカットを作成した後、
それを右クリックし、 [プロパティ]を選択します。 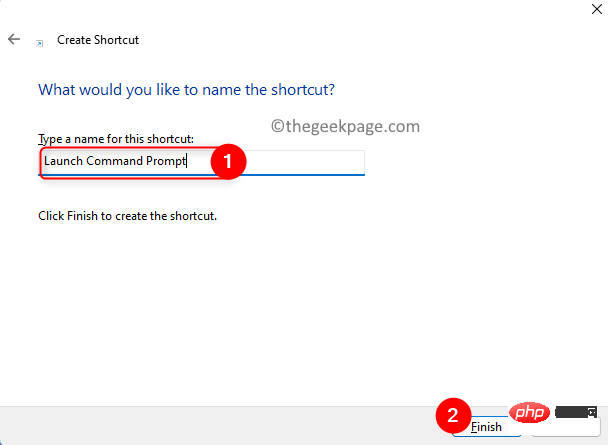
6. プロパティ
ウィンドウで、ショートカット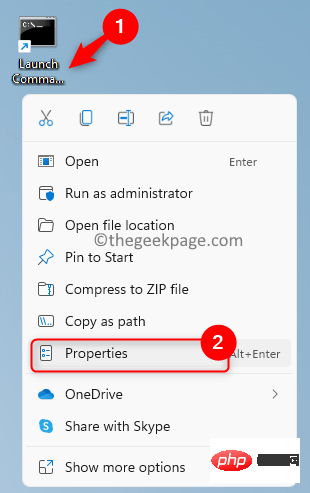 タブに移動し、「
タブに移動し、「
7. ここで、[管理者として実行]
オプションにチェックを入れ、OK をクリックします。 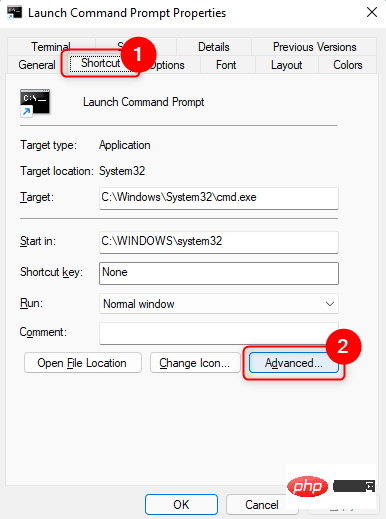
8. 変更を保存した後、[プロパティ] ウィンドウで [適用 ] をクリックし、次に [プロパティ] ウィンドウで [OK] をクリックしてウィンドウを閉じます。
コマンド プロンプトを問題なく開くことができるかどうかを確認します。
1. Windows キーをクリックし、powershell と入力します。
2. 検索結果で Windows PowerShell を右クリックし、管理者として実行を選択します。
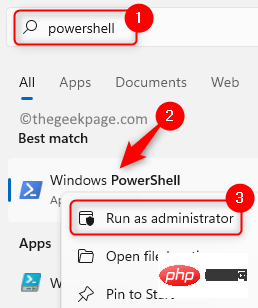
3. コマンドを入力して実行します。
sfc /scannow
4. スキャンが完了するまでしばらく待ちます。 PC 上で問題のあるファイルを検出して修正します。
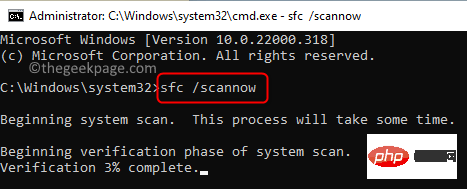
5. 問題が解決したかどうかを確認します。問題が解決しない場合は、DISM スキャンを実行します。
6. Powershell を開き、次のコマンド
DISM /在线 /Cleanup-Image /RestoreHealth
7 を実行します。スキャンが完了したら、コマンド プロンプトが正常に動作しているかどうかを確認します。
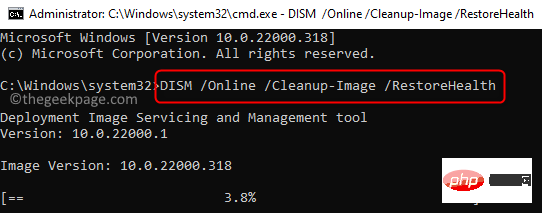
1. Windows R を押して Run を開きます。
2. sysdm.cpl と入力して、 システム構成を開きます。
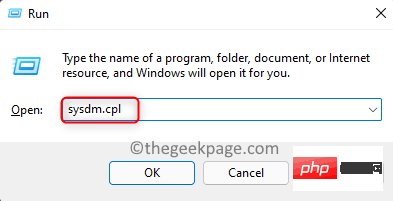
#3. ここで [Advanced] タブに移動します。
4. 下部にある 環境変数... ボタンをクリックします。
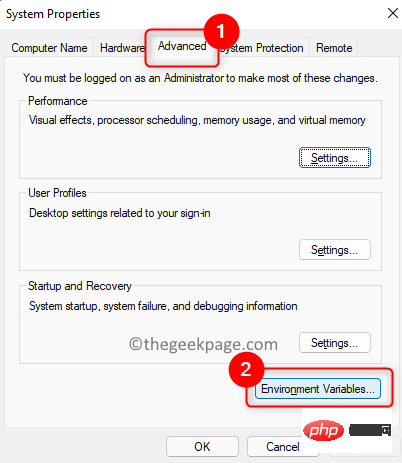
#5. 開いたウィンドウで、ユーザー変数セクションの Path 変数を選択します。 [編集...] ボタンをクリックします。
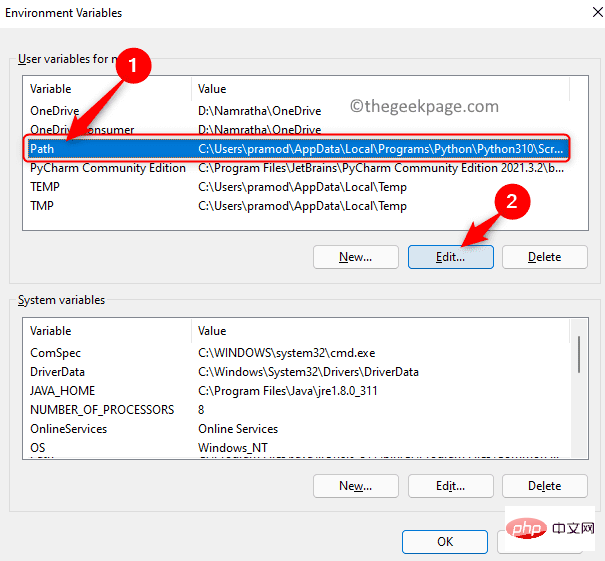
#6. 次に、New をクリックして、環境変数の新しいパスを入力します。
7.「C:\Windows\SysWow64\」と入力し、[OK] をクリックします。
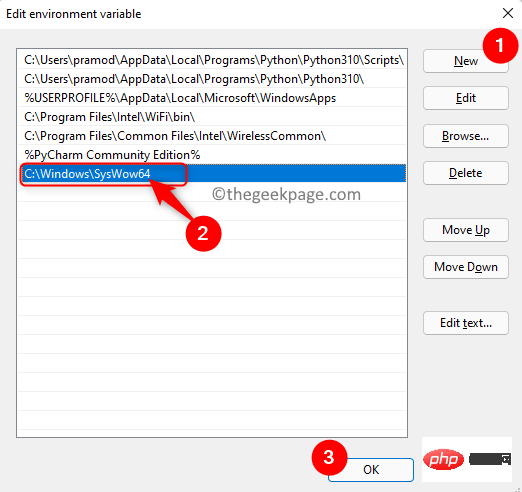
8. OK をクリックして、開いている他のウィンドウをすべて閉じます。
9. コンピューターを再起動し、コマンド プロンプトを再び使用できるかどうかを確認します。
1. Windows キーをクリックし、検索ボックスに restore と入力します。
2. を選択して、検索結果に復元ポイントを作成します。
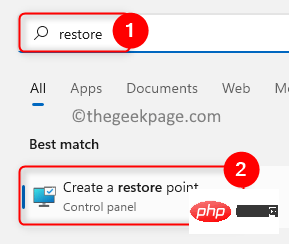
3. システム保護 タブで、システムの復元 ボタンをクリックします。
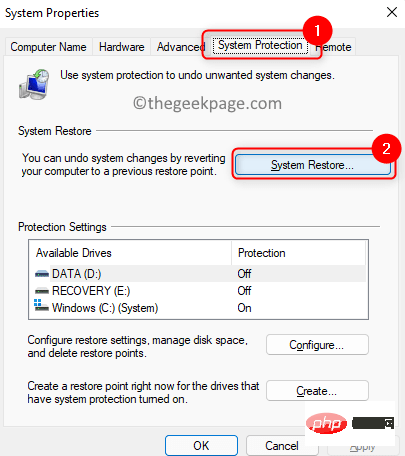
4. 別の復元ポイントを選択することも、推奨される復元ポイントを選択することもできます。
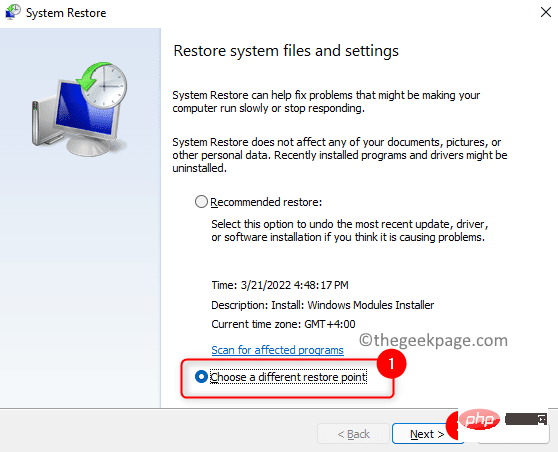
別の復元ポイントを選択する] を選択した場合は、リストから復元ポイントを選択してください。 「次へ」をクリックします。
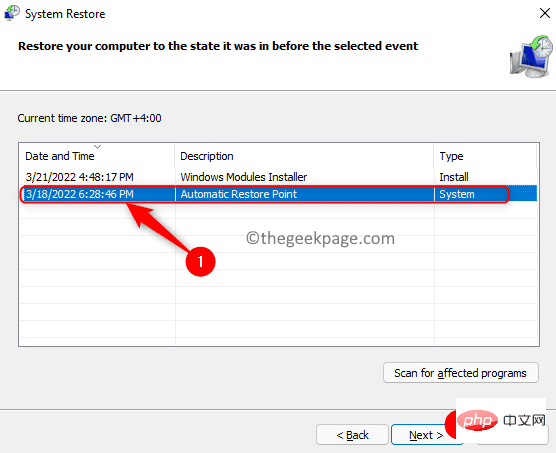 6.
6.
完了をクリックしてプロセスを開始します。
#7. システムの復元が完了したら、コマンド プロンプトが期待どおりに動作していることを確認します。 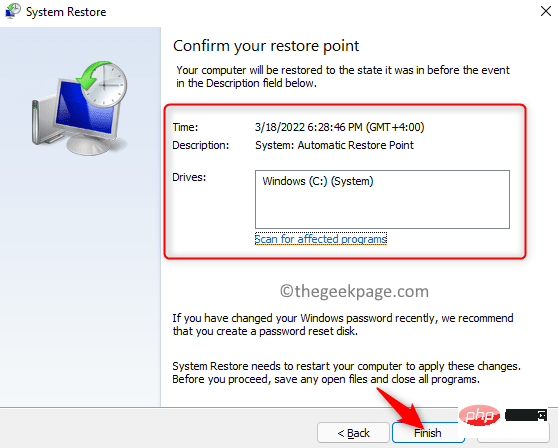
以上が修正: Windows 11 または 10 でコマンド プロンプトが機能しない、または開かないの詳細内容です。詳細については、PHP 中国語 Web サイトの他の関連記事を参照してください。