多数の Windows ユーザーが、コンピュータ上で 「リモート プロシージャ コールに失敗しました」エラーを経験しています。 通常、このエラーは、ドキュメント、写真、および Windows アプリケーションを開こうとしたときに報告されます。このエラーは、ネットワーク上の別のシステムに存在する別のプログラムからサービスを要求するためのプロトコルである リモート プロシージャ コール (RPC) に関連しています。したがって、RPC が PC 上で常に実行されていることが重要です。
Windows キーを押し、Windows の検索バーに「Default Apps」と入力します。
結果のリストで、デフォルト アプリケーションをクリックして、PC 上の デフォルト アプリケーションの 設定ページを開きます。
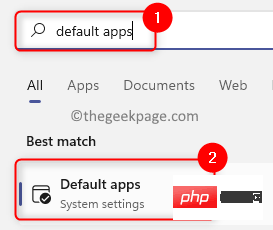
アプリケーションに基づいてデフォルト値を設定するには、アプリケーションのデフォルト値を設定する#の下のテキスト ボックスにアプリケーションの 名前#を入力します。 #。 たとえば、Windows フォト ビューアーに問題があるため、テキスト ボックスに「
フォト ビューアー」と入力します。アプリケーション (この場合は Windows フォト ビューアー) をクリックします。
 #ファイルの種類と、そのファイルに対してデフォルトで選択されているアプリケーションをリストするページが表示されます。
#ファイルの種類と、そのファイルに対してデフォルトで選択されているアプリケーションをリストするページが表示されます。
デフォルト設定が正しくない場合は、
リスト内の任意のファイル タイプをクリックします。
#ウィンドウに、このファイル タイプのデフォルトとして設定できるアプリケーションのリストが表示されます。 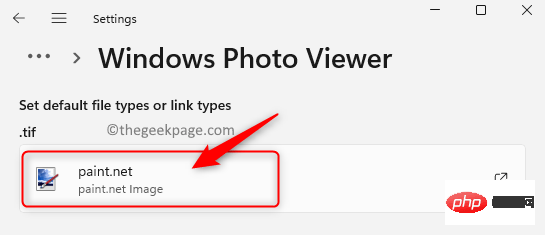
Windows フォト ビューアー
を見つけます。アプリケーションを選択し、OK をクリックして、このファイル タイプのデフォルト プログラムとして設定します。
4. 特定のファイル タイプのデフォルトを 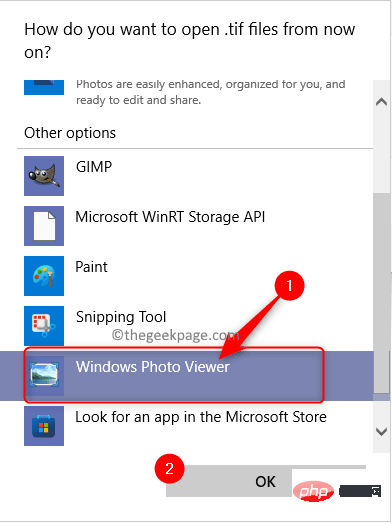 設定するには、ページの下部にある [ファイル別] というラベルの付いた
設定するには、ページの下部にある [ファイル別] というラベルの付いた
をクリックします。 「選択 デフォルト値」ボックスに入力します。
[ファイルの種類のデフォルトを設定]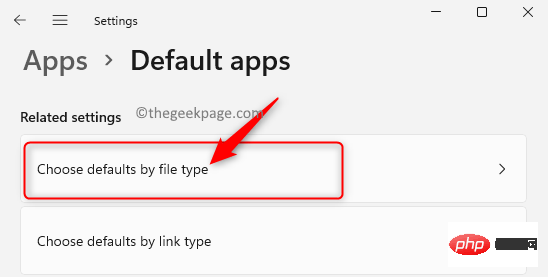 の下のテキスト ボックスに、ファイルの種類を入力します (この例では、 # がありました##text
の下のテキスト ボックスに、ファイルの種類を入力します (この例では、 # がありました##text
txt と入力しました)。 ここでは、テキスト ファイルがデフォルト プログラムとして Notepad を使用して開くように設定されていることがわかります。
クリックすると、このファイル タイプのデフォルト アプリケーションを変更できます。
今後ワードパッドを使用してテキスト ファイルを開く場合は、開いたウィンドウでオプション
ワードパッドを選択します。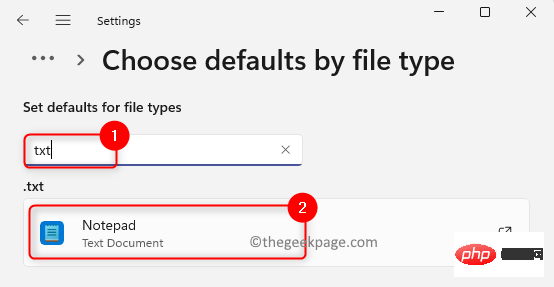
OK」をクリックします。
#5. 次に、RPC 失敗エラーの原因となった操作を実行してみます。
問題が解決したかどうかを確認してください。 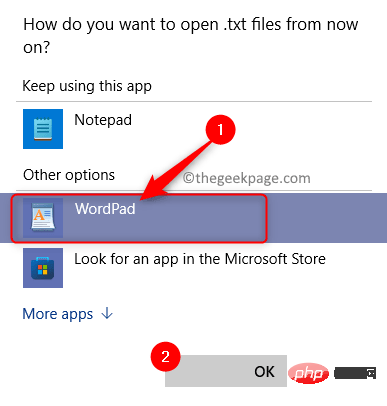
Windows + R
キーの組み合わせを押すだけで、「#」が開きます。 ##「実行」services.msc と入力し、Enter を押して、
Windows サービスページに移動します。 2. [Services
] ウィンドウで下にスクロールし、リスト内で [Remote Procedure Call (RPC)] という名前を見つけます。ロケーター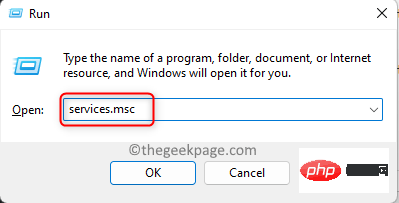 」サービス。
」サービス。
リモート プロシージャ コール (RPC) ロケーター サービスを右クリックし、オプション プロパティを選択します。
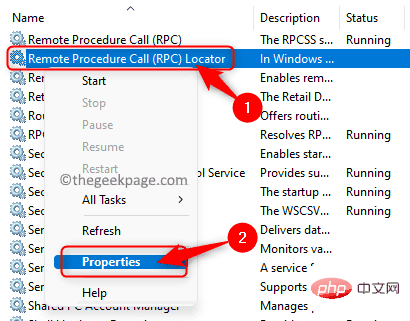
Properties ウィンドウで、Stop ボタンをクリックして のサービスを停止します。 セクションの下部にあるステータス サービス。
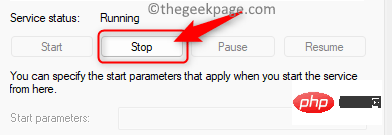
次に、[スタートアップの種類] の横のドロップダウン ボックスをクリックし、項目リストで [自動] を選択します。 「」オプションが表示されます。
スタートアップの種類を変更した後、「サービスのステータス」セクションの「開始」ボタンをクリックして、サービスを実行状態にします。州。 「
適用」をクリックし、「OK」をクリックしてサービスプロパティへの変更を保存します。
#4. リモート プロシージャ コールの失敗に関連するエラーが解決されたかどうかを確認します。 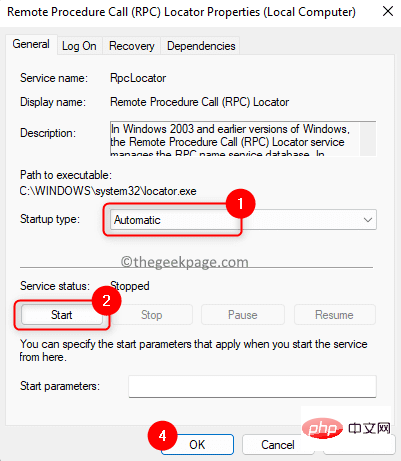
Run ボックスを開きます。 [実行
] ボックスにcmd と入力し、Ctrl Shift Enter キーの組み合わせを押して、管理者権限で コマンド プロンプトを開きます。 。
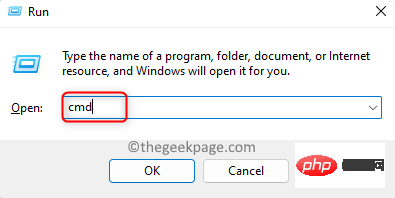 ユーザー アカウント制御
ユーザー アカウント制御
はい] をクリックします。 2. 以下のコマンドを同じ順序で入力して実行します。
网络启动 rpcss净停止 wuauserv净停止 cryptSvc净停止位净停止 msiserverren C:\Windows\SoftwareDistribution SoftwareDistribution.old任 C:\Windows\System32\catroot2 catroot2.old净启动 wuauserv网络启动 cryptSvc网络起始位网络启动 msiserver
システム設定 ページを開きます。 ここで、下にスクロールして、トラブルシューティングというラベルのボックスを見つけます。
トラブルシューティング
をクリックして、トラブルシューティング設定ページを開きます。
2. 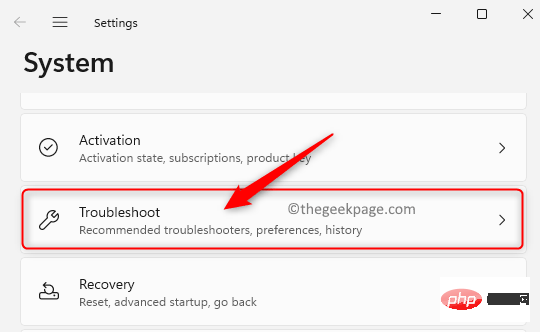 トラブルシューティング設定
トラブルシューティング設定
追加のトラブルシューティングをクリックします。
「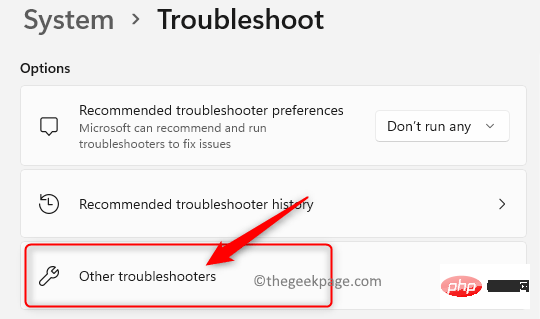 その他のトラブルシューティング
その他のトラブルシューティング
このページで、リストから Windows ストア アプリを見つけます。
右側の Windows ストア アプリに関連付けられている
実行 ボタンをクリックします。
#3. トラブルシューティング ツールが実行され、問題が検出されて修正されるまで待ちます。 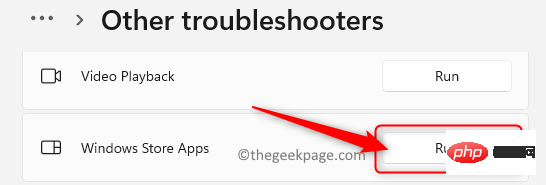
以上がWindows 11でリモートプロシージャコール失敗エラーを修正する方法の詳細内容です。詳細については、PHP 中国語 Web サイトの他の関連記事を参照してください。