PowerPoint スライド上の任意の場所をクリックしたときにテキストを表示したい場合、設定はすばやく簡単です。
PowerPoint でボタンをクリックする前にテキストを非表示にするには:
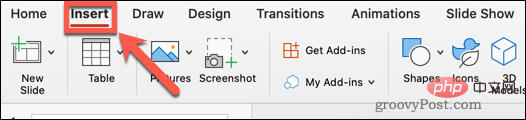
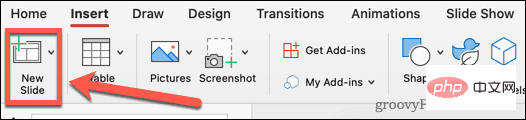
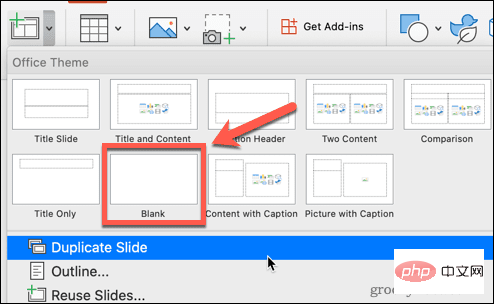

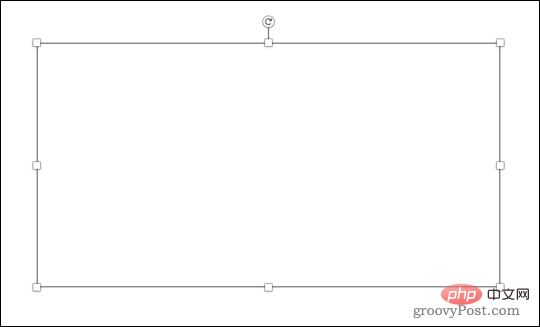
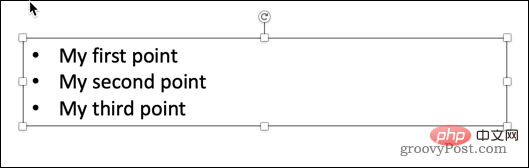
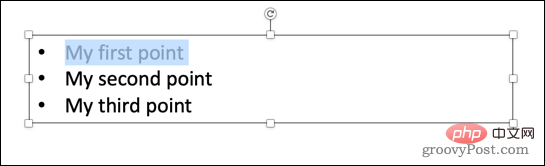
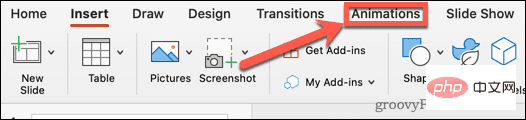
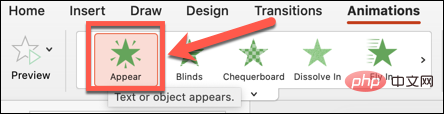

 #スライドは最初は空白で表示されます。クリックするたびに、隠しテキストの次のセクションが表示されます。
#スライドは最初は空白で表示されます。クリックするたびに、隠しテキストの次のセクションが表示されます。 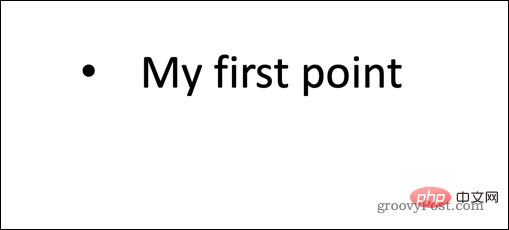
PowerPoint をクリックする前にテキストを非表示にする方法を知ることは、PowerPoint プレゼンテーションをより印象的なものにするための多くの方法の 1 つにすぎません。 PowerPoint でスライド トランジションを使用する方法を学ぶと、使いすぎない限り、プレゼンテーションをより目を引くものにすることができます。 PowerPoint にビデオを追加して、視覚的によりインパクトのあるものにすることもできます。
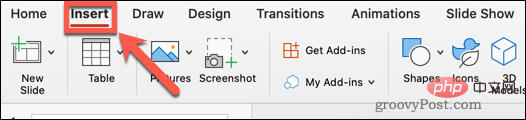
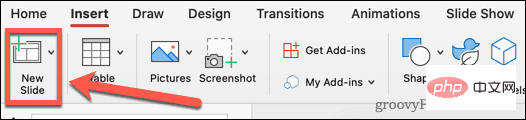
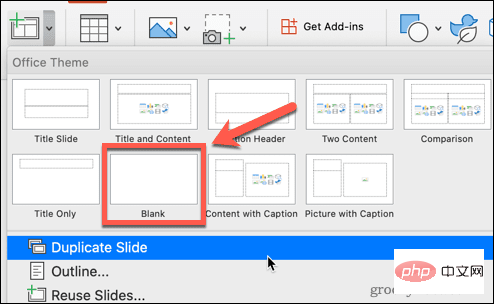

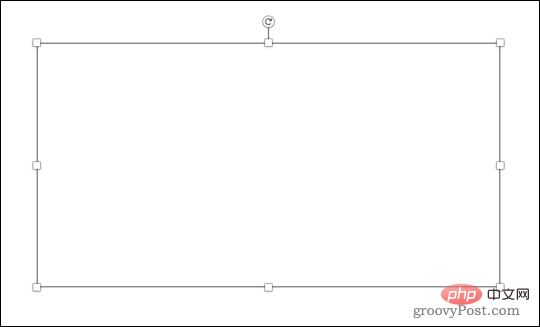
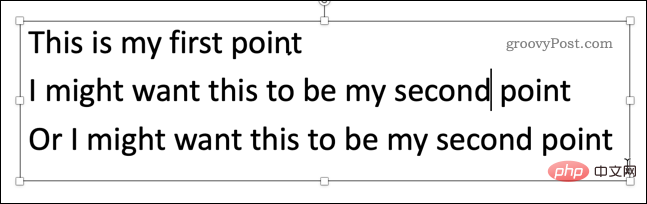
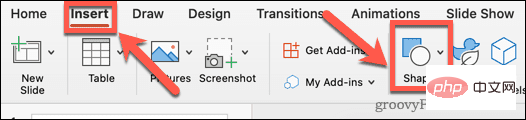
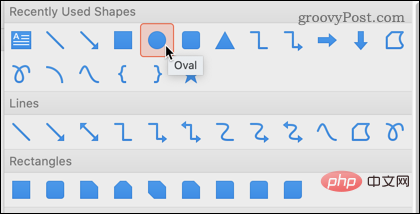
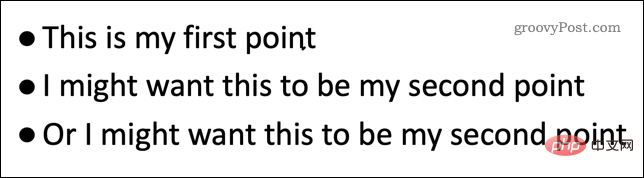
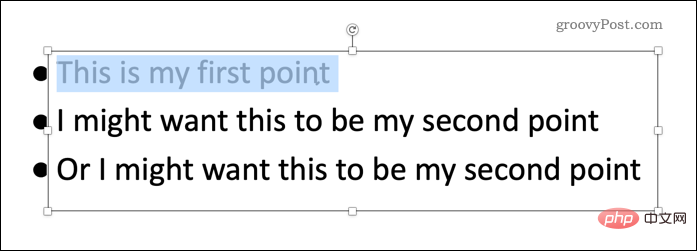
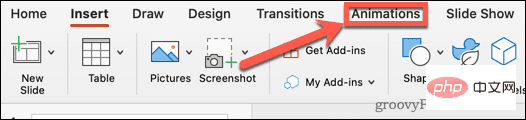
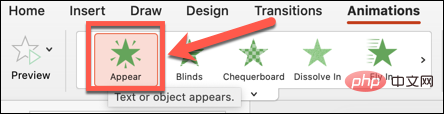
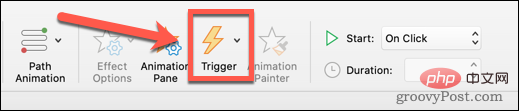
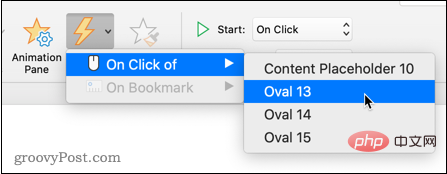
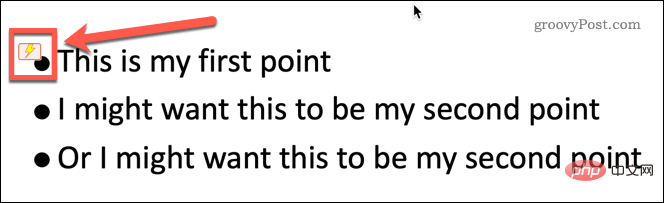
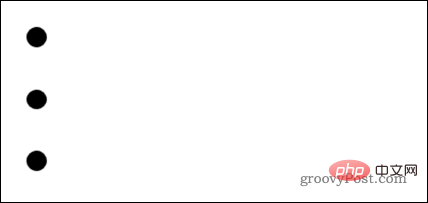
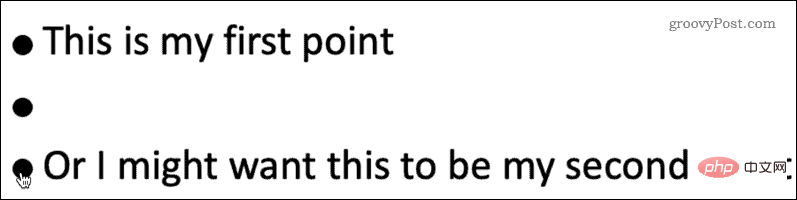
PowerPoint のパワーを活用する
以上がパワーポイントでクリックするまでテキストを非表示にする方法の詳細内容です。詳細については、PHP 中国語 Web サイトの他の関連記事を参照してください。