スキャナを使用して複数のページをスキャンする必要がある状況を想像してください。通常、ページがスキャンされるたびに、ソフトウェアはページごとに新しい PDF ファイルを作成します。ページを結合する必要がない場合、またはスキャンする必要があるページが数ページしかない場合、このプロセスは大した問題ではありません。逆の状況では悪夢になります。
率直に言って、複数のページをスキャンするのはそもそも面倒な作業ですが、すべてをまとめなければならないとさらに面倒になります。幸いなことに、家庭用電化製品業界では多くの生活の質の変化が起こり、複数のページをスキャンするのはそれほど面倒ではなくなりました。
Windows 11 で新しく更新されたアプリやサードパーティ ソフトウェアを使用すると、スキャンしたページを PDF ファイルに簡単に結合できるようになりました。
使用できる最高のアプリの 1 つは Windows FAX とスキャンです。これは、名前が示すように、Windows 11 にネイティブに統合された FAX とスキャン アプリです。これは Windows 11 のすべてのバージョンに存在するか、少なくともそうあるべきです。そうでない場合は、いつでもコントロール パネルを表示して、そこからアクティブにすることができます。
もちろん、別のオプションを希望する場合、またはコンピュータで Windows FAX とスキャンをアクティブ化できなくなった場合は、サードパーティのアプリケーションを使用できます。 Windows スキャンは、よりクリーンなユーザー インターフェイスと PDFelement を備えた Microsoft Store からも入手できます。後者には無料バージョンがあり、値札の後ろに追加のキーがロックされています。
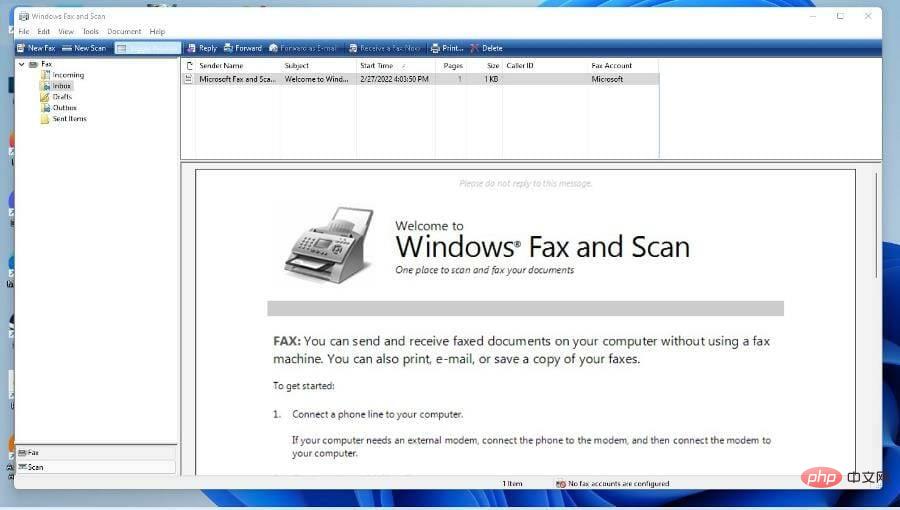
このチュートリアルでは、Windows FAX とスキャンを使用して複数のページをスキャンし、すべてを 1 つの PDF に結合する方法を説明します。また、Windows スキャンで同じことを実行し、すべてを PDFelement と結合する方法も説明します。 Wondershare の Windows Scan と PDelement はどちらも Microsoft Store で入手できます。
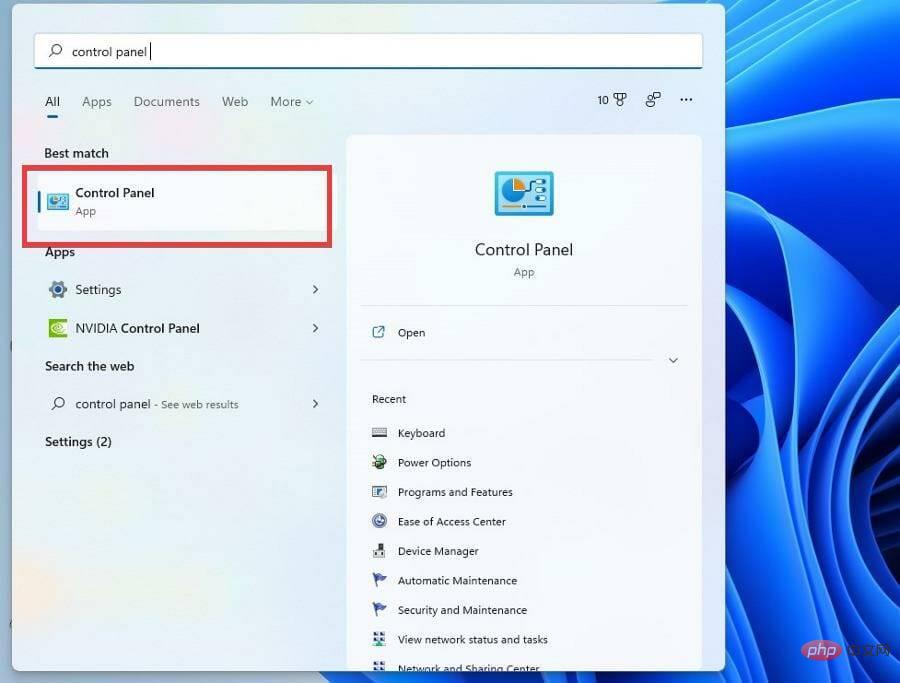
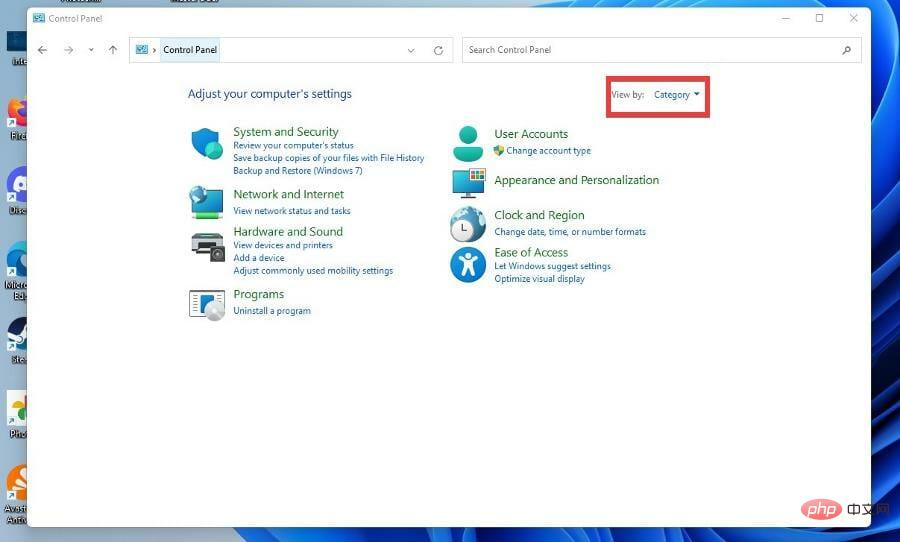
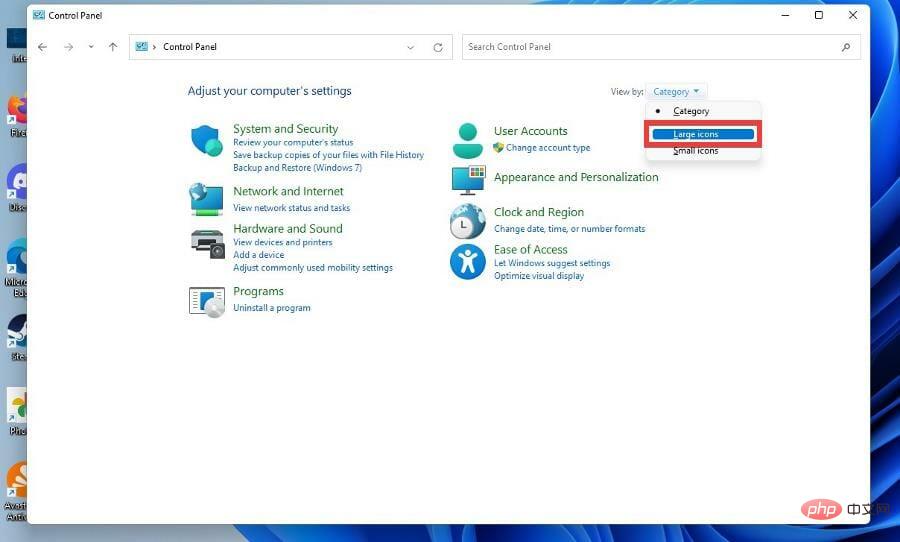
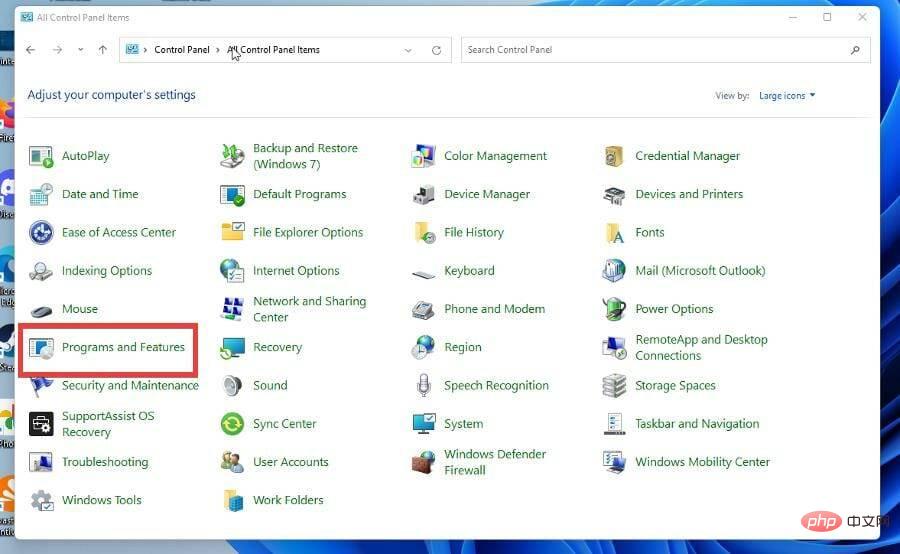
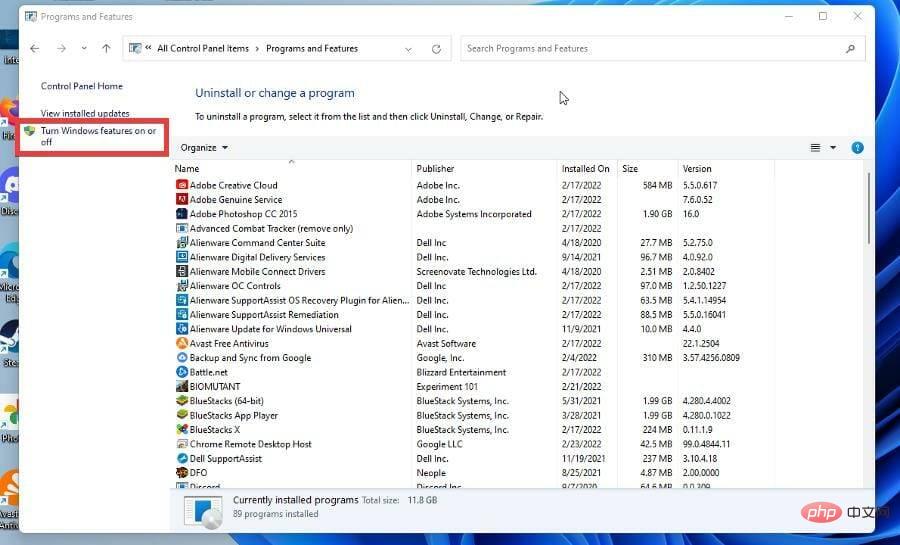 #小さなウィンドウが表示されます。
#小さなウィンドウが表示されます。 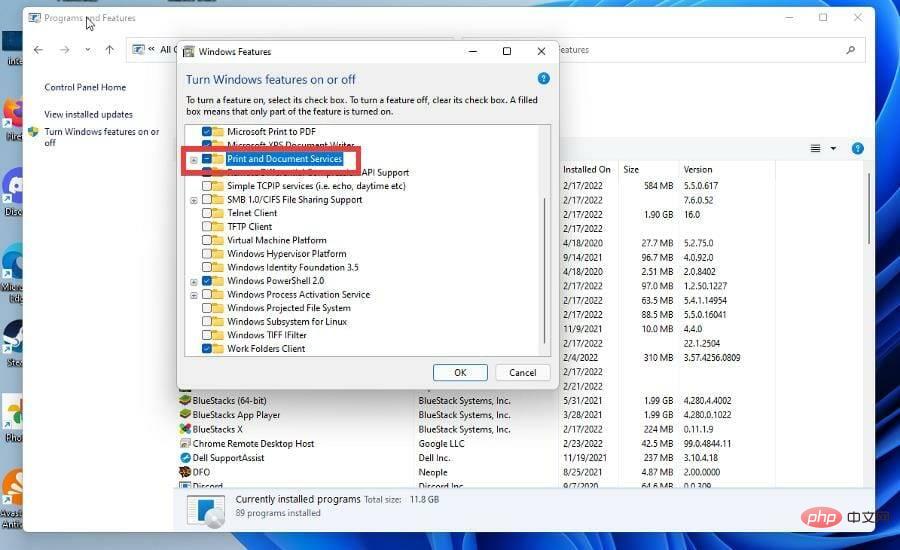
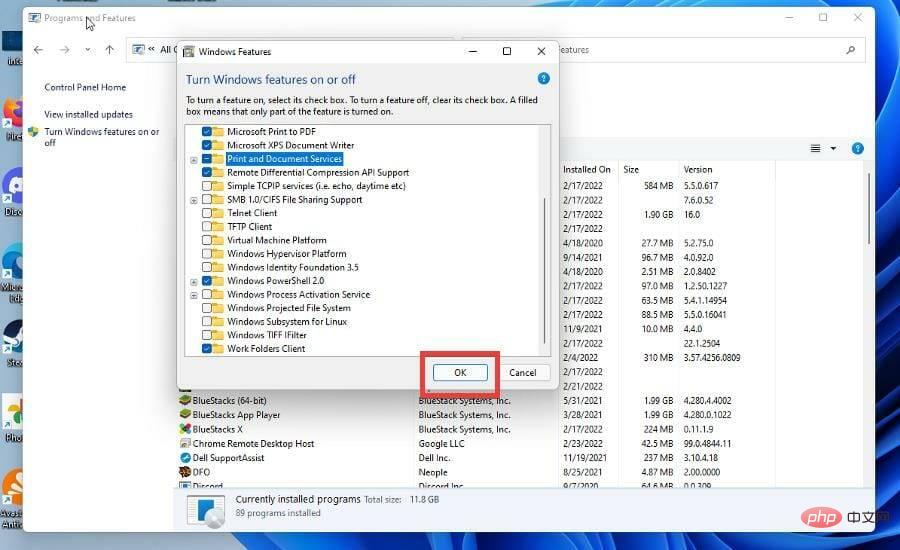 2. PDFelement と結合
2. PDFelement と結合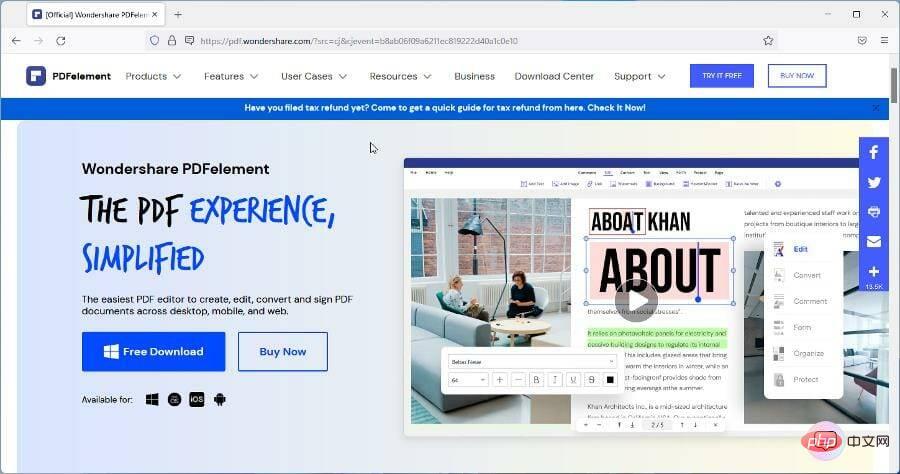 無料ダウンロード
無料ダウンロード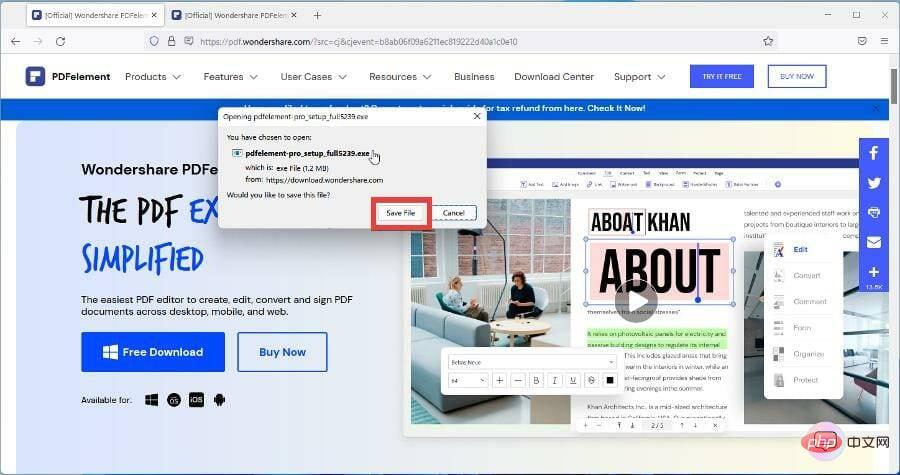
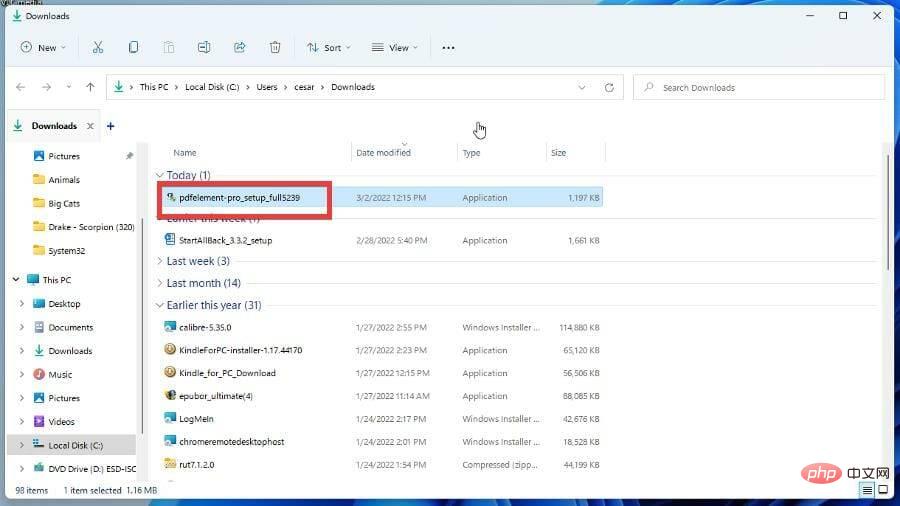
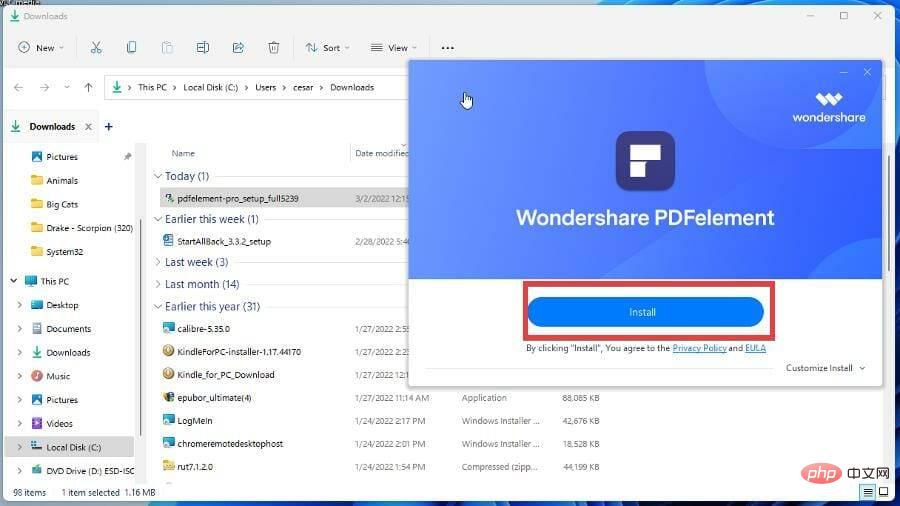
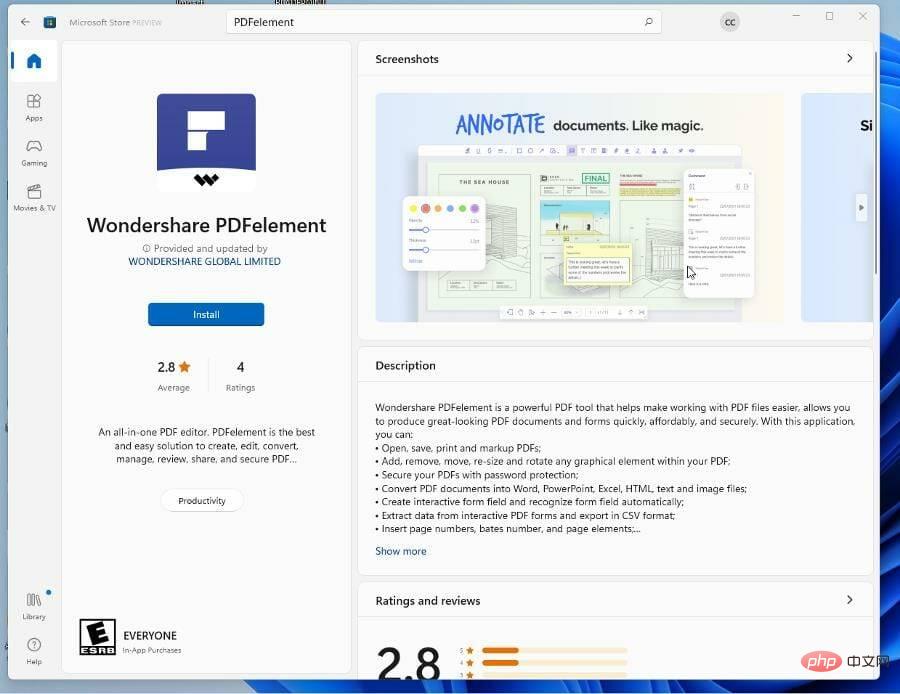
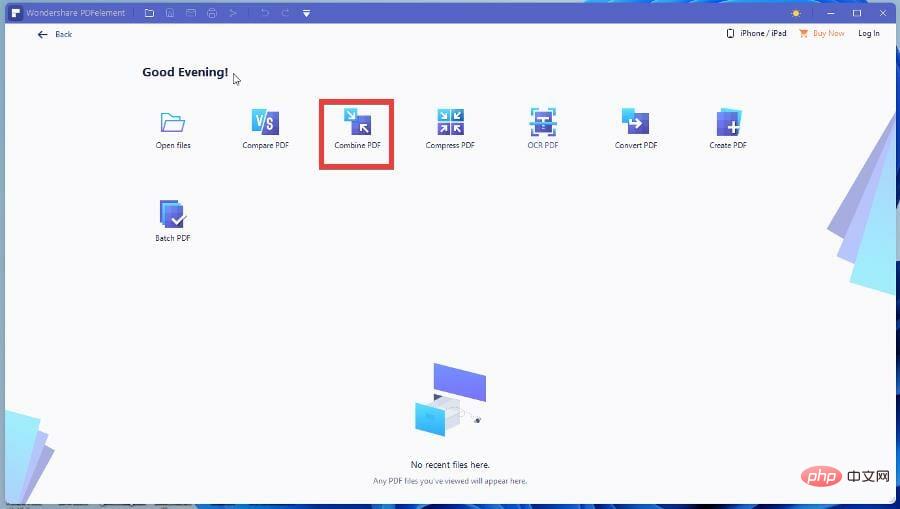
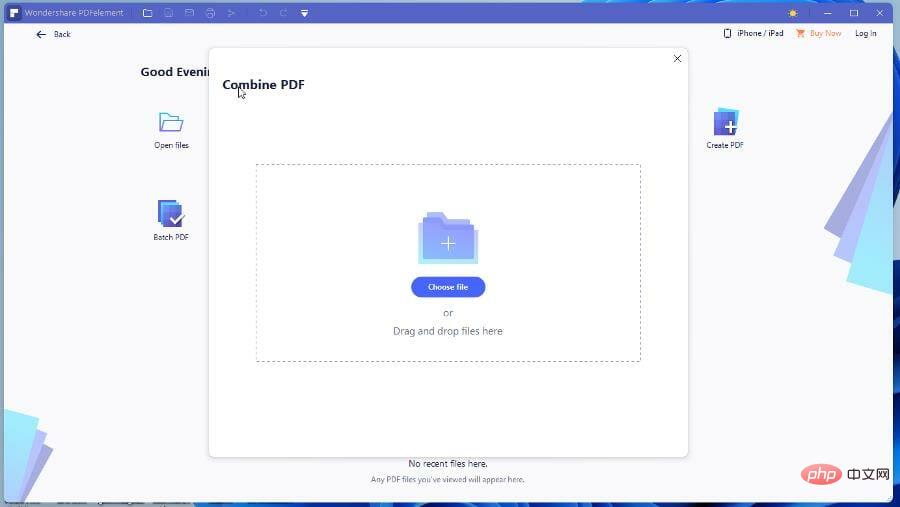
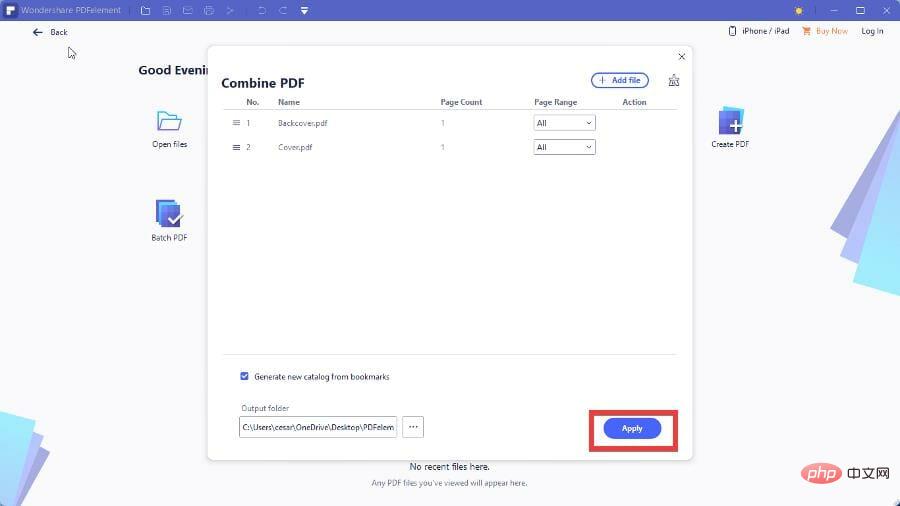
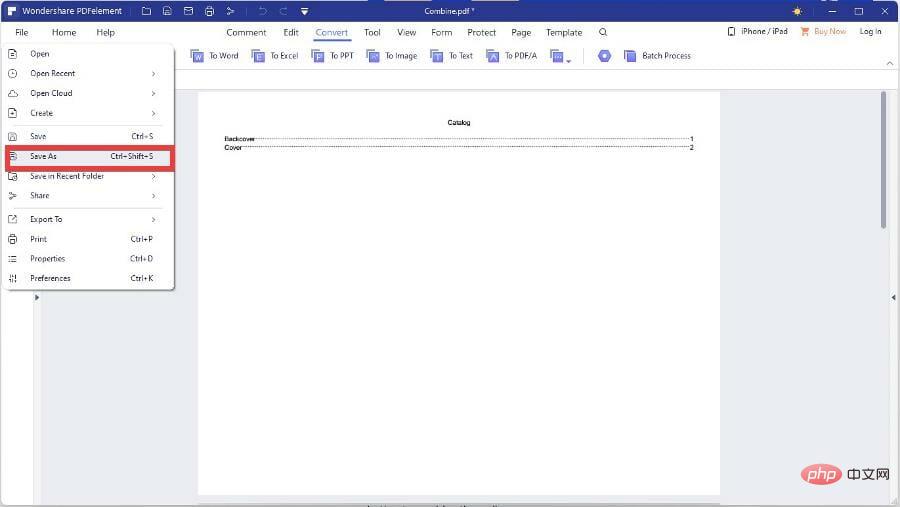
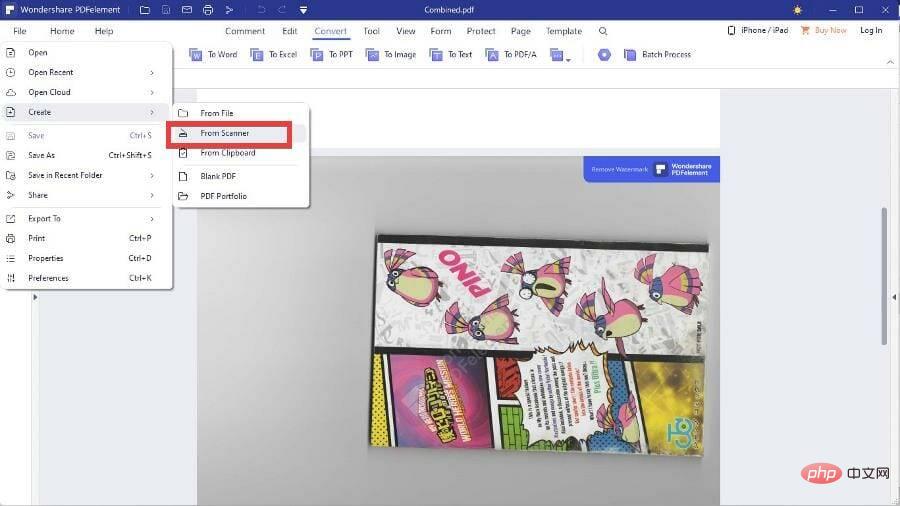
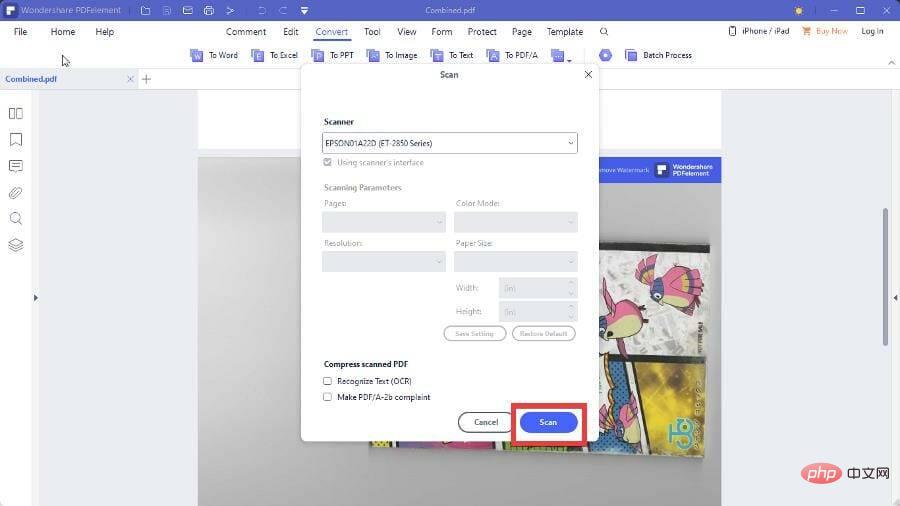
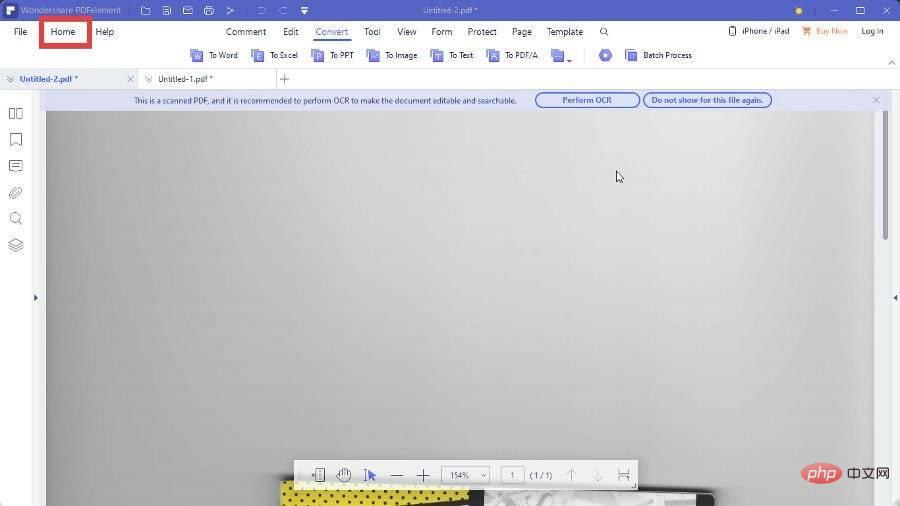
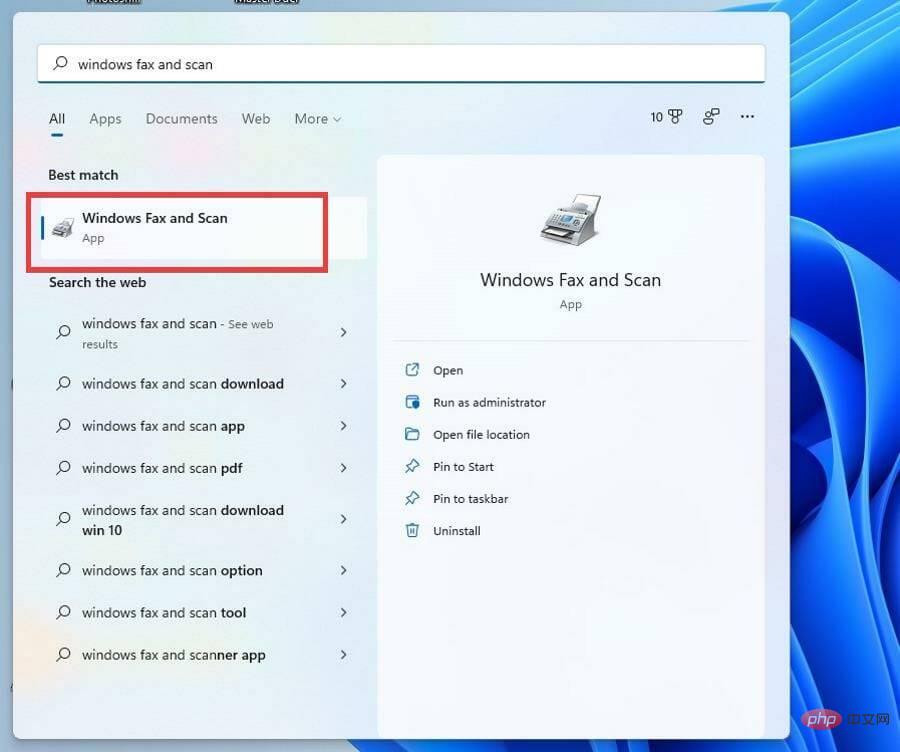
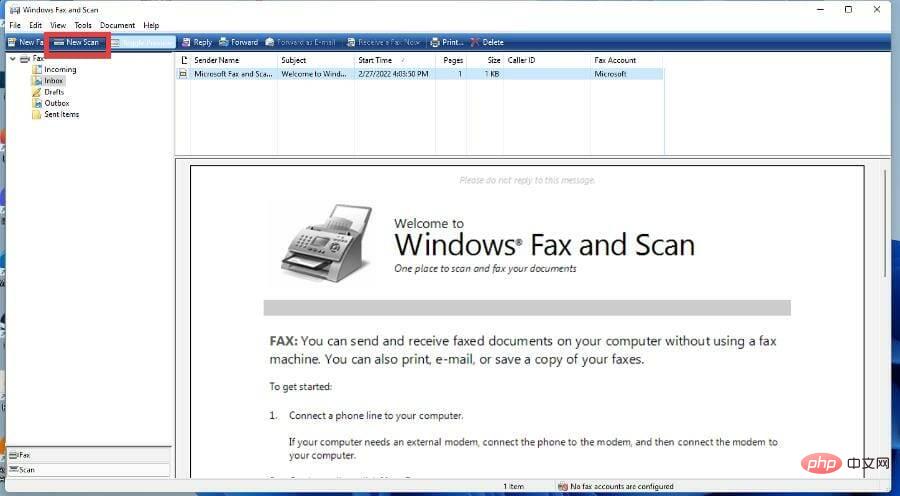
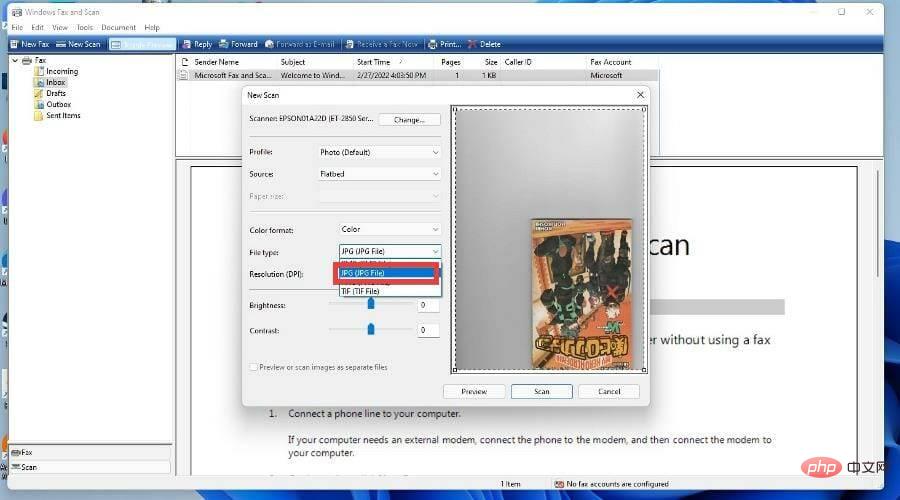
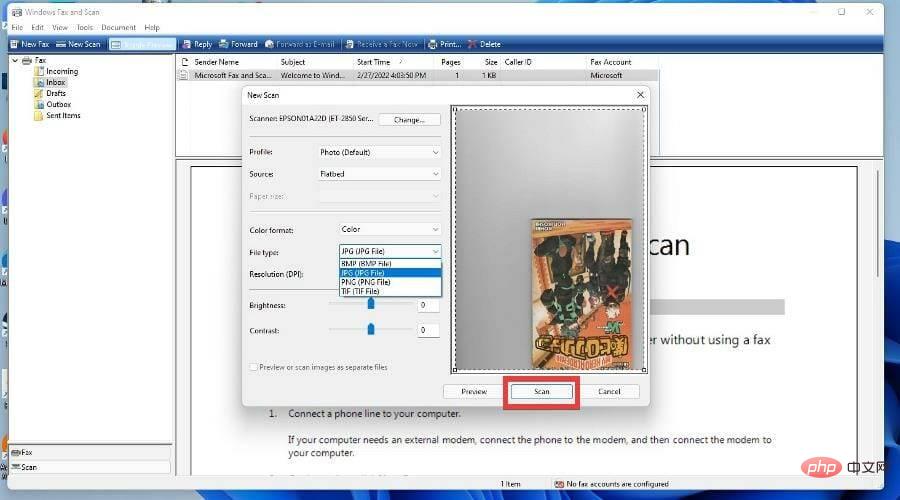
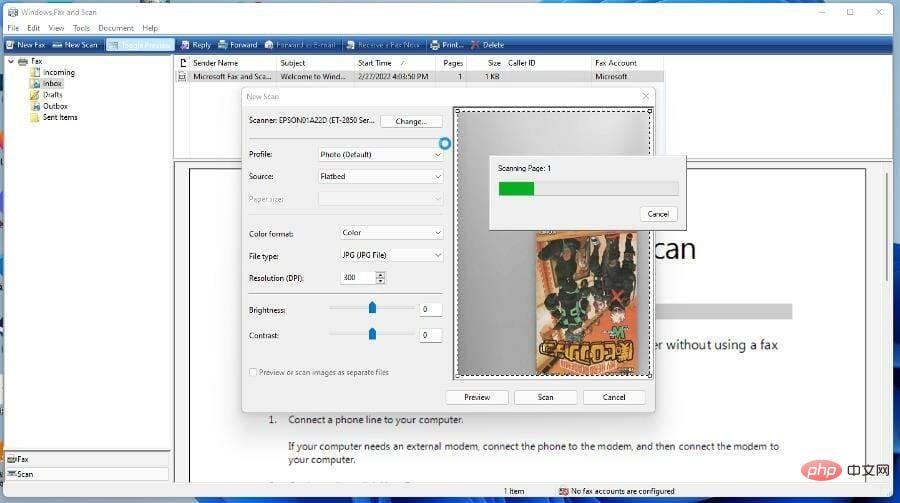
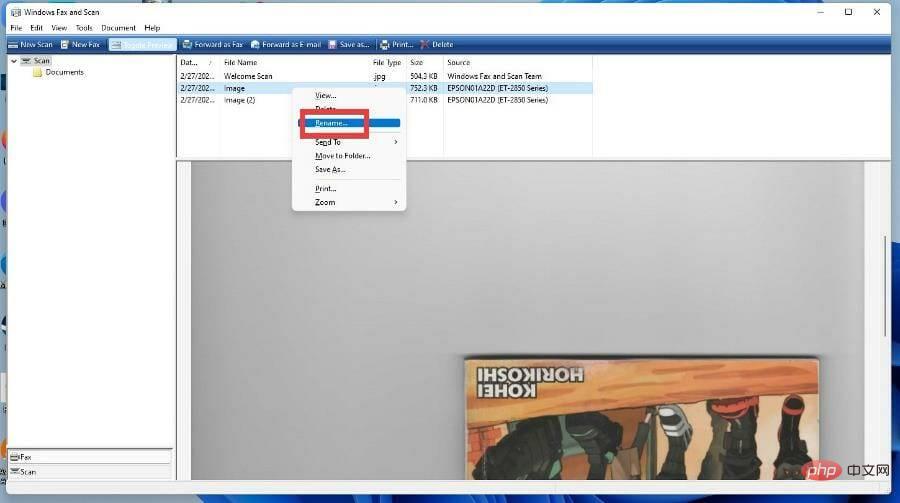
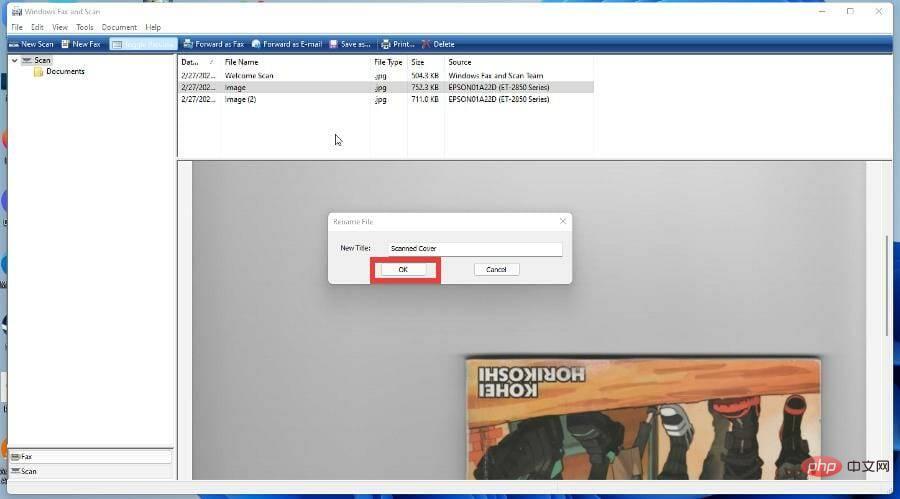
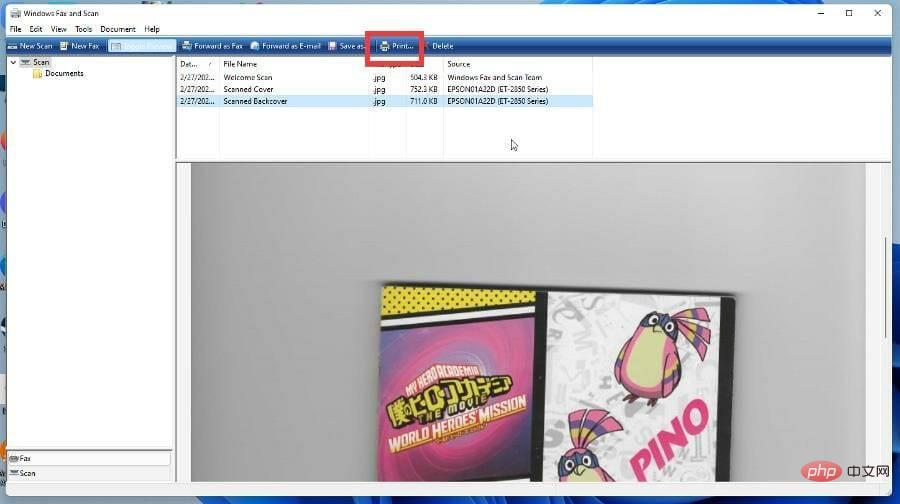
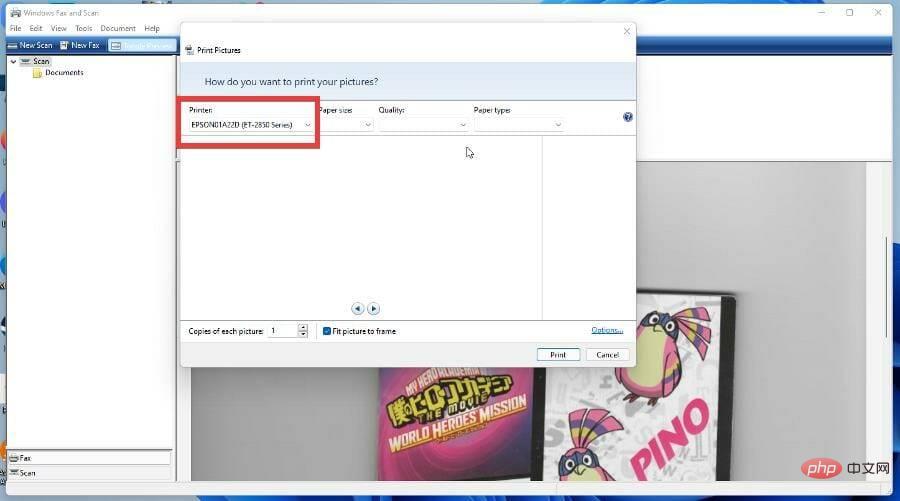
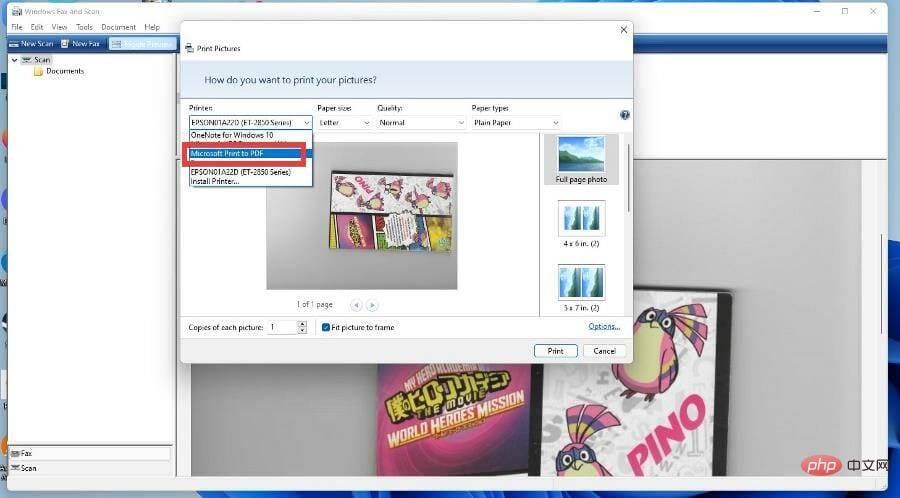
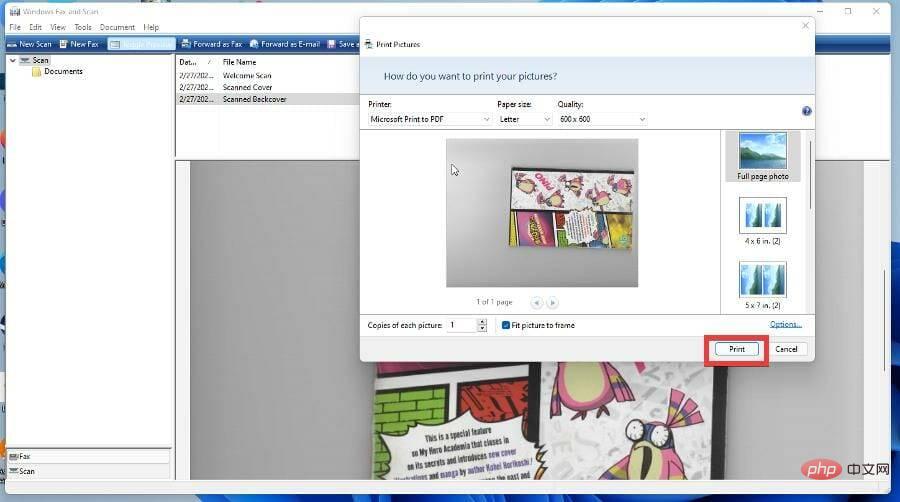
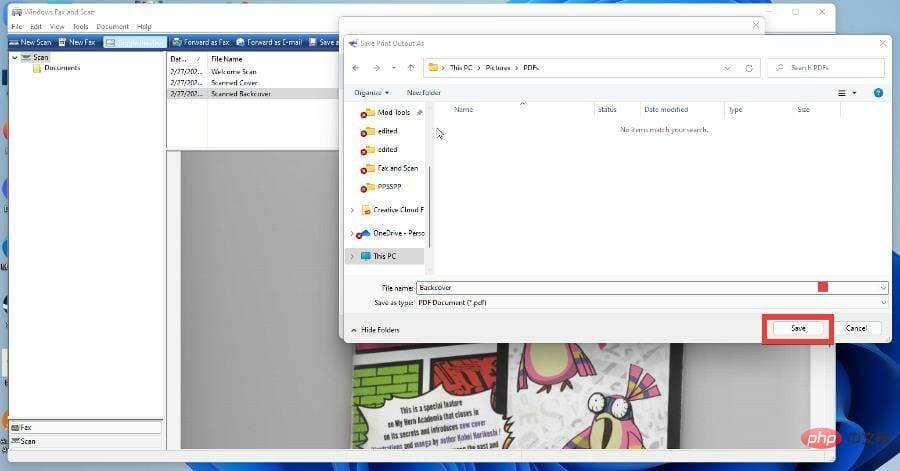
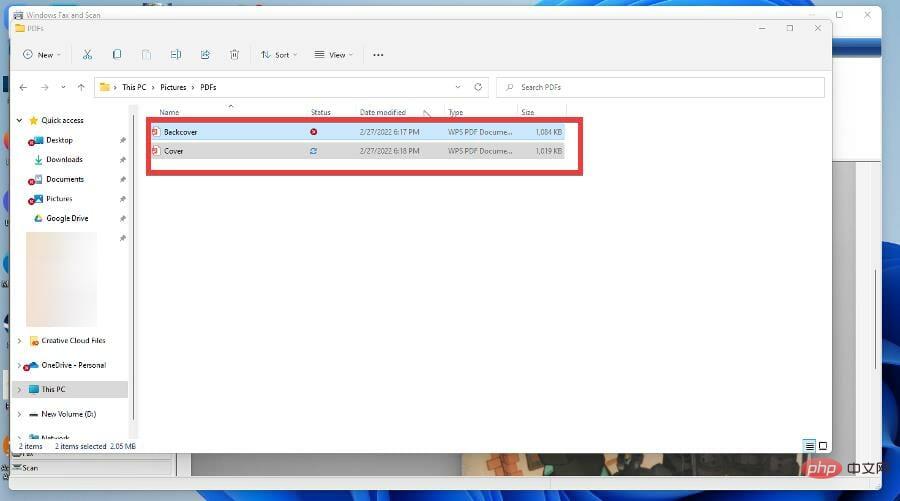
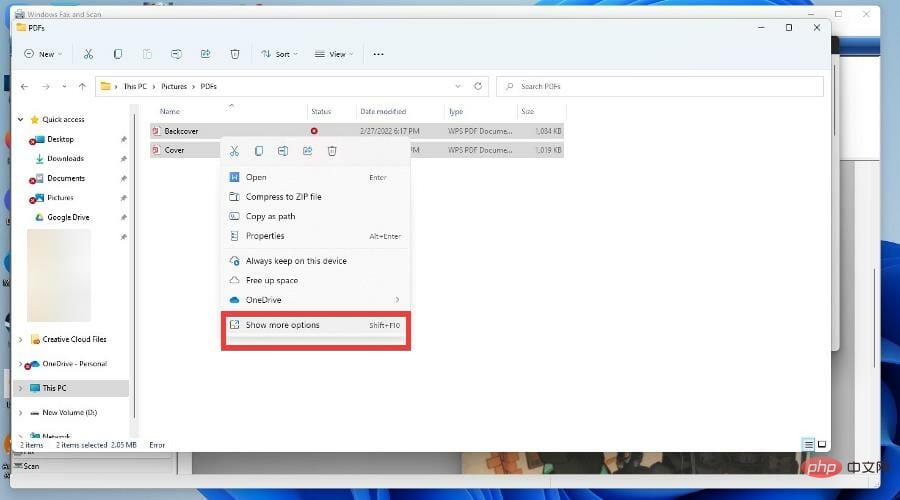
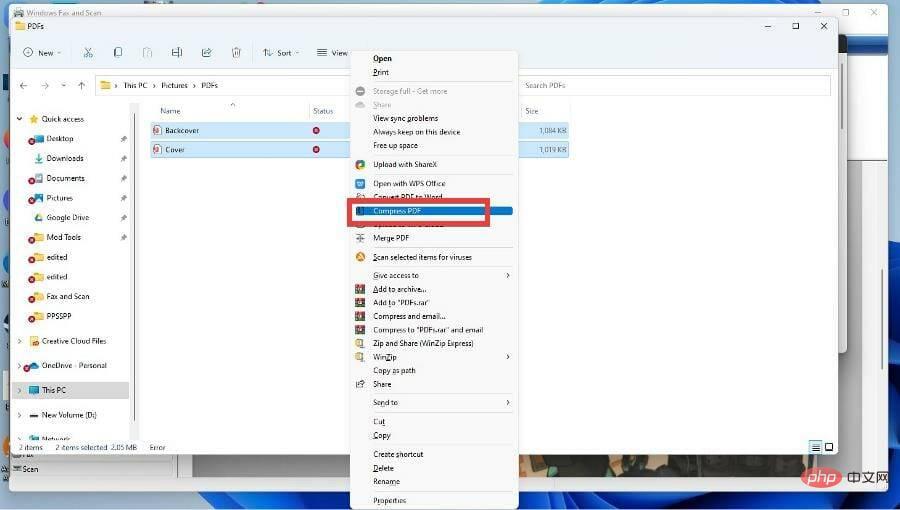
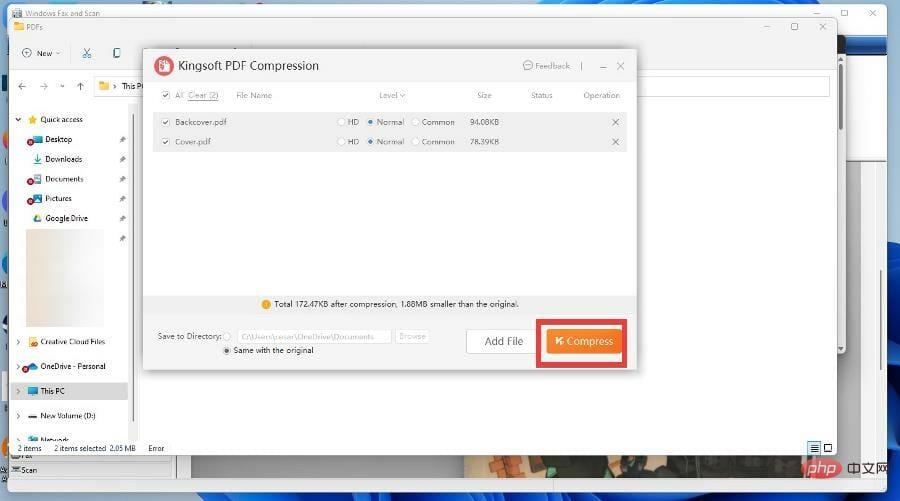
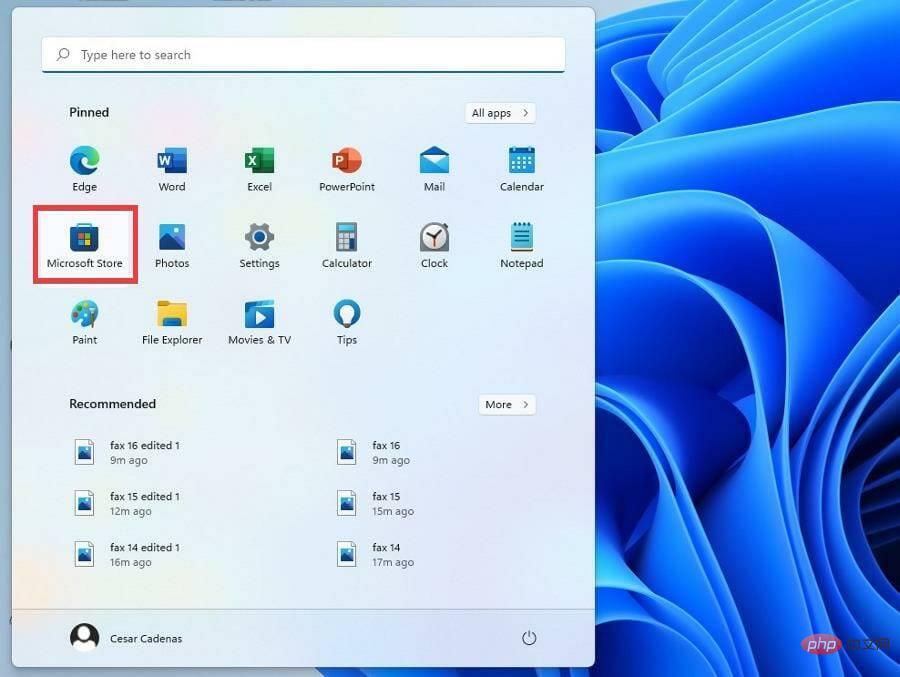

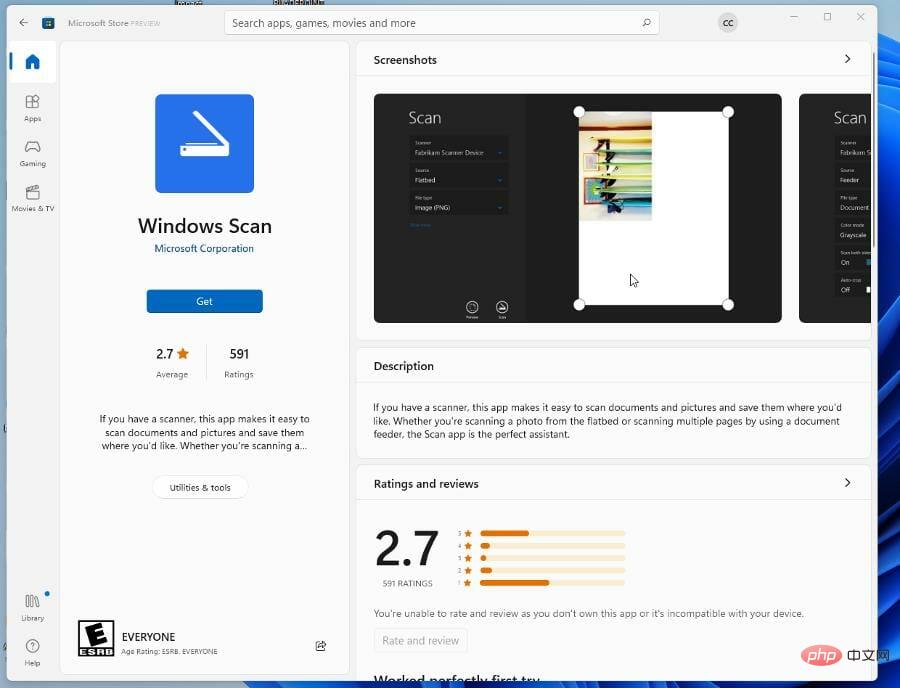
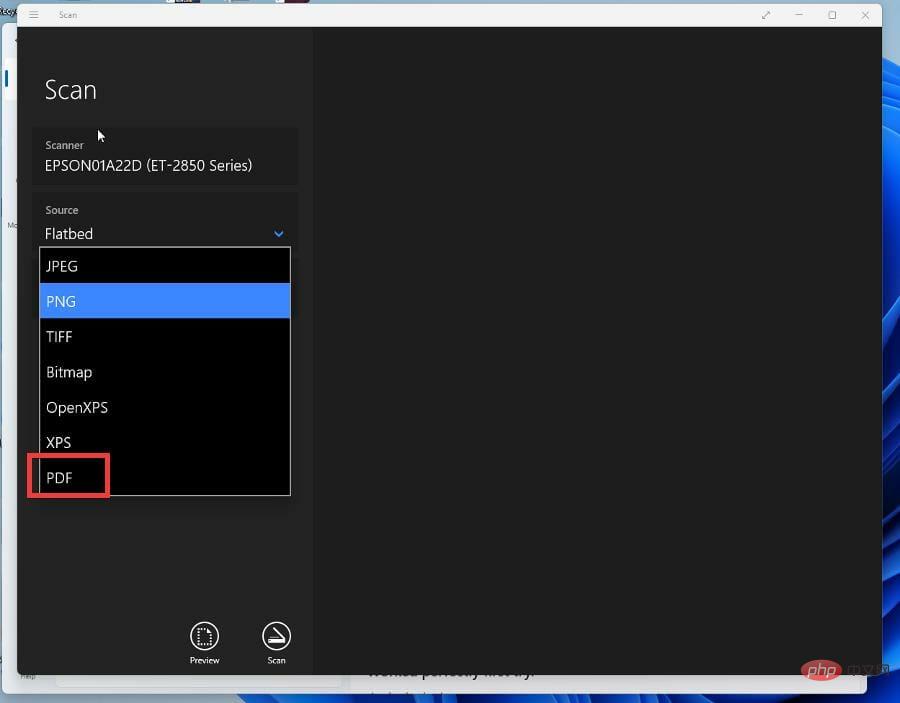
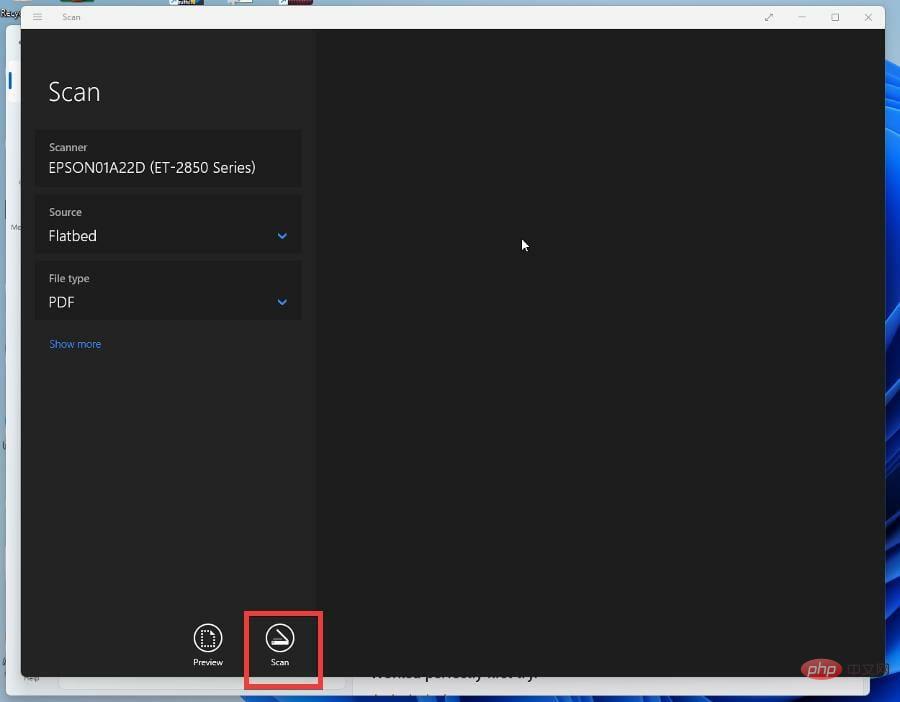
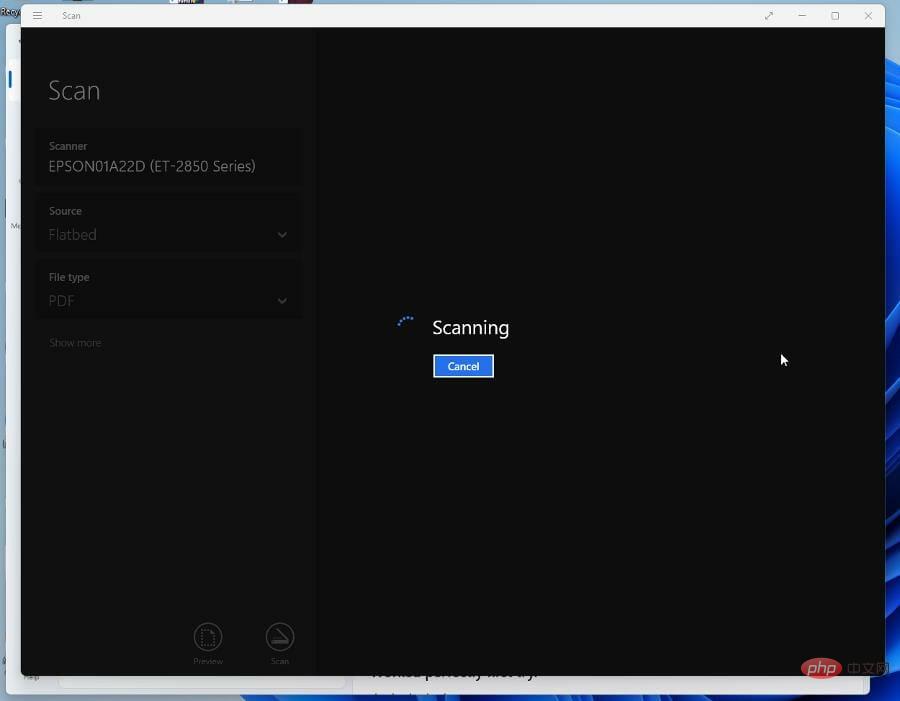
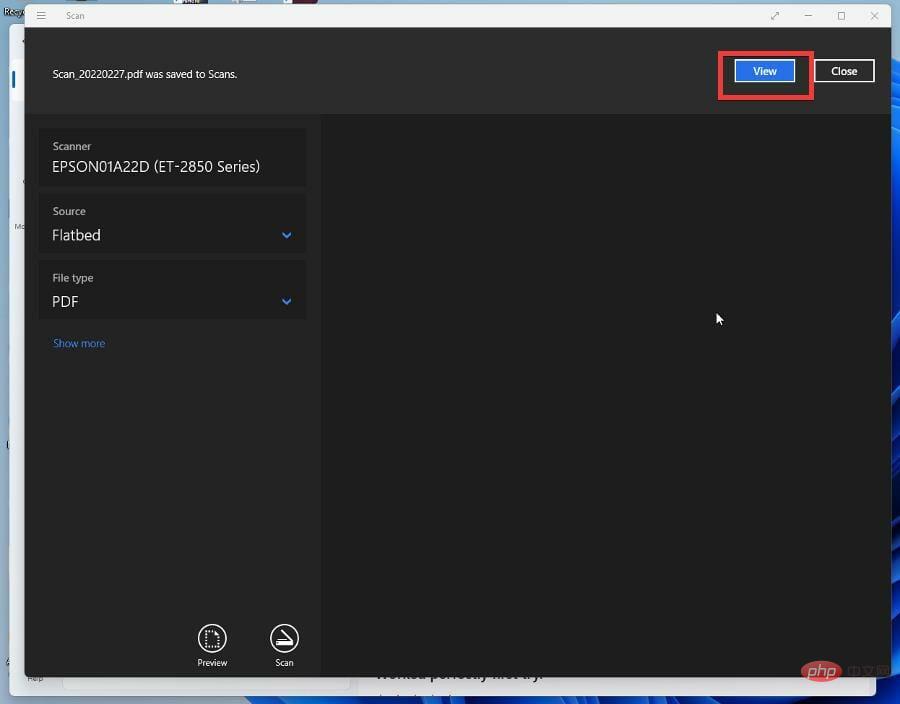
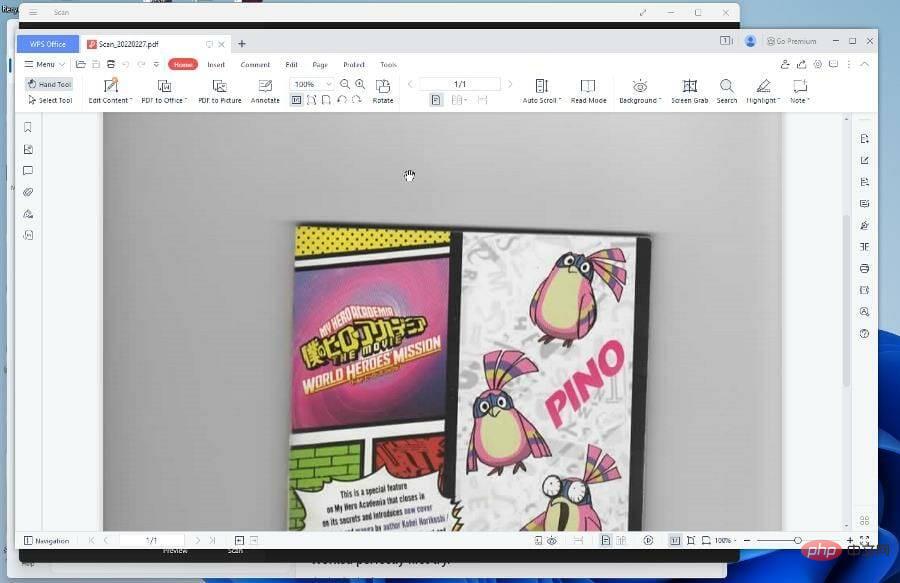
Windows FAX とスキャンで考えられる問題は、スキャンを完了できないことです。これはさまざまな理由で発生する可能性があるため、ドライバーを常に更新することをお勧めします。スキャナ自体に重要なアップデートや修正が欠けている可能性があります。
Windows 11 コンピューターに対応する新しいスキャナーを探している場合は、Fujitsu SP-1425 が最も推奨されるマシンの 1 つです。このデバイスはコンパクトなフォームファクタを備えており、最大 25 ページを処理でき、最大 120 インチの長さのドキュメントをロードできます。文書をPDFに変換するOCRソフトウェアも付属しています。
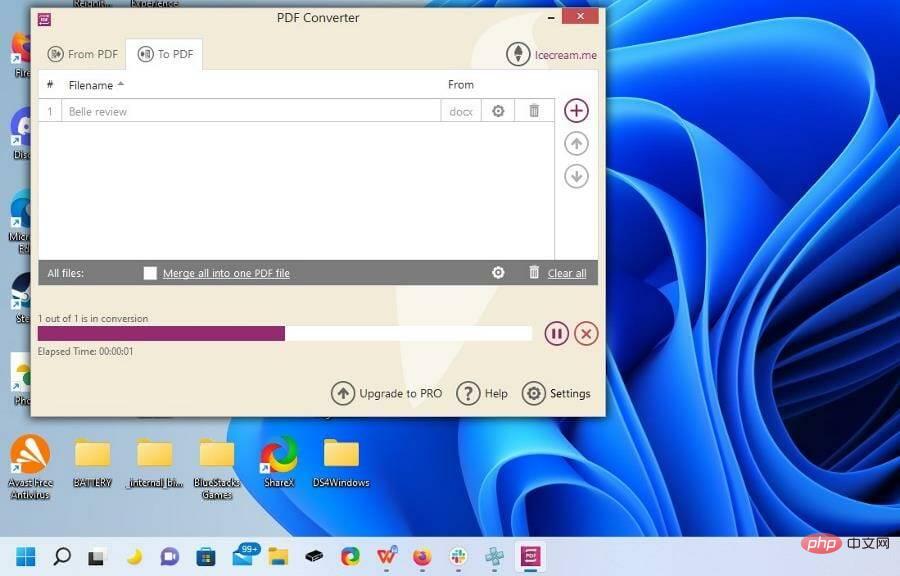
他にもダウンロードできるスキャナ ソフトウェアが多数あることを指摘することも重要です。これらはすべて Windows 10 からの引き継ぎですが、Windows 11 でも同様に機能します。他のアプリに期待できる機能には、PDF に署名する機能や技術認識テクノロジーのサポートなどがあります。
以上がWindows 11 で複数のページをスキャンして 1 つの PDF にする方法の詳細内容です。詳細については、PHP 中国語 Web サイトの他の関連記事を参照してください。