次の技術的なヒントは、Windows 11 の 22H2 Update にのみ適用されます。それは「ライブ字幕」と呼ばれます。
これは、コンピュータ画面にボックスを表示して、コンピュータ上のすべての音声にクローズド キャプションを提供できるアクセシビリティ機能です。視聴するすべてのビデオとすべての音声通話に字幕が表示されます。話し言葉の場合は、タイトルが追加されます。
最初に、Windows 11 とその最新バージョンがあるかどうかを確認します。
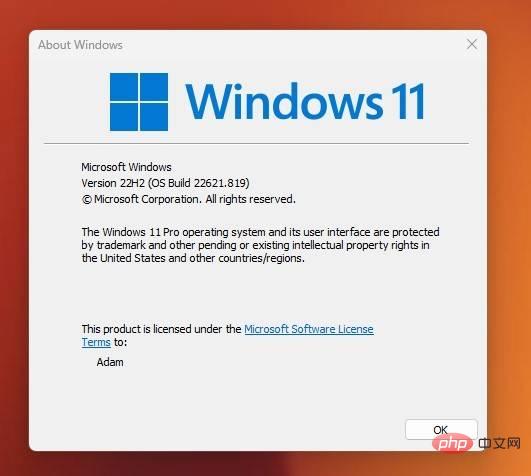
Windows 7、8、または 10」と表示されている場合...申し訳ありません...

Windows 11」と表示されている場合はバージョン番号を確認してください。「22H2」と表示されている場合は...素晴らしいです。すべての準備が整いました。 「 22H1 」と表示されている場合は、まだ更新する必要があります。
最新のアップデートを確認するには:Windows 11 22H2」とそれをインストールするオプションが表示されます。 。
私の父は補聴器を持っており、彼が見ているもののほとんどに字幕が使用されています。字幕なしでインターネット上のビデオを見ることは、これまで常に困難でした。 「ライブ字幕」を使用すると、どこでも利用できます。
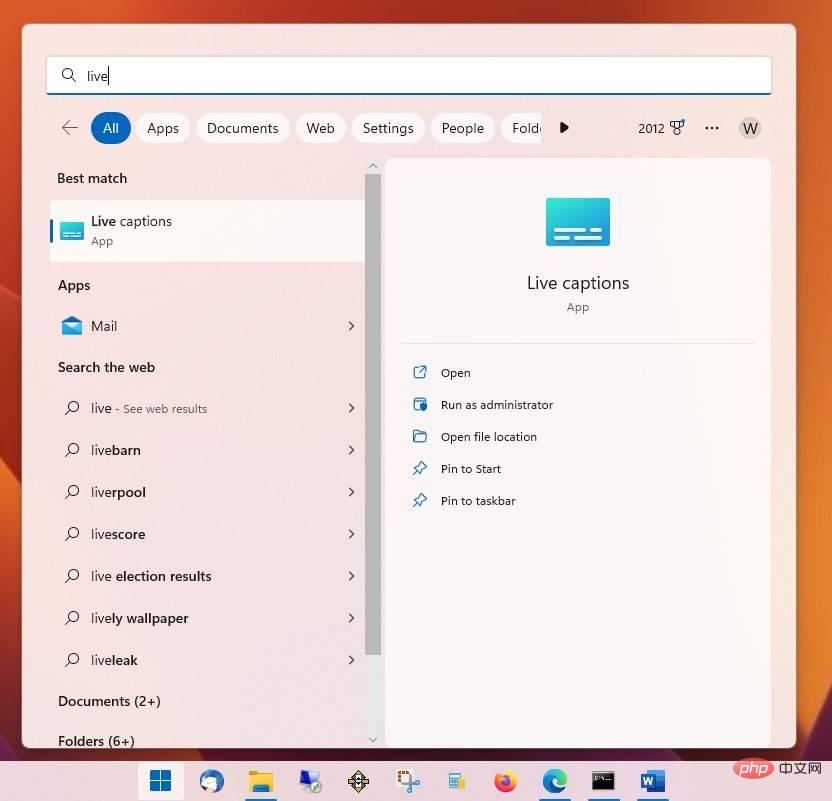

字幕スタイル」を選択し、表示される次の画面で「編集」#をクリックします。 ##。ここでは、ボックスの色や使用するフォントも設定できます (オプションは多くありません)。
以上がWindows 11 22H2 でライブ字幕を使用する方法の詳細内容です。詳細については、PHP 中国語 Web サイトの他の関連記事を参照してください。