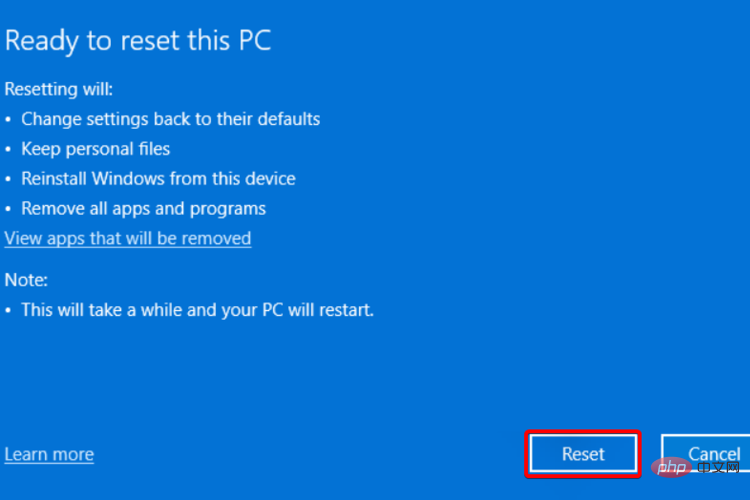Microsoft が Windows 11 オペレーティング システムを正式に発表してからしばらく時間が経ちました。 Windows 10 が最後の Windows オペレーティング システムであると言われているにもかかわらず、状況は変わり、Windows 11 が登場しました。
Windows 10 と比較して、Windows 11 にはいくつかの新機能が追加されています。これには、再設計された全体的な美しさ、中央に配置されたタスクバー、新しい壁紙、サウンド、アイコン、設定などが含まれます。
しかし、あまり変わっていないのは、バグ、バグ、グリッチが存在することです。
Windows 11 ユーザーは、ソフトウェア関連の問題を複数報告し続けています。 Microsoft は、ほとんどの問題を修正するために公式サポート ページにも目を光らせています。
依然として恒久的に解決する必要がある問題の 1 つは、プロキシ設定の書き込み時の Windows 11 エラーです。
この問題は、プロキシ設定を書き込もうとするときにシステムがアクセス許可を取得できない場合に発生します。 「プロキシ設定の書き込み中にエラーが発生しました。アクセスが拒否されました。」というエラー メッセージが表示されます。
ほとんどのユーザーにとって、これは PC を再起動したときに表示されることに注意してください。 Windows 11 プロキシ設定の書き込みエラー。コマンド プロンプトが画面にポップアップ表示され、このエラー メッセージが表示されます。
Windows オペレーティング システムで発生するほとんどの問題と同様、この問題にも発生の特別な理由はありません。
ありがたいことに、この Windows 11 のプロキシ設定の書き込みエラーを解決できる効果的な解決策を探しているのであれば、ここが正しい場所です。
この問題の解決に役立つ最適なソリューションの厳選されたリストを作成しました。それぞれを見てみましょう。
Windows 11 でプロキシ設定を手動で設定する手順は何ですか?
- キーボードの Win I ボタンを押して、設定メニューを開きます。
- 左側のペインで [ネットワークとインターネット] をクリックします。

-
エージェントを選択します。

- [手動プロキシ設定] セクションで、[プロキシ サーバーの 設定 を使用する] ボタンをクリックします。

-
プロキシ サーバーを使用するに切り替えます。

- プロキシ サーバーの IP アドレス と ポート番号 を入力します。

-
をクリックして を保存します。
Windows 11 PC にプロキシ サーバーを設定するには、いくつかの方法があります。その 1 つは、プロキシ サーバーを手動で設定する方法です。
プロキシ サーバーを使用すると、コンピュータとインターネット間の接続を確立できます。 PC とインターネット間のゲートウェイとして機能します。
一部の組織は自動プロキシ サーバーに依存せず、別のゲートウェイ サーバー経由で接続をルーティングしたいと考えています。ここで上記の手順が役に立ちます。
Windows 11 のプロキシ設定の書き込みエラーを修正するにはどうすればよいですか?
1. コンピューターをクリーン ブートします。
-
[スタート] メニューを開き、msconfig を検索します。
-
システム構成を開きます。

- [サービス ] タブをクリックします。

-
[すべての Microsoft サービスを非表示にする] チェックボックスをオンにします。

-
すべて無効にするボタンを押します。

- [スタートアップ] タブに切り替えて、[タスク マネージャーを開く] をクリックします。
- 各 スタートアップ項目を 1 つずつ無効にします。
-
タスク マネージャーを閉じます。
- システム構成ウィンドウで OK を押します。 ############コンピュータを再起動してください。
- PC が再起動すると、クリーン ブート環境になります。これにより、Windows 11の書き込みプロキシ設定エラーを引き起こしている原因となるアプリケーションを確認する機会が得られます。 複数のユーザーの場合、サードパーティのアプリケーションまたはソフトウェアがプロキシ設定と競合しており、PC 上のプロキシ設定を編集するためのアクセス権を取得しようとしています。
クリーン ブートは、ブート プロセス中にアプリケーションが起動されないため、アプリケーションを特定するのに役立ち、引き続きエラーが発生するかどうかを確認できます。
2. 不要なアプリケーションを削除します
- 下のタスクバーから「スタート 」メニューを開きます。
-
コントロール パネルを検索して開きます。

-
プログラムと機能を選択します。

- アプリケーション マネージャーから、不要なプログラムをすべて選択します。
- 全員の アンインストール ボタンをクリックします。
前述したように、サードパーティのアプリケーションが Windows 11 の書き込みプロキシ設定エラーの原因となる可能性があります。
サードパーティのアプリケーションが PC 上のプロキシ設定を編集しようとしている可能性があり、それがエラーが発生する理由です。
上記の手順に従って、システムから不要なアプリケーションをすべてアンインストールできます。これにより、ストレージスペースが空くだけでなく、問題の解決にも役立ちます。
3. 特別なソフトウェア
- を使用してダウンロードして復元します。
-
アプリケーションを開始します。
- RESTORO は PC のエラーの自動スキャンを開始します。

- スキャンが完了すると、 スキャン レポートが画面に表示されます。

- 検出された問題を修正するには、Start Repair ボタンをクリックします。

- 固定プロセスを中断しないように注意してください。 #########コンピュータを再起動してください。
- Restoro は、ネットワークやプロキシ設定に関連する問題も含め、PC 上の複数のエラーを修正するのに役立つ信頼できるサードパーティ ツールです。
このソフトウェアには、システム関連のエラーを検出して修正するために必要なすべてのツールが付属しているため、非常に便利です。
4. 端末設定の調整
キーボードの
Win
I- ボタンを押して、Settings を開きます。メニュー。 左側の「プライバシーとセキュリティ」をクリックします。
-
右側の 開発者向けオプション を選択します。

-
下にスクロールし、「ターミナル
 」セクションの下にあるドロップダウン メニューをクリックします。
」セクションの下にあるドロップダウン メニューをクリックします。
- 別の ターミナル バージョン を選択します。
-
自分が何をしているのかを理解しており、Windows 設定を調整した経験がある場合、Microsoft は PC 上のほぼすべてを調整するオプションを提供します。

このような設定の 1 つにより、端末の設定を変更できます。一部のユーザーは、Microsoft の新しいターミナルを選択した後に、この Windows 11 エラー書き込みプロキシ設定の問題が発生し始めたと報告しました。
この場合、上記の手順に従って別の端末に切り替えることができます。これを実行したら、コンピュータを再起動し、問題が解決するかどうかを確認します。
5. コンピュータのウイルスをスキャンします。
右下隅にあるタスクバーの
上矢印ボタンをクリックします。
-
Windows セキュリティ
 を選択します。
を選択します。
-
[ウイルスと脅威からの保護]
 をクリックします。
をクリックします。
-
[クイック スキャン
 ] ボタンをクリックすると、Windows セキュリティが PC のウイルスやマルウェアをスキャンします。
] ボタンをクリックすると、Windows セキュリティが PC のウイルスやマルウェアをスキャンします。
-
[スキャン オプション
 ] ボタンを選択することもできます。
] ボタンを選択することもできます。
-
[スキャン オプション] で、フル スキャン
 を選択して、PC のウイルスやマルウェアを徹底的にスキャンすることもできます。
を選択して、PC のウイルスやマルウェアを徹底的にスキャンすることもできます。
-
PC のスムーズな動作に影響を与えるウイルスやマルウェアが存在する可能性を排除することはできません。

ウイルスとマルウェアは種類が異なり、原因も異なるため、PC のウイルスをチェックすることが安全です。
6. 破損したシステム ファイルを修復する
-
[スタート] メニューを開きます。
-
コマンド プロンプトを検索し、管理者として実行します。

- 次のコマンドを実行し、Enter を押します。
sfc /scanow
- PC がスキャンを開始します。
- プロセスが完了したら、PC を 再起動 します。
-
コマンド プロンプトを再度開きます。
- 次のコマンドを実行し、Enter:
chkdsk C: /f /r /xx
- 処理が完了したら、次のように入力します。次のコマンドを入力して Enter を押します:
DISM.exe /Online /Cleanup-image /Restorehealth
- 「操作は正常に完了しました」というメッセージが表示されます。ウィンドウを閉じて、PC を 再起動します。
プロキシ設定に関連するシステム ファイルが破損していると、PC 上で Windows 11 エラー書き込みプロキシ設定の問題が発生する可能性もあります。
したがって、これらの重要なシステム ファイルを修復することは、現在の問題を解決するだけでなく、他の問題も排除するのに役立つため、重要です。
7. Windows 11 をリセットします
-
Win I ボタンを押して、Settings メニューを開きます。
- 左側から システムを選択します。
- 右側を下にスクロールして、リカバリを選択します。

- [回復オプション] で、[PC をリセット] ボタンをクリックします。

[ファイルを保持する]- オプションを選択します。

クラウド ダウンロード- を選択します。
 「
「 次へ- 」をクリックします。
 「
「 リセット- 」を選択します。

お使いの PC はリセット プロセスを実行します。ファイルを保持するオプションを選択した場合、システム ファイルのみがリセットされ、プロセスが完了すると個人ファイルを見つけることができるようになります。
以上が修正: プロキシ設定の書き込み時の Windows 11 エラーの詳細内容です。詳細については、PHP 中国語 Web サイトの他の関連記事を参照してください。
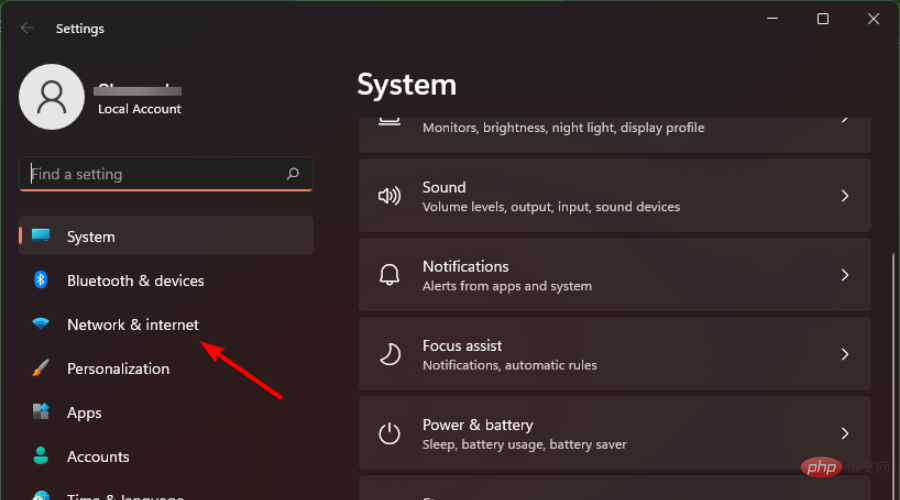
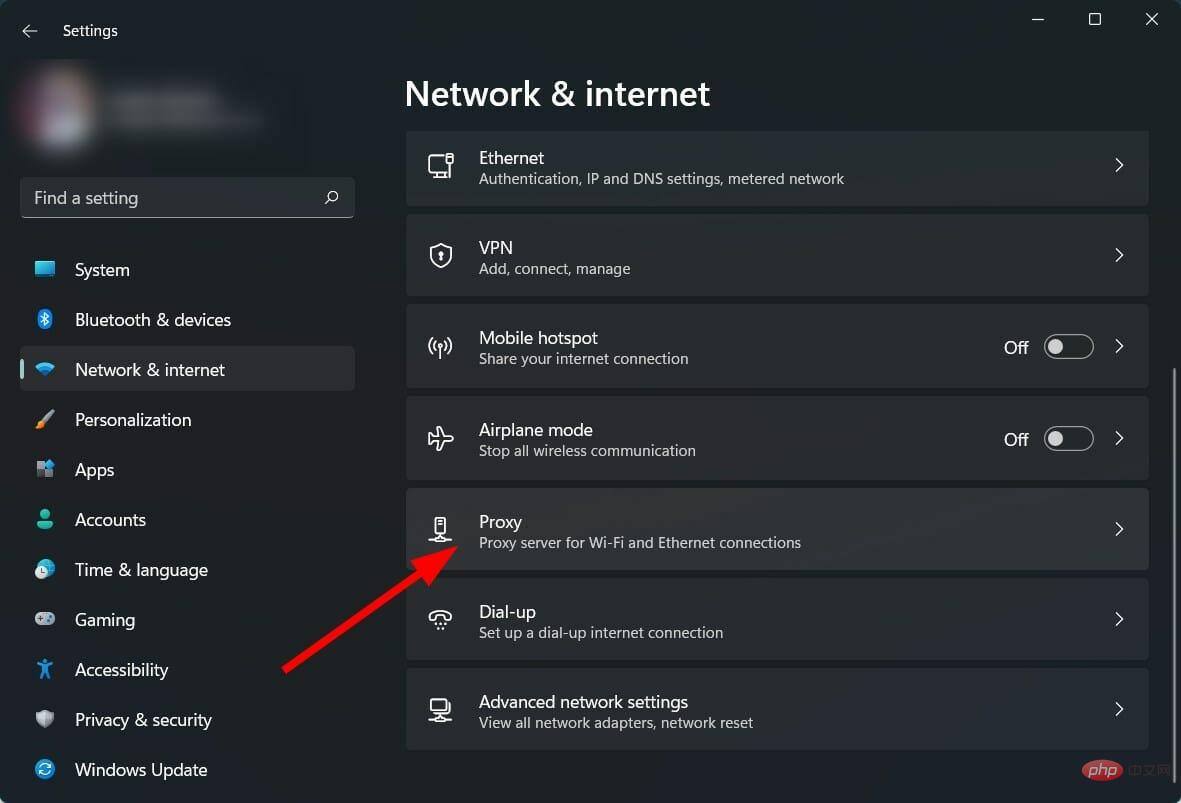
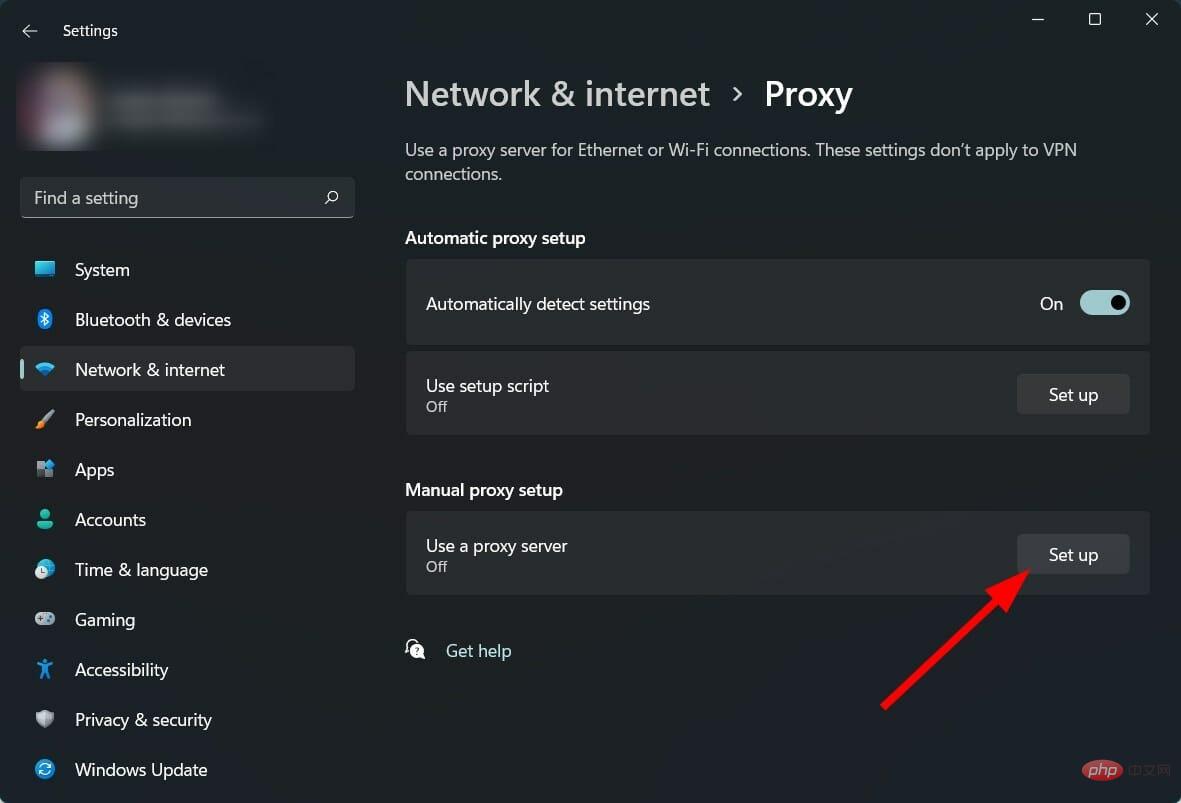
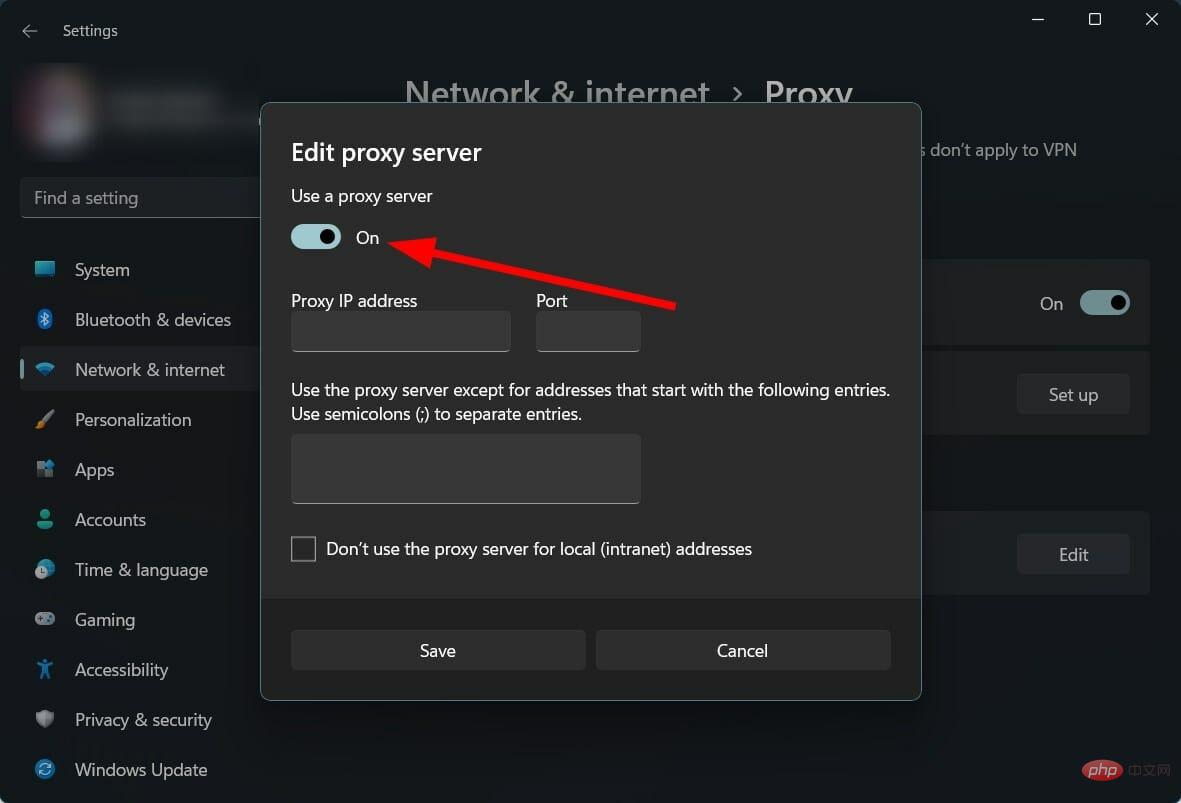
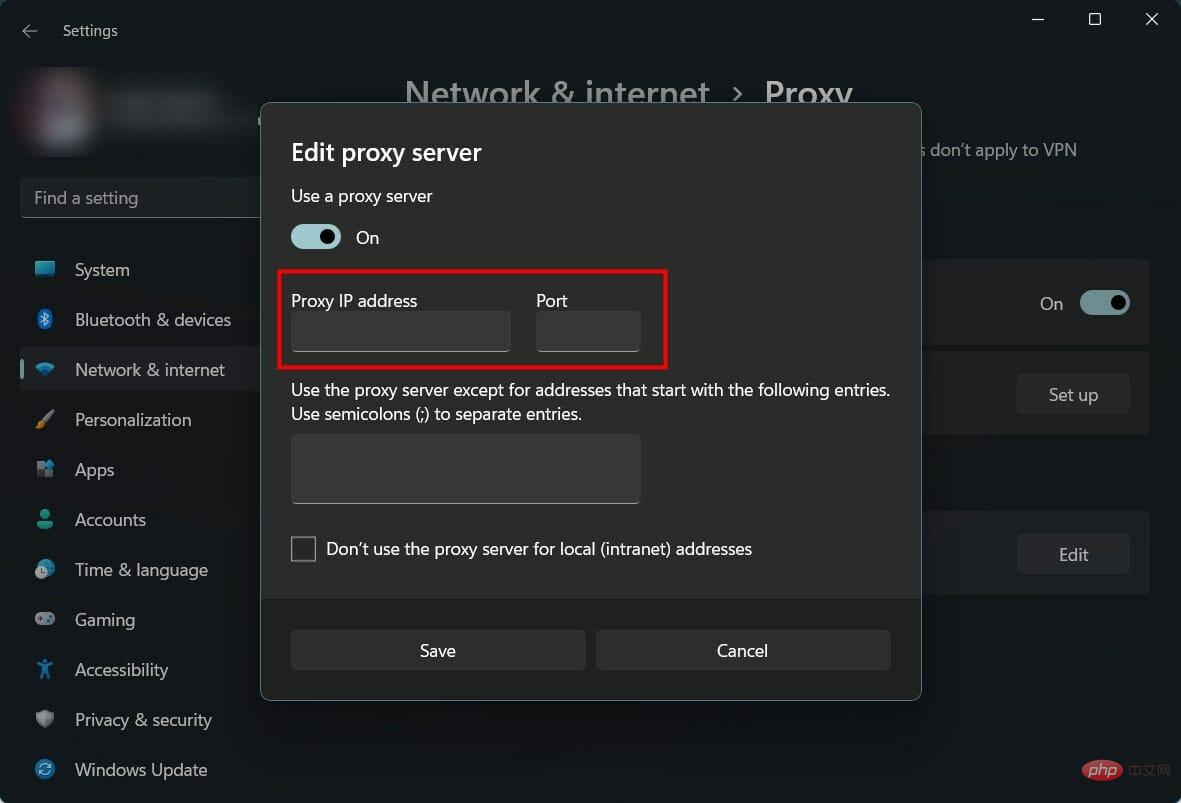
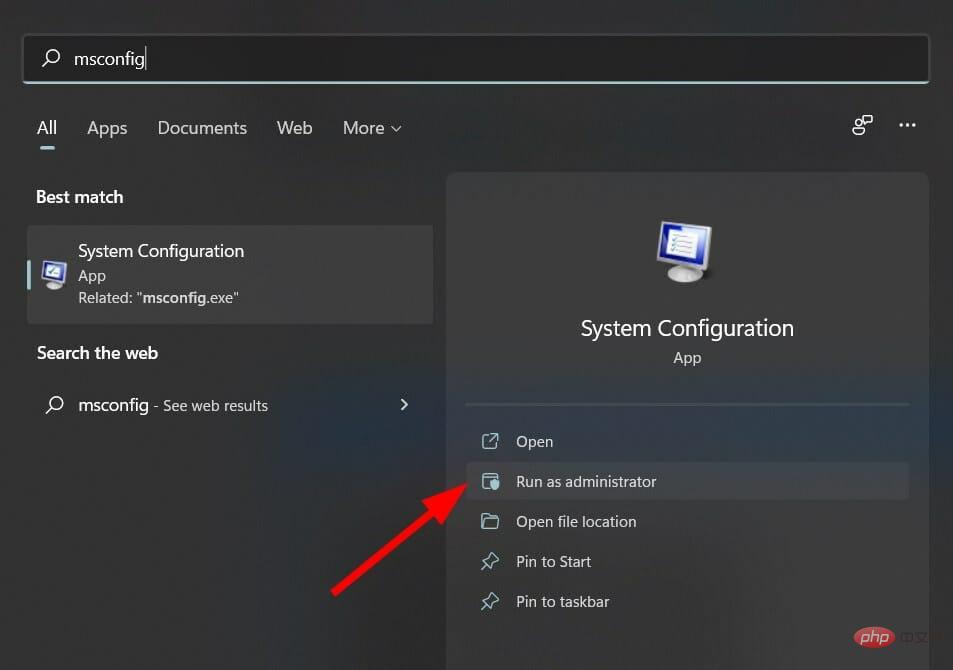
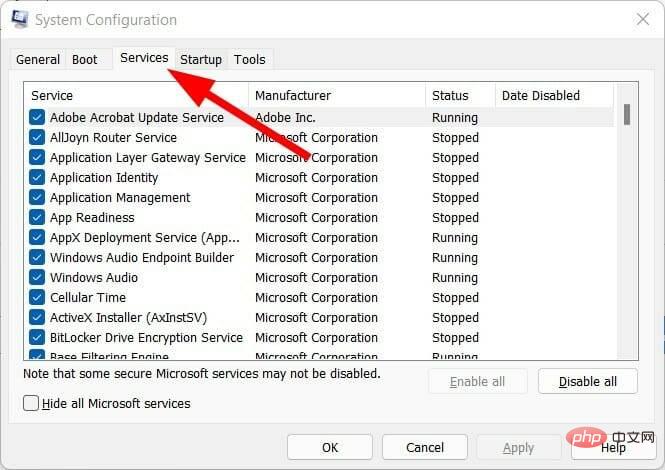
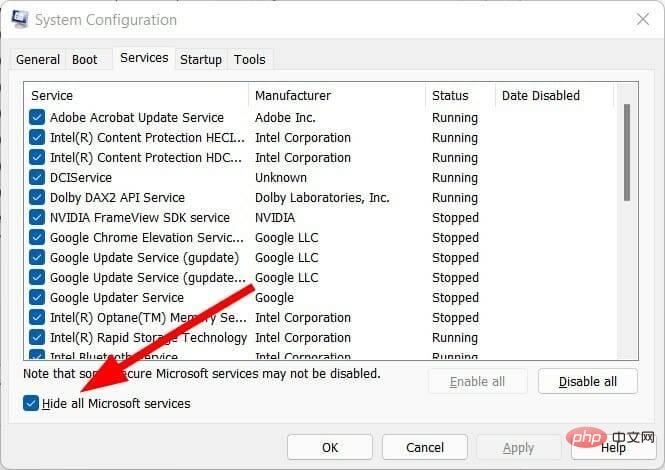
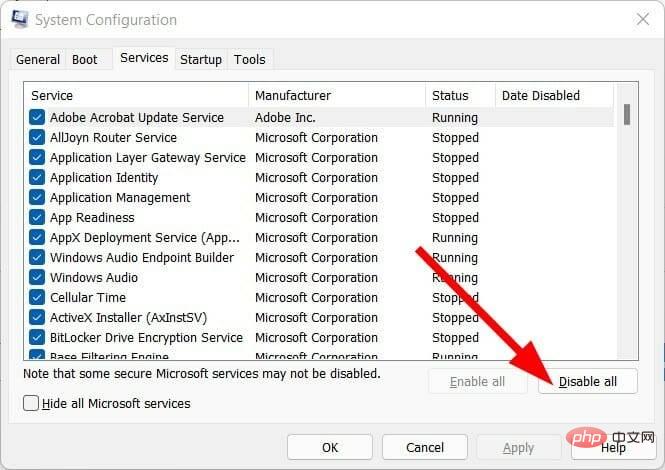
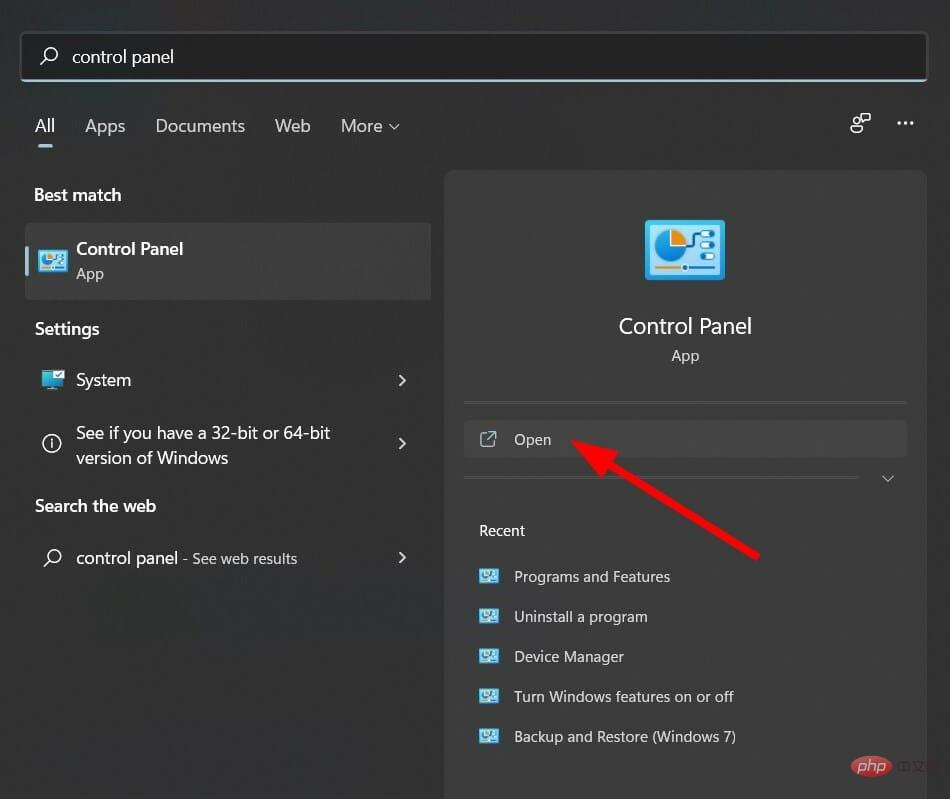
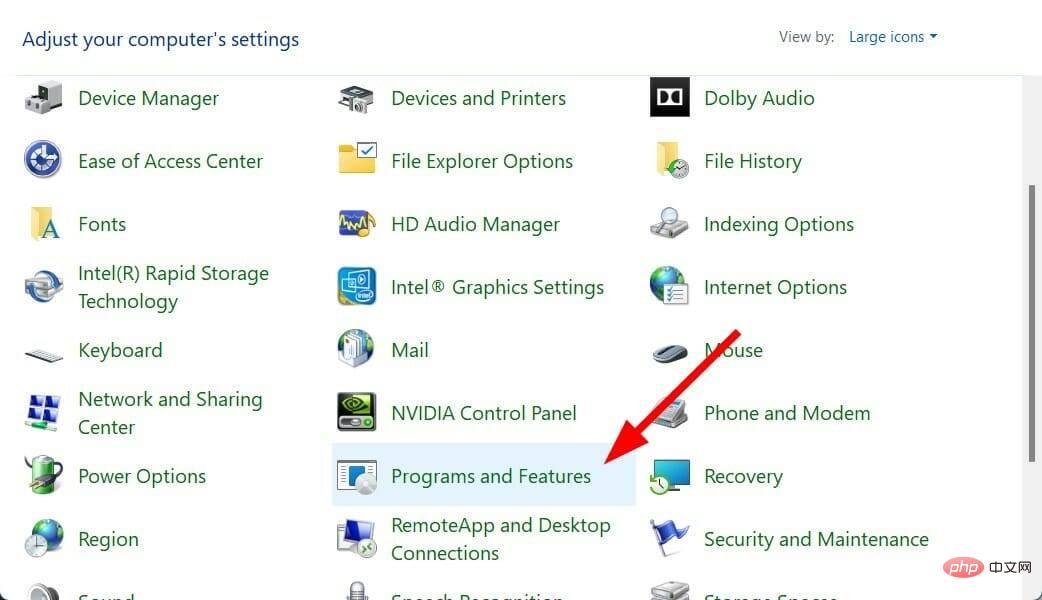
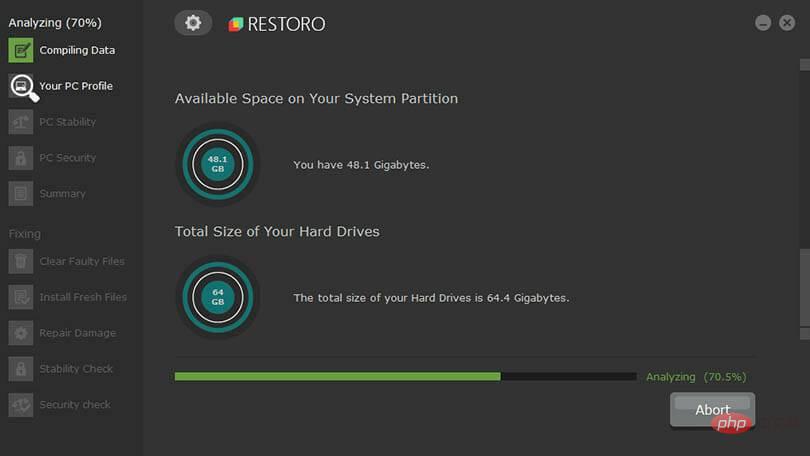
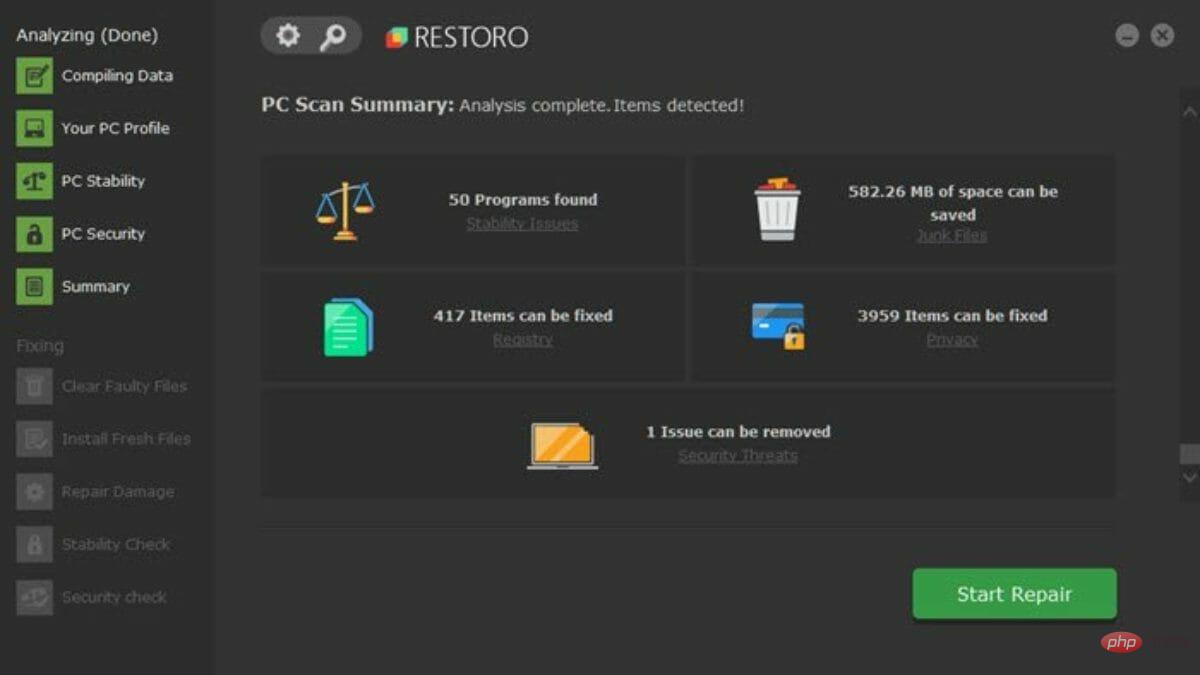
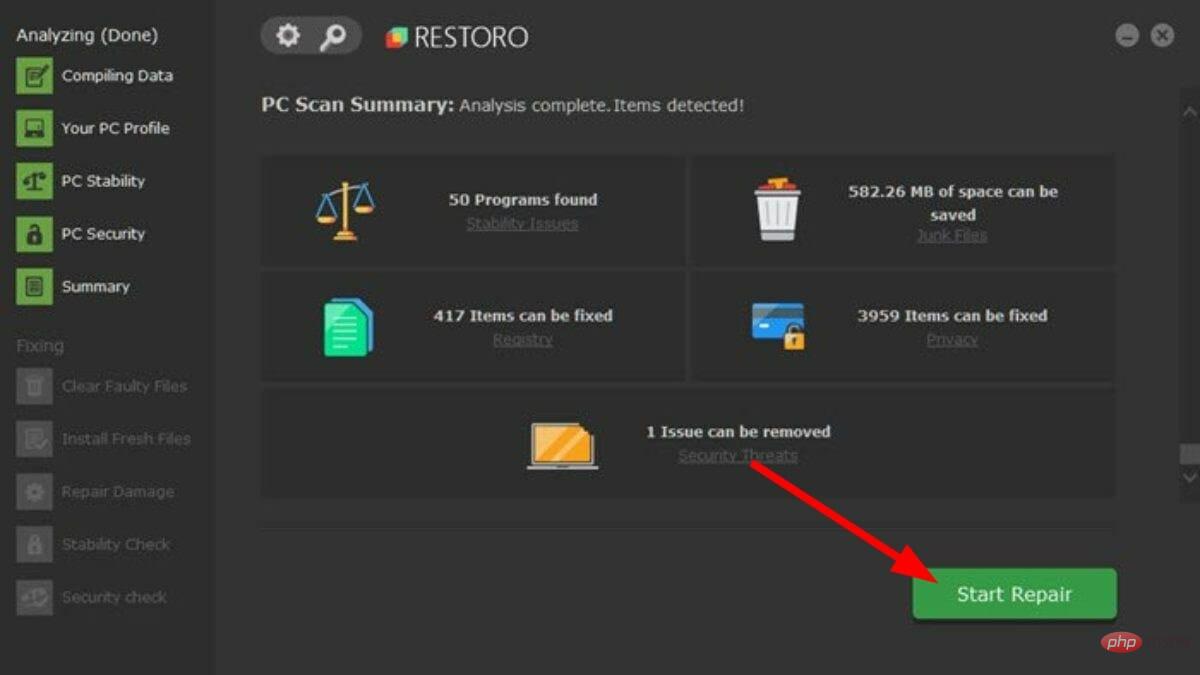
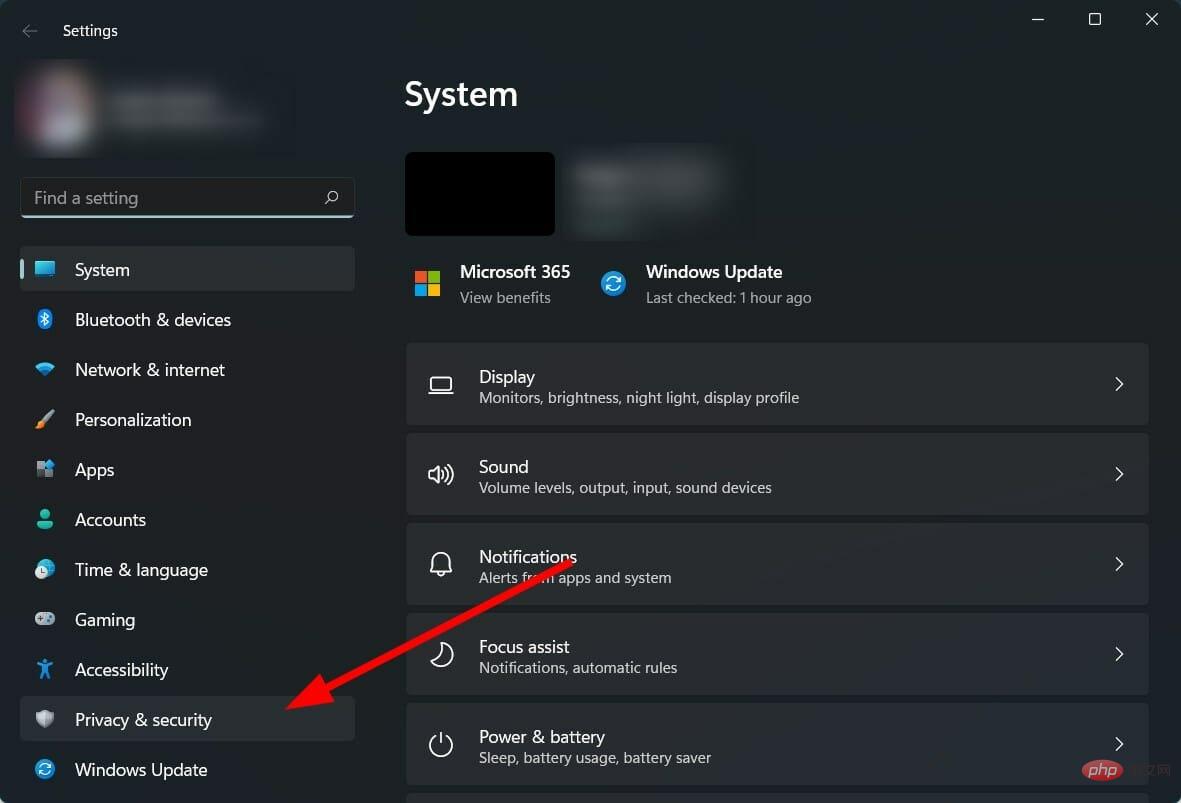
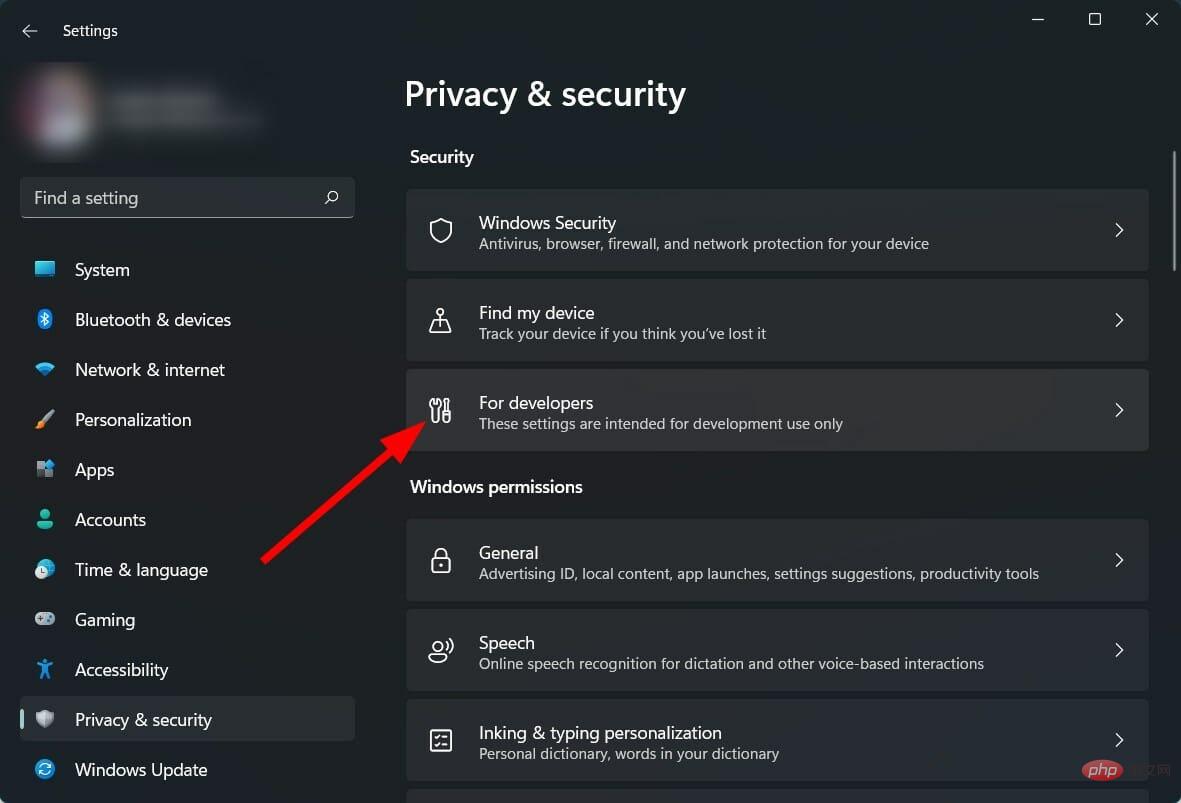 」セクションの下にあるドロップダウン メニューをクリックします。
」セクションの下にあるドロップダウン メニューをクリックします。 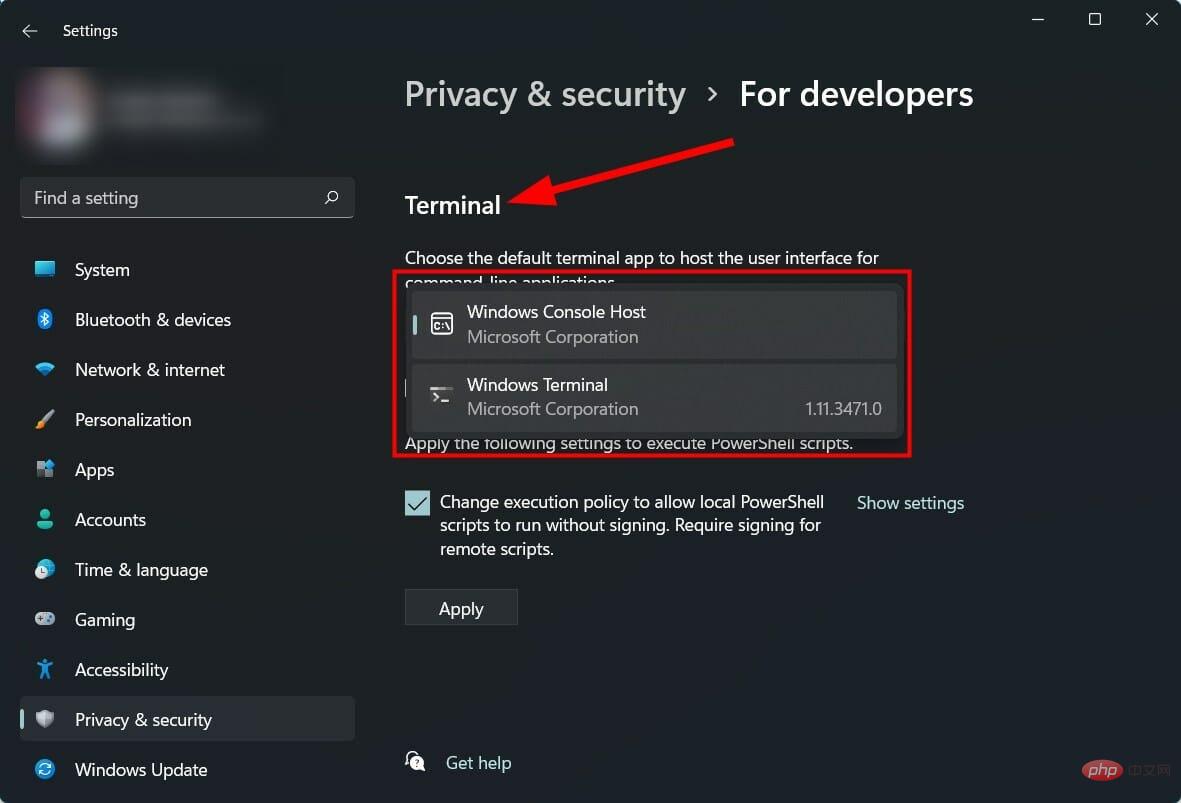
 を選択します。
を選択します。 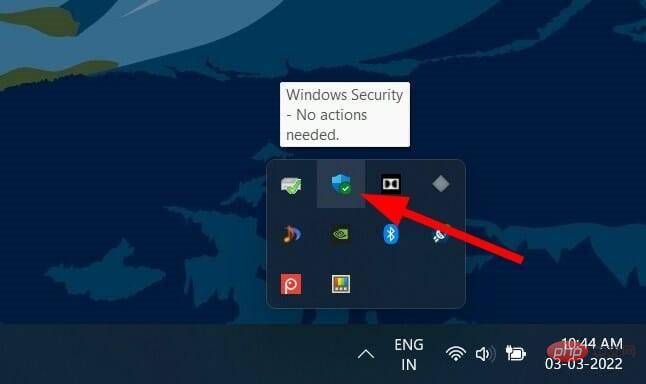 をクリックします。
をクリックします。 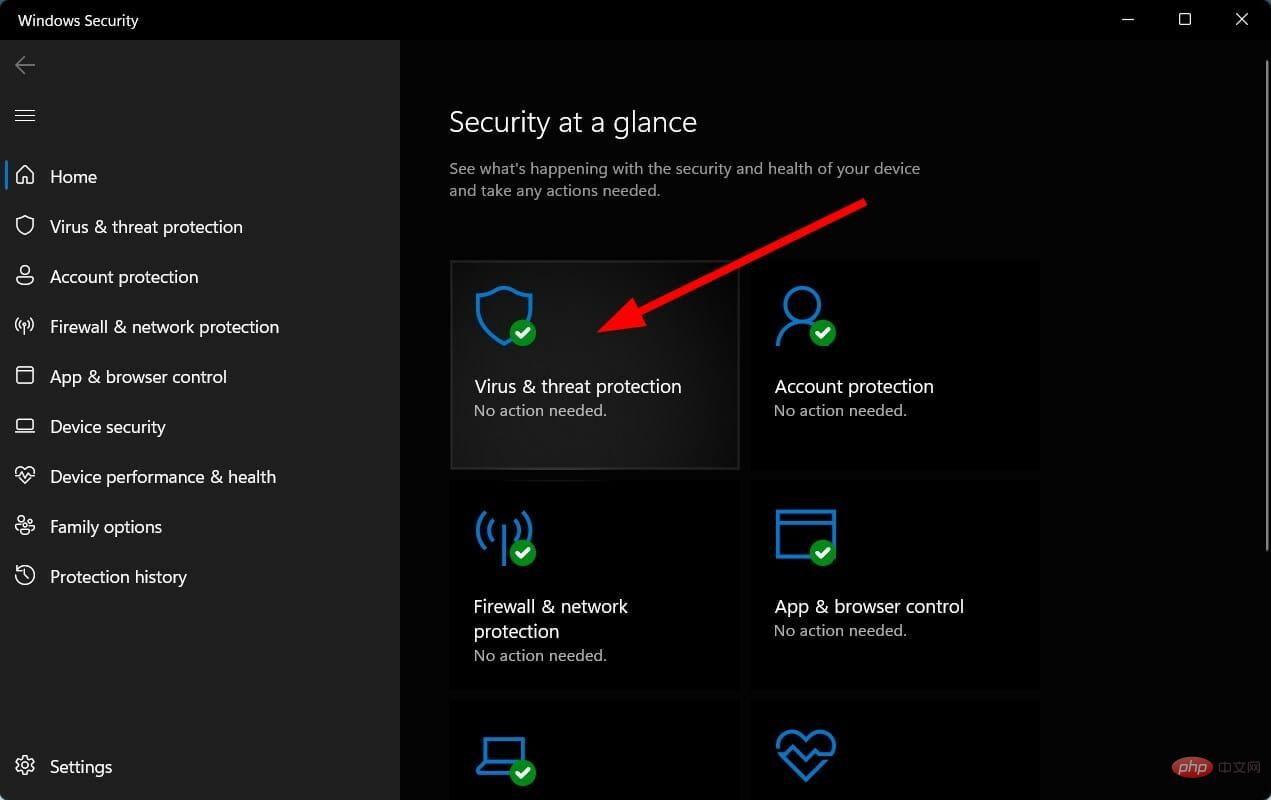 ] ボタンをクリックすると、Windows セキュリティが PC のウイルスやマルウェアをスキャンします。
] ボタンをクリックすると、Windows セキュリティが PC のウイルスやマルウェアをスキャンします。 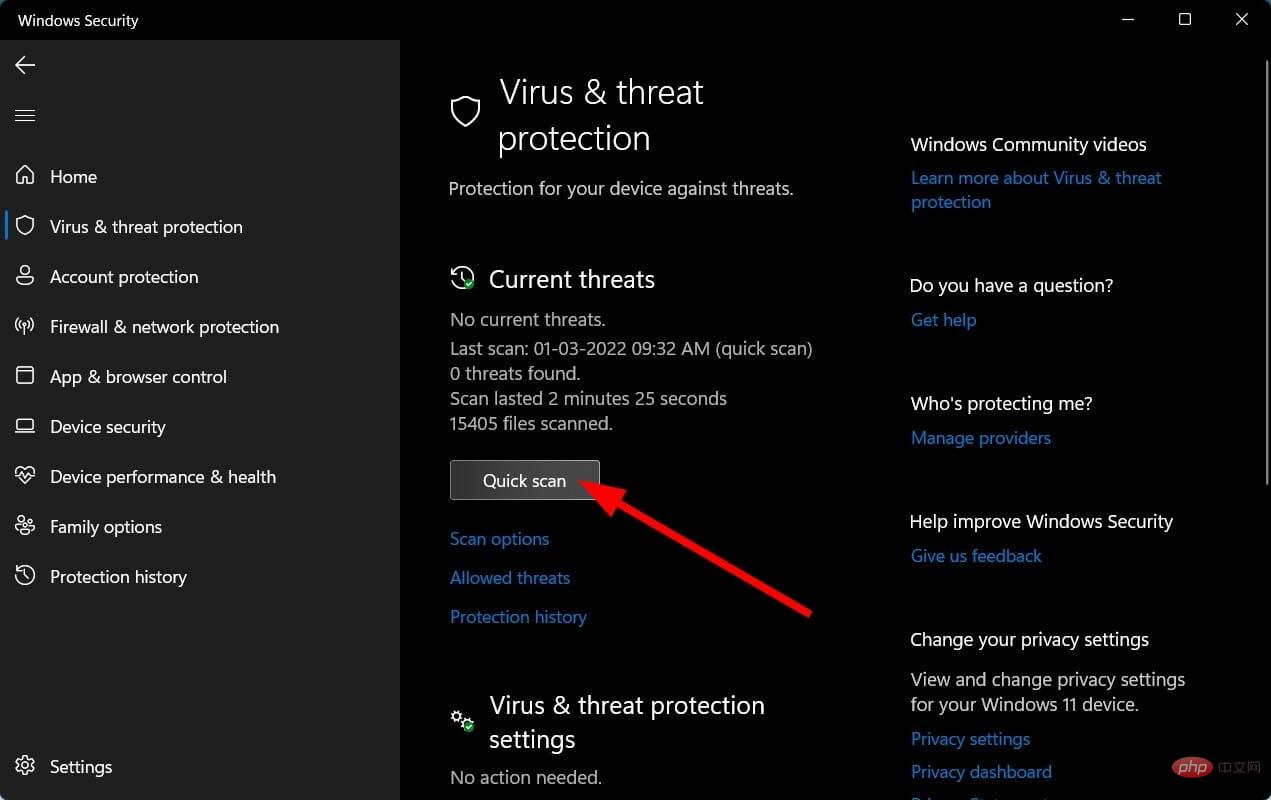 ] ボタンを選択することもできます。
] ボタンを選択することもできます。 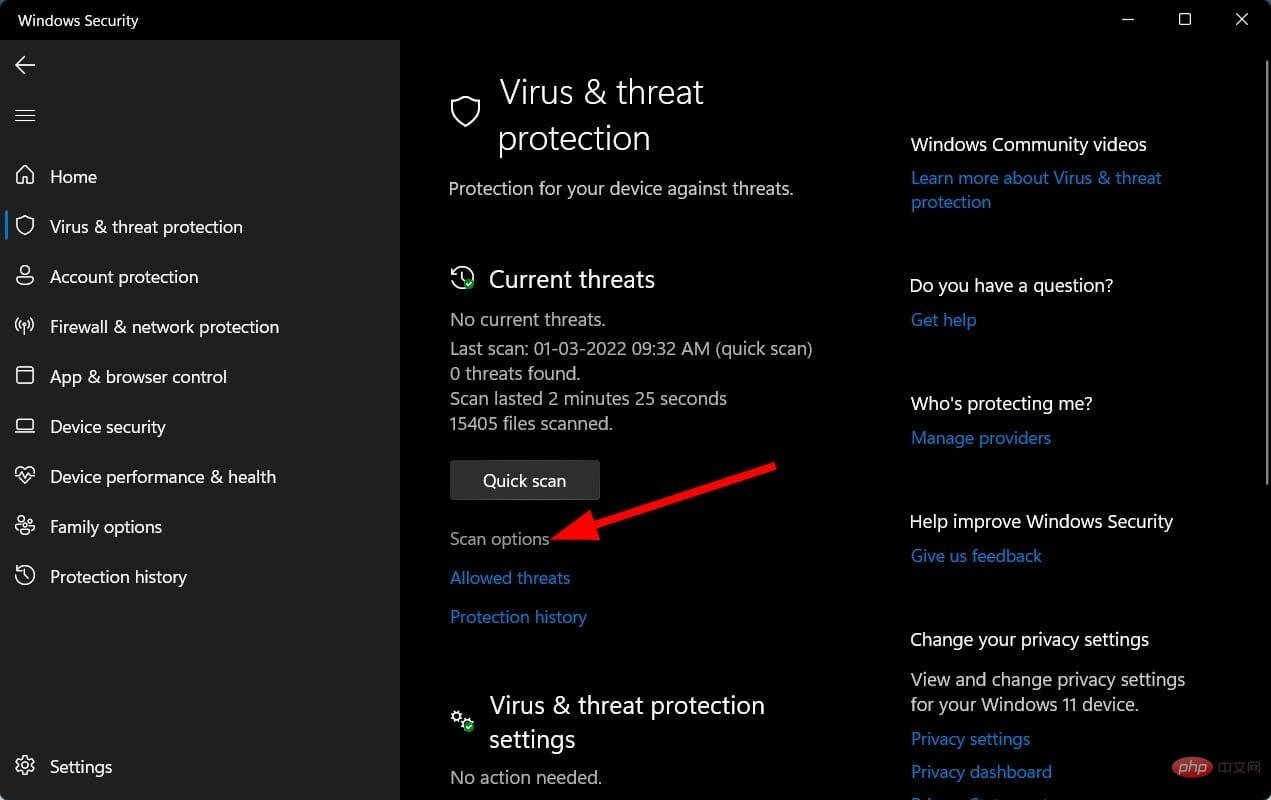 を選択して、PC のウイルスやマルウェアを徹底的にスキャンすることもできます。
を選択して、PC のウイルスやマルウェアを徹底的にスキャンすることもできます。 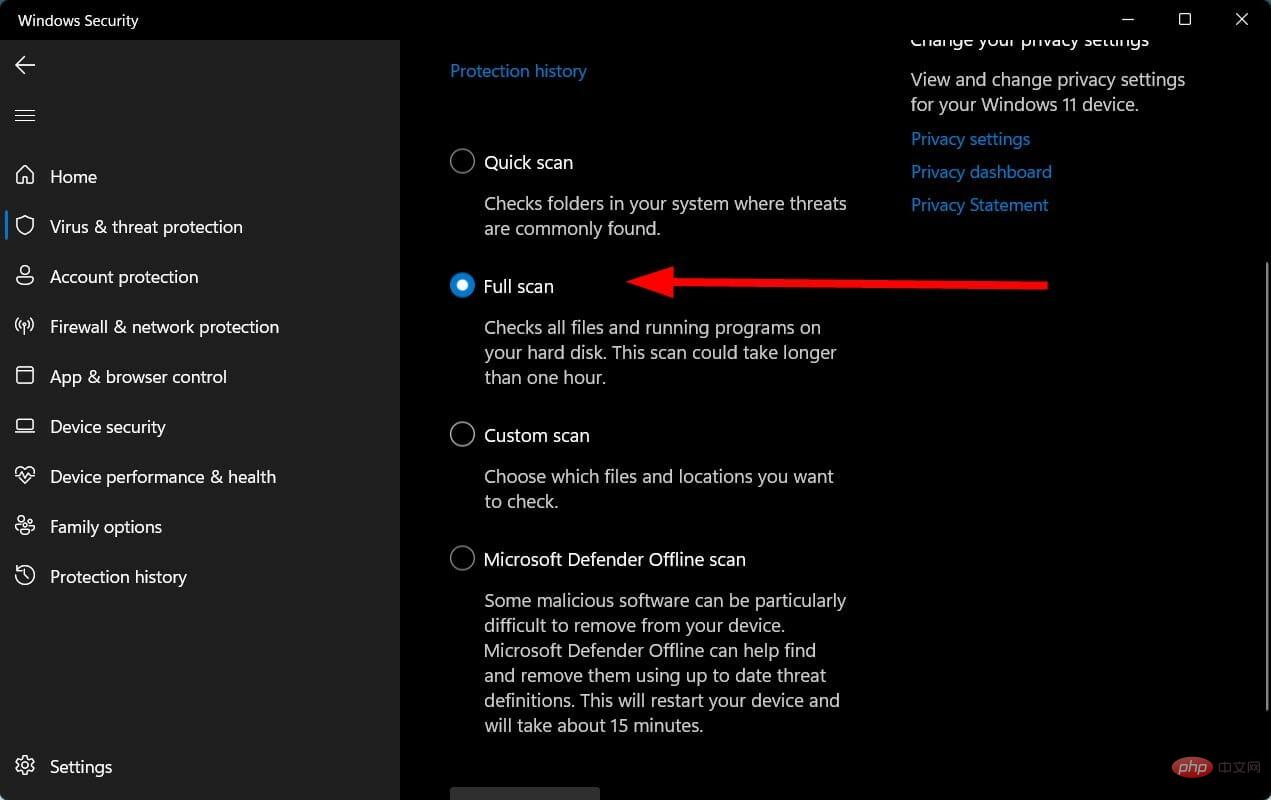
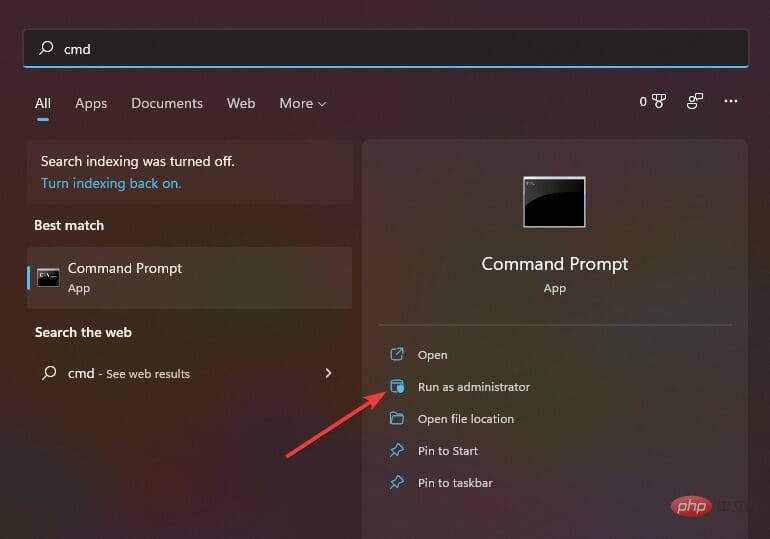
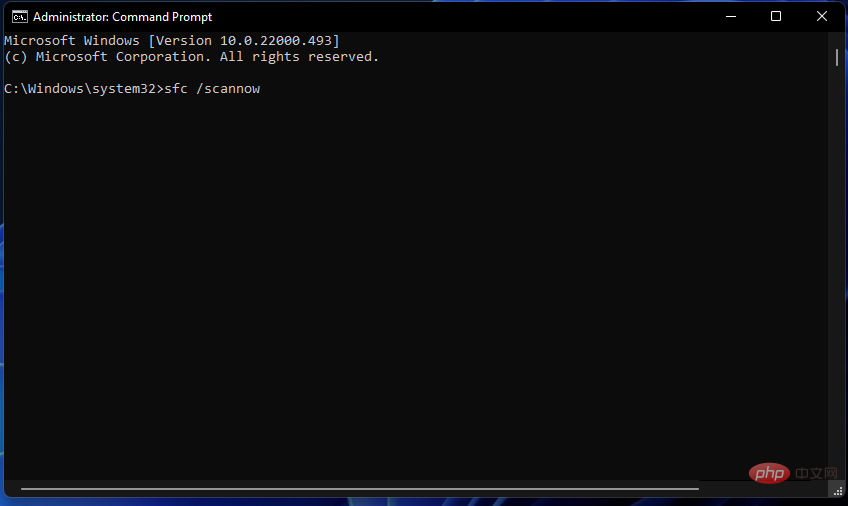
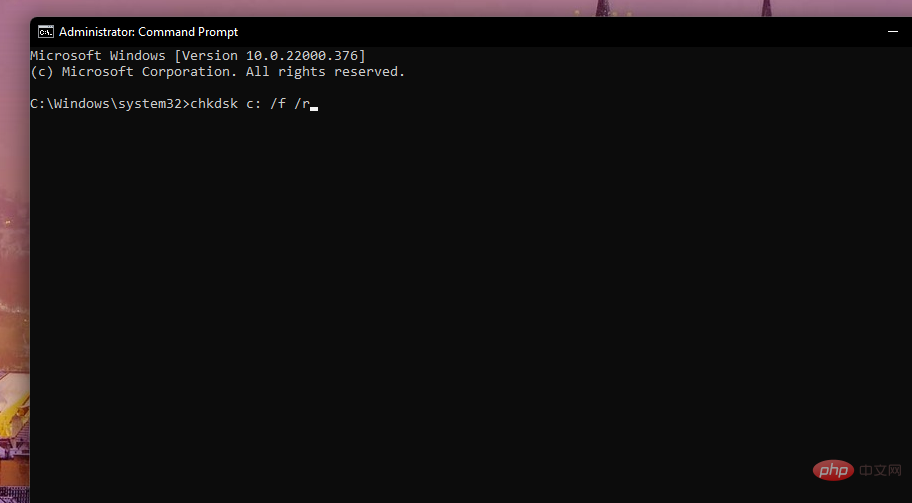
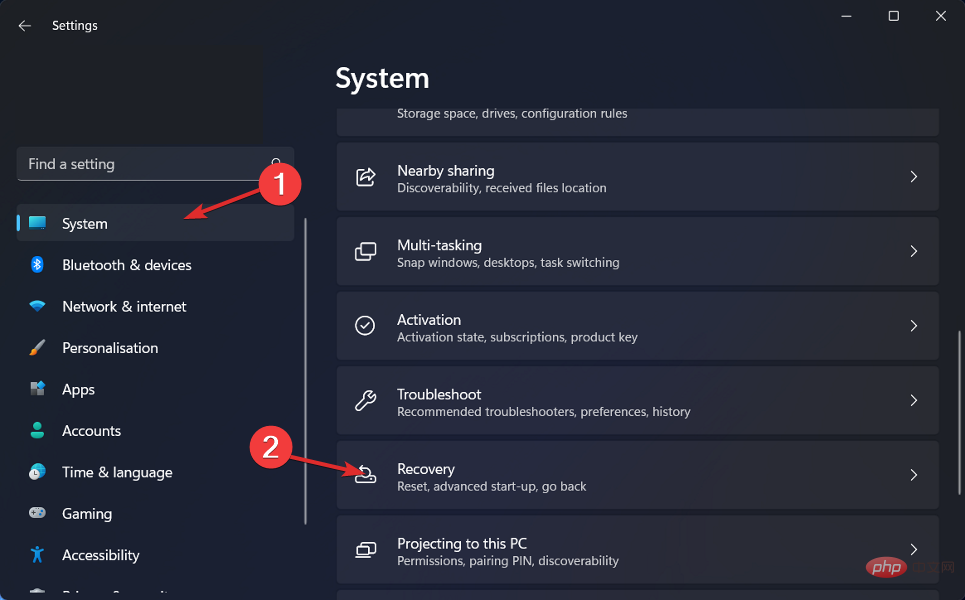
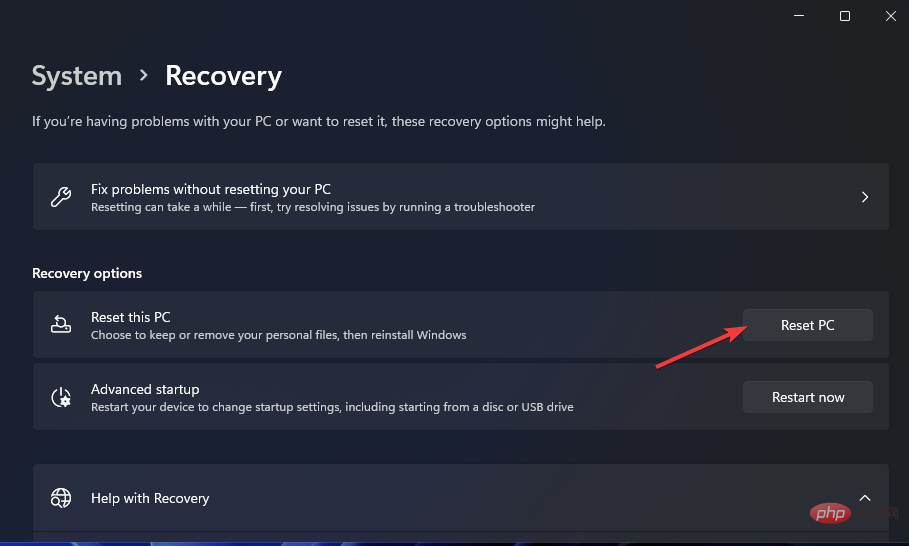
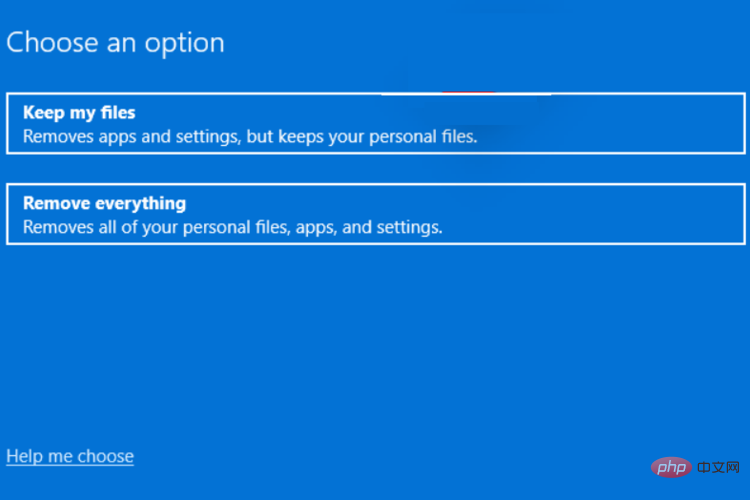
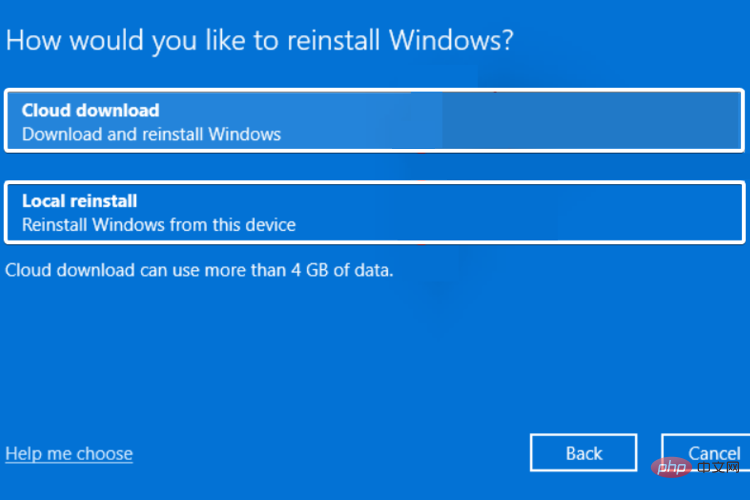 「
「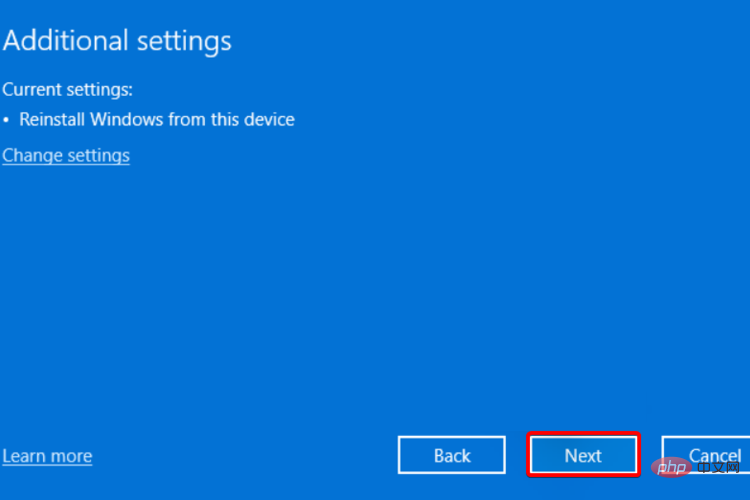 「
「