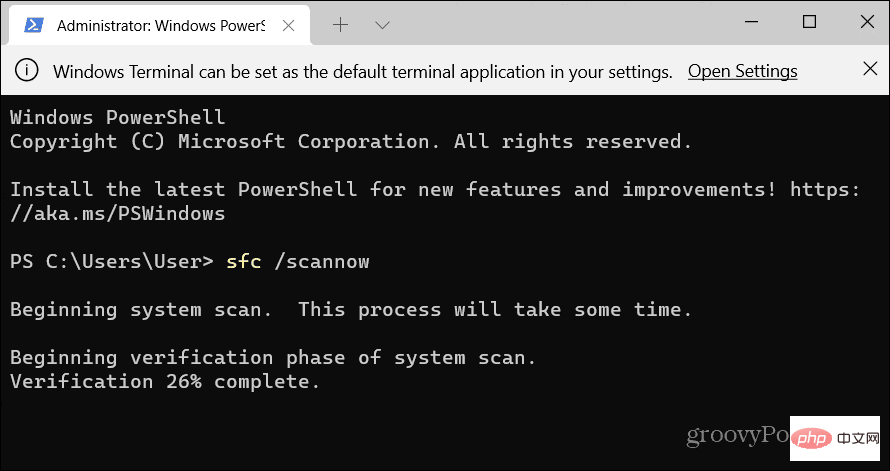Windows 11 のドラッグ アンド ドロップが機能しない問題を解決するためにアプリケーションを再起動する方法
特定のアプリケーションでドラッグ アンド ドロップが機能しない場合は、そのアプリケーションを再起動して修正できます。
修正は簡単です。必要な作業を保存し、#XXをアプリの外に保存します。次に、数秒後に再起動し、ドラッグ アンド ドロップが正しく機能するかどうかを確認します。
次の手順を使用して、タスク マネージャーでアプリケーションを閉じることもできます。
- [スタート] ボタンを右クリックします。そして、メニューからタスク マネージャーを選択して、タスク マネージャーを開きます。

[プロセス] タブ
- で問題のあるアプリケーションを右クリックし、メニューから[タスクの終了] を選択します。
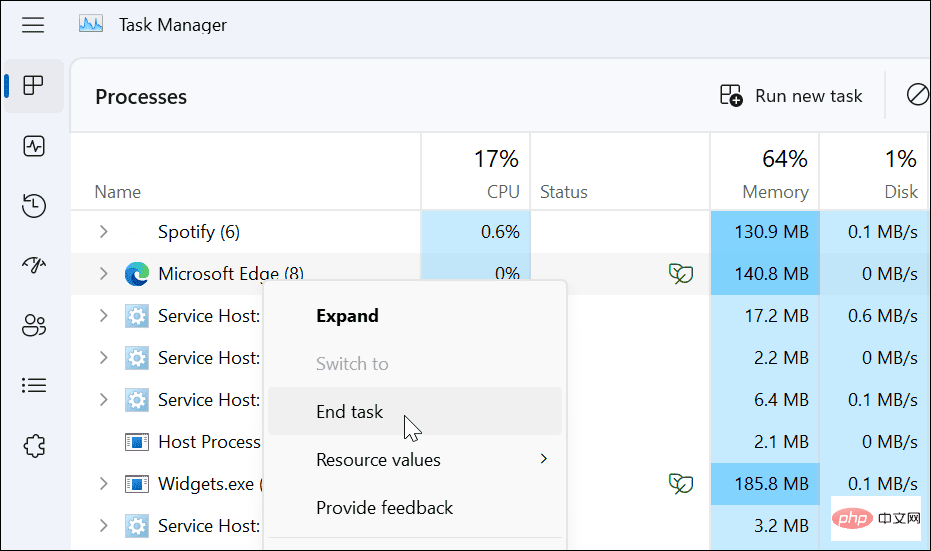
タスク マネージャーでアプリケーションを終了した後、アプリケーションに戻り、再起動して、ドラッグ アンド ドロップ機能が適切に機能するかどうかを確認します。
最後のドラッグ アンド ドロップを忘れる方法
最後に実行したドラッグ アンド ドロップ操作で Windows がハングアップすることがあります。幸いなことに、それを忘れるのは簡単です。
ファイル エクスプローラー
を開き、任意のファイルまたはフォルダーをクリックし、マウスの左ボタンを押したまま、Escキーを押します。ファイルをドラッグ アンド ドロップして、機能するかどうかを確認してください。
 Windows 11 を更新する方法
Windows 11 を更新する方法
Microsoft が更新プログラムを展開すると、セキュリティ、バグ、システム修正のためのパッチが含まれます。システムはバックグラウンドで更新されているはずですが、常に機能するとは限りません。幸いなことに、Windows 11 は手動で更新できます。
Windows アップデートを確認するには:
[スタート]
- ボタンをクリックするか、Windows キーを押しますそして、開きます###設定###。[設定]が開いたら、左側のリストの下部にある
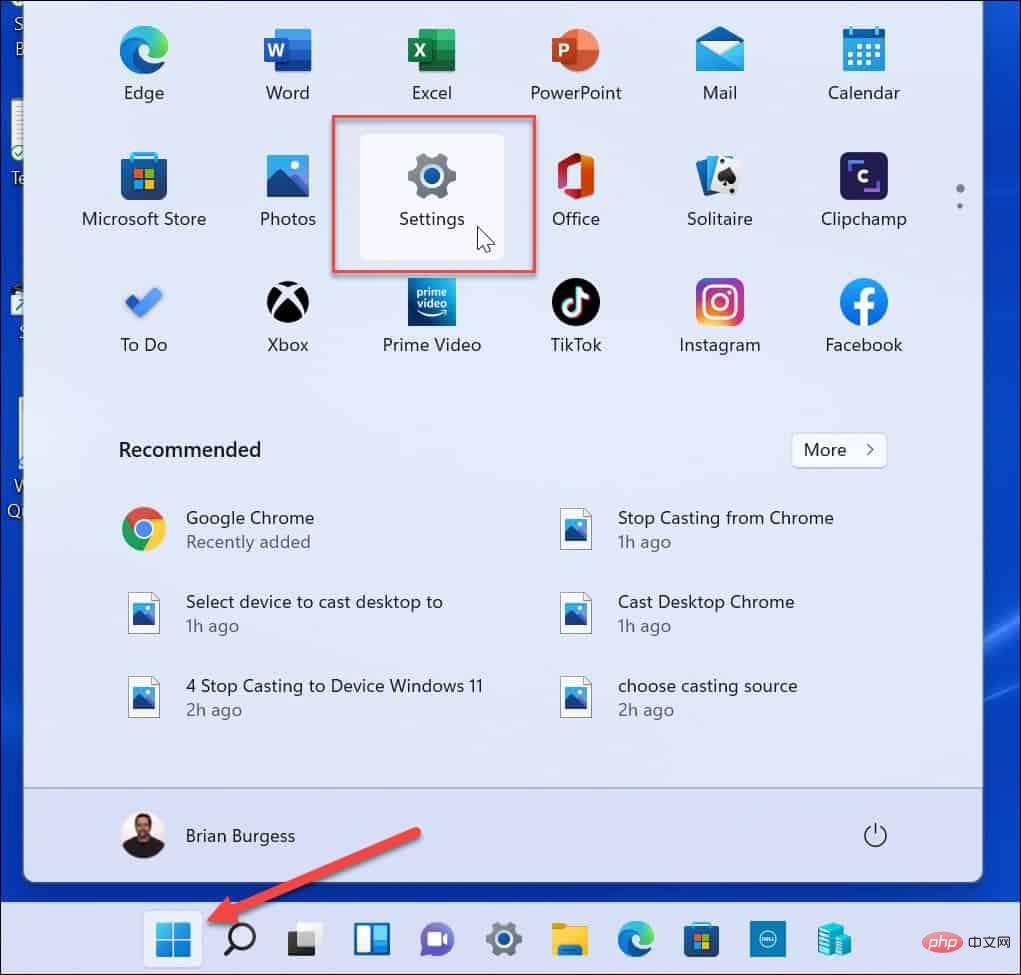 Windows Update
Windows Update をクリックします。
- [Check for Updates] ボタンをクリックし、利用可能なアップデートをダウンロードします。アップデート プロセスを完了するには、Windows 11 の再起動が必要になる場合があります。
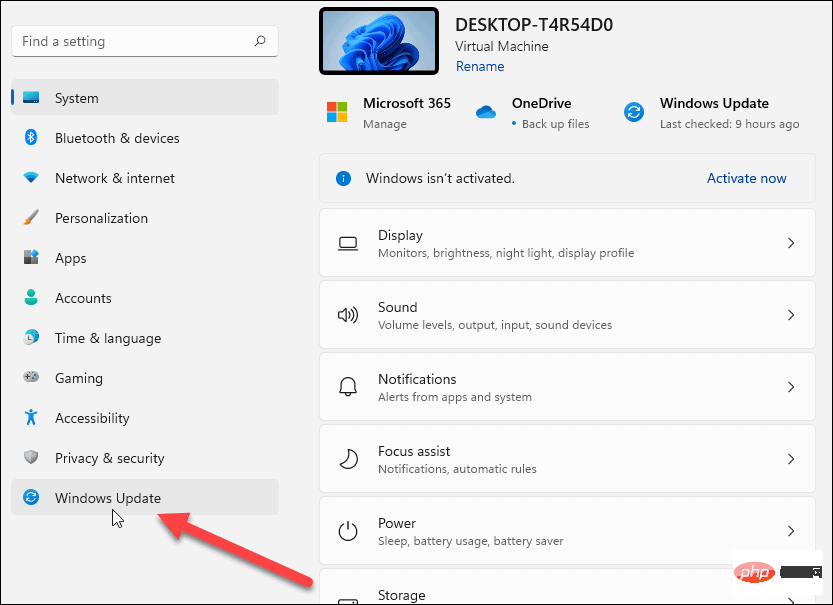
- Windows 用の最新の更新プログラムをインストールした後、ドラッグ アンド ドロップ機能が正しく動作するかどうかを確認してください。
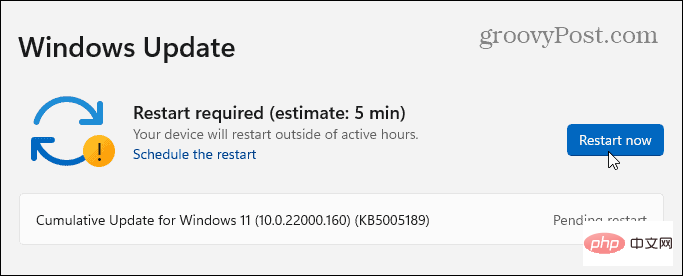 ファイル エクスプローラーを再起動してドラッグ アンド ドロップが機能しない問題を解決する方法
ファイル エクスプローラーを再起動してドラッグ アンド ドロップが機能しない問題を解決する方法
Windows 11 のドラッグ アンド ドロップが機能しないもう 1 つの理由は、ファイル エクスプローラーがフリーズすることです。
Windows でファイル エクスプローラーを再起動するには、次の手順を実行します。
[スタート] ボタンを右クリックし、[#] を選択します。 ##メニューからタスクマネージャーを選択します。
- [プロセス]タブを選択し、名前で並べ替えて、Windowsエクスプローラー
 を右クリックします。
を右クリックします。
- メニューからをクリックしてミッションを終了します。デスクトップが一瞬消えますが、次の手順で元に戻ります。
[
- 新しいタスクの実行]をクリックし、「explorer.exe
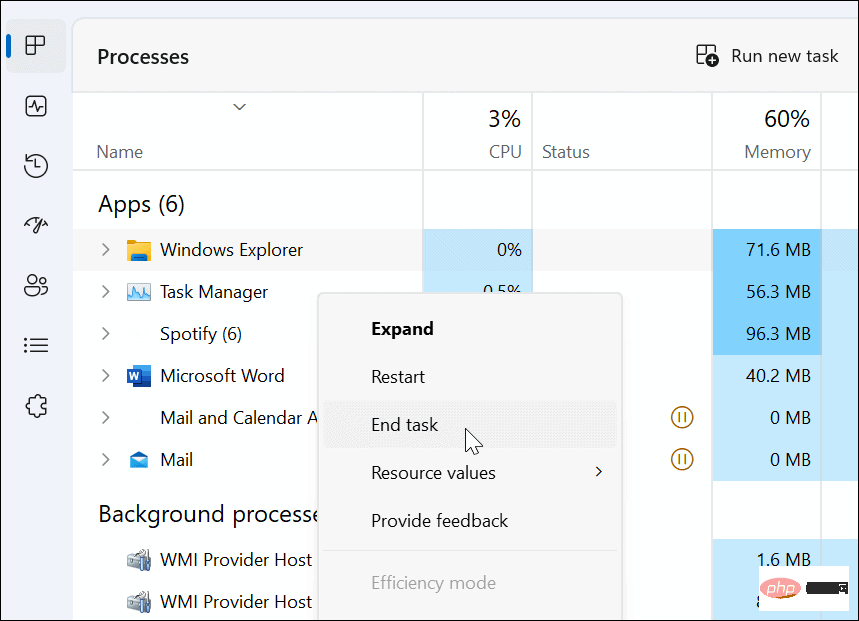 」と入力して、[
」と入力して、[ OK
- ] をクリックします。ファイル エクスプローラーが再起動し、ドラッグ アンド ドロップ機能が機能するかどうかを確認できます。マウスに問題があるかどうかを確認する方法
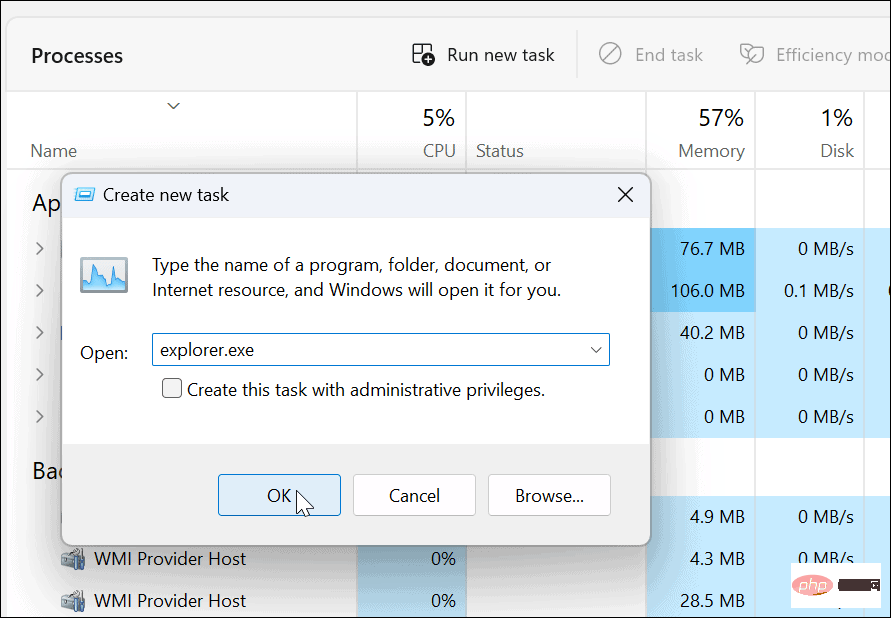
ドラッグ アンド ドロップが機能しない場合は、マウスに問題がある可能性があります。マウスを接続する必要がある場合は、マウスを取り外し、USB ポートに再度接続して認識されていることを確認します。そうでない場合は、PC 上の別の既知の動作ポートに接続するか、別の PC に接続する必要がある場合があります。
ワイヤレスマウスをお持ちですか? Bluetooth またはその他のワイヤレス技術を介して接続されていることを確認してください。たとえば、Logicool マウスの多くは、USB ポートに接続する独自のレシーバーを使用しています。
#マウスで電池を使用している場合は、古い電池を新しい電池と交換してください。自己充電マウスの場合は、一晩接続したままにして完全に充電します。また、マウスと電源コード (該当する場合) に損傷がないか確認してください。マウスに物理的な損傷がある場合、これがドラッグ アンド ドロップが機能しない原因である可能性があります。
マウスを別の PC に接続しても動作しない場合は、マウスを交換する必要があります。したがって、ドラッグ アンド ドロップが機能する場合は、システムの問題である可能性があります。
マウス ドライバーを確認する方法
その他に確認する必要があるのは、マウス ドライバーが最新かどうかです。デバイス マネージャーの使用マウス ドライバーが最新であることを確認するのは簡単です。
マウス ドライバーを確認するには、次の手順を実行します。
- Windows キー Rを押して、「」を表示します。 「実行」ダイアログボックス。
- 「devmgmt.msc」と入力し、「OK」をクリックします。
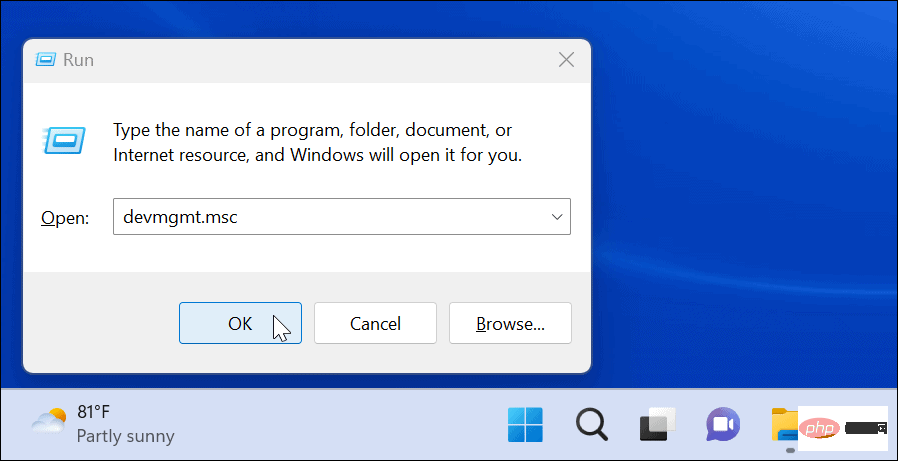
- 展開しますマウスとその他のポインティング デバイス
- マウスを右クリックして、[ドライバーの更新]を選択し、その後、画面上の指示に従います操作する。
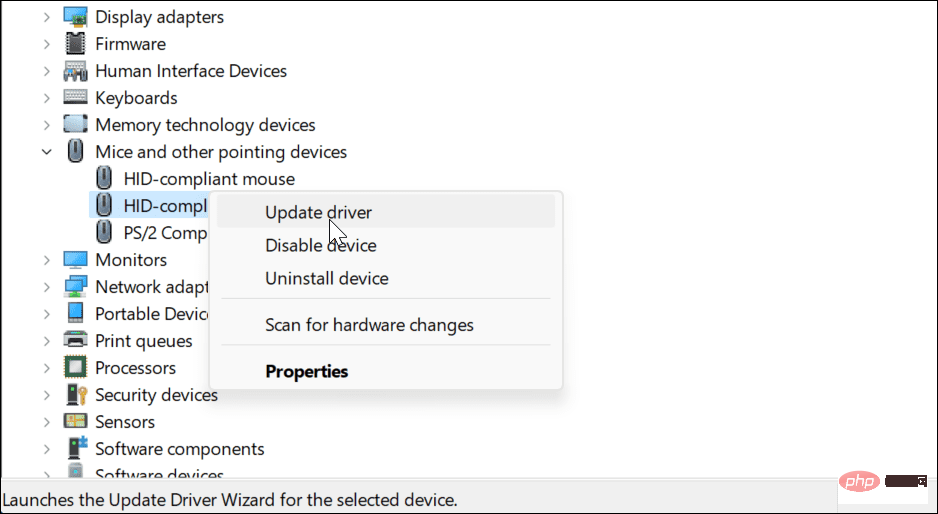
マウスに独自のソフトウェアが搭載されている場合は、PC 上でそれを起動し、それを使用してマウスを更新できるかどうかを確認します。
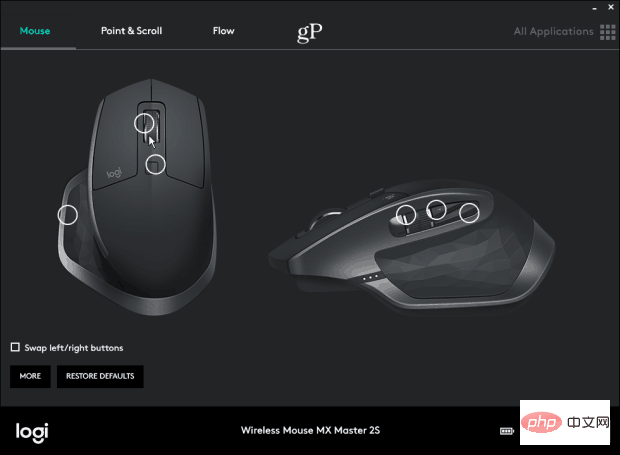
SFC および DISM スキャンの実行方法
システム ファイルが破損しているため、ドラッグ アンド ドロップ機能が正しく動作しない可能性があります。確認するには、システム ファイル チェッカー (SFC)および展開イメージのサービスと管理 (DISM)スキャンを実行して、PC に破損したインストール ファイルがないか確認する必要があります。
SFC スキャンは、破損したシステム ファイルを検出し、既知の動作ファイルと置き換えます。ただし、すべてがキャプチャされるわけではないため、DISM スキャンを実行して、Microsoft から直接置換ファイルを取得します。
SFC および DISM スキャンを実行するには、次の手順を実行します。
- [スタート] ボタンをクリックするか、Windows キー#を押します。 ##。
PowerShell
- を検索し、スタート メニュー右側から[管理者として実行]を選択します。
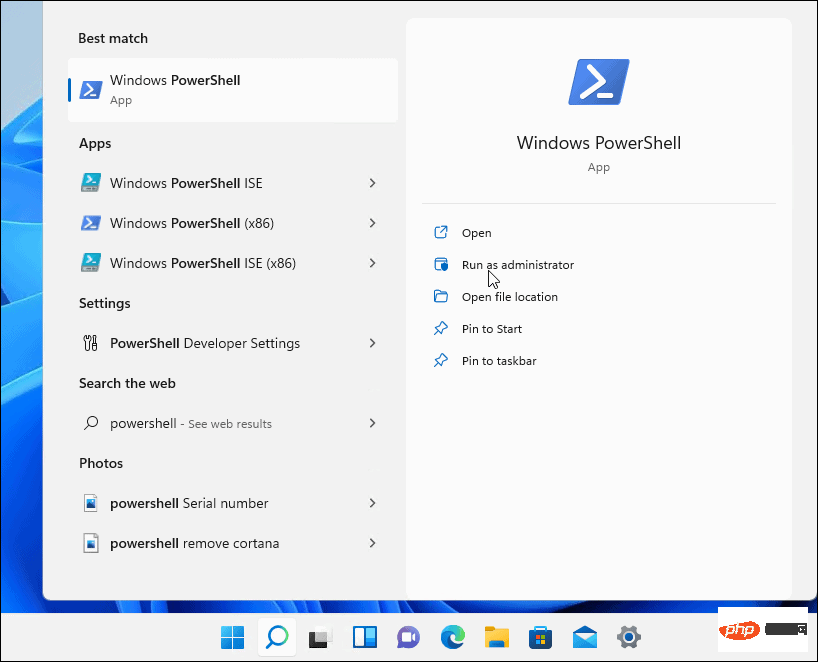 次のコマンドを入力し、Enter キーを押します。
次のコマンドを入力し、Enter キーを押します。
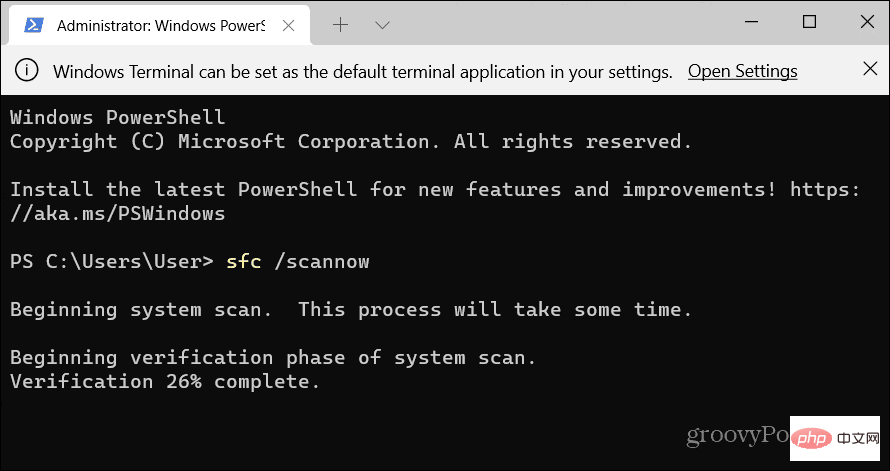
- スキャンが完了したら、DISMスキャンを実行します。これにより、破損したシステム ファイルが Microsoft サーバーの既知の作業ファイルに置き換えられます。ターミナルで次のコマンドを実行します:
DISM /在线 /Cleanup-Image /RestoreHealth
ログイン後にコピー

Windows 11 のドラッグ アンド ドロップが機能しない問題を修正する
ドラッグ アンド ドロップが機能しない問題が発生した場合は、上記のトラブルシューティング手順のいずれかを使用して修正できます。
左利きの場合は、Windows 11 および 10 でマウスを左利きにすることができます。マウスの反応が期待どおりでない場合は、Windows でマウスの感度を変更できます。また、Windows 11 を初めて使用し、タッチパッドをお持ちの場合は、「タッチパッド ジェスチャのカスタマイズ」を参照してください。
以上がWindows 11 のドラッグ アンド ドロップが機能しないの詳細内容です。詳細については、PHP 中国語 Web サイトの他の関連記事を参照してください。

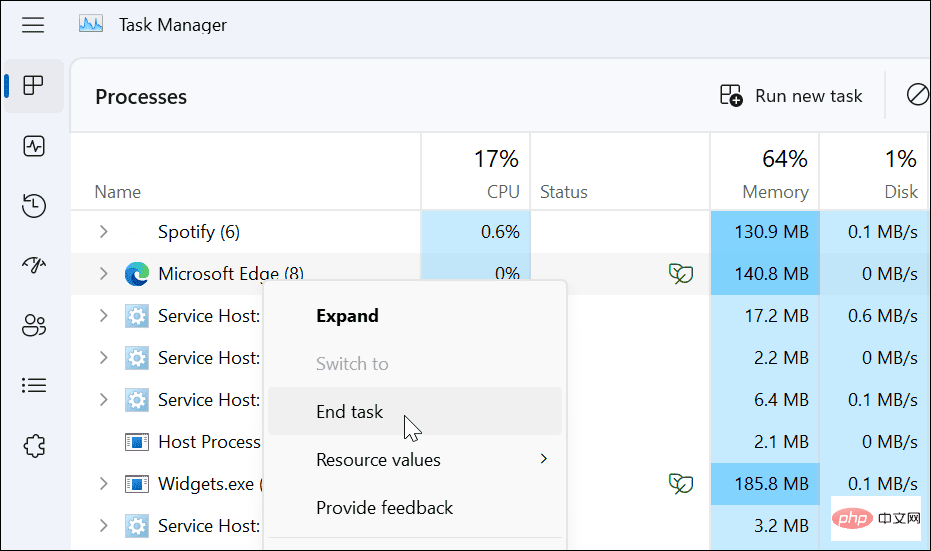
 Windows 11 を更新する方法
Windows 11 を更新する方法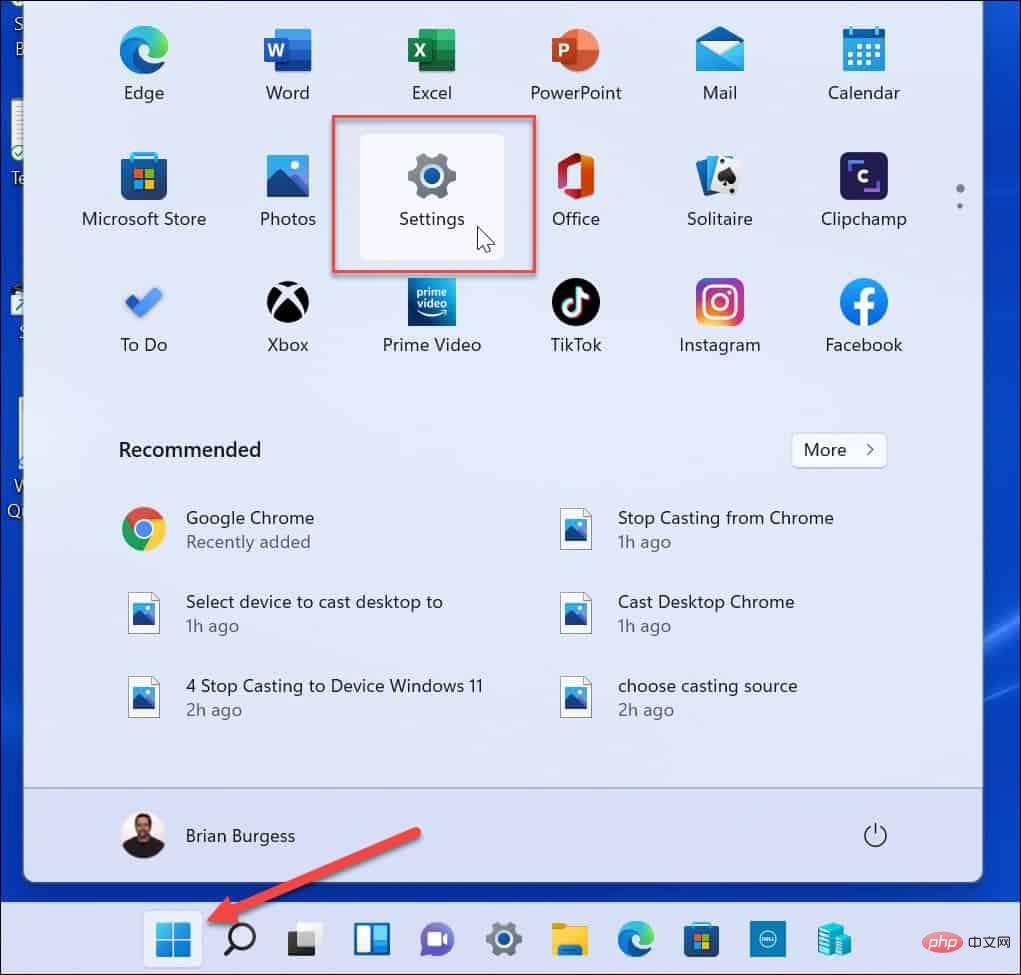 Windows Update
Windows Update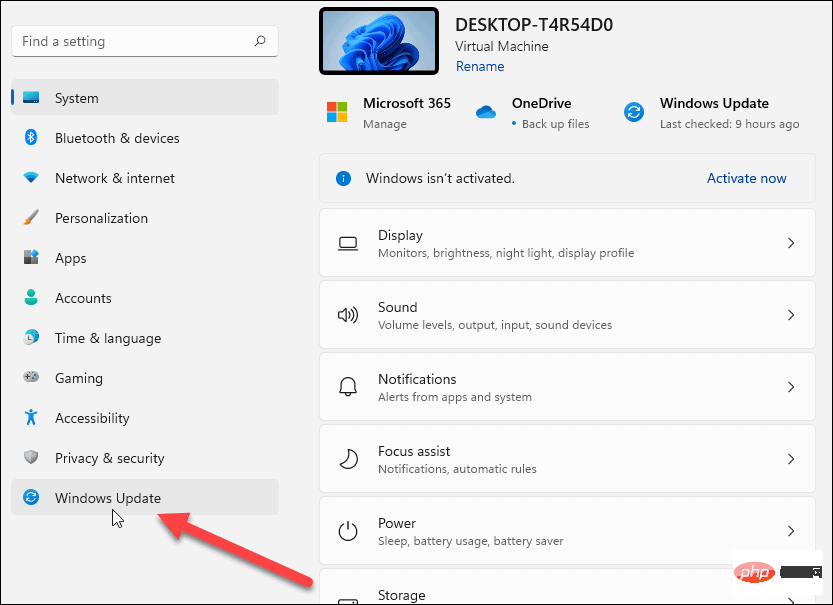
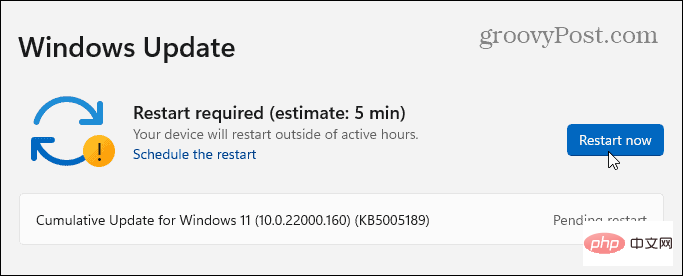 ファイル エクスプローラーを再起動してドラッグ アンド ドロップが機能しない問題を解決する方法
ファイル エクスプローラーを再起動してドラッグ アンド ドロップが機能しない問題を解決する方法 を右クリックします。
を右クリックします。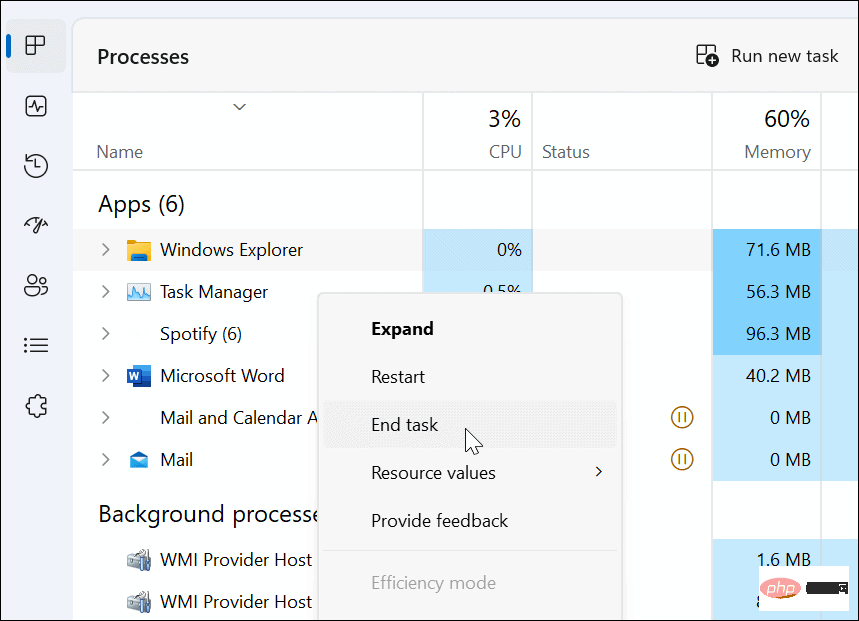 」と入力して、[
」と入力して、[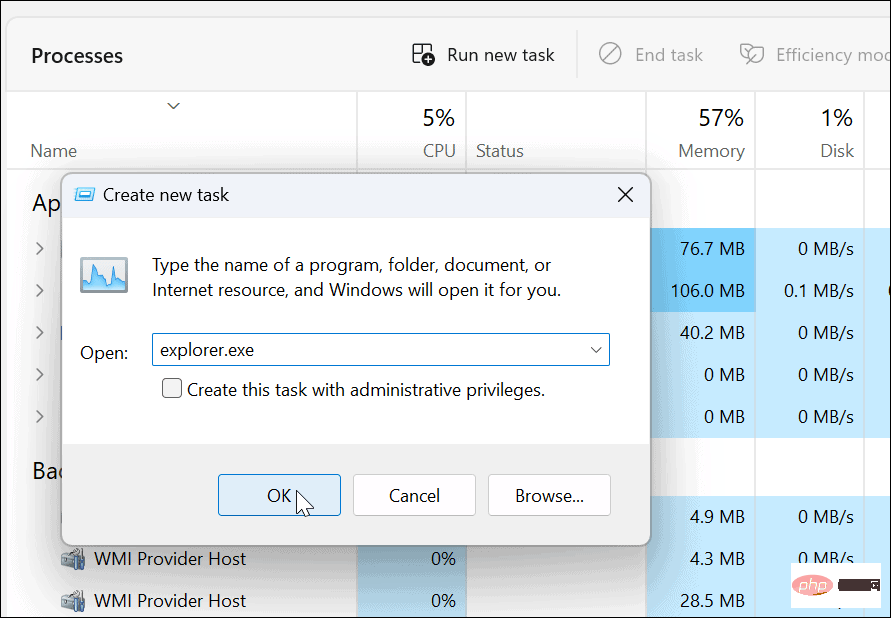
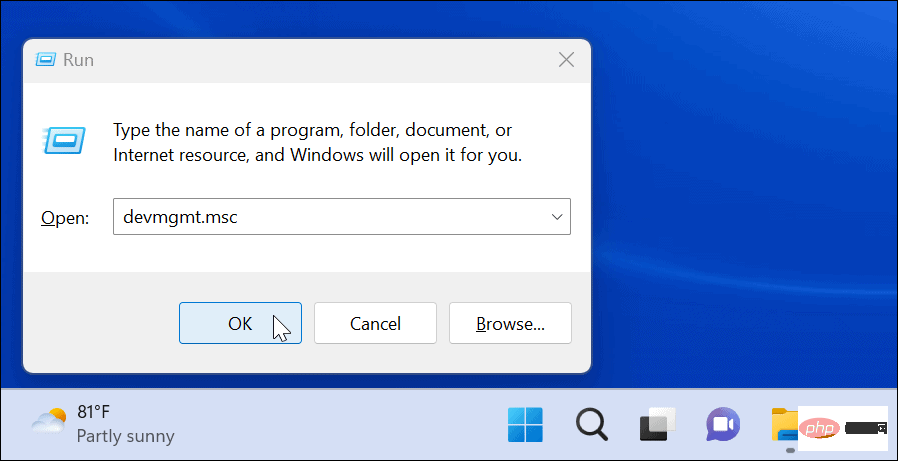
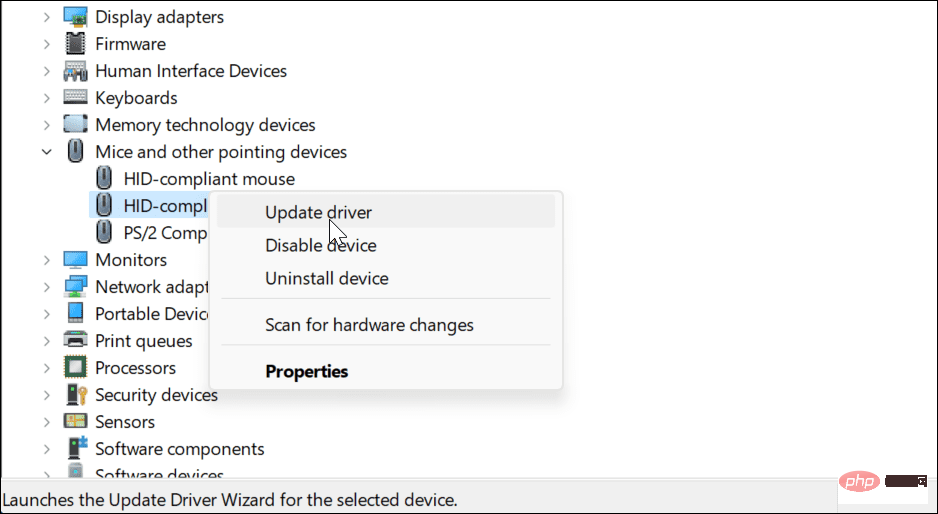
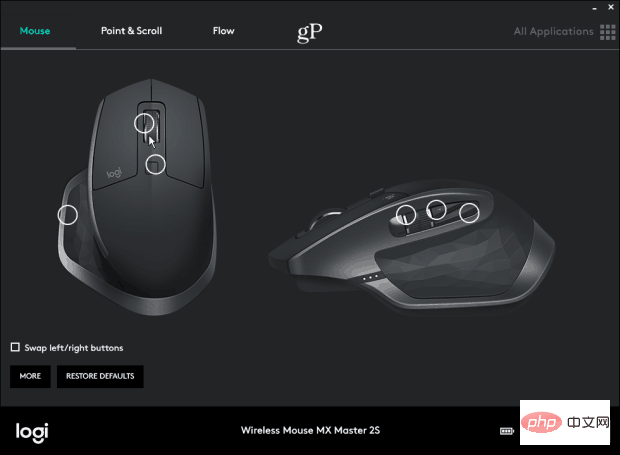
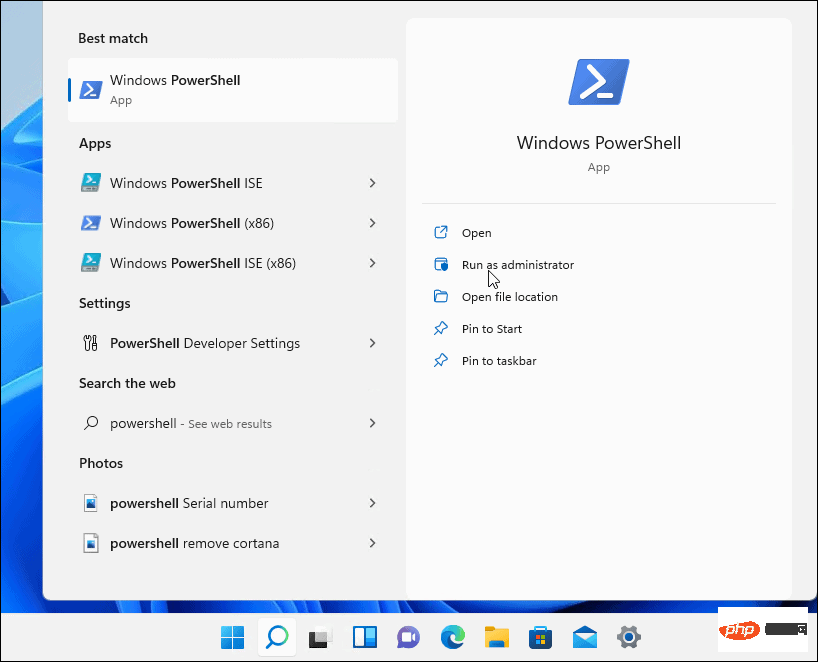 次のコマンドを入力し、Enter キーを押します。
次のコマンドを入力し、Enter キーを押します。