まだすべての人に適しているわけではありませんが、iCloud フォルダ共有は改善されており、適切な環境下では Dropbox に代わる確実な代替手段となり得ます。
Dropbox を使用することに何も問題はありません。しかし、どのシステムでも、特に自分の作業を他の人と共有する必要がある場合には、同じサービスを使用する方が簡単、安全、そして安価です。
このサービスはおそらく Dropbox です。 Mac、iPhone、または iPad を持っていない限り、iCloud があります。自分のデバイスで真剣な作業をする場合、そして人々と共同作業する必要があるほど真剣な作業をする場合、Apple が提供する 5 GB の無料の iCloud スペースでそれを行うことはまずありません。
それでは、すでに iCloud の料金を支払っているので、すべてを Apple のシステムに移動することで Dropbox の料金を免除できるかどうかを確認してください。 Apple なので、Dropbox よりもシンプルであるはずです。
一緒に仕事をしている人全員が Apple デバイスを使用しているわけではない場合は、今すぐ移行をやめてください。確かに、iCloud は何にでも使用できますし、PC ユーザーは iCloud.com 経由で共有フォルダーを見ることができますが、決してそんなことはしません。
彼らは決してそんなことはしません。シームレスなコラボレーションでは、誰もがほとんど何も考えずにファイルを開いて変更を加え、再度保存できる必要があります。
PC ユーザーに、icloud.com にアクセスしてそこから必要なファイルを見つけるように指示します。何かを開こうとするたびに、ファイルが開くことはありません。
iCloud にいくら支払うか、Dropbox にいくら支払うかという問題もあります。これに関連して、どれくらいのスペースが必要かという問題があります。
これは自分で判断する必要がありますが、Dropbox の 5 TB レベル、またはそれ以上のレベルにいる場合は、iCloud では対応できません。現在の 2TB の iCloud 制限ではありません。
現在の共有作業が Apple の 2TB の上限内に完全に収まっている場合でも、すべてを一夜にして移行すべきではありません。どちらが適切か判断するまで、iCloud フォルダ共有と Dropbox の両方をしばらく実行してください。
まず、iCloud 共有フォルダーを設定します。 iPad や iPhone では Mac と比べてやり方が少し異なりますが、原理は同じです。
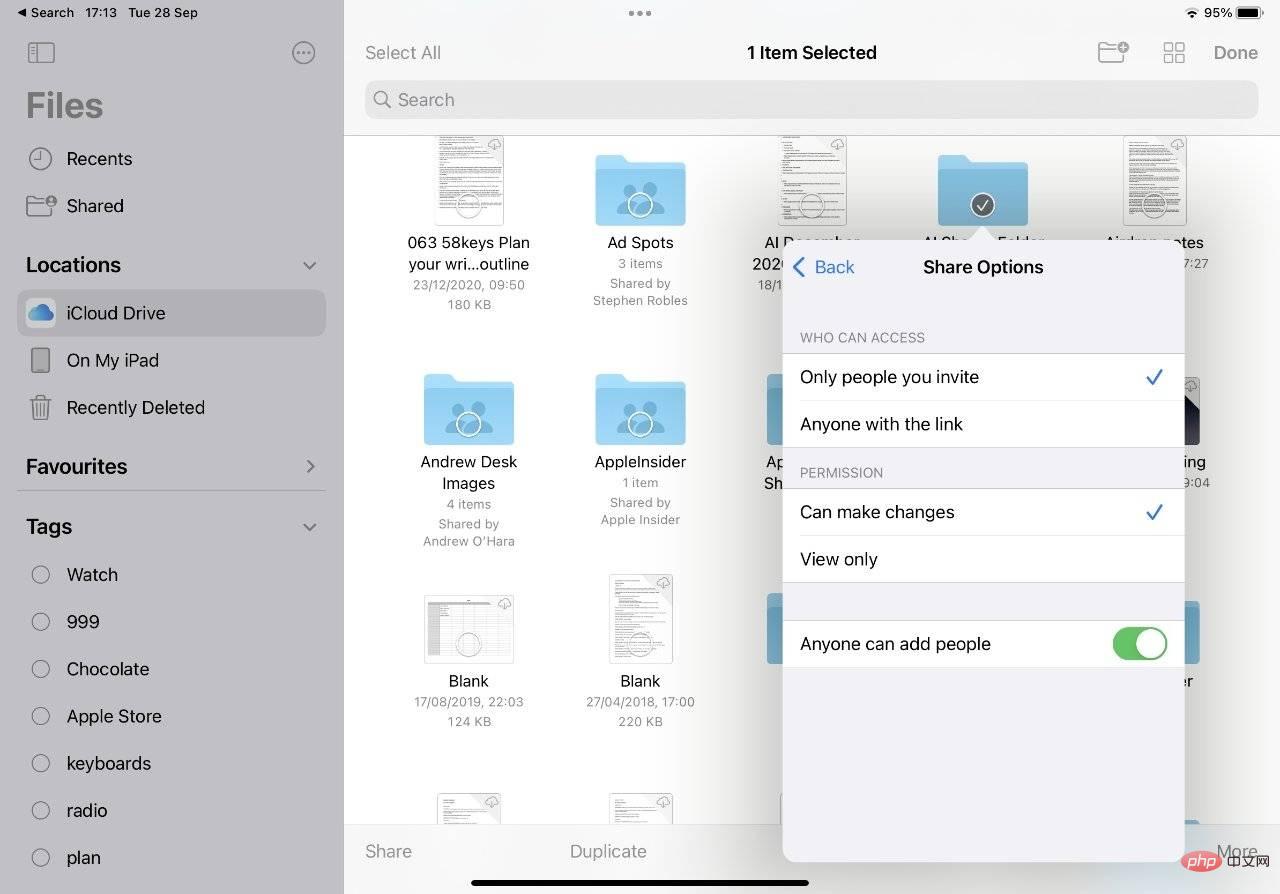 Finder ウィンドウを開き、
Finder ウィンドウを開き、 で共有フォルダーを選択した後、 iPad または Mac でそれを行うには、主に 3 つの手順があります。それを誰と共有するか、どのように伝えるか、そしてそれを使って何ができるかを選択する必要があります。 最終的には、フォルダーにファイルを追加したり、フォルダーからファイルを削除したりできるようにする必要があるかどうかになります。誰かに仕事を渡すためにこれを使用する場合は、その人にファイルを読んでコピーしてもらいます。
代わりに、これがチームの作業場所である場合は、読み取り/書き込みアクセスを許可します。
その後、共有フォルダーへのリンクを電子メールで送信したり、メッセージなどを送信したりできます。
このリンクを取得してクリックすると、Dropbox ユーザーと同じように、この共有フォルダーを自分の iCloud Drive に表示させることができます。
単一のファイルを共有する
実際には、Dropbox はフォルダーです。Dropbox フォルダー全体をすべてのデバイスで共有できます。また、フォルダーの一部を他の人と共有することもできます。
Apple が Dropbox のように iCloud でフォルダを共有できるようにするには長い時間がかかりましたが、個別のファイルを共有する場合にも同じことができます。繰り返しますが、お使いのデバイスによって多少異なります。
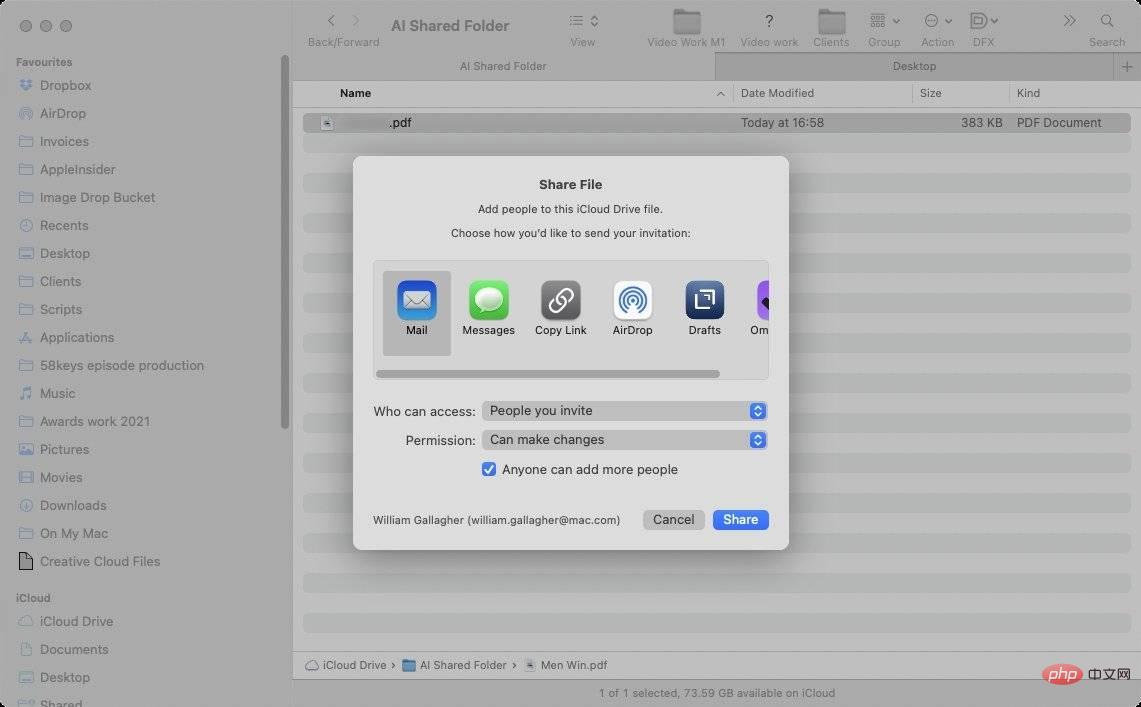 Finder で、共有したいドキュメントまたはファイルを見つけます
Finder で、共有したいドキュメントまたはファイルを見つけます[リンクをコピー] オプションを選択します。次に、そのリンクを便利な場所に保存し、必要なときに必要なすべてのチーム メンバーに簡単かつ迅速に提供できるようにします。
Dropbox がこれほど成功している大きな理由は、スピードと利便性です。しかし今では、Apple の iCloud 共有はこれまでよりも便利で使いやすくなったと言っても過言ではありません。
以上がiCloud フォルダ共有を使用して Dropbox を置き換える方法の詳細内容です。詳細については、PHP 中国語 Web サイトの他の関連記事を参照してください。